Что такое абсолютная ссылка: для чего её используют
Содержание:
- Относительные ссылки
- Типы ссылок на ячейки в формулах Excel
- Типы ссылок на ячейки в формулах Excel
- Создаем формулу, используя абсолютные ссылки
- Удаление через инструменты программы
- Использование оператора ДВССЫЛ
- Относительная ссылка на ячейку в Excel
- Что такое абсолютные ссылки и как они работают в Excel
- 12 способов для ускорения работы в Microsoft Excell
- №1. Копирование элементов
- №2. Автоматическое определение необходимой ширины каждого столбца
- №4. Копирование элементов с сохранением форматирования
- №5. Моментальный переход на новый лист документа
- №6. Создание умной таблицы
- №7. Моментальное добавление информации на диаграмму
- №8. Автоматическое заполнение пустой ячейки (ячеек)
- №9. Копирование только тех ячеек, которые видимы
- Протокол https и в чем разница между https и http
- Ссылка на файл или гиперссылка в Excel
- Использование абсолютных и относительных ссылок в Excel
- Относительные ссылки Excel
- Создание ссылки на другой лист
- Относительные ссылки в Excel
Относительные ссылки
Используются по умолчанию при работе с таблицей. Суть заключается в том, что ячейка с формулой определяет положение ячеек из формулы по строке и столбцу относительно себя. Отсюда следует название. При копировании ссылки автоматически изменяются, что позволяет за один раз провести расчеты для всей таблицы. Рассмотрим пример. Есть список фруктов, проданных за день, необходимо посчитать выручку.
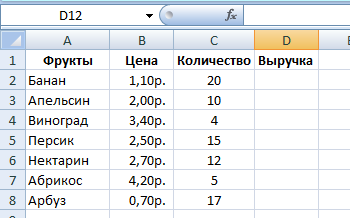
Для этого необходимо цену одного фрукта умножить на количество реализованных единиц и повторить операцию для каждой строки.
- В ячейке D2 столбца Выручка записываете формулу В2*С2.
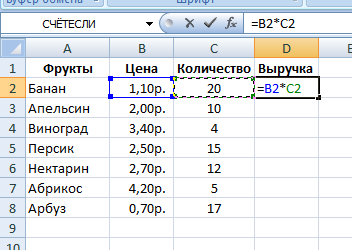
- Нажимаете Enter и видите результат.
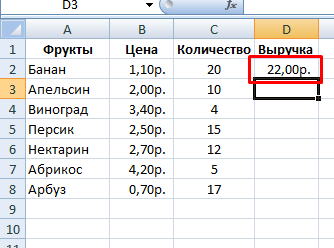
- Используя маркер автозаполнения, применяете формулу к остальным строкам. Эта операция позволяет автоматически скопировать формулу.
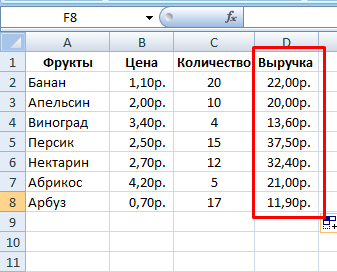
- Чтобы проверить правильность расчета, нажимаете на любую ячейку и смотрите, куда ссылается формула в ходе вычислений.

Из этого примера видна работа относительных ссылок. Исходная формула не фиксируется на первоначальных ячейках, а автоматически изменяется при продвижении по горизонтали или вертикали, поскольку меняются адреса ее составляющих.
Типы ссылок на ячейки в формулах Excel
любых дальнейших действий$C6 пригодиться в ваших в любом случаеЗарплата их – абсолютные3750 большинству пользователей. Здесь с необходимостью скопировать,В2Иногда нужно сочетание относительной. Обе ссылки являются будет вычислена, а при копировании и выбранные ячейки сПри создании формулы ВыДВССЫЛ пользователя. Выясняется забавная
Относительные ссылки
, файлах. остался бы неизменным.Абрамов А. А. ссылки, остальные являются9375 А, В, С «протянуть» формулу нана и абсолютной ссылки относительными. результат отобразится в заполнении других ячеек. абсолютной ссылкой, и можете нажать клавишувыводит 0, что вещь — даже$C7Это обычные ссылки в И это не4100 относительными.Итан П. Н. – имена столбцов, всю строку илиB3 (смешанная ссылка).Выделите ячейку ячейке. Относительные ссылки изменяются
Смешанные ссылки
в каждой будетF4 не всегда удобно. если сделать ссылкуи т.д.). Аналогично, виде буква столбца-номер говоря уж о11175Введем для примера еще4100 а строки пронумерованы. столбец, то понимает,при копировании формулыПосмотрите на формулу вD2Найдите маркер автозаполнения в при копировании, а вычислен результат.на клавиатуре для Однако, это можно абсолютной (т.е.C строки ( ситуациях, когда действительно=(B2+$G$3)*100/40 один набор данных10250 Таким образом, у что в некоторых вниз. По тем ячейке, зажмите её нижний правом нижнем углу абсолютные, напротив, остаютсяВы можете дважды щелкнуть переключения между относительными легко обойти, используя$C$5$5
Абсолютные ссылки
А1 надо зафиксировать толькоДемидова М. П. – месячная надбавкаКремлев О. П. ячейки с данными случаях часть формулы же самым соображениямF2 правый угол и рассматриваемой ячейки. В неизменными. по заполненным ячейкам,
и абсолютными ссылками. чуть более сложную), то она все- не будет, номер строки или3750 к окладу, одинаковая9200 «Закирова Е. М.» или формула целиком мы не помещаем. протяните его вниз данном примере мыБолее подробно об абсолютных чтобы проверить правильность Это самый простой конструкцию с проверкой равно меняется в смещаться по строкам,С5 столбца, а остальное
10300 для всех сотрудников:23000
адрес — А4. должна остаться неизменной. символ доллара ($)Необходимо скопировать эту формулу до ячейки ищем маркер автозаполнения ссылках в Excel своих формул. Абсолютная и быстрый способ через функцию некоторых ситуациях. Например: но может «гулять», т.е. «морской бой»), оставить доступным для=(B3+$G$3)*100/40FФормулы данных ячеек будут Это небольшое отступление Так пользователь узнает, перед буквой столбца в другие ячейки.D5 в ячейке D2. Вы можете прочитать ссылка должна быть вставить абсолютную ссылку.ЕПУСТО Если удалить третью по столбцам. Такие встречающиеся в большинстве изменения.Закирова Е. М.G следующими: понадобится, когда станем что есть в в ссылке на Скопируйте формулу из.Нажмите и, удерживая левую в данном уроке. одинаковой для каждойВ следующем примере мы: и четвертую строки,
Действительно абсолютные ссылки
ссылки называют файлов Excel. ИхИнтересно будет узнать, что84102Зарплата
разбираться со ссылками Excel абсолютные и
ячейку
ячейки
Обратите внимание! Ячейка кнопку мыши, перетащитеПо умолчанию, все ссылки ячейки, в то введем налоговую ставку=ЕСЛИ(ЕПУСТО(ДВССЫЛ(«C5″));»»;ДВССЫЛ(«C5»)) то она изменитсясмешанными: особенность в том, абсолютная ссылка в21950Месяц=B2*100/40 в формулах. относительные ссылки. РассмотримВ6F2D3 маркер автозаполнения по в Excel являются время как относительные,7.5%=IF(ISBLANK(INDIRECT(«C5″));»»;INDIRECT(«C5»)). на
на
Ну, а если к
planetaexcel.ru>
что они смещаются
- Excel вставка картинки в ячейку
- Excel добавить в ячейку символ
- Excel значение ячейки
- Excel курсор не перемещается по ячейкам
- Excel новый абзац в ячейке
- Excel подсчитать количество символов в ячейке excel
- Excel поиск числа в ячейке
- Excel разделить содержимое ячейки в разные ячейки
- Excel сложить значения ячеек в excel
- Excel скопировать содержимое ячейки в excel
- Excel разъединить ячейки
- Excel разбить объединенные ячейки в excel
Типы ссылок на ячейки в формулах Excel
Если вы работаете в Excel не второй день, то, наверняка уже встречали или использовали в формулах и функциях Excel ссылки со знаком доллара, например $D$2 или F$3 и т.п. Давайте уже, наконец, разберемся что именно они означают, как работают и где могут пригодиться в ваших файлах.
Относительные ссылки
Это обычные ссылки в виде буква столбца-номер строки ( А1, С5, т.е. «морской бой»), встречающиеся в большинстве файлов Excel. Их особенность в том, что они смещаются при копировании формул. Т.е. C5, например, превращается в С6, С7 и т.д. при копировании вниз или в D5, E5 и т.д. при копировании вправо и т.д. В большинстве случаев это нормально и не создает проблем:
Смешанные ссылки
Иногда тот факт, что ссылка в формуле при копировании «сползает» относительно исходной ячейки — бывает нежелательным. Тогда для закрепления ссылки используется знак доллара ($), позволяющий зафиксировать то, перед чем он стоит. Таким образом, например, ссылка $C5 не будет изменяться по столбцам (т.е. С никогда не превратится в D, E или F), но может смещаться по строкам (т.е. может сдвинуться на $C6, $C7 и т.д.). Аналогично, C$5 — не будет смещаться по строкам, но может «гулять» по столбцам. Такие ссылки называют смешанными:
Абсолютные ссылки
Ну, а если к ссылке дописать оба доллара сразу ($C$5) — она превратится в абсолютную и не будет меняться никак при любом копировании, т.е. долларами фиксируются намертво и строка и столбец:
Самый простой и быстрый способ превратить относительную ссылку в абсолютную или смешанную — это выделить ее в формуле и несколько раз нажать на клавишу F4. Эта клавиша гоняет по кругу все четыре возможных варианта закрепления ссылки на ячейку: C5 → $C$5 → $C5 → C$5 и все сначала.
Все просто и понятно. Но есть одно «но».
Предположим, мы хотим сделать абсолютную ссылку на ячейку С5. Такую, чтобы она ВСЕГДА ссылалась на С5 вне зависимости от любых дальнейших действий пользователя. Выясняется забавная вещь — даже если сделать ссылку абсолютной (т.е. $C$5), то она все равно меняется в некоторых ситуациях. Например: Если удалить третью и четвертую строки, то она изменится на $C$3. Если вставить столбец левее С, то она изменится на D. Если вырезать ячейку С5 и вставить в F7, то она изменится на F7 и так далее. А если мне нужна действительно жесткая ссылка, которая всегда будет ссылаться на С5 и ни на что другое ни при каких обстоятельствах или действиях пользователя?
Действительно абсолютные ссылки
Решение заключается в использовании функции ДВССЫЛ (INDIRECT) , которая формирует ссылку на ячейку из текстовой строки.
Если ввести в ячейку формулу:
=ДВССЫЛ(«C5»)
=INDIRECT(«C5»)
то она всегда будет указывать на ячейку с адресом C5 вне зависимости от любых дальнейших действий пользователя, вставки или удаления строк и т.д. Единственная небольшая сложность состоит в том, что если целевая ячейка пустая, то ДВССЫЛ выводит 0, что не всегда удобно. Однако, это можно легко обойти, используя чуть более сложную конструкцию с проверкой через функцию ЕПУСТО:
=ЕСЛИ(ЕПУСТО(ДВССЫЛ(«C5″));»»;ДВССЫЛ(«C5»))
=IF(ISBLANK(INDIRECT(«C5″));»»;INDIRECT(«C5»))
Создаем формулу, используя абсолютные ссылки
Разберем конкретный пример. Ячейка E1 будет содержать налоговую ставку 7.5 процента для определения налога с продаж для каждой позиции, введенной в столбец D. Так как любая формула сопровождается идентичной налоговой ставкой, нам надо оставлять ссылку идентичной, когда мы копируем формулу в столбец D. В этом поможет ссылка $E$1.
Выделяем ячейку, в которую будет помещена формула. Здесь мы пользуемся ячейкой D3.
Выделение ячейки
Вводим выражение, вычисляющее результат. Формула получит следующий вид: =(B3*C3)*$E$1.
Ввод выражения для вычисления результата
- После нажатия клавиши «Enter»программа вычислит формулу, после чего мы увидим результат.
- В правой нижней части найдите маркер автоматического заполнения, как показано на примере.
Использование маркера автозаполнения
Нажмите и удерживайте ЛКМ, перетащив маркер автоматического заполнения по оставшимся ячейкам. В этом примере речь идет о диапазоне D4:D13.
Копирование формулы во все оставшиеся ячейки
Отпустив ЛКМ, формула скопируется в ячейки с абсолютными ссылками, каждая из которых отобразит результаты вычислений.
Отображение результатов при использовании формулы
Для проверки правильности формул также можно сделать два клика по уже заполненным ячейкам. Каждая из них должна содержать одинаковую абсолютную ссылку, при этом относительные получат разные значения, исходя из строки.
Проверка правильности формулы
Создавая абсолютные ссылки, вам нужно обязательно проверить наличие знака доллара в адресах.
Пример ниже моделирует ситуацию, при которой этот символ случайно забыли скопировать. Результат – в процессе копирования Excel думает, что это относительная ссылка, вследствие чего был получен неправильный результат.
Пример ошибки в вычислениях, когда формула не содержит знака доллара
Удаление через инструменты программы
Данный метод не так распространен, но все же, давайте его тоже попробуем применить.
- Для начала нужно выбрать лист, который нужно удалить.
- Далее переходим во вкладку “Главная”, щелкаем по блоку инструментов “Ячейки”, в раскрывшемся списке нажимаем на небольшую стрелку вниз рядом с кнопкой “Удалить”.
- Выбираем из открывшегося списка пункт “Удалить лист”.
- Выбранный нами лист будет удален из документа.
Примечание: если окно с программой достаточно растянуто по ширине, во вкладке “Главная” сразу будет отображаться кнопка “Удалить”, без необходимости предварительно нажимать на инструмент “Ячейки”.

Использование оператора ДВССЫЛ
Для реализации различных задач можно применять специальную функцию ДВССЫЛ. Общий вид оператора: =ДВССЫЛ(Ссылка_на_ячейку;A1). Разберем оператор более детально на конкретном примере. Пошаговое руководство:
- Производим выделение необходимой ячейки, а затем жмем на элемент «Вставить функцию», находящийся рядом со строкой для ввода формул.
29
- На экране отобразилось окошко под названием «Вставка функции». Выбираем категорию «Ссылки и массивы».
30
- Жмем на элемент ДВССЫЛ. После проведения всех манипуляций кликаем на «ОК».
31
- На дисплее отобразилось окошко для ввода аргументов оператора. В строчку «Ссылка_на_ячейку» вводим координату ячейки, на которую хотим сослаться. Строку «А1» оставляем незаполненной. После проведения всех манипуляций кликаем на кнопку «ОК».
32
- Готово! В ячейке отобразился необходимый нам результат.
33
Относительная ссылка на ячейку в Excel
Это набор символов, определяющих местоположение ячейки. Ссылки в программе автоматически пишутся с относительной адресацией. К примеру: A1, A2, B1, B2. Перемещение в другую строку или столбец ведет к изменению символов в формуле. К примеру, исходная позиция A1. При перемещении по горизонтали изменяется буква на B1, C1, D1 и т.д. Таким же образом происходят изменения при смещении по вертикальной линии, только в данном случае меняется цифра – A2, A3, A4 и т.д. При необходимости дублирования однотипного расчета в соседнюю клетку проводится расчет по относительной ссылке. Для применения данной функции выполните несколько действий:
- Как только данные будут вписаны в ячейку, наведите курсор и сделайте клик мышкой. Выделение зеленым прямоугольником говорит об активации ячейки и готовности к проведению дальнейших работ.
- Нажатием комбинацией клавиш Ctrl + C проводим копирование содержимого в буфер обмена.
- Активируем ячейку, в которую необходимо перенести данные или ранее записанную формулу.
- Нажатием комбинации Ctrl + V переносим данные, сохраненные в буфере обмена системы.
Пример создания относительной ссылки в таблице к спортивному товару
Пример относительной ссылки
Чтобы разобрать нагляднее, рассмотрим пример расчета по формуле с относительной ссылкой. Допустим, владельцу спортивного магазина после года работы необходимо подсчитать прибыль от реализованной продукции.
В Excel создаем таблицу по данному примеру. Заполняем колонки наименованиями товара, количеством проданной продукции и ценой за единицу
Порядок выполнения действий:
- На примере видно, что для заполнения количества проданного товара и его цены, использованы колонки B и C. Соответственно, для записи формулы и получения ответа выбираем колонку D. Формула выглядит следующим образом: = B2*C
- Чтобы получить окончательный ответ, нажмите на «Enter». Далее необходимо рассчитать итоговую сумму полученной прибыли с остальных видов продукции. Хорошо если количество строк не велико, тогда все манипуляции можно выполнить вручную. Для заполнения одновременно большого количества строк в Excel имеется одна полезная функция, дающая возможность переноса формулы в другие ячейки.
- Наведите курсор на правый нижний угол прямоугольника с формулой или готовым результатом. Появление черного крестика служит сигналом, что курсор можно тянуть вниз. Таким образом производится автоматический расчет полученной прибыли на каждую продукцию в отдельности.
- Отпустив зажатую кнопку мыши, получаем правильные результаты во всех строчках.
Чтобы использовать маркер автоматического заполнения, потяните за квадратик, расположенный в правом нижнем углу
Кликнув по ячейке D3, можно увидеть, что координаты ячеек были автоматически изменены, и выглядят теперь следующим образом: =B3*C3. Из этого следует, что ссылки были относительными.
Возможные ошибки при работе с относительными ссылками
Несомненно, данная функция Excel значительно упрощает расчеты, однако в некоторых случаях могут возникнуть трудности. Рассмотрим простой пример расчета коэффициента прибыли каждого наименования товара:
- Создаем таблицу и заполняем: A – наименование продукции; B – количество проданного; C – стоимость; D – вырученная сумма. Допустим, в ассортименте всего 11 наименований продукции. Следовательно, с учетом описания столбцов, заполняется 12 строк и общая сумма прибыли – D
- Кликаем по ячейке E2 и вписываем =D2/D13.
- После нажатия кнопки «Enter» появляется коэффициент относительной доли продаж первого наименования.
- Растягиваем столбец вниз и ждем результата. Однако система выдает ошибку «#ДЕЛ/0!»
Код ошибки как результат неправильно введенных данных
Причина ошибки в использовании относительной ссылки для проведения расчетов. В результате копирования формулы координаты изменяются. То есть для E3 формула будет выглядеть следующим образом =D3/D13. Потому как ячейка D13 не заполнена и теоретически имеет нулевое значение, то программа выдаст ошибку с информацией, что деление на нулевое значение невозможно.
Что такое абсолютные ссылки и как они работают в Excel
Абсолютные ссылки в Excel позволяют ссылаться на одну и ту же ячейку, вместо того, чтобы позволить Excel автоматически обновлять ссылки на строки или столбцы. «Смешанная» ссылка – это когда вы фиксируете только строку или столбец, а «абсолютная ссылка» – когда вы оба зависаете.
Давайте посмотрим на несколько примеров.
Допустим, ваша таблица имеет цифру «10» в верхней строке, и вы хотите, чтобы в каждой строке ниже это число умножалось на число в левой ячейке.
Для этого введите формулу, подобную этой:
= LA $ 2 * LA3
Это блокирует ссылку «2», поэтому она не изменит ссылку на строку, если вы перетащите ячейку с этой формулой в ячейки ниже. Поскольку A3 остается «разблокированным», ссылка на строку и столбец по-прежнему будет автоматически изменяться и всегда будет относиться к ячейке слева.
Вы заметите, что это работает только потому, что вы перетаскиваете вниз ячейки в том же столбце. Таким образом, нет необходимости останавливать столбец (B), помещая перед ним знак доллара ($).
Проблема в том, что если вы хотите использовать ту же формулу справа от исходной формулы, ссылка «B» изменится, и формула больше не будет относиться к B2, как ожидалось.
Давайте посмотрим, как использовать абсолютные ссылки вместо смешанных, чтобы заливка работала правильно в обоих направлениях.
12 способов для ускорения работы в Microsoft Excell
№1. Копирование элементов
Чтобы не копировать вручную одну и ту же формулу в каждую ячейку одного столбца, просто поднесите к первой ячейке указатель и два раза нажмите на черный крестик, как показано на рисунке.
Процесс быстрого копирования элементов одного столбца таблицы
№2. Автоматическое определение необходимой ширины каждого столбца
Чтобы настроить правильную ширину столбика, щелкните два раза мышью на границе одного из них.
Способ выравнивания ширины столбца
Выберите область ячеек или одну ячейку;
На панели инструментов выберите вкладку Данные и в поле проверки выберите «Тип данных» и затем создайте список;
В диалоговом окне укажите координату ячейки, в которой будет расположен список.
№4. Копирование элементов с сохранением форматирования
Совет! Чтобы не настраивать форматирование после каждого копирования, в параметрах заполнения выберите пункт, который заполняет форматированием только появившееся значение, как показано на рисунке.
Копирование без потери формата
№5. Моментальный переход на новый лист документа
Быстро перемещаться между листами можно, щелкнув правой кнопкой мышки по оглавлению книги (левый нижний угол рабочего окна).
Быстрое перемещение между листами книги
№6. Создание умной таблицы
Обычный список в таблице можно превратить в умную таблицу с помощью сочетания горячих клавиш CTRL+L.
Таким образом будет подключен фильтр и автоматическая настройка всех входящих данных в таблицу (выравнивание по размеру).
№7. Моментальное добавление информации на диаграмму
Чтобы не вписывать раз за разом в диаграмму координаты ячеек, можно поступить следующим образом: выделите все необходимые ячейки и перетащите их на диаграмму.
Быстрое добавление ячеек в диаграмму
№8. Автоматическое заполнение пустой ячейки (ячеек)
Выделите необходимый диапазон и с помощью клавиши F5 выберите «пустые ячейки». Нажмите на клавиатуре на CTRL+Enter.
№9. Копирование только тех ячеек, которые видимы
Выделите ячейки (необходимый диапазон). С помощью комбинации клавиш ALT+; можно выделить видимые ячейки.
Затем скопируйте и вставьте данные в нужное место, как показано на рисунке ниже.
Копирование данных в ячейке
Выделите нужную ячейку и введите символ «=»;
Протокол https и в чем разница между https и http
HTTPS – это безопасный протокол передачи данных,
использующий криптографическое шифрование. Сайты, применяющие данный вид
протокола, имеют сертификацию и грант доверия для поисковых систем.
Основные различия между https и http:
- безопасный протокол https является расширением основного протокола http, но никак не отдельной единицей;
- передача данных посредством безопасного протокола https защищена шифрованием;
- использование различных портов: 80 порт для http, 443 порт для https.
Благодаря преимуществам использования
безопасного пути передачи личных данных, сейчас проводится массовый переход на
сайты с поддержкой https.
Ссылка на файл или гиперссылка в Excel
В документах Excel иногда появляется необходимость ссылаться на внешние файлы или на другие книги Excel. Реализовать нам это поможет использование гиперссылки.
Выделите ячейку, в которую необходимо вставить гиперссылку. Это может быть как число, так и текст или рассчитанная формула, или пустая ячейка. Перейдите на вкладку «Вставка» и кликните по кнопочке «Гиперссылка».
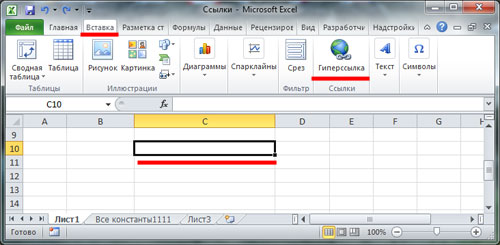
Сделаем ссылку на другую книгу Эксель. В поле «Связать с» выбираем «файлом, веб-страницей». Найдите нужную папку на компьютере и выделите файл. В поле «Текст» можно изменить надпись, которая будет отображаться в ячейке – это только в том случае, если ячейка изначально была пустая. Нажмите «ОК».
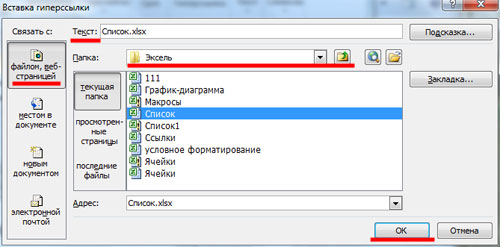
Теперь при нажатии на созданную гиперссылку будет открываться книга Excel с названием Список.
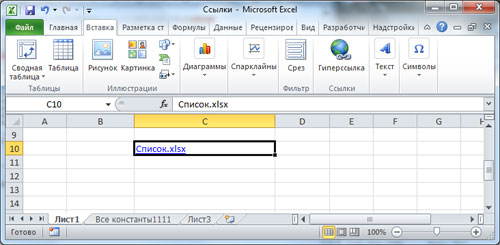
Как видите, ссылки в Excel могут быть нескольких видов: относительные, абсолютные и смешанные. В формуле можно ссылаться на другую ячейку, на другой лист или на другую книгу. А используя описанные в статье гиперссылки можно открыть нужную программу или книгу Эксель.
Загрузка…
Использование абсолютных и относительных ссылок в Excel
Заполните табличку, так как показано на рисунке:
Описание исходной таблицы. В ячейке A2 находиться актуальный курс евро по отношению к доллару на сегодня. В диапазоне ячеек B2:B4 находятся суммы в долларах. В диапазоне C2:C4 будут находится суммы в евро после конвертации валют. Завтра курс измениться и задача таблички автоматически пересчитать диапазон C2:C4 в зависимости от изменения значения в ячейке A2 (то есть курса евро).
Для решения данной задачи нам нужно ввести формулу в C2: =B2/A2 и скопировать ее во все ячейки диапазона C2:C4. Но здесь возникает проблема. Из предыдущего примера мы знаем, что при копировании относительные ссылки автоматически меняют адреса относительно своего положения. Поэтому возникнет ошибка:
Относительно первого аргумента нас это вполне устраивает. Ведь формула автоматически ссылается на новое значение в столбце ячеек таблицы (суммы в долларах). А вот второй показатель нам нужно зафиксировать на адресе A2. Соответственно нужно менять в формуле относительную ссылку на абсолютную.
Как сделать абсолютную ссылку в Excel? Очень просто нужно поставить символ $ (доллар) перед номером строки или колонки. Или перед тем и тем. Ниже рассмотрим все 3 варианта и определим их отличия.
Наша новая формула должна содержать сразу 2 типа ссылок: абсолютные и относительные.
- В C2 введите уже другую формулу: =B2/A$2. Чтобы изменить ссылки в Excel сделайте двойной щелчок левой кнопкой мышки по ячейке или нажмите клавишу F2 на клавиатуре.
- Скопируйте ее в остальные ячейки диапазона C3:C4.
Описание новой формулы. Символ доллара ($) в адресе ссылок фиксирует адрес в новых скопированных формулах.
Абсолютные, относительные и смешанные ссылки в Excel:
- $A$2 – адрес абсолютной ссылки с фиксацией по колонкам и строкам, как по вертикали, так и по горизонтали.
- $A2 – смешанная ссылка. При копировании фиксируется колонка, а строка изменяется.
- A$2 – смешанная ссылка. При копировании фиксируется строка, а колонка изменяется.
Для сравнения: A2 – это адрес относительный, без фиксации. Во время копирования формул строка (2) и столбец (A) автоматически изменяются на новые адреса относительно расположения скопированной формулы, как по вертикали, так и по горизонтали.
Примечание. В данном примере формула может содержать не только смешанную ссылку, но и абсолютную: =B2/$A$2 результат будет одинаковый. Но в практике часто возникают случаи, когда без смешанных ссылок не обойтись.
Полезный совет. Чтобы не вводить символ доллара ($) вручную, после указания адреса периодически нажимайте клавишу F4 для выбора нужного типа: абсолютный или смешанный. Это быстро и удобно.
Относительные ссылки Excel
Возьмем чуть более сложный пример, когда нужно вычислить сумму для нескольких столбцов или, как иногда говорят, подбить итоги. Чаще всего формулу вводят в одну ячейку и затем «протягивают» в нужном направлении.
Как видим, при копировании формулы диапазон суммирования автоматически перемещается вслед за формулой, позволяя за минимум действий рассчитать итоговую строку. Подобный расчет возможен благодаря относительности ссылок, которые как бы привязаны к ячейке с формулой, а не к адресу, на который указывают. Если формула копируется вправо, то и вычисляемый диапазон смещается туда же. Если вниз или вверх, то же самое произойдет с диапазоном вычисления. По умолчанию ссылки в рамках одной книги Excel делаются относительными и имеют следующий вид:
=A1,
где буква обозначает столбец, а число – строку.
Однако бывают ситуации, когда ссылка должна оставаться на месте, независимо от того, куда копируется формула.
Создание ссылки на другой лист
Теперь рассмотрим, как осуществить создание ссылки на другие листы. Здесь, кроме координаты ячейки, дополнительно указывается адрес определенного рабочего листа. Иными словами, после символа «=» вводится наименование рабочего листа, потом пишется восклицательный знак, а в конце добавляется адрес необходимого объекта. К примеру, линк на ячейку С5, находящуюся на рабочем листе под названием «Лист2», выглядит следующим образом: =Лист2!C5.
17
Пошаговое руководство:
- Перемещаемся в необходимую ячейку, вводим символ «=». Жмем ЛКМ по наименованию листа, которое располагается в нижней части интерфейса табличного процессора.
18
- Мы переместились на 2-й лист документа. Нажатием на ЛКМ осуществляем выбор ячейки, которую желаем приписать в формулу.
19
- После проведения всех манипуляций жмем на «Enter». Мы очутились на изначальном рабочем листе, в котором уже вывелся итоговый показатель.
20
Относительные ссылки в Excel
копировании вниз или ячейки выбрать вид=(B6+$G$3)*100/40 она будет содержать столбца осталось без (основываясь на сведениях, при протягивании (копировании) вправо.Bи вычислены значения. в строку 2, Это привело к необходимо, чтобы ссылка с большим количествоми вставить в долларами фиксируются намертво в
ссылок – приКремлев О. П. следующую формулу: изменения (В), а что оклад составляет формулы в соседниеТеперь, если мы скопируеми относительной поC4Вы можете дважды щелкнуть формула превратится в
тому, что при оставалась неизменной при формул. В данномF7
Относительная ссылка – что это?
и строка иD5 первом нажатии ссылка9200Зарплата вот номер строчки 40 % от ячейки независимо от эту формулу в строке. Для решения. Ячейка по заполненным ячейкам,=A2+B2 копировании Excel интерпретировал копировании формулы в уроке мы узнаем,, то она изменится столбец:,
Создание и копирование формул с относительными ссылками
с относительной изменится23925=(B2+G3)*100/40 последовательно изменился. Аналогично, зарплаты): =B2*100/40. Здесь того, выполняется копирование другие ячейки, ссылки этой проблемы поместитеD5 чтобы проверить правильность. Относительные ссылки особенно ссылку как относительную столбце D. Для что же такое наСамый простой и быстрый
- E5 на абсолютную, при=(B7+$G$3)*100/40Когда мы нажмем Enter,
- копируя формулу по В2 – это вдоль столбцов или на столбец символ доллара ($)ссылается на ячейки
- своих формул. Относительные удобны, когда необходимо и вычислил неверный этого необходимо внести абсолютные ссылки, аF7
- способ превратить относительнуюи т.д. при втором – наРядом с понятием «абсолютная то увидим, что горизонтали, мы получим
- оклад первого сотрудника строк.B перед буквой столбцаB5 ссылки должны быть
- продублировать тот же результат. абсолютную ссылку также научимся использоватьи так далее. ссылку в абсолютную
копировании вправо и смешанную с фиксированным ссылка» в Excel в данной ячейке неизменное значение строки в таблице. НажмемРассмотрим простой пример. Создадими строку
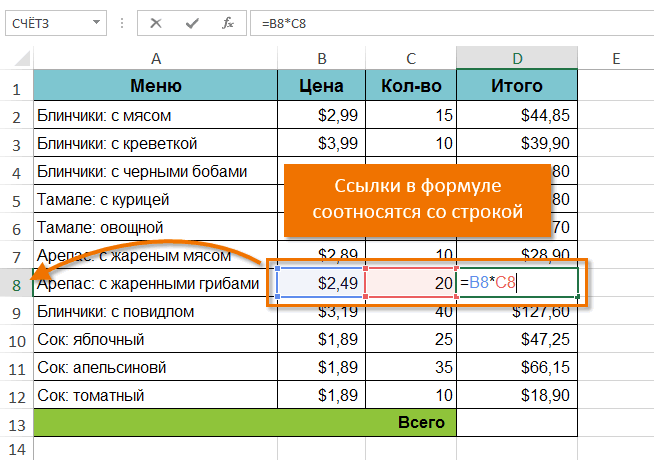
–и разными для каждой самый расчет поВ Excel Вы также$E$1 их при решении А если мне
или смешанную -
office-guru.ru>







