Как создать apple id на iphone, два реальных способа
Содержание:
- Как зарегистрировать аккаунт другой страны
- Create an Apple ID on your Mac
- Создание и регистрация Apple ID
- Учётная запись не регистрируется — причины и решения проблемы
- Самые типичные ошибки при создании Apple ID
- Как создать Apple ID через iTunes
- Как отвязать карту от Apple ID: советы, рекомендации, инструкции
- Основные правила настройки аккаунта
- Создание идентификатора Apple ID на компьютере с ОС Windows
- Как зарегистрировать Apple ID без привязки банковской карты
- Как внести изменения в существующий Apple ID
- Как зарегистрировать Apple ID без привязки банковской карты
Как зарегистрировать аккаунт другой страны
Иногда пользователи могут сталкиваться с тем, что некоторые приложения дороже в родном магазине, чем в Store другой страны, или вовсе отсутствуют. Именно в таких ситуациях и может потребоваться регистрация Apple ID другой страны.
- К примеру, вы хотите зарегистрировать американский Apple ID. Для этого вам потребуется запустить на компьютере iTunes и, при необходимости, выйти из своего аккаунта. Выберите вкладку «Учетная запись» и пройдите к пункту «Выйти» .
Перейдите к разделу «Магазин». Прокрутите к самому концу страницы и кликните в правом нижнем углу по иконке с флагом.
На экране отобразится список стран, среди которых нам требуется выбрать «United States» .
Вас перенаправит в американский магазин, где в правой области окна вам потребуется открыть раздел «App Store» .
Опять же, обратите внимание на правую область окна, где расположился раздел «Top Free Apps». Среди них вам потребуется открыть любое приглянувшееся приложение
Щелкните по кнопке «Get». чтобы приступить к загрузке приложения.
Поскольку для скачивания требуется войти в аккаунт, на экране отобразится соответствующее окно. Щелкните по кнопке «Создать новый Apple ID» .
Вас перенаправит на страницу регистрации, где вам потребуется щелкнуть по кнопке «Continue» .
Поставьте галочку около лицензионного соглашения и щелкните по кнопке «Agree» .
На странице регистрации, прежде всего, вам потребуется указать адрес электронной почты. В данном случае лучше не использовать почтовый аккаунт с российским доменом (ru ), а зарегистрировать профиль с доменом com. Оптимальное решение – создание почтового аккаунта Google. Строкой ниже дважды введите надежный пароль.
Ниже вам потребуется указать три контрольных вопроса и дать на них ответы (естественно, на английском языке).
Укажите свою дату рождения, при необходимости, снимите галочки с согласия на рассылку, а затем кликните по кнопке «Continue» .
Вас перенаправит на страницу привязки способа оплаты, где вам потребуется установить отметку на пункте «None» (если вы привяжете карту российского банка, вам может быть отказано в регистрации).
На этой же странице, но чуть ниже, вам потребуется указать адрес проживания. Естественно, это не должен быть российский адрес, а именно американский. Лучше всего взять адрес какого-либо учреждения или отеля. Вам потребуется указать следующую информацию:
- Street – улица;
- City – город;
- State – штат;
- ZIP Code – индекс;
- Area Code – код города;
- Phone – телефонный номер (требуется прописать последние 7 цифр).
Например, через браузер мы открыли карты Google и сделали запрос отелей Нью-Йорка. Открываем любой приглянувшийся отель и видим его адрес.
Значит, в нашем случае заполняемый адрес будет выглядеть следующим образом:
- Street – 27 Barclay St;
- City – New York;
- State – NY;
- ZIP Code – 10007;
- Area Code – 646;
- Phone – 8801999.
Заполнив все данные, щелкните в правом нижнем углу по кнопке «Create Apple ID» .
Система сообщит о том, что на указанный адрес электронной почты поступило подтверждающее письмо.
В письме будет содержаться кнопка «Verify now». нажатие по которой завершит создание американского аккаунта. На этом процесс регистрации завершен.
Это все, что хотелось бы рассказать о нюансах создания нового аккаунта Apple ID.
Мы рады, что смогли помочь Вам в решении проблемы.
В свою очередь, Вы тоже можете нам помочь. даже незначительно.
Create an Apple ID on your Mac
You can create a new Apple ID in the App Store, or in your device settings.

- Open the App Store.
- Click Sign In, then click Create Apple ID. If you don’t see this option, make sure you’re signed out of iCloud.
- Follow the onscreen steps. The email address you provide will be your new Apple ID.*
- Enter your credit card and billing information, then click Continue. You can also choose None, and learn what to do if None isn’t showing or you can’t select it. We’ll charge you only when you make a purchase.
- Check your email for a verification email from Apple and verify your email address.
* In China mainland, you might be required to provide a +86 phone number for your Apple ID. You can change the number later, or change your country or region to a location that doesn’t require it. This number is only used for verification purposes.
Создание и регистрация Apple ID
Пролистав страницу немного вниз, следует нажать на клавишу «Создать Apple ID».
В открывшихся пустых строках проставляете свои имя, фамилию, страну, дату рождения и личный почтовый ящик. Дальнейшую информацию Вы будете получать на языке указанной страны проживания. Для получения ее на русском языке необходимо проставить в соответствующей строке «Россия». Адрес электронной почты будет Вашим логином.
Затем Вы должны сформировать надежный пароль и дважды ввести его в соответствующие строчки. Пароль должен состоять из больших и маленьких букв на латыни, а также цифр. Минимальное количество знаков – восемь. Расположенные подряд или в обратном порядке на клавиатуре, в алфавите или при счете знаки применять нежелательно.
Чтобы иметь возможность восстановить пароль, заполните строки ответов на три контрольных вопроса. Ответы должны быть четкие и ясные. Вам потребуется их запомнить или записать.
Фото: Выбор контрольных вопросов
- Строки «Анонсы» и «Приложения» лучше не заполнять, поскольку это чревато поступлением в Ваш адрес большого количества спама.
- Наконец, нужно переписать в соответствующую строку информацию с капчи и нажать на клавишу «Продолжить».
Откроются шесть пустых ячеек, в которые необходимо ввести код. Его мы получим из письма от Apple, поступившего на адрес электронной почты, указанной при регистрации.
После введения кода в соответствующие квадратики нажимаем «Далее». Теперь у Вас есть Apple ID, который также необходимо зарегистрировать на гаджете или компьютере.
Учётная запись не регистрируется — причины и решения проблемы
Обстоятельства могут сложиться так, что учётную запись зарегистрировать не удаётся. Ниже мы рассмотрим наиболее распространённые причины возникновения ошибок.
- Иногда сервер Apple проверяет, соответствует ли ваш ip-адрес диапазону адресов, характерных для того региона, к которому вы привязываете учётную запись. Проще говоря — с российским IP зарегистрировать американский Apple ID вы не сможете. Выходом из ситуации будет использования одного из огромного количества прокси-серверов, которые смогут выдать ваш ip за американский.
- У компании Apple есть строгие правила: владельцу учётной записи должно быть не меньше 13 лет (а все возможности и контент AppStore будут доступны только с 18 лет). Если вам на самом деле меньше тринадцати (или вы, вводя произвольную дату рождения, ошиблись и указали слишком юный возраст) — «учётка» не зарегистрируется. А самое скверное то, что если вы отправляли данные с мобильного устройства, то повторная регистрация будет возможна только после сброса на заводские настройки. Если вариант сброса вам не подходит, учётную запись придётся заводить со стационарного компьютера или ноутбука.
Если вы ввели дату рождения, в соответствии с которой вам нет тринадцати лет, в регистрации учётной записи будет отказано
- Недопустимые символы в логине, пароле или даже адресе электронной почты. Самые распространённые — кириллица. Причём ваш почтовый сервис может нормально воспринимать русские буквы и зарегистрировать почтовый ящик. А вот сервер Apple такой адрес не примет. Результат — отказ в регистрации.
- К устройству привязано предельное количество бесплатных Apple ID. Их количество ограничено всего тремя, и если вы экспериментировали с разными «учётками», то наверняка уже превысили этот лимит. Вариантов решения проблемы два: или создать учётную запись с прикреплённой банковской картой, или завести её на другом устройстве или стационарном ПК, а использовать уже на вашем гаджете.
Если к вашему устройству уже привязано три учётные записи, зарегистрировать ещё одну не получится
- Файл hosts содержит элементы, которые блокируют доступ iTunes к серверам активации Apple. Чаще всего такие записи появляются после работы программ, производящих установку JailBreak на вашем iPhone. В этом случае нужно запустить программу «Блокнот» с правами администратора, открыть файл hosts и удалить из него все строчки, в которых встречается слово apple.
В файле hosts необходимо удалить все строки, блокирующие доступ iTunes к серверу активации
Как видите, в получении доступа к иностранному сегменту AppStore нет ничего сложного
Важно запомнить главное правило: региональную принадлежность AppStore определяет именно Apple ID, вернее, регион, который вы выбрали при его регистрации. Изменить в дальнейшем его уже не получится, поэтому регистрируйте учётную запись внимательно, перепроверяя себя после каждого шага и сверяясь с инструкциями
Хотим рассказать вам, как создать американский аккаунт в iTunes, используя который вам будет доступно больше приложений, появится возможность покупать сериалы и множество фильмов (на английском языке).
Я буду показывать на примере iTunes для десктопов, вы можете повторить это на своих мобильных устройствах.
1. Перейти в американский магазин
Для этого прокрутив в самый низ страницы и в правом нижнем углу нажать на флаг своей страны (или той, которая установлена в данный момент) и выбрать United States, которые идут первые в списке.
2. «Купить» любое бесплатное приложение
Зайдите в раздел App Store (на панели вверху) и выберете любое приложение с пометкой Free.
На странице приложения нажмите на кнопку Free или «Купить» под его логотипом.
Напоминаю, что можно использовать совершенно любое приложение.
3. Зарегистрироваться
В появившемся окошке кликните на кнопку «Создать Apple ID». После этого нажмите на Continue, а затем примите условия лицензии, нажав на галочку и на кнопку «Agree».
Кроме этого вы должны ввести свой (или не свой) день рождения. Это тоже нужно для восстановления пароля.
Это последний шаг. На открывшейся странице выберете среди способов оплаты вариант None. Таким образом вам не нужно вводить номер кредитной карты, которая должна быть только американской.
В последней форме введите любые имя, адрес и телефон, но только американские. Например, такие:
Bush, Samuel – имя,661 Yankee Street Rd – номер дома и название улицы,MORRISTOWN — название города,NY 13664 – штат и индекс,315-375-4737 – код штата и номер телефона.
Поздравляем, регистрация окончена.
Теперь вы можете зайти в сервис iTunes Radio и наслаждаться своей любимой музыкой бесплатно.
Самые типичные ошибки при создании Apple ID
На самом деле их не так много, ведь процесс регистрации идентификатора достаточно прост, но наиболее распространены вот эти:
- Многие не хотят совершать покупки в App Store через кредитную карту или со счета мобильного телефона, а пользоваться только бесплатным контентом. Однако, почему-то без карточки у них не получается создать Apple ID. Если это Ваш случай, то внимательно читаем эту простую инструкцию.
- Существуют возрастные ограничения. Регистрировать учетную запись можно с 13-лет (никак не меньше) и то, в данном случае, только с согласия родителей. Полноценный Apple ID создается только при достижении 18-ти летнего возраста. Интересно, что в случае когда изначально был указан некорректный возраст, а потом, в ответ на предупреждение системы, дата рождения была сменена на другую, более «позднюю», зарегистрироваться все равно не удастся. Система будет упорно твердить — «вы еще не достигли установленного минимального возраста». Придется либо все удалять с гаджета и начинать заново, либо использовать компьютер для создания учетки. Поэтому здесь надо быть внимательным и с самого начала указывать возраст более 18-ти лет, чтобы не было лишних проблем.
- Логином Apple ID не могут являться следующие адреса электронных почтовых ящиков — @iCloud.com, @me.com. Создайте любую другую почту.
- Также можно встретить подобное сообщение — «имя содержит недопустимые символы». В этом случае внимательно просмотрите, что вы вписываете в соответствующие поля. Например, почтовый ящик не может содержать русских букв в названии, а в имени и фамилии нельзя указывать цифры, точки и т.д.
- Обязательно учитывать требования к паролю, он не должен быть слишком простым иначе регистрация не будет проходить. Более подробно об этом, плюс примеры корректного и правильного пароля, здесь.
- Возможно, создание Apple ID не проходит по причине сбоя серверов активации. Такое случается не часто, но все-таки бывает. Как узнать все ли нормально с сервисами в данный момент?
Как видите, практически все ошибки связаны с обычной невнимательностью.
Хотя…
Есть еще одна и о ней стоит поговорить более подробно.
Как создать Apple ID через iTunes
Для того, чтобы создать новую учетную запись Apple (она же Apple ID) с компьютера нам понадобится:
- компьютер на базе Windows (PC) или Mac OS X (Mac);
- подключение к сети Интернет;
- iTunes (желательно последней версии);
- электронная почта (доступ к ящику обязателен).
Процесс регистрации Apple ID очень простой, но довольно рутинный, вам придется ввести:
- адрес электронной почты;
- пароль;
- секретную информацию для проверки вашей личности на случай взлома Apple ID (ответы на 3 вопроса установленного образца);
- адрес электронной почты для восстановления контроля над учетной записью (должен отличаться от основного);
- дата рождения;
- платежные реквизиты (номер кредитной или дебетовой карты, срок годности, защитный код, физический адрес).
Не пугайтесь, пройти эту процедуру нужно будет всего 1 раз (или каждый последующий при регистрации новой учетной записи).
-
На Windows-ПК запустите iTunes, перейдите в iTunes Store и щелкните на кнопке «Войти«.
-
В появившемся окне щелкните на «Создать Apple ID«. Можно обойтись и без входа в iTunes Store. В главном меню iTunes выберите iTunes Store -> Создать Apple ID.
- В окне приветствия подтвердите свое желание создать новую учетную запись, щелкните на «Continue» (Продолжить).
-
Прочитайте и примите пользовательское соглашение. Можно и не читать, но галочку напротив «Я понимаю и принимаю данные условия и положения» нужно поставить, дальше «Agree» (Согласен).
- Теперь засучите рукава и введите необходимые данные в соответствующие поля. Все поля обязательны для заполнения.
- Email — адрес электронной почты, именно он будет идентификатором (именем пользователя) при входе в Apple ID.
-
Password — пароль.Требования к паролю для Apple ID:
- должен состоять из 8 символов, включая хотя бы 1 цифру, большую и маленькую буквы;
- не должен содержать пробелов и повторений 1 буквы более 3 раз;
- не должен совпадать с Apple ID или паролем который был использован ранее (для новых учетных записей последнее не актуально).
- Security Info (секретная информация). Выберите из списка желаемый вопрос и рядом в текстовое поле впишите ответ. Вопросов всего 3, ответить нужно на все.
- Optional Rescue Email — дополнительный адрес электронной почты для восстановления доступа (опционально).
- Enter your date of birth — укажите дату рождения. Система откажет в регистрации Apple ID если от указанной даты до настоящего времени прошло менее 13 лет. Совет: укажите такую дату рождения, чтобы вам оказалось более 18 лет, тогда возрастные ограничения в iTunes не будут помехой.
- Would you like to receive the following via email? — если хотите получать email-уведомления о новых продуктах, новостях Apple, и полезной с точки зрения компании информации, ставьте обе галочки.
Для Mac процедура ничем не отличается, не видим смысла повторяться.
Как отвязать карту от Apple ID: советы, рекомендации, инструкции
Нередко владельцы “яблочных” гаджетов задумываются над тем, как отвязать карту от Apple ID. На самом деле ответ на этот вопрос не должен вызывать затруднений. Справиться с поставленной задачей способен каждый человек. Основные проблемы связаны с отсутствием в настройках мобильных телефонов опции для отвязки банковских карточек. Но это вовсе не значит, что от платежей никак нельзя отказаться. Как поступить при подобных обстоятельствах? Каким образом можно изменить или удалить платежную информацию в Apple ID?
Способы отвязки
Все зависит от предпочтений пользователя. Интересно, как отвязать карту от Apple ID? Существует несколько путей решения поставленной задачи.
На сегодняшний день отвязать или изменить платежную информацию в “Эппл АйДи” предлагается:
- при помощи мобильного устройства;
- через iTunes.
Оба решения действуют одинаково эффективно. Они признаны официальными, не требуют от пользователя никаких особых знаний и навыков. Как действовать в том или ином случае?
При помощи девайса
Как отвязать банковскую карту от Apple ID? Для этого необходимо придерживаться простых рекомендаций. Они помогут произвести как отвязку банковского пластика, так и его удаление из настроек профиля.
Как отвязать номер карту от Apple ID? Чтобы сделать это, необходимо:
- Включить “яблочный” девайс. Подождать, пока он полностью загрузится и будет готов к дальнейшей работе.
- Открыть главное меню устройства. Перейти в раздел “Настройки”.
- Пролистать появившийся список, найти там строчку “iTunesStore и AppStore”. Нажать на соответствующую надпись.
- Нажать на идентификатор Apple ID. Выбрать в появившемся окне “Посмотреть “Эппл АйДи””. Иногда для этого придется пройти авторизацию.
- Кликнуть на “Платежная информация”. При семейном доступе обновлением данных может заниматься только организатор.
- Произвести редактирование информации. Чтобы отвязать карточку, нужно выбрать параметр “Нет” в разделе “Способ оплаты”.
- Нажать на кнопку “Готово”.
Вот и все. Теперь понятно, как отвязать карту от Apple ID. Сделать это, как можно было заметить, не так трудно. Но иногда пользователи говорят, что иногда у них отсутствует вариант “Нет” в соответствующем разделе настроек. Что делать в таком случае? Можно ли как-нибудь решить проблему?
Если отсутствует “Нет”
Вполне. Главное – выяснить, почему пункта, отвечающего за отвязку банковской карты, нет в нужном разделе. На то существует несколько причин.
А именно:
- Был произведен первый вход в iTunes Store или App Store. В таком случае необходимо несколько раз войти в приложение.
- У пользователя активирована автоматическая подписка. “Нет” в платежной информации появится после отказа от этой опции.
- Пользователь имеет задолженность или просрочку. Пока она не будет погашена, производить отвязку карты нельзя.
- Произошла смена региона или страны в Apple ID. При редактировании подобных данных придется указать платежную информацию. После ее подтверждения будет доступно удаление карты.
- Человек состоит в группе семейного доступа. Как уже было сказано, редактированием платежной информации может заниматься только организатор. У него будет отображаться пункт “Нет” в соответствующем разделе настроек “Эппл АйДи”.
Если все эти случаи не относятся к ситуации конкретного человека, рекомендуется обратиться в техническую поддержку Apple ID или отнести гаджет в сервисный центр. Там помогут разобраться в ситуации.
Через ПК
Как отвязать карту от Apple ID? Следующий метод – это работа с компьютером. Для реализации поставленной задачи необходимо установить iTunes. Без этого приложения работать с “яблочным” смартфоном не получится.
Как отвязать кредитную карту от Apple ID? После погашения долга на ней нужно:
- Установить на компьютер последнюю версию iTunes.
- Запустить соответствующее приложение.
- При помощи USB-провода произвести подключение смартфона/планшета к ПК.
- Выполнить вход в систему при помощи Apple ID в “АйТюнс”.
- В меню, расположенном в верхней части окна, выбрать “Учетная запись”-Посмотреть”.
- Ввести пароль для входа в систему. Подтвердить действия путем нажатия на кнопку Enter на клавиатуре или на “Посмотреть” на экране.
- Перейти в раздел “Информация об учетной записи”. Нажать на кнопку “Правка”.
- В разделе “Способ оплаты” выставить параметр “Нет”. Нажать на “Готово” для подтверждения изменений.
На данном этапе произойдет сохранение данных. Отныне понятно, как отвязать номер карты от Apple ID в том или ином случае. Никаких затруднений данный процесс не вызовет. После завершения отвязки пластика через ПК можно отключить мобильный телефон от компьютера и продолжить с ним работу.
Основные правила настройки аккаунта
Теперь стоит рассказать о том, как настроить Apple ID самостоятельно, чтобы пользоваться профилем стало комфортнее:
- Контрольные вопросы. Во время регистрации аккаунта владелец может выбрать три любых вопроса, которые предлагает система. Требуется дать на них ответы, чтобы при утере пароля получить доступ к профилю с помощью таких вопросов.
- Резервный почтовый ящик. Рекомендуется добавлять дополнительный почтовый ящик. Если доступ к основному почтовому адресу будет заблокирован, клиент сможет воспользоваться дополнительным адресом.
- Двухфакторная аутентификация. Еще один способ защитить свои данные от злоумышленников. С ее помощью владелец сможет отслеживать попытки войти в свой Apple ID.
Дополнительно рекомендуется указать платежную информацию. Если данные изменятся, их можно также поменять на устройстве через настройки смартфона. Когда клиент является владельцем сразу нескольких устройств, то параметры по платежам будут изменены на всех гаджетах.
Создание идентификатора Apple ID на компьютере с ОС Windows
- Откройте приложение iTunes для Windows. Убедитесь, что установлена последняя версия приложения.
- В строке меню, расположенной в верхней части экрана компьютера или окна iTunes, выберите «Учетная запись» > «Войти». Затем нажмите «Создать новый Apple ID».
- Следуйте инструкциям на экране. Указанный адрес электронной почты будет вашим новым идентификатором Apple ID*.
- Введите данные своей кредитной карты и платежную информацию, затем нажмите «Продолжить». Можно также выбрать вариант «Нет» (узнайте, что делать, если он не отображается или его не удается выбрать). Плата будет взиматься только после совершения покупки.
- Проверьте свой почтовый ящик. Вы должны получить сообщение от Apple для подтверждения адреса электронной почты.
* На территории континентального Китая для создания идентификатора Apple ID может потребоваться номер, начинающийся с +86. Позже этот номер можно изменить. Или же выбрать страну либо регион, для которых он не требуется. Этот номер используется только в целях проверки.
Как зарегистрировать Apple ID без привязки банковской карты
Далеко не всегда пользователь хочет или может при регистрации указывать свою кредитную карту, однако, если, например, вы решили зарегистрироваться со своего устройства, то на скриншоте выше видно, что отказаться от указания способа оплаты невозможно. К счастью, существуют секреты, которые позволят все же создать аккаунт без кредитной карты.
На взгляд автора данной статьи, это наиболее простой и оптимальный способ регистрации без банковской карты.
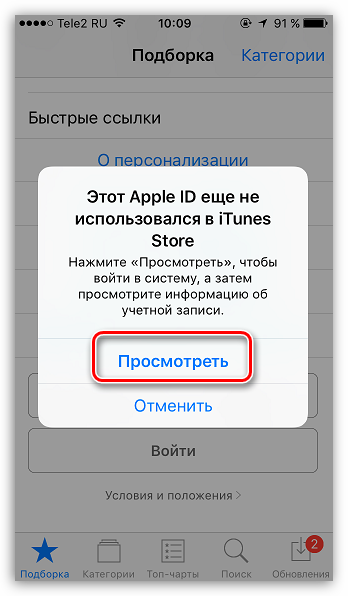
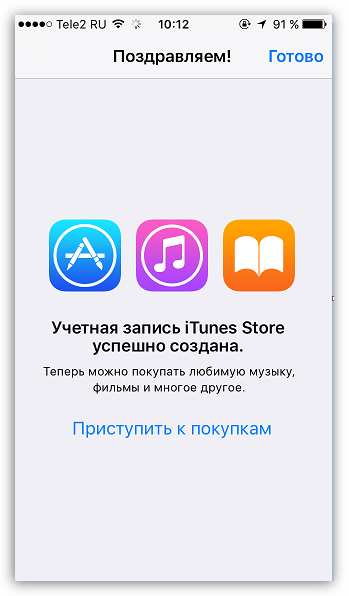
Метод 2: регистрация через iTunes
Регистрация легко может быть выполнена и через программу iTunes, установленную на вашем компьютере, причем, при необходимости, вы можете избежать привязки банковской карты.
Данный процесс также уже подробно рассматривался на нашем сайте все в той же статье, посвященной регистрации через iTunes (смотрите на вторую часть статьи).
Как внести изменения в существующий Apple ID
Изменить свой ID на сервере Apple можно описанными ниже способами.
Изменение аккаунта с помощью браузера ПК или мобильного устройства
В этом случае изменения вносятся в Apple ID следующим образом:
- Нужно зайти в свой аккаунт на apple.com.
- Далее вверху личного кабинета нужно выбрать пункт «Учетная запись», после чего нажать вкладку «Изменить».
- На следующей странице внизу Apple ID нужно нажать вкладку «Изменить Apple ID».
- После чего всплывет небольшое окошко, в котором нужно указать новый адрес электронной почты для своего аккаунта и нажать вкладку «Продолжить».
- Далее откроется окно с формой ввода кода подтверждения, который поступит на новую почту. Вводим его, после чего адрес ID поменяется.
Отредактировать данные аккаунта можно также с помощью iTunes. Процесс изменения информации с помощью этой утилиты практически такой же, как в описанном выше способе.
Изменение Apple ID в настройках iPhone
Этот способ подходит для операционной системы iOS 10.3 и более новых версий. При это смартфон должен быть подключен к интернету.
Для изменения ID данным способом потребуется выполнить следующее:
- Открыть «Настройки» устройства.
- Далее выбрать там пункт «Учетная запись».
- В следующем окне необходимо выбрать «Имя, номера телефонов, e-mail», после чего система запросит пароль от Apple ID.
- Потом нужно нажать «Изменить» рядом с разделом «Контактные данные» и удалить старый email, который использовался для идентификации в системе.
- Далее нужно нажать «Продолжить» и ввести новый email, который будет использоваться в качестве названия учетной записи Apple.
- После этого необходимо нажать «Далее».
- Откроется новое окно с формой ввода кода подтверждения, который поступит на новый email адрес.
Кроме того, всеми перечисленными выше способами можно изменить следующую информацию в своей учетной записи:
- фамилию и имя;
- пароль;
- контактные данные;
- платежные реквизиты;
- страну, язык и настройки рассылки новостей.
В общем, способов регистрации и изменения Apple ID много, при этом они практически идентичны. Были детально рассмотрены основные из них. Поэтому сложностей с созданием учетной записи и изменением ее данных возникать не должно. Самое главное меняйте периодически контрольные вопросы и пароли от аккаунта, чтобы никто не смог получить доступ к нему. Так как это приведет к утечке конфиденциальной информации (контактов, реквизитов банковских карт, паролей к различным сайтам и т.д.), которой могут воспользоваться злоумышленники.
Как зарегистрировать Apple ID без привязки банковской карты
Далеко не всегда пользователь хочет или может при регистрации указывать свою кредитную карту, однако, если, например, вы решили зарегистрироваться со своего устройства, то на скриншоте выше видно, что отказаться от указания способа оплаты невозможно. К счастью, существуют секреты, которые позволят все же создать аккаунт без кредитной карты.
Метод 1: регистрация через сайт
На взгляд автора данной статьи, это наиболее простой и оптимальный способ регистрации без банковской карты.
- Выполните регистрацию аккаунта, как это описано в первом способе.
- Когда вы выполните вход, например, на своем Apple-гаджете, система сообщит о том, что данный аккаунт еще не использовался iTunes Store. Кликните по кнопке «Просмотреть».
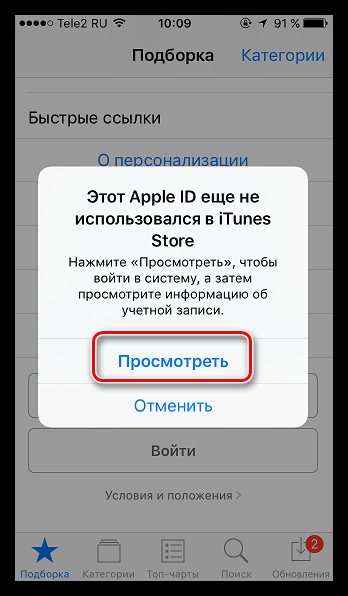
На экране отобразится окно заполнения информации, где вам потребуется указать свою страну, а затем перейти далее.
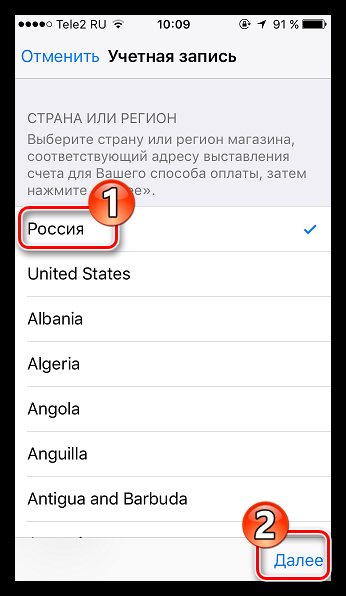
Примите основные положения Эппл.
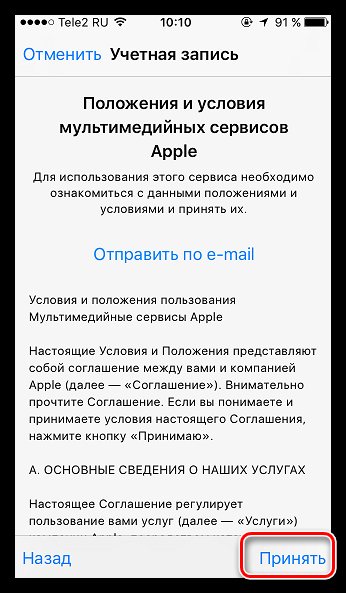
Следом вам будет предложено указать способ оплаты. Как видите, здесь присутствует пункт «Нет», который и необходимо отметить. Ниже заполните иную личную информацию, которая включает ваше имя, адрес (по желанию), а также номер мобильного телефона.
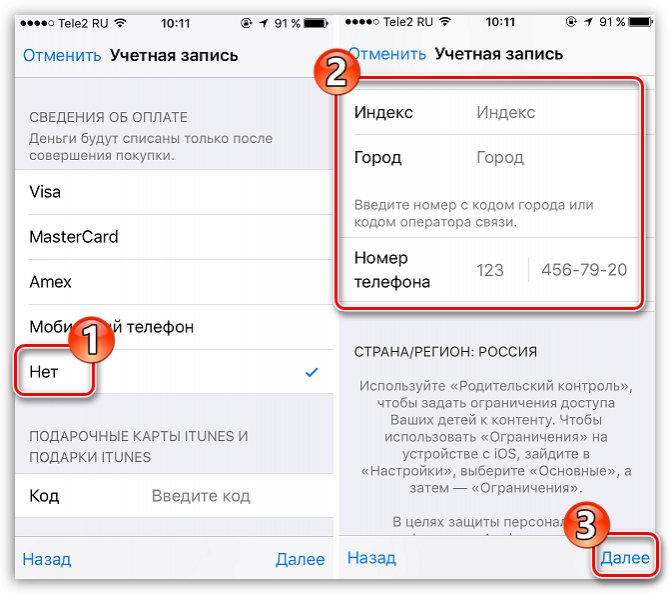
Когда вы перейдете далее, система уведомит об успешном завершении регистрации аккаунта.
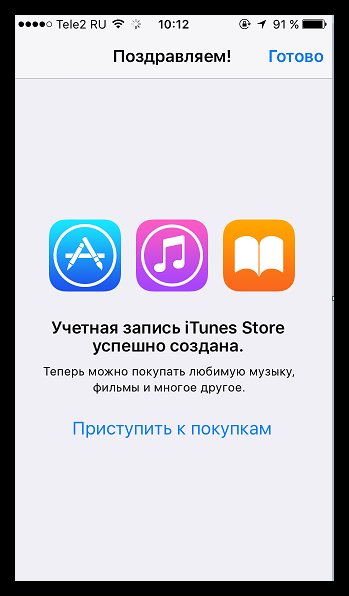
Метод 2: регистрация через iTunes
Регистрация легко может быть выполнена и через программу iTunes, установленную на вашем компьютере, причем, при необходимости, вы можете избежать привязки банковской карты.
Данный процесс также уже подробно рассматривался на нашем сайте все в той же статье, посвященной регистрации через iTunes (смотрите на вторую часть статьи).







