Форум казахстанского налогоплательщика
Содержание:
- 👉 вариант 5: попытка восстановления оригинальных файлов-архива с носителя
- Сторонние приложения
- Универсальная программа WinRAR
- Главная → FAQ → Как открыть RAR файл
- Вскрытие поврежденного архива
- Ошибка контрольной суммы CRC
- Решение проблемы с открытием архива
- Более сложный и надежный способ
- Архив поврежден или имеет неизвестный формат — Что делать
- Возможные проблемы
- Как настроить программу Winrar?
- Как восстановить поврежденный архив rar?
- Ошибка в WinRAR: неизвестный метод сжатия
- Как открыть файл rar?
- Flow XO
- Открытие архива в MacOS
- Более сложный и надежный способ
- Восстановление битого архива
- Восстановление битого архива
👉 вариант 5: попытка восстановления оригинальных файлов-архива с носителя
Если у вас файл-архив, с которым возникла проблема, хранился в папке «Мои документы» (что часто и бывает) — проверьте, не попал ли он в авто-резервную копию ОС (Windows иногда делает копии системных папок).
Чтобы проверить это: зайдите в «Мой компьютер» и нажмите ПКМ по папке «Мои документы» (там, где хранился проблемный архив) — откройте ее свойства.
Далее во вкладке «Предыдущие версии» возможно вы найдете бэкап, из которого можно «достать» наш проблемный RAR-файл…
Кстати, также есть смысл попробовать просканировать ваш носитель (жесткий диск, USB-флешку и пр.), где ранее хранился RAR-файл, спец. утилитами (например, R.Saver), чтобы попробовать найти на них его копию.
Даже если RAR был давно удален — вероятность восстановления всё же есть (и она не всегда маленькая…).
В помощь!
Как восстановить удаленные файлы (после очистки корзины или форматирования диска).
Сторонние приложения
В сети полно бесплатных и условно-бесплатных архиваторов и приложений, позволяющих просматривать архивы и работать с ними. Рассмотрим, как открыть сжатую папку в наиболее популярных из них.
7-Zip
Установите архиватор с официального сайта с добавлением в контекстное меню сжатых документов. После перезагрузки компьютера, «Проводника» или повторного входа в учётную запись в контекстном меню архивов появится новый пункт.
Если его не добавляли, запустите 7-Zip, через встроенный файловый менеджер посетите каталог с архивом и дважды кликните по нему, для распаковки – выделите объект и щёлкните «Извлечь».
Если на архив установлен пароль, введите его.
WinRar
WinRar и остальные архиваторы работают аналогично «7-Zip» – архивы открываются через контекстное меню, панель инструментов, главное меню или встроенный файловый менеджер.
Total Commander
Популярнейший файловый менеджер для Windows имеет продвинутые, по сравнению с «Проводником», функции для работы с архивами. Чтобы открыть ZIP файл в Total Commander, дважды кликните по объекту.
Распаковываются архивы путём копирования содержимого или командой «Распаковать». Вызывается через пункт главного меню «Файл» или одноименной иконкой на панели инструментов.
Универсальная программа WinRAR
Очень широко используется программа WinRAR для работы с RAR-архивами, я пользуюсь только ей. Программу можно . Ищите сразу в списке русскую версию (Russian). Установка WinRAR совсем лёгкая, просто нажимайте всё время «Далее». Программа платная, но с пробным периодом 40 дней. После окончания пробного периода WinRAR продолжает работать, но начинает докучать окошком с напоминанием о лицензии при каждом запуске.
Чтобы распаковать файл RAR, или любой другой архив, достаточно кликнуть правой кнопкой по файлу и выбрать один из вариантов:
- Извлечь файлы… — откроется диалог распаковки
- Извлечь в текущую папку – содержимое появиться в текущей папке
- Извлечь в «имя папки» — разархивирование содержимого в новую папку с именем архива (рекомендую)
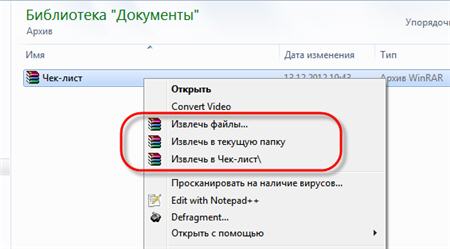
Самые простые варианты это второй и третий. Если выбрать первый вариант, то появится диалог, в котором можно указать конкретный путь, куда поместятся ваши файлы и ещё несколько параметров:
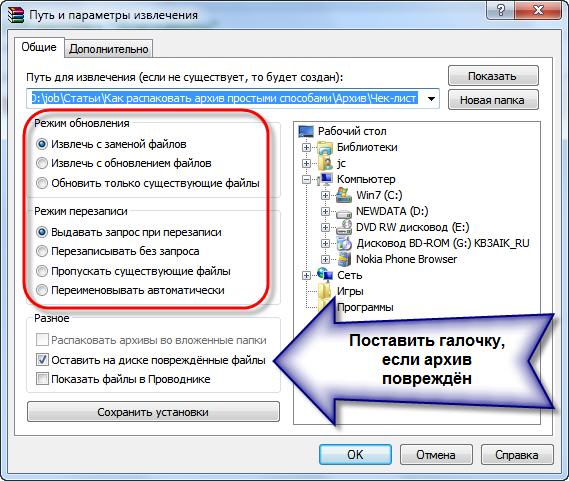
Режим обновления:
- Извлечь с заменой файлов – это если в папке уже есть такие же файлы как в архиве, то они будут заменены новыми
- Извлечь с обновлением файлов – тоже самое, но заменены будут только более старые файлы
- Обновить только существующие файлы – произойдёт только обновление, остальные файлы не будут извлечены.
Пункты «Режим перезаписи» отвечают за поведение программы при замене существующих файлов.
С помощью этого диалога можно распаковать повреждённый или недокаченный архив. По умолчанию, если файл с ошибкой, то он не будет распакован. Если же поставить галочку «Оставить на диске повреждённые файлы», то повреждённый архив будет частично распакован. Если это видео или музыка, то его можно будет открыть. Но, конечно же, полнота получившегося файла будет зависеть от степени повреждённости архива.
Также можно распаковать файлы из окна программы WinRAR. Для этого достаточно выделить нужные файлы и нажать на любую из кнопок: «Извлечь…» или «Мастер».

Также WinRar поможет вам для организации резервного копирования вашей информации.
Учтите, что после установки любой из перечисленных программ, стандартный пункт меню «Извлечь…» для ZIP-архивов может исчезнуть из проводника Windows.
Главная → FAQ → Как открыть RAR файл
Получив архивный файл, вам необходимо его открыть, операционные системы Windows и Mac OS своими средствами открывают только ZIP-формат. Как открыть архив RAR зависит от многих факторов, таких как:
- Устройство — это может быть персональный компьютер или мобильное устройство
- Операционная система, на которой вы работаете
Как и чем открыть RAR на Windows
- Необходимо скачать и установить один из архиваторов, поддерживающий формат RAR. Выбор велик, но рассмотрим на примере WinRAR, родного приложения для формата RAR.
- После установки есть два способа открытия:
- Открытие осуществляется через интерфейс программы.
- Посредством контекстного меню мыши непосредственно из проводника Windows. Данный способ работает при условии, что при установке программы не была отключена функция интеграции.
Работа с другими архиваторами (7-Zip, WinAce, WinZip) имеет незначительные отличия, многие из них имеют дружественный интерфейс и мощный арсенал функций распаковки архивов.
Вскрытие поврежденного архива
Реанимировать пострадавший архив не всегда возможно. В большинстве случаев это осуществимо хотя бы частично.
- Для начала нажимают «Пуск» и далее находим архиватор «WinRAR». Нажимаем кнопку «Пуск» с логотипом ВиндовсВ поле вводим WinRAR, открываем щелчком мышки программу
- Найти «больной» архив с помощью стрелки, и нажать кнопку с медицинским крестом. После этого сервис попросит уточнить, в каком виде нужно обновить архив.Находим с помощью стрелки поврежденный архив, выделяем его и щелкаем по кнопке «Исправить»
- Выбрав, остается дождаться, пока компьютер сам себя излечит. Об успешности свидетельствует тот факт, что открыть архив получается.
Если это оказалось безрезультатным, остается только распаковать обычным способом и извлечь из папки то содержимое, которое можно прочитать. Для этого:
- Запускают все ту же WinRAR.
- По клику правой кнопкой мыши по источнику откроется список действий. Нужно выбрать пункт извлечения файлов.Нажимаем правым кликом мышки по нужному архиву, в меню щелкаем по пункту «Извлечь в указанную папку»
- Система спросит, куда именно их транспортировать, а если пользователь затрудняется с ответом, то сама и предложит.Выбираем «Рабочий стол», выделив его левым кликом мышки
- После нажатия «ОК» и закрытия окна работу можно продолжать.Нажимаем по кнопке «ОК»
Таким образом, оказывается, что невозможное к прочтению распознать в большинстве случаев возможно. Нужно только испробовать все варианты — один из них непременно подойдет.
Ошибка контрольной суммы CRC
Скачивание заархивированного файла может завершиться тем, что пользователь при запуске получит сообщение: «Ошибка контрольной суммы». Другое название проблемы: «Ошибка CRC сжатых данных».
Чаще с такой проблемой сталкиваются пользователи с большими файлами, загрузка которых длится несколько часов. При этом объем документов совпадает, но только округленные значения, так как несколько битов все равно потеряно.
Как исправить:
- Проблему с распаковкой 7-Zip архива можно решить до возникновения ошибки, используя программное обеспечение Download Master. Потерянный пакет вынуждает начинать загрузку заново.
- Другой вариант – восстановить архив. Рекомендуется воспользоваться архиватором WinRAR. Если расширение файла не поддерживается, то подойдет программа Universal Extractor.
Решение проблемы с открытием архива
Самым простым решением открытия поврежденного архива RAR, является утилита WinRAR. Она должна быть установлена на компьютере. Чтобы ее открыть и выполнить восстановление (если нет иконки на рабочем столе) – нажмите на кнопку меню «Пуск».
- Далее в окне поиска введите название программы. В полученных результатах выберите необходимый вариант для запуска WinRAR.
- В главном окне выберите раздел «Исправить», который находится на верхней панели инструментов. Если кнопка спрятана, эту функцию можно вызвать при помощи горячих клавиш ALT+R.
- В следующем окне утилита предложит 2 варианта восстановления: как архив ZIP или RAR. Выбираем вариант в соответствии с вашим архивом. Определить изначальное расширение можно по названию архива, а именно по той части, которая идет после точки в названии (например, Фото.zip, Фото.rar).
- В этом же окне необходимо указать папку, в которой сохранится восстанавливаемый архив. Затем нужно нажать «Ок» и дождаться завершения процесса.
Можно попытаться восстановить только уцелевшие файлы в этой программе. Для этого выберите правой кнопкой мыши поврежденный архив и нажмите пункт «Извлечь файлы». Далее во вкладке «Общие» выбрать чекбокс «Не учитывать поврежденные файлы» и продолжить распаковку. В итоге пользователь получит только те файлы, которые уцелели в архиве.
Более сложный и надежный способ
Этот способ более эффективный и безопасный. Он поможет вам восстановить работоспособность запакованной папки, которая была повреждена по одной из следующих причин:
- Если работа компьютера была завершена некорректно, то это может привести к повреждению файла RAR, который был открыт во время отключения системы.
- Каждый при закрытии архива, нужно перейти в меню «Файл» и выбрать «Выход». Если для закрытия используется крестик в верхнем правом углу, он может получить повреждение.
- Если ваша система заражена опасными вирусами, испортиться может не только архив, но и другие важные данные, которые хранятся на вашем компьютере.

Это приложение умеет восстанавливать данные из недоступного или поврежденного архива РАР в операционной системе Windows. Данный инструмент извлекает файлы большого размера, которые были испорчены в результате вирусной атаки, сбоя питания, неправильного закрытия архива и т.д.
Для извлечения поврежденных данных нужно выполнить такие действия:
- найти в интернете, загрузить и установить Yodot RAR Repair на свой компьютер;
- запустить приложение и следовать инструкциям на экране, чтобы начать процесс восстановления;
- выбрать поврежденный архив RAR;
- программа должна просканировать выбранный файл;
- после завершения процесса сканирования вы увидите сообщение об успешном восстановлении;
- программа должна отобразить структуру восстановленной запакованной папки;
- выбрать место на жестком диске для размещения распакованного архива.
Также рекомендуется обратить внимание на следующие советы:
- нужно убедиться, что компьютер располагает надежным подключением к интернету;
- рекомендуется загрузить и установить антивирусное программное обеспечение, чтобы обезопасить свой ПК от вредоносных программ;
- желательно создавать резервные копии важных запакованных папок RAR на еженедельной или ежемесячной основе.
Главное достоинство программы Yodot RAR Repair заключается в том, что она не пытается внести исправления в существующие данные, а создает полностью новый файл, оставляя прежний заголовок.
Архив поврежден или имеет неизвестный формат — Что делать
Если вы видите такое сообщение, и у вас установлен архиватор, который поддерживает нужный формат, например, .7 или .rar, то скорее всего файл попросту битый, возможно он недокачан. Его все еще можно открыть, давайте рассмотрим три программы, которые помогут вам в решении данной проблемы.
Важно! Бывает, что антивирус вызывает такую ошибку, на время разархивирования попробуйте его отключить и посмотреть, как все будет работать. И уже только после того, как проверите это, переходите к следующим пунктам
WinRAR
Запустите программу и откройте в ней папку, где находится битый архив, выделите его и нажмите на кнопку «Исправить» на панели инструментов ВинРАР.
В открывшемся окошке укажите тип контейнера, папку для сохранения и нажмите «ОК».
Начнется восстановление, при успешном выполнении которого вы сможете извлечь все, что вам необходимо.
Если восстановить не получилось — попробуйте извлечь уцелевшие файлы, для этого при распаковке поставьте галочку «Не удалять файлы, извлеченные с ошибками».
Также, можете попробовать извлечь хоть какие-то данные из битого контейнера программой 7-zip, при условии, если он вообще откроется.
Fix Toolbox
Программа, специально разработанная для восстановления различного формата поврежденных файлов, конечно же поддерживает и архивы. Скачайте и становите ее. После запуска укажите путь к поврежденному контейнеру, нажмите кнопку «Analyze» и согласитесь с началом восстановления.
Выберите необходимые папки и также щелкните по «Next» и в следующем окне укажите директорию для распаковки.
Начнется процедура восстановления, по окончанию которого вы сможете сохранить восстановленные данные.
Universal Extractor
Скачать Universal Extractor
Прекрасная программа с простым и понятным интерфейсом, в котором очень легко разобраться. Она в большинстве случаев позволит распаковать даже сложный архив, достаточно указать в ее главном окне путь к нему и папку для распаковки, после чего нажать «ОК».
Утилита начнет процесс извлечения — проверьте все данные на работоспособность после извлечения.
Возможные проблемы
Иногда ЗИП-архивы на Виндовс не открываются. При появлении ошибки «Не удаётся открыть…» файл скорее всего придётся перекачать или создать заново – он повреждён, и распаковщик не может получить доступ к содержимому. Часто слегка повреждённые архивы распаковываются, если в них находятся видео и музыка.
Иногда помогают утилиты для восстановления битых zip-архивов, но годятся они только в случае с мультимедиа. 7-Zip не зря считается лучшим архиватором – он часто открывает даже безнадёжные архивы и извлекает из них «целую» информацию. Есть подобная опция у WinRar, но её эффективность ниже, по сравнению с 7-Zip.
Извлеченные с ошибками программы, книги, офисные документы и проекты различных редакторов после «ремонта» вряд ли заработают, но попробовать можно.
Вы столкнулись с проблемой — не открываются файлы rar, и не знаете, как это исправить? Мы расскажем Вам об этом, но для начала разберемся, что же это за файлы. Расширение rar имеют архивы и открыть их можно с помощью программ архиваторов, коих существует множество, но мы рассмотрим два: WinRAR — одна из самых распространенных программ архиваторов, кстати, выпущенная российскими программистами, и 7-Zip — также архиватор российского производства, который ничем не уступает WinRAR. Кроме того 7-Zip — свободный, то есть полностью бесплатный архиватор, в отличие от WinRAR, имеющего пробную 40-дневную бесплатную версию, по окончании которой нужно платить за лицензионную версию.
Как настроить программу Winrar?
После скачивания файла запустите его. В процессе установки нужно будет лишь согласиться с лицензионным соглашением и все. Как только программа будет готова она откроет окно настройки, в котором нужно будет поставить нужные галочки. В принципе, я оставляю все как есть по умолчанию.
Ассоциировать WinRar с – этот блок показывает, какие файлы будут открывать автоматически этой программой. Там где галочки нет, автоматически открываться не будет. Все галочки ставить не обязательно, так как открыть файл ISO или JAR мы всегда сможем вручную.
Интерфейс – отвечает за создание ярлыков программы в разных местах. Я и тут все оставляю по умолчанию, так как открытие программы требуется очень редко, так как она встраивается в оболочку и работает как плагин (в этой статье я писал о плагинах).
Интеграция с оболочкой Windows – как я уже написал, WinRar встраивается в операционную системы и тут мы выбираем, как именно это будет сделано. Я делаю в точности как на картинке.
Теперь разберемся, как работает программа.
Как восстановить поврежденный архив rar?
Рубрика Архиваторы
Также статьи об архиваторе WinRAR:
- Создание sfx архива rar
- Как добавить папку в архив rar?
- Как сделать zip в WinRAR?
- Как открыть zip файл в WinRAR?
Файл архива rar, как и любой другой файл может быть поврежден. Повреждение информации может произойти при скачивании архива через интернет или при переписывании файла архива со сбойной флешки, а может и диска. Такое повреждение не позволяет извлечь информацию из архива, и WinRAR выдает соответствующее сообщение. Далее мы рассмотрим, как восстановить поврежденный архив rar программой WinRAR, и распаковать его.
В программе WinRAR имеется возможность восстановления поврежденных архивов, для чего есть соответствующий пункт меню «Исправить». На успех восстановления поврежденного архива сильно влияет наличие или отсутствие информации для восстановления.
При попытке открыть поврежденный архив архиватор сообщает ошибку с описанием причины ее появления.

Если в таком архиве находится много файлов, то часть из них архиватор может распаковать до момента появления ошибки в файле. Если в такой файл добавлена информация для восстановления, то вероятность успешного исправления ошибки довольно высока. Проверить ее наличие или отсутствие можно найдя архив через проводник программы WInRAR, и выбрав в меню пункт «Информация».

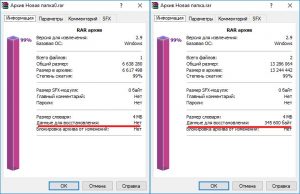
В любом случае нужно пробовать восстановить поврежденный архив. Для этого Открываем программу WinRAR и находим в ней наш поврежденный архив. Затем выделяем его и нажимаем в меню пункт «Исправить».

После этого появляется окошко, в котором нужно указать тип восстанавливаемого архива, и указать папку, в которую нужно будет записать восстановленный архив.
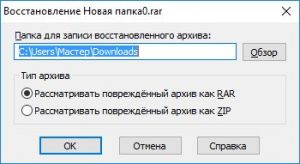

Если восстановить файл таким образом не удалось, то информацию можно считать потерянной. Существуют также и специальные программы для восстановления поврежденных архивов, но как правило они платные. Одна из таких программ RAR Recovery Toolbox.
Ошибка в WinRAR: неизвестный метод сжатия

Вы скачали архив с важными файлами, но WinRAR никак не хочет открывать его, выдавая ошибку «неизвестный метод сжатия, нет файлов для извлечения», что же делать? Не волнуйтесь, решить проблему просто, давайте разберем причины появления такой ошибки.
Причины возникновения ошибки «неизвестный метод сжатия»
Такая ошибка может возникнуть не только в WinRAR, но и в других архиваторах. Все дело в том, что архиватор во время открытия сжатого файла выявляет, каким методом он был заархивирован, эта информация ему нужна для правильной распаковки файлов, чтобы файлы не испортились во время этого процесса. Он должен знать алгоритм, с помощью которого была произведена архивация. Если этот алгоритм (или метод сжатия) не известен архиватору, то он не понимает, каким образом распаковать архив. Но почему такой продвинутый архиватор как WinRAR (или любой другой) может не знать о методе сжатия конкретного архива?
Причина 1
Если архив создавался в более поздней версии архиватора, чем установлена на вашем компьютере, в нем могли присутствовать усовершенствованные алгоритмы компрессии файлов, которых не было в ранних версиях программы.
Причина 2
Во время скачивания архива (или его сохранения на жесткий диск) произошел сбой, и он записался в память вашего компьютера с ошибкой.
Как решить проблему
Удалите текущую версию архиватора с компьютера и скачайте последнюю версию WinRAR (или его аналог). После этого попробуйте открыть архив. Получилось?
Если не помогло, попробуйте заново скачать проблемный архив (или скопировать его с предыдущего местоположения) и сохранить на свой компьютер. Желательно выбрать другой жесткий диск для его сохранения (если у вас их несколько) или внешний носитель, например, флэшку.
После этого ошибка должна исчезнуть, проверьте, теперь архив открывается?
Также его открытию может мешать антивирус, установленный на вашем компьютере. Он может помечать файлы внутри архива как подозрительные и не давать его открыть. Вы можете не видеть, что это делает именно антивирус и будете думать, что дело в архиваторе. Такое иногда бывает во время установки игр на компьютер, скачанных с торрента. Если вы уверены в файлах, которые хотите извлечь, временно отключите антивирус и попробуйте открыть архив снова.
Как открыть файл rar?
Открывается файл просто, с помощью программы WinRAR. Скачать данную программу можно с официального сайта по адресу
выбрав свой язык из списка. При установке программы можно настройки не менять. Для удобства ставлю Вложенные контекстные меню и в поле Ассоциировать WinRAR с: нажимаю Выбрать все так как хочу что бы файлы ISO так же открывались по умолчанию. Дополнительную информацию о ISO-файлах (образах) вы можете получить в статье Чем открыть файл iso? В итоге у вас получится в контекстном меню одна строчка с выпадающим списком операций После установки данной программы вы уже можете открывать файлы с расширением rar. Для тех кто хочет узнать о том как архивировать (создавать файлы rar) и использовать дополнительные функции этой замечательной программы читайте дальше. Так же вы можете посмотреть видео в конце статьи, в котором показываю все эти вкусности.
Flow XO
Основным направлением сервиса «Flow XO» является создание и поддержка ботов для бизнес-задач.
Воспользоваться возможностями «Flow XO» бесплатно возможно только в ограниченном режиме, цена же за платные пакеты начинается от 19 долларов в месяц.
За данную цену предлагается следующий основной функционал:
- редактор логики;
- виджет для продвижения;
- встроенный web-мессенджер;
- использование HTTP/JSON;
- сортировка контента RSS;
- триггеры;
- фильтры;
- выполнение JavaScript и другие.
Flow XO
Список можно продолжать и дальше, так как «Flow XO» продолжает, как и его конкуренты, развиваться, привлекает всё больше инвесторов и совершенствует предлагаемые возможности и сервис в целом.
Открытие архива в MacOS
Для этой операционной системы тоже есть версии UnRarX, 7zX и платная утилита RAR, которая на наш взгляд крайне неудобна в использовании.
Всё это – аналоги вышеперечисленных программ для других операционных систем, и работают они практически одинаково – со своими особенностями работы, в зависимости от ОС.
Пользователям Apple мы бы советовали воспользоваться утилитой UnRarX для MAС OS.
Здесь она имеет полноценный графический интерфейс и является намного более понятной рядовому пользователю.
Есть ещё один интересный архиватор, называемый keka – клон p7zip и, соответственно, 7-Zip, с небольшими отличиями.
Более сложный и надежный способ
Этот способ более эффективный и безопасный. Он поможет вам восстановить работоспособность запакованной папки, которая была повреждена по одной из следующих причин:
- Если работа компьютера была завершена некорректно, то это может привести к повреждению файла RAR, который был открыт во время отключения системы.
- Каждый при закрытии архива, нужно перейти в меню «Файл» и выбрать «Выход». Если для закрытия используется крестик в верхнем правом углу, он может получить повреждение.
- Если ваша система заражена опасными вирусами, испортиться может не только архив, но и другие важные данные, которые хранятся на вашем компьютере.
Это приложение умеет восстанавливать данные из недоступного или поврежденного архива РАР в операционной системе Windows. Данный инструмент извлекает файлы большого размера, которые были испорчены в результате вирусной атаки, сбоя питания, неправильного закрытия архива и т.д.
Для извлечения поврежденных данных нужно выполнить такие действия:
- найти в интернете, загрузить и установить Yodot RAR Repair на свой компьютер;
- запустить приложение и следовать инструкциям на экране, чтобы начать процесс восстановления;
- выбрать поврежденный архив RAR;
- программа должна просканировать выбранный файл;
- после завершения процесса сканирования вы увидите сообщение об успешном восстановлении;
- программа должна отобразить структуру восстановленной запакованной папки;
- выбрать место на жестком диске для размещения распакованного архива.
Также рекомендуется обратить внимание на следующие советы:
- нужно убедиться, что компьютер располагает надежным подключением к интернету;
- рекомендуется загрузить и установить антивирусное программное обеспечение, чтобы обезопасить свой ПК от вредоносных программ;
- желательно создавать резервные копии важных запакованных папок RAR на еженедельной или ежемесячной основе.
Главное достоинство программы Yodot RAR Repair заключается в том, что она не пытается внести исправления в существующие данные, а создает полностью новый файл, оставляя прежний заголовок.
В 80% случаев причины повреждения архивов связаны с неправильным (неполным) скачиванием его с интернета и копированием с флешки на диск. В остальных 20% случаев целостность архива нарушает антивирус, если обнаруживает опасную сигнатуру в упакованных файлах.
Если после повторного скачивания или копирования при открытии архива вновь появляется диагностическое сообщение , воспользуйтесь встроенным в WinRAR инструментом восстановления. Запустите архиватор и через окно проводника найдите и выберите проблемный архив. Нажмите на верхней панели кнопку «Исправить».
Расширение архива определяется автоматически, но можно задать его явно (RAR или ZIP). Выберите папку для сохранения восстановленных файлов и нажмите ОК.
Через пару секунд (или минут – в зависимости от размера архива) процесс восстановления завершится, и в выбранной папке появится файл rebuilt_имя_архива.rar, содержащий уцелевшую информацию.
Использование архиваторов – это полезная возможность и необходимая опция, которая позволяет не просто объединить в себе определенный перечень файлов, но и сэкономить место. Архивированные в WinRAR файлы активно используются для передачи через интернет и съемные носители, что сокращает продолжительность переноса и скачивания. Но если появляется диагностическое сообщение “Архив повреждён или имеет неизвестный формат” – что делать в таком случае? Особенно это актуально, когда информация в архиве очень важная. Давайте разберемся с решением.
Вид ошибки при запуске проблемного архива
Восстановление битого архива
Если скачать заново или повторить копирование невозможно, то стоит попробовать процедуру восстановления. Как это сделать через архиватор Винрар:
Даже если полностью решить проблему не получится, вы можете попробовать извлечь хотя бы что-то:
Существуют специальные утилиты для восстановления архивов, например, RAR Recovery Toolbox . Здесь достаточно указать путь к нужному объекту и место, куда отправятся восстановленные данные. Подобный софт нередко является платным, а эффективность его не намного выше, но, тем не менее, лучше.
Использование аналогов 7-Zip и WinZip
WinRar является безусловным лидером среди софта подобного рода. Но есть и другие утилиты, способные хорошо выполнять работу с восстановлением архивов. Речь идет о WinZip и 7-Zip. Первое приложение используется на просторах СНГ, а WinZip Популярен в Европе и Америке. В целом, эти архиваторы, как и Винрар отлично справляются с поставленными задачами и имеют схожие алгоритмы.
Опробуйте восстановление проблемного файла при помощи WinZip 22 или 7-Zip . Эти архиваторы используют немного другие алгоритмы работы, что может помочь исправить и восстановить поврежденный архив.
Восстановление битого архива
Если скачать заново или повторить копирование невозможно, то стоит попробовать процедуру восстановления. Как это сделать через архиватор Винрар:
Даже если полностью решить проблему не получится, вы можете попробовать извлечь хотя бы что-то:
Существуют специальные утилиты для восстановления архивов, например, RAR Recovery Toolbox
. Здесь достаточно указать путь к нужному объекту и место, куда отправятся восстановленные данные. Подобный софт нередко является платным, а эффективность его не намного выше, но, тем не менее, лучше.
Использование аналогов 7-Zip и WinZip
WinRar является безусловным лидером среди софта подобного рода. Но есть и другие утилиты, способные хорошо выполнять работу с восстановлением архивов. Речь идет о WinZip и 7-Zip. Первое приложение используется на просторах СНГ, а WinZip Популярен в Европе и Америке. В целом, эти архиваторы, как и Винрар отлично справляются с поставленными задачами и имеют схожие алгоритмы.
Опробуйте восстановление проблемного файла при помощи WinZip 22 или 7-Zip . Эти архиваторы используют немного другие алгоритмы работы, что может помочь исправить и восстановить поврежденный архив.







