Архивация файлов
Содержание:
- Как создать самораспаковывающихся архив
- Оснащение архивохранилища и экспертиза пригодности помещения
- Восстановление Windows 7 из образа
- Что для этого понадобиться и с чего начать
- Функция архивации в Windows 10
- Что значит «Архивировать чат» в WhatsApp
- Как заархивировать документы для отправки по почте?
- Как заархивировать файл
- Правила архивирования
- Архивация файлов Windows 7
- Архивация файлов – что это такое
- Завершение
- Архивация: это что такое?
- Как распаковать iso архив
- Особенности архивации документов
- Для чего они нужны
- Процедура архивирования
Как создать самораспаковывающихся архив
Данный тип архивов позволяет открывать заархивированные файлы на любом компьютере
И здесь неважно, установлено необходимое программное обеспечение или нет – файл можно будет легко открыть. Чтобы это сделать, необходимо выполнить следующее:
Таким способом мы создали самораспаковывающийся архив, и теперь его можно передавать на любое устройство без нужного софта. Также мы можем создать и максимально сжатый архив вместе с такой-же опцией.
Как видите, заархивировать файлы в RAR и ZIP с помощью WinRAR совсем несложно. Достаточно кликнуть правой кнопкой мыши по требуемому файлу и воспользоваться опцией «Добавить в архив…».
Источник
Оснащение архивохранилища и экспертиза пригодности помещения
Порядок обустройства мест хранения документации подробно описан в Основных Правилах. Главный принцип при оснащении архива в пределах организации – использование отдельного строения или помещения под его нужды.
При этом эксплуатация сооружений, находящихся в крайне ветхом состоянии, а также сырых и неотапливаемых, не допускается.
Ограничение распространяется и на помещения, находящиеся в одних зданиях со службами общественного питания и запасами пищевых продуктов, а также располагающиеся рядом со складами огнеопасных либо агрессивных веществ. Внутреннее обустройство архивного хранилища должно быть выполнено таким образом, чтобы обеспечить максимальную сохранность находящейся в нем документации.
Для этого необходимо соблюдение перечня условий:
- вся электропроводка и розетки должны быть максимально изолированы;
- помещение архива должно быть защищено от затопления, отвечать нормам пожарной безопасности, иметь производительную систему вентиляции;
- отделка помещения должна быть выполнена негорючими и неагрессивными материалами;
- не допускается прокладка через хранилище водопроводных и канализационных труб.
Окончательное решение о пригодности помещения для нужд архива принимается рядом специализированных служб на основе экспертизы. При этом учитывается пожарная безопасность помещения, его санитарное состояние, и т.д. По итогам проведения каждой экспертизы оформляется акт, отражающий результаты ее проведения.
Восстановление Windows 7 из образа
Если мы довели компьютер до состояния когда не помогает простое восстановление системы, самое время воспользоваться созданным заранее образом.
Для этого включаем компьютер и нажимаем несколько раз клавишу F8. (Нажимать нужно очень часто, у меня получилось с 3-го раза).
Сначала может выйти загрузочное меню. Выбираем загрузку с жесткого диска и продолжаем судорожно нажимать F8.
Выходит окошко с выбором вариантов загрузки. Здесь можно попасть в безопасный режим. Нас интересует самый верхний пункт Устранение неполадок компьютера
Загружается среда восстановления. Выбираем нужный язык и жмем Далее.
Если у вас много пользователей вводим имя наверное администратора и пароль к нему. У меня пользователь один и тот без пароля, поэтому просто нажал Далее. (Как сбросить пароль Администратора — )
Открывается окошко с просьбой выбора средства восстановления. Можно попробовать Восстановление запуска, затем восстановление системы (может все таки найдется точка на момент стабильной работы компьютера). Если ничего не помогает выбираем Восстановление образа системы
Запуститься мастер следуя инструкциям которого вы успешно восстановите систему из образа.
В этой статье мы чуть чуть разобрались что такое архивация данных Windows 7 и как ее использовать. Приведу несколько важных моментов о возможностях архивации которые подсмотрел на сайте Вадима Стеркина
Важно! Не получится архивировать файлы расположенные на том же диске где будет располагаться архив. То есть если у вас (как и у меня) в библиотеки включены папки которые расположены на том же диске куда складывается архив, то они не будут копироваться
Будут вопросы задавайте, разберемся в месте.
Что для этого понадобиться и с чего начать
Ну прежде всего необходимо позаботиться о месте куда будет делаться архивация данных. Лучше всего для этого иметь отдельный внешний жёсткий диск. Потому что в случае использования диска Windows 7 велика вероятность того, что после «системных катаклизм» повредятся и файлы самого архива. То есть «не кладём все яйца в одну корзину»!
Теперь о том, где на компьютере находиться это место управления архивацией. Итак, нажимаем «Пуск» потом «Панель управления» и в появившемся окне выбираем «Архивирование данных компьютера»:
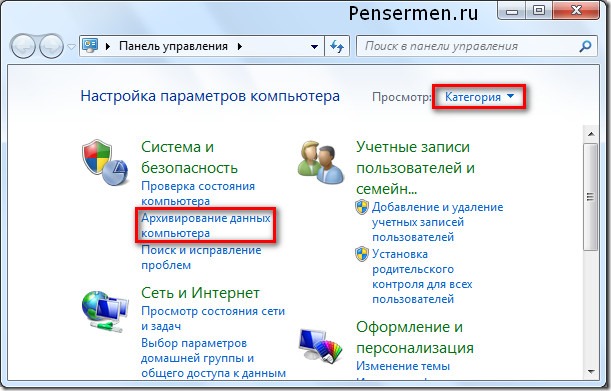
Либо, если у Вас окно «Настройка параметров компьютера» находиться не в режиме «Категория» а в режиме, например, «Мелкие значки», то находим «Архивация и восстановления» и жмём туда:
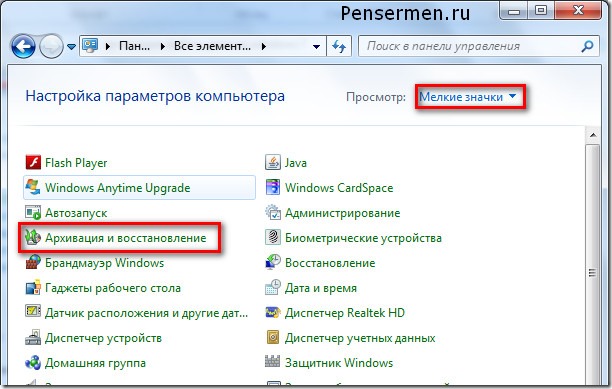
Но не зависимо от вида верхнего окна Вы всё равно попадёте в окошко, которое мы рассмотрим в следующем разделе нашей темы. Прошу не раздражаться «продвинутых» пользователей ПК по поводу такого подробного описания, но всё-таки мой блог в первую очередь рассчитан на пенсионеров и чайников.
Функция архивации в Windows 10
Наиболее популярным форматом для архивирования файлов является .zip, и Windows 10 может автоматически работать с архивами этого типа без необходимости устанавливать сторонние приложения.
Чтобы заархивировать несколько файлов и папок в ZIP-файл, откройте проводник и выполните следующие действия:
- Выберите файлы и папки, которые вы хотите заархивировать.
- Войдите в контекстное меню правой кнопкой мыши.
- Функция архиватора будет в списке. Выберите «Add to archive…»
Архив автоматически создается в той же папке, что и выбранные вами файлы и папки. Вы можете редактировать название архива. Если вы хотите сэкономить место на жестком диске, рекомендуется удалить файлы и папки, которые вы поместили в архив, поскольку вы всегда можете извлечь их из архива.
Что значит «Архивировать чат» в WhatsApp
Архивирование – это сжатие определенной информации, в нашем случае – истории переписок, для более удобного хранения. В Ватсапе этот функционал выполняет и еще одну роль – освобождает место во вкладке «Чаты» от ненужных бесед, которые давно устарели или по каким-либо причинам не должны находиться в общем списке.
Действительно, зачем хранить на видном месте переписки с людьми, общение с которыми уже давно прекратилось. Архивирование никак не влияет на пользовательскую активность. То есть доступ к ней все равно сохранится. А если вы или ваш собеседник напишите новое сообщение, то диалог автоматически перейдет из архива в действующие чаты. Так что главная ее задача – это все же удобство пользователя и очистка программного интерфейса.
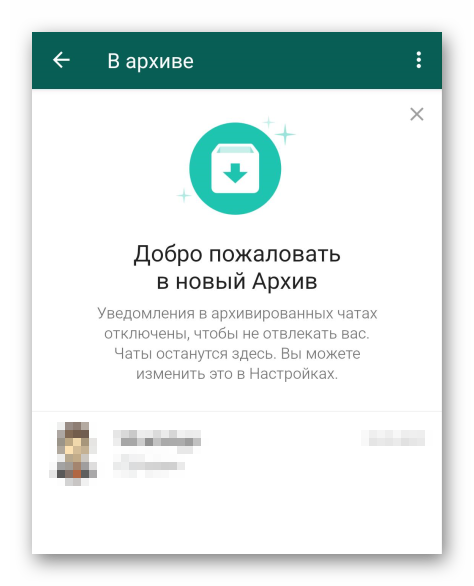
Теперь вы знаете, зачем нужен архив Ватсап. Перейдем непосредственно к использованию этой функции, и здесь стоит упомянуть, где все хранится.
Как заархивировать документы для отправки по почте?
Архивы — это один из самых удобных и надежных способов сохранить свою информацию на компьютере. Конечно, существуют ситуации, в которых архив может быть поврежден при копировании и передаче, а в таком случае есть опасность потерять множество данных.
Однако наличие программ, способных восстановить потерю, делает возможность архивирования одним из самых лучших способов передачи данных. Итак, как заархивировать файлы для отправки по почте? Какой архиватор лучше использовать? Об этом читайте в данной статье.
Виды
Заархивировать файлы для отправки по почте и не только можно с помощью двух основных инструментов. Наиболее распространенными в наше время являются архиваторы 7ZIP и WinRAR.
По своей сути они очень похожи, однако второй обладает большим инструментарием и способен открывать большее количество типов архивов.
Например, он распознаёт образы дисков формата ISO и может их открыть как обычную папку, не требуя при этом каких-либо других специальных программ.
Также существует одна особенность. В то время как ЗИП распространяется бесплатно, РАРовская программа требует ключа активации и является условно платной.
Почему «условно»? Вы можете скачать уже взломанную версию архиватора на любом из многочисленных сайтов с программами либо торрент-трекере.
Если же вы скачиваете официальную версию, то она будет работать даже без ключа активации, единственное неудобство — непрерывно всплывающее окно с требованием ввести ключ.
Создание ЗИП-архива
Итак, вы скачали и установили WinRAR. Теперь вы можете приступать к работе с архивами. Существует множество типов архивов, и все их можно пересылать через интернет.
Давайте рассмотрим, как заархивировать файлы для отправки по почте. ЗИП-архивы не очень распространены, однако бывают люди и организации со странностями.
Например, вы учитесь дистанционно, а институт принимает файлы исключительно в ЗИП-архивах. Почему? А кто его знает, просто так им захотелось.
- Соберите все необходимые вам файлы и папки в одном месте. Лучше, если это будет отдельная папка.
- Нажмите на неё правой кнопкой мышки и выберите пункт «Добавить в архив…».
- В открывшемся окне от вас потребуется только переставить галочку с WinRar на ZIP.
- Теперь выбираете имя архива и метод сжатия (сжатый архив будет меньше по размеру, чем исходные файлы).
- Нажимаете «Ок». Архив будет создан в ту же папку, где и все файлы.
RAR-архив
Если же вам необходимо знать, как архивировать файлы для отправки по почте в самый обыкновенный и распространённый тип архива, то это делается еще проще. Проделайте те же самые действия, что указаны в пунктах 1 и 2 предыдущего списка, за небольшим исключением.
Вы можете быстро добавить все файлы в архив, без дополнительных параметров, просто нажав ПКМ и выбрав «Добавить в архив «Новая папка». Готовый архив получит соответствующее название.
Кроме быстрого создания архива, вы можете создать некоторые модификации. После 2-го пункта инструкции в диалоговом окне вы можете установить галочки напротив определённых параметров.
- SFX-архив. Или, по-русски, — самораспаковывающийся. Имеет разрешение, как обычные исполняемые файлы (.ехе). Суть в том, что, для того чтобы его распаковать, вы должны будете просто щелкнуть два раза по нему левой кнопкой мышки. После этого просто следуете диалоговым окнам и распаковываете его куда нужно.
- Многотомный (непрерывный) архив. Из файлов создаётся несколько небольших архивов, очень удобных для пересылки через интернет. Но распакованы они могут быть только тогда, когда будут собраны все вместе в одной папке. Вы можете совместить этот тип с предыдущим.
Автоматизм
Кроме как заархивировать файлы для отправки по почте, вы можете провести этот процесс практически полностью автоматически.
Если у вас установлена программа вроде Microsoft Outlook, вам просто потребуется ассоциировать её с RAR-архивом.
Как заархивировать файл
Рассмотрим как заархивировать файл на примере WinRar, в 7–zip процесс архивации файлов примерно такой-же. Выберем необходимую для архивации папочку, кликнем по ней правой кнопкой мышки, выберем «Добавить в архив».
В новом окошке выберем меню «Общие», затем формат архива rar (можно выбрать и zip) и нажимаем Ок.
У нас начался процесс архивации файла.
Файл заархивирован. Также, данная программа даёт нам возможность установить пароль на файл. В некоторых случаях это просто необходимо. К примеру, в одном из текстовых документах вы храните информацию с паролями к электронным кошелькам, банковским картам, платёжным системам и прочее.
Советую почитать: — Как скачать музыку с ВК
В этом случае, во время архивации, обращаем внимание на кнопку «Установить пароль». Жмём на неё и у нас открывается новое окно, где нужно ввести пароль и ввести пароль повторно
После ввода пароля, папочка будет запаролена и под архивом. В дальнейшем, для разархивации подобной папки, достаточно будет ввести ваш пароль и нажать Ок. Подробнее как поставить пароль на файл…
Правила архивирования
Архивирование документов является обязательным процессом для каждой компании, что указывается в положениях ФЗ № 125. В небольших компаниях все нужные действия выполняются секретарем, но в крупных организациях нанимается отдельный работник, занимающийся архивированием.
Назначенный сотрудник должен знать требования законодательства относительно архивирования кадровых документов в организации, а также должен разбираться в сроках хранения разной документации. Для этого для разных бумаг заводятся отдельные дела. Документация, имеющая отношение к личному составу фирмы, должна храниться не меньше 50 лет, если бумаги созданы после 2003 года, а если в организации имеются документы, сформированные до 2003 года, то они должны сохраняться в течение 75 лет.
Архивация файлов Windows 7
Для того что бы открыть утилиту Архивация и восстановление файлов можно воспользоваться поиском в Windows 7. Открываем меню Пуск и в поле поиска пишем архивация. Выбираем Архивация и восстановление
Если у вас архивация не настроена увидите картинку ниже. Нажимаем Настроить резервное копирование
В следующем окошке выбираем месторасположение архива. Система нам подсказывает, что лучше хранить ваши резервные копии на внешнем жестком диске. У меня свободного жесткого диска пока нет, поэтому выберем другой раздел имеющегося HDD. Выбираем Локальные диск Е, которые рекомендуют и нажимаем далее
Выбираем что архивировать. Можно предоставить выбор операционной системе, а можно самому сделать выбор. Windows 7 же будет копировать файлы находящиеся в библиотеках, на рабочем столе и в стандартных папках — «AppData», «Контакты», «Загрузки», «Избранное», «Ссылки», «Сохраненные игры» и «Поиски».
Так же создастся образ системы для восстановления. Рассмотрим его чуть позже.
Рекомендуется самим выбрать что копировать. Выбираем Предоставить мне выбор нажимаем Далее
В следующем окошке можно выбрать любые файлы или папки которые вам нужно архивировать. Выбираем устанавливая галочки. Снимаем галочку Включить образ системы дисков (Про образы чуть ниже) и нажимаем Далее
Проверяем параметры архивации. Если необходимо изменяем расписание. Когда все устраивает Нажимаем Сохранить параметры и запустить архивацию
Выполняется архивация
После завершения окошко Архивация и восстановление файлов будет выглядеть подобным образом. Здесь можно, в любой момент, запустить архивацию в ручную (нажав на кнопку Архивировать), изменить параметры архивации и управлять вашими резервными копиями.
Нажимаем Управление пространством
В открывшемся окошке мы можем нажать обзор для просмотра через проводник диска на котором располагаются наши архивы. Можно нажать обновить для пересчета пространства занимаемого различными данными. Для управления архивами нажимаем Просмотреть архивы…
Здесь можно выбрать и удалить любые архивы для освобождения свободного места на диске
На этом с архивированием файлов все.
Архивация файлов – что это такое
Действительно, зачем архивировать документы и папки? Архивацией называется процесс создания архива посредством упаковки файлов. Может происходить вместе со сжатием или без него.
Для архивирования используются специальные программы, именуемые архиваторами. Это идеальный вариант для тех, кто хотел бы увеличить свободное место на винчестере, привести файлы в порядок либо организовать на компьютере рабочее пространство.
Архиватор – особое ПО, предназначенное для аккуратной упаковки файлов в архив или, наоборот, их извлечения оттуда. При создании архивов сохраняются метаданные: название, время создания, право доступа и пр. Качественные архиваторы могут задействовать сжатие без потерь для того, чтобы снизить вес архива. В дальнейшем это позволит выполнить распаковку с точностью до одного бита. Качество не теряется.
Все файлы сжимаются совершенно по-разному. Некоторые упаковываются как текстовые, то есть размер уменьшается существенно. Другие – исключительно как бинарные (либо сильно уменьшаются в размерах, либо остаются почти неизменными).
Завершение
В данной статье мы разобрались с функцией «Архивировать чат» в WhatsApp, что это такое, для чего она нужна и как ей пользоваться. Теперь вы знаете, что переписку не обязательно удалять, чтобы очистить содержимое вкладки «Чаты». При желании ее можно спрятать в архив.
Переписка будет там храниться, пока не произойдет одно из условий:
- Один из собеседников оттуда вам не напишет.
- Вы не зайдете в архив и не вернете оттуда переписку вручную.
- Вы не воспользуетесь функцией «Разархивировать все чаты» в настройках мессенджера.
Мы разобрали каждый из этих случаев по отдельности, а также объяснили, как можно вручную почистить архив. В статье есть исчерпывающая информация по теме, так что опробуйте доступный функционал WhatsApp.
Архивация: это что такое?
Многие начинающие пользователи смотрят на этот инструмент, так сказать, сквозь пальцы, считая его абсолютно бесполезным, не говоря уже о том, что архивные копии используют уж слишком много зарезервированного дискового пространства.
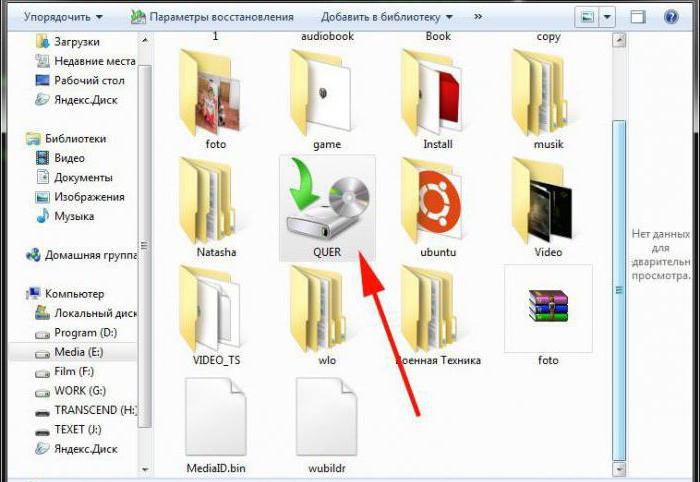
Самая главная ошибка состоит в том, что не все понимают, что архивация – это средство восстановления не только работоспособной системы, но и установленных программ или пользовательских файлов. Процесс несколько напоминает то, с чем пользователь сталкивается при восстановлении Windows из контрольной точки, когда система создает резервную копию состояния на определенный момент времени. Однако отличие состоит в том, что при стандартном восстановлении приложения, установленные по времени после выбранной точки, из системы удаляются. В случае с архивацией (если настроить расписание) вся информация будет сохраняться автоматически, и при этом изменения, вносимые пользователем в файлы, также будут фиксироваться. Да и восстановить систему из такой копии намного проще и быстрее.
Как распаковать iso архив
Когда необходимо сжать, упаковать большое количество данных, информацию с диска, чтобы можно было его потом запустить, используют формат архива ISO. Распаковать его можно любым архиватором, которые были описаны выше (WinRar, WinZIPm 7-zip). Вам просто нужно кликнуть ПКМ по тому, выбрать подходящий для вас вариант извлечения. При двойном нажатии на файл вы увидите содержимое образа. Можно распаковать полностью все документы или выбрать отдельные и извлечь.
Есть специальная программа, которая относится к группе профессиональных инструментов для работы с ISO-файлом. Приложение открывает возможность распаковать образ, монтировать его в привод, создавать архивы и выполнять другие действия с архивом. Называется утилита UltraISO, для ознакомления доступна Trial версия, затем ее нужно оплатить. Для работы с программой используйте эту инструкцию:
- Установите на компьютер приложение и запустите его.
- Откройте необходимый образ при помощи пункта «Файл», далее «Открыть». Можно также использовать комбинацию клавиш Ctrl+O.
- Выделите содержимое образа и кликните ПКМ. Появится меню, где нужно нажать на строку «Извлечь».
- Выберите директорию, куда будет скопирована информация и ждите, пока программа завершит распаковку.
Простым архиватором для извлечения файлов
Начиная с 7 версии операционной системы Windows при установке у вас появляется возможность открывать любые архивы с расширение ZIP. Для этого вам не нужно скачивать дополнительные программы или утилиты. Встроенный инструмент системы распознает архив и может самостоятельно его распаковать, но касается это только ZIP формата, RAR он не сможет обработать. Для извлечения файлов вам нужно:
- Кликнуть правой кнопкой по упакованному тому.
- Найти в меню строчку «Извлечь все…», нажать на нее.
- Появится новое диалоговое окно, укажите путь, куда распаковать содержимое.
- Если поставить галочку напротив опции «Показать извлеченные файлы», то после процедуры разархивации появится папка с распакованными документами.
- При желании можно не извлекать содержимое и запустить доку мент прямо из архива.
Программой-эмулятором для создания образа исходного диска
Для работы со сложными архивами, которые не только содержат отдельные документы, но и выступают полноценной копией установочного или загрузочного диска, используются программы-эмуляторы. Примером такого приложения можно считать рассмотренную выше UltraISO или Daemon Tools Lite. Последняя утилита распространяется в урезанной версии бесплатно, разработчики предлагают ее скачать, чтобы опробовать стандартные функции.
Вы можете распаковать содержимое при помощи Daemon Tools или создать виртуальный привод и «вставить» образ в него. Последняя версия утилиты автоматически отправляет образ в привод. Далее просто перейдите в мой компьютер, найдите виртуальный диск из списка, кликните дважды по нему. Вы увидите содержимое образа и можете использовать его по-своему усмотрению так, словно у вас вставлен настоящий компакт-диск.
Особенности архивации документов
В ходе работы любой фирмы, предприятия, организации всегда создается огромное количество документов, отображающих суть их непосредственной деятельности. В силу постоянного развития подобных компаний объем и количество офисных документов неустанно растет. Поэтому законодательство РФ очень четко регулирует действующие правила, которых следует придерживаться при уничтожении и архивировании документов.
Компания ОРБ предлагает полный спектр услуг по архивации документов. Цель нашей работы в отношении каждого клиента – это обработка 100% предоставленных бумаг и их последующее грамотное упорядочение согласно действующего законодательства. В ходе систематизации наши специалисты отбирают документы, у которых истек срок хранения, чтобы в дальнейшем их уничтожить.
Также они проводят архивные работы, тщательно оформляют и подготавливают протоколы, акты, описи после их упорядочения для проверки экспертной комиссией самой организации. Архивирование документов включает в себя следующие услуги:
- Исследование состояния всех предоставленных для архивного фонда документов в комплексе.
- Архивный переплет. Выполнение переплета – неотъемлемый этап архивных работ. Данная услуга позволяет предупредить преждевременную выемку бумаг, предотвращает непреднамеренную потерю документов, позволяет увеличить свободное пространство на стеллажах за счет уплотнения дел (переплетенная папка объемом 250 листов имеет толщину не более 4 см), распределяет дела, которые предназначены для последующего аудита или . Переплет выполняется для документов как постоянного, так и временного либо оперативного (до 5 лет) хранения. Архивация документов от нашей компании также подразумевает предоставление консультаций в отношении правильного хранения бумаг, периода их подлинности и уничтожения. Наши сотрудники всегда готовы прийти на помощь и ответить на любые вопросы в отношении хранения архивов документов и их оборота.
- Экспертиза практической и научной ценности бумаг с целью установить их подлинные сроки хранения.
- Оформление описи дел.
- Выделение тех дел и документов, которые подлежат уничтожению, и составление на этот счет специального акта.
- Проведение систематизации документов бухгалтерского, банковского, научно-технического направления, а также бумаг в отношении личного состава.
Для чего они нужны
Архивы также полезны, когда вы хотите отправить несколько файлов кому-то по электронной почте. Вместо того, чтобы прикреплять несколько больших файлов, заархивируйте их в один файл. Архив займет меньше места, его легче прикрепить и отправить по электронной почте и удобнее скачать.
Форматы архивов ZIP или RAR широко используются разработчиками для упаковки своего программного обеспечения. Вам понадобятся архиваторы для извлечения файлов нужных программ.
Чтобы дополнительно защитить информацию в архивах, программы предлагают свои ключи шифрования и возможность поставить пароль на архив.
Процедура архивирования
Порядок архивирования документов является одинаковым для всех компаний, но каждая организация может вносить свои корректировки. Стандартно процедура делится на следующие этапы:
- первоначально выделяются особенности документов, которые подготавливаются для передачи в архив;
- при необходимости проводятся дополнительные действия, заключающиеся в сшивании бумаг или внесении разных дополнений;
- производится корректировка документов, позволяющая в будущем легко найти нужные бумаги в общей массе документации;
- ненужные документы уничтожаются законным образом, так как они не представляют какую-либо ценность для работы предприятия;
- производится систематизация документов, после чего они сшиваются на основании своего типа;
- разделяются бумаги по следующим типам: бухгалтерские, кадровые или управленческие;
- если невозможно причислить какие-либо бумаги к вышеуказанным типам, то они объединяются и вносятся в отдельное дело;
- на каждом сшиве ставится печать организации, а также подпись уполномоченного работника;
- формируется опись для каждого дела, содержащая сведения о том, какие документы располагаются в конкретной папке;
- делаются каталоги дел, распределенных по типу;
- все правильно подготовленные дела отправляются на хранение в архив, который обычно представлен отдельным помещением, в котором располагается большое количество удобных стеллажей.
Процедура реализуется только уполномоченным лицом, наделенным нужными полномочиями руководителем организации. Если нарушаются какие-либо правила архивирования документов или вовсе теряется документация, то именно этот сотрудник предприятия несет ответственность за выявленные нарушения.







