Статический ip адрес, белый ip адрес
Содержание:
- Можно ли скрыть информацию о системе и браузере?
- Что можно узнать по IP адресу
- Классы IP-адресов
- Плюсы и минусы использования таких адресов
- Список накопленных плохих ури и помеченных IP
- Способы узнать IP-адрес своего компьютера
- Как из серого IP сделать белый IP
- Серый и белый IP – что это такое?
- Привязываем IP-адрес устройству в настройках роутера.
- IP роутера
- Зачем нужен белый IP-адрес пользователю?
- TCP/IP
- Привязываем IP-адрес устройству в настройках роутера.
- Подведём итоги
Можно ли скрыть информацию о системе и браузере?
Эту информацию сообщает ваш браузер. Поэтому изменить её можно только в браузере. Например, при помощи плагина «Random User-Agent». Дополнительно рекомендуем установить плагин предотвращающий утечку айпи-адреса через WebRTC: «Disable WebRTC» или «WebRTC Leak Prevent».
Источники
- https://legkovmeste.ru/kompyuteryi-i-it/kak-uznat-ip-adres-kompyutera-v-lokalnoy-seti.html
- https://pc-consultant.ru/internet/kak-uznat-svoj-ip/
- https://mywebpc.ru/windows/uznat-ip-adres-kompyutera/
- https://virtual-sim.ru/instrukcii/prochee/kak-najti-ip-adres-lyubogo-ustrojstva-mac-adres-i-drugie-svedeniya-o-setevom-podklyuchenii
- https://neumeka.ru/ip_address.html
- https://helpadmins.ru/kak-uznat-aypi-adres-svoego-kompyute/
- https://HideMy.name/ru/what-is-my-ip/
Что можно узнать по IP адресу
Наверное, вы не раз слышали или видели фразу — я тебя по IP вычислю, найду и т.д. и т.п. На самом деле в этом есть доля правды по айпи можно узнать следующую информацию:
- Город
- Страна
- Регион
- Данные провайдера
- Почтовый индекс города
Но, это будут больше данные провайдера, а не лично человека. Тем более чаще всего используются именно динамические айпи, а статичный, индивидуальный IP почти у всех провайдеров покупается только за деньги. А, выходить, в веб можно откуда угодно, хоть с Wi-Fi из кафе, хоть через мобильного оператора. Так, что бояться, что кто-то найдет вас по IP, кроме спецслужб конечно — не стоит.
IP в большинстве своем собирают сайты и поисковые системы вместе с другой информацией. Сайтам, например, это помогает бороться с различными хакерами и мошенниками — просто блокировав их по айпи, а поисковым системам лучше взаимодействовать с вами.
В заключение
Вот вы и узнали, что такое интернет протокол, зачем используется и почему так важен. В дальнейших материалах будет другая интересная и главное полезная информация по строению и работе глобальной паутины в целом.
Классы IP-адресов
Какая часть адреса относится к номеру сети, а какая к номеру узла, определяется значениями первых бит адреса. Значения этих бит являются также признаками того, к какому классу относится тот или иной IP-адрес.
На рисунке показана структура IP-адреса разных классов.
Бесклассовая адресация
Со второй половины 90-х годов XX века классовая маршрутизация повсеместно вытеснена бесклассовой маршрутизацией, при которой количество адресов в сети определяется только и исключительно маской подсети.
Особые IP-адреса
В протоколе IP существует несколько соглашений об особой интерпретации IP-адресов:
- eсли весь IP-адрес состоит только из двоичных нулей, то он обозначает адрес того узла, который сгенерировал этот пакет; этот режим используется только в некоторых сообщениях ICMP;
- eсли в поле номера сети стоят только нули, то по умолчанию считается, что узел назначения принадлежит той же самой сети, что и узел, который отправил пакет;
- eсли все двоичные разряды IP-адреса равны 1, то пакет с таким адресом назначения должен рассылаться всем узлам, находящимся в той же сети, что и источник этого пакета. Такая рассылка называется ограниченным широковещательным сообщением (limited broadcast);
- eсли в поле номера узла назначения стоят только единицы, то пакет, имеющий такой адрес, рассылается всем узлам сети с заданным номером сети. Например, в сети 192.190.21.0 с маской 255.255.255.0 пакет с адресом 192.190.21.255 доставляется всем узлам сети этой сети. Такая рассылка называется широковещательным сообщением (broadcast).
Динамические IP-адреса
IP-адрес называют динамическим, если он назначается автоматически при подключении устройства к сети и используется в течение ограниченного промежутка времени, как правило, до завершения сеанса подключения.
Плюсы и минусы использования таких адресов
Белые IP-адреса имеют огромное количество преимуществ. Вы можете организовать VPN, FTP или WEB сервер. Вы можете пересылать порты и получать доступ к принтерам, камерам видеонаблюдения и другим устройствам из Интернета. Самый яркий пример — фотоаппараты. Например, вы уехали в отпуск за границу, имея белый статичный адрес, вы можете отслеживать, что происходит у вас дома. Вам просто нужно перейти по белому адресу с нужным портом и добраться до роутера или компьютера.
С другой стороны, белый IP имеет недостаток безопасности, поскольку он полностью открыт для Интернета. Теоретически вас могут взломать и получить доступ к вашей локальной сети. Серый адрес в этом отношении намного безопаснее, но вы не можете организовать на нем VPN, FTP, WEB или игровой сервер. Что ж, переадресация портов может стать проблемой.
Список накопленных плохих ури и помеченных IP
сервис
- В таблице учитываются ури в разрезе доменов
- Каждые сутки таблица пополняется на 100-300 записей. База растет очень быстро и мне приходится ее чистить. Некоторые похожие друг на друга ури я сокращаю и перекачиваю в так называемую сводную таблицу. При этом теряется информация о клиенте, который этот ури вызвал. Но лично мне эти ури не нужны вообще. Я их сначала вообще смотрел и удалял. Потом стал хранить, только чтобы показать кому-нибудь, кому это было бы интересно. Практическая польза от плохих ури для меня не очень ясна.
Процесс сокращения ури представляет собой нечто следующее: Например, есть частый ури вида «/some-page/12345/«, где «12345» является изменяемой частью. Тогда все такие ури, их может быть очень много, сокращаются до «/some-page/###/«. А если изменяются не цифры, а буквы, то тогда сокращенный ури может выглядеть «/some-page/ABCD/» или вообще «/some-page/_any_trifle_/«. - Сервис находится в процессе постоянного развития. Чуть позже, в пределах недели, планируется сделать свободную раздачу (скачивание) помеченных IP адресов.
- Сервис имеет недостатки. Так, например, не запоминается момент последнего плохого события для IP. Это весьма существенный недостаток, который не позволяет снимать отметку опасности IP по давности последнего плохого события. Также не реализован сервис пользовательской мануальной пометки IP в качестве хорошего.
- В настоящее время выложен только лог плохих ури и сводый лог. Я собираюсь сервис совершенствовать.
Пожалуйста, не заходите на мой сайт по указанным в сервисе плохим ури! В этом случае ваш IP может быть помечен плохим. Если хотите проверить работоспособность сервиса, введите нейтральный несуществующий ури, типа /adfsadf/. Тогда IP попадет в список, но не будет помечен плохим.
Способы узнать IP-адрес своего компьютера
Узнать свой IP-адрес можно 3-мя основными способами:
- С помощью онлайн-сервисов, которые отображают IP посетителя;
- С помощью центра управления сетями и соединениями Windows;
- С помощью командной строки CMD.
Запрос в Яндексе
Обращаясь к популярной поисковой системе, можно узнать внешний IP адрес наиболее легко и быстро.
- Обеспечивается доступ к сети Интернет, набирается следующий запрос в поисковике: «IP».
- Отдельный виджет – интерактивное окно с предложением от Яндекса – определит IP адрес устройства в сети, с которого работает пользователь.
Определение своего IP онлайн
Далее поисковые системы предлагают множество сервисов. Они позволяют узнать своего провайдера по IP, посредством которого посещается сайт, и множество других полезных сведений вроде отображаемого местонахождения, скорости соединения. Рекомендуются первые показанные результаты, располагающиеся в выдаче выше всех благодаря релевантности запросу и репутации.
- В поисковой системе вводится запрос «IP», «узнать IP адрес моего компьютера», выбирается предложенный сервис.
- В большинстве сервисов не нужно выполнять никаких дополнительных команд: на странице, куда будет совершён переход, отобразится искомый IP.
Центр управления сетями и подключениями
Если вариант установления IP онлайн не подходит, посмотреть айпи адрес компьютера можно посредством встроенной панели управления Windows и её отдельных разделов.
- В системном трее – области уведомлений справа внизу на рабочем столе – по значку сетевого подключения щёлкают правой клавишей мыши. В разных версиях системы, при разных подключениях значок может визуально отличаться.
- По строке «Центр управления сетями и подключениями (общим доступом)» щёлкают левой кнопкой.
- Чтобы узнать IP компьютера в локальной сети, нужно нажать в окне действующей сети ссылку «Подключения».
- В появившемся окне «Состояние» в разделе «Подключение» нужно нажать кнопку «Сведения…».
- В новом окне «Сведения о сетевом подключении» можно узнать локальный IP адрес компьютера напротив свойства «Адрес IPv4». Это числовая последовательность протокольного адреса, использующегося для подключения в данный момент.
Командная строка
Если прочие способы по тем или иным причинам не подходят, можно узнать IP компьютера через cmd. Command module – это приложение в ОС Windows, позволяющее управлять системой с помощью вводимых на клавиатуре текстовых команд. Более известен этот интерфейс (система ввода данных), как командная строка Windows. К ней можно обращаться как с командами, так и за справочными сведениями о системе, которые будут отображены в минималистичном и доступном виде.
Доступ к командной строке не является очевидной и распространённой операцией, но может быть без труда выполнен любым рядовым пользователем. По инструкции можно быстро узнать свой IP через командную строку.
- Чтобы посмотреть на IP адрес своего компьютера, нужно набрать на клавиатуре комбинацию клавиш Win+R. Появляется окно «Выполнить», в котором необходимо набрать на латинице трёхбуквенную команду «cmd». Кнопка Win располагается на стандартной клавиатуре рядом с клавишами Ctrl и Alt. Так как она является инструментом обращения к стандартным общим функциям операционной системы, то её название обусловлено названием самой ОС – Windows. В связи с этим для удобства клавишаWinможет быть помечена вместо надписи логотипом корпорации – четырьмя цветными искажёнными квадратами в форме окошка.
- Появляется чёрное окно приложения cmd.exe, в котором нужно набрать в строке, отмеченной мигающим знаком подчёркивания, команду «ipconfig» и нажать Enter.
- Сведения о конфигурации протокола и действующий IP адрес своего компьютера можно найти в показанной далее сводке в строке «IPv4».
Определить айпи адрес своего компьютера можно несколькими способами посредством вызова командной строки, сведений о подключении из Панели управления или в специализированных онлайн-сервисах. В зависимости от выбранного метода, внутри локальной сети в самом компьютере и в Интернете полученный адрес может отличаться.
Как из серого IP сделать белый IP
Услуги
История вопроса
Технология виртуализации Openstack, которую использует наша компания, предполагает
использование прозрачной трансляции сетевых адресов при работе виртуальных серверов на Linux.
Виртуальная машина (далее — ВМ) при создании получает два адреса:
1) внутренний немаршрутизируемый, так называемый «серый» адрес вида 192.168.*.*;
2) внешний маршрутизируемый, так называемый «белый» адрес.
Все сетевые пакеты виртуальной машины с внутреннего IP адреса перенаправляются через внешний IP адрес, и наоборот, все сетевые запросы извне транслируются с внешнего адреса на внутренний. Эта технология называется NAT 1:1, или «cone NAT».
Таким образом, ВМ полностью доступна из сети Интернет по статическому IP адресу, выделенному машине при её создании. Вы можете видеть его в личном кабинете в настройках своей ВМ. Есть возможность устанавливать и запускать любые сетевые сервисы, требующие внешнего подключения из сети Интернет: веб-сервер, FTP-сервер, сервер удалённого доступа, VPN-сервер и т.д. Внешний IP адрес при использовании NAT 1:1 (cone NAT) одновременно используется только одной виртуальной машиной, в отличие от симметричной трансляции адресов (symmetric NAT), когда целая локальная сеть организации может быть скрыта за единственным IP адресом.
Тем не менее, в настройках операционной системы, установленной внутри ВМ, отображается только немаршрутизируемый, т.н. «серый» адрес вида 192.168.*.*.
Иногда возникает ситуация, когда для корректной работы некоторого программного обеспечения требуется наличие корректного «белого» внешнего адреса в настройках операционной системы. Например, это может быть коммерческое ПО, использующее в качестве защиты от несанкционированного копирования привязку к IP адресу.
В таком случае возможна конфигурация дополнительного виртуального сетевого интерфейса, так называемого «алиаса» (alias), использующего внешний («белый») IP адрес.
Различные дистрибутивы ОС Linux используют разные методы для конфигурирования подобных виртуальных интерфейсов.
CentOS
yum install nano
3) Дальше вам нужно отредактировать файл конфигурации, вбивайте команду:
4) Открывается текстовый редактор, нужно в него добавить следующие строки:
5) Сохраняйте файл комбинацией клавиш CTRL+X.
6) Перезагружайте сервер командой:
7) Опять заходите на сервер и проверяйте конфигурацию командой
ifconfig или ip address
Fedora
yum install nano
3) Дальше вам нужно отредактировать файл конфигурации, вбивайте команду:
4) Открывается текстовый редактор, нужно в него добавить следующие строки:
5) Сохраняйте файл комбинацией клавиш CTRL+X.
6) Перезагружайте сервер командой:
7) Опять заходите на сервер и проверяйте конфигурацию командой
ifconfig или ip address
openSUSE
zypper install nano
3) Дальше вам нужно отредактировать файл конфигурации, вбивайте команду:
4) Открывается текстовый редактор, нужно в него добавить следующие строки:
5) Сохраняйте файл комбинацией клавиш CTRL+X.
6) Еще раз зайдите в файл и проверьте, сохранилась ли информация.
7) Перезагружайте сервер командой:
8) Опять заходите на сервер и проверяйте конфигурацию командой
ifconfig или ip address
Debian
2) Дальше вам нужно отредактировать файл конфигурации, вбивайте команду:
3) Открывается текстовый редактор, нужно в него добавить следующие строки перед строкой «exit 0»:
ifconfig eth0:0 IP_адрес_вашей_ВМ_из_личного_кабинета netmask 255.255.255.255 broadcast IP_адрес_вашей_ВМ_из_личного_кабинета
4) Сохраняйте файл комбинацией клавиш CTRL+X.
5) Перезагружайте сервер командой:
6) Опять заходите на сервер и проверяйте конфигурацию командой
ifconfig или ip address
Ubuntu
Заходите на виртуальный сервер по SSH (инструкция).
Если у вас не установлен консольный текстовый редактор, то устанавливайте его командой:
apt install nano
2) Дальше вам нужно отредактировать файл конфигурации, вбивайте команду:
3) Открывается текстовый редактор, нужно в него добавить следующие строки перед строкой «exit 0»:
ifconfig eth0:0 IP_адрес_вашей_ВМ_из_личного_кабинета netmask 255.255.255.255 broadcast IP_адрес_вашей_ВМ_из_личного_кабинета
4) Сохраняйте файл комбинацией клавиш CTRL+X.
5) Перезагружайте сервер командой:
6) Опять заходите на сервер и проверяйте конфигурацию командой
Источник
Серый и белый IP – что это такое?
Белый (public, публичный, внешний) IP-адрес назначается сетевому устройству для обеспечения прямого доступа по всей сети Интернет. Белые IP часто принадлежат веб-серверам, почтовым серверам и любым серверным устройствам, доступным напрямую из глобальной сети.
Серый (private, частный, внутренний) IP-адрес – это адрес, входящий в адресное пространство, специально выделенное для организации частными лицами внутренних (локальных) сетей. Любым устройствам, подключаемым во внутреннюю сеть – ПК, смартфонам, сетевым принтерам, назначается серый IP.
Схема работы внутреннего (серого) и внешнего (белого) IP-адресов
Диапазон IP-адресов, выделенный для сетей этого типа.
Диапазон приватных IP-адресов
Для выхода в Интернет из частных сетей применяются устройства с белым IP:
- маршрутизаторы, транслирующие (заменяющие) локальные IP-адреса с помощью механизма NAT;
- серверы-посредники SMTP, прокси-серверы и т.д., обменивающиеся с «серыми IP» через протоколы POP3, HTTP;
- серверы PPPoE, VPN и т.д., создающие сетевой туннель, «заворачивая» пакеты сетевого уровня, к примеру, в пакеты транспортного.
Разделение между белыми и серыми IP введено для экономии количества используемых в Интернет IP-адресов. Ранее количество пользователей в сети было небольшим и белых IP-адресов хватало на всех.
Однако, число свободных адресов современного протокола IPv4 (IP версии 4), составляет максимально 4,22 млрд. шт., и на сегодняшний день считается практически исчерпанным. Исправить ситуацию призваны технологии NAT и VPN, позволяющие выходить в Интернет с помощью серого IP.
Технология NAT позволяющая выходить в Интернет с помощью серого IP
Привязываем IP-адрес устройству в настройках роутера.
Попробую изложить краткую, но информативную инструкцию для маршрутизаторов упомянутых мною брендов. Клиент, для которого Вы желаете прописать статический IP, должен быть уже подключен к домашней сети. Забегая вперед скажу, что если у Вас не получается по имени определить устройство, то идентифицировать его можно по MAC-адресу. Посмотреть его на компьютере, планшете или смартфоне можно в настройках. Войдите в интерфейс роутера и последовательно выполните ниже изложенные действия.
TP-Link. В интерфейсе маршрутизатора перейдите на вкладку «DHCP» -> «Список клиентов DHCP» (DHCP Clients List). Здесь отображаются все устройства, подключенные к маршрутизатору. Выделите необходимый MAC-адрес устройства и скопируйте (Сtrl+C) его в буфер обмена.
Перейдите в этом разделе на следующую вкладку «Резервирование адресов» (Address Reservation), чтобы привязать статический IP-адрес. Нажмите на кнопку «Добавить новую…» (Add New…). Здесь заполните следующие поля так:
- В поле «MAC-адрес» (MAC Address) вставляем скопированный на предыдущем шаге идентификатор устройства для которого хотим привязать постоянный IP.
- В следующем поле «Зарезервированный IP-адрес» (Reserved IP Address) прописываем желаемый IP устройству в диапазоне от 192.168.1.100 до 192.168.1.199. Например, я указал 192.168.1.190.
- Завершающим действием будет активация статуса. Поставьте «Состояние» (Status) в положение «Включить».
Нажмите кнопку «Сохранить», чтобы правило было создано. Таким образом, вы можете создать для каждого устройства в домашней сети свой статический IP и при необходимости отредактировать заданные условия. Созданные Вами правила вступят в силу после перезагрузки сетевого устройства.
Asus. Чтобы привязать IP-адрес к устройству на роутере Asus, нужно зайти всего лишь на одну вкладку. Зайдите в раздел «Локальная сеть» и перейдите на вкладку «DHCP-сервер». В «Основных настройках» активируйте пункт «Включить назначения вручную», если у Вас он выключен
Обратите внимание на пул IP-адресов. Именно в диапазоне от 192.168.1.2 до 192.168.1.254 вы можете задать статический IP-адрес ноутбуку, планшету или другому устройству. При желании начальный и конечный пул можете изменить
При желании начальный и конечный пул можете изменить.
Если смартфон или компьютер подключены к локальной сети, то в выпадающем списке «MAC-адрес» выберите нужное устройство и в поле «IP-адрес» будет автоматически подставлен IP выданный ему при подключении к домашней сети. Если хотите, то IP можете изменить. Осталось нажать кнопку «Добавить» и перезагрузить маршрутизатор, чтобы созданное условие заработало.
Следует сказать, что назначить статический IP адрес желательно не только из-за вероятности конфликтов, но и нужно при открытие портов на Wi-Fi роутере.
Устройства. Присвоить постоянный IP-адрес желательно еще и на самом клиенте. Например, на Android планшете или смартфоне задать постоянный IP можно в настройках. Чтобы это действие сделать на компьютере, нужно пройти в «Панель управления» -> «Сеть и Интернет» -> «Центр управления сетями и общим доступом». В левом меню выбрать «Изменение параметров адаптера» и в новом окошке кликнуть правой кнопкой мыши по иконке «Беспроводное сетевое соединение» ив выпадающем меню выбрать «Свойства».
В новом окне на вкладке «Сеть» выделите «Протокол Интернета версии» и нажмите кнопку «Свойства». Активируйте и заполните пункт «Использовать следующий IP-адрес». Такая жесткая привязка IP может вызвать проблемы в других сетях, но вы всегда вольны вернуть все в автоматический режим.
Несмотря на то, что интерфейсы у всех устройств отличаются, надеюсь у меня, получилось донести до Вас основной принцип. Желаю удачи! Пока!
Если вы нашли ошибку, пожалуйста, выделите фрагмент текста и нажмите Ctrl+Enter.
Приветствую, добрый путник интернета! Зашёл ты к нам на огонек не просто так, а узнать тайну настройки статического IP адреса на роутере и других локальных аппаратов. В статье я расскажу полную инструкцию по всем известным моделям: от подключения до точной конфигурации. Входе беседы, вы можете в любой момент обратиться ко мне через комментарии – которые находятся под статьёй.
IP роутера
И тут сразу нужно уточнить, что у маршрутизатора есть два IP. Так как он является неким шлюзом, то у него есть как внешний IP, так и внутренний или локальный. Именно за счет локального с ним способны общаться другие внутренние устройства: телефоны, планшеты, телевизор, компьютер и т.д.
Изначально локальный IP уже статический. Но это логично, так как если бы он был динамическим, то в один прекрасный момент все аппараты отвалились от сети. Стандартный IP можно посмотреть на бумажке, которая находится под корпусом. Или вбить команду «ipconfig» в компьютер, который подключен к интернет-центру.
Настроить статические IP адреса локальных устройств
И вот тут мы подошли к тому, чтобы назначить всем вашим локальным сегментам определенный IP. Очень часто это требуется на предприятии или для проброса порта на внутреннюю камеру видеонаблюдения, чтобы иметь на неё доступ из интернета. Поводов достаточно много.
Для начала вы должны уже быть подключены к интернет-центру по кабелю или по Wi-Fi. После этого вам нужно с подключенного компьютера, ноутбука, планшета или телефона – открыть Web-браузер и вписать «АйПи» или DNS маршрутизатора. Адрес по умолчанию находится на той же самой бумажке под корпусом. Далее будут инструкции по разным моделям роутеров.
Зачем нужен белый IP-адрес пользователю?
Так как белый IP – это прямой и общедоступный адрес сети Интернет, проще показать, какие минусы имеются у серого IP, сделав выводы о нужности или ненужности белого IP для подключения к глобальной сети.
Поскольку выход в Интернет часто осуществляется множеством пользователей через один адрес IPv4, все выходящие в глобальную сеть зависят от этого IP.
В результате может сложиться ситуация, когда на каком-либо ресурсе одного из пользователей с серым IP «забанили» по его IP-адресу. Из-за этого все остальные пользователи, выходящие в Интернет через этот же IP, попадают под действие санкций, наложенные на пользователя на этом ресурсе.
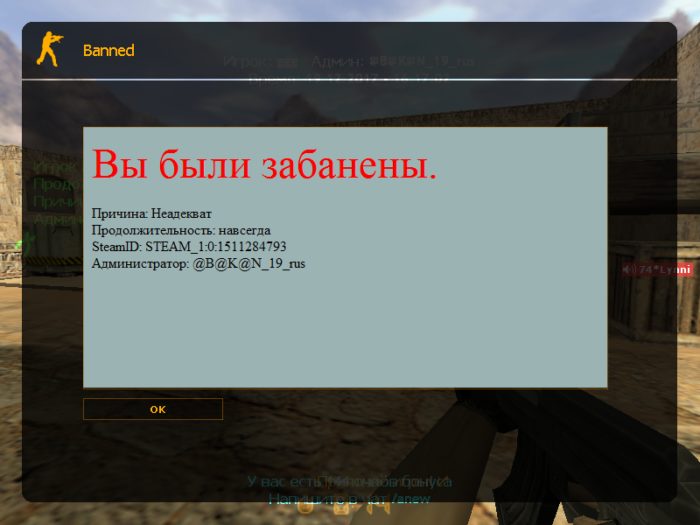 Серый IP-адрес может быть забанен из-за присвоения его многим пользователям
Серый IP-адрес может быть забанен из-за присвоения его многим пользователям
Проблема также касается и сервисов обмена файлами, к примеру, Turbobit, DepositFiles и т.д. При установленном ограничении на скачивание по IP-адресу пользователи могут получать сообщение, что идет скачивание файлов или получать сообщение о превышении лимита скачиваний, если один из пользователей уже превысит этот лимит.
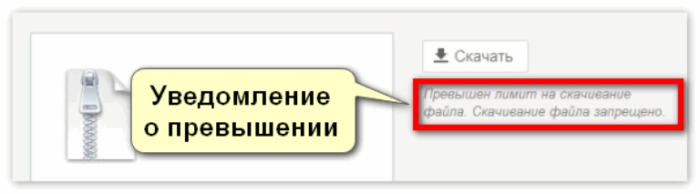 На серый IP-адрес могут быть ограничения в скачивании файлов из сети
На серый IP-адрес могут быть ограничения в скачивании файлов из сети
Еще одна проблема серого IP – невозможность прямого подключения к серверу в Интернете, т.к. клиент с серым IP не может предоставить внешнего соединения. Это касается программ, где сервер устанавливает синхронное соединение, идентифицируя клиента по IP и запрашивая открытие портов – онлайн-игр, программ Remote Administrator, Emule, активной передачи файлов по ICQ, передачи видео с IP-видеокамер и т.д.
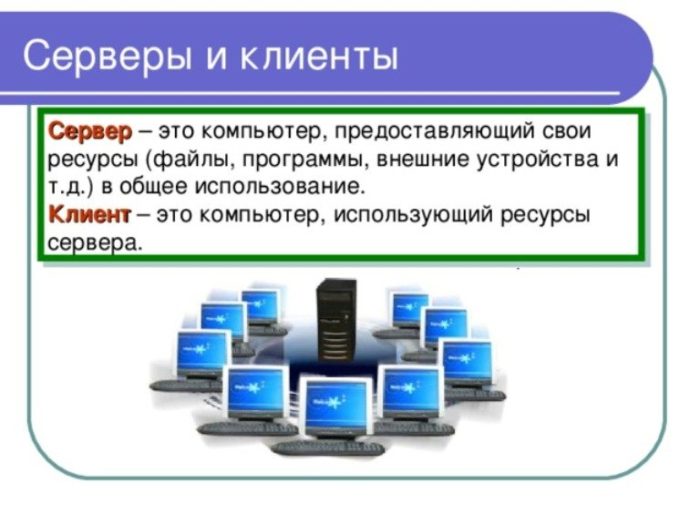 Взаимодействие клиентов и серверов
Взаимодействие клиентов и серверов
Существуют способы обхода этой ситуации, в частности, с помощью VPN-сервисов Интернет, настроив PPTP или L2TP-соединение, но это может работать не всегда и требует от пользователя определенных знаний.
Третья проблема – возможное снижение скорости соединения с Интернетом при большом количестве пользователей, выходящих через один IP-адрес.
Единственным плюсом подключения серого IP можно считать его более высокую безопасность, т.к. к такому пользователю сложно подключиться извне, при этом порты его персонального компьютера закрыты.
TCP/IP
Любая сеть с IP-адресацией построена на основе TCP/IP – модели, включающей в себя стек протоколов, применяемых при передаче данных по сети. Основными протоколами являются TCP и IP, но имеется и масса других вариантов.
Уровни TCP/IP
- Канальный. Отвечает за физическую передачу данных посредством использования таких протоколов, как Ethernet или WI-FI.
- Сетевой (Интернет). На этом уровне находится система IP-адресов, и осуществляется маршрутизация – перемещение пакетов между устройствами. Сетевой уровень совмещает протоколы: IP, ICMP, IGMP.
- Транспортный. Здесь расположены протоколы TCP и UDP, отвечающие за передачу данных. Первый осуществляет гарантированное перемещение информации, предварительно устанавливая соединение с сетью. Второй же отправляет сообщения без осуществления «рукопожатия», что повышает скорость передачи данных, но также создаёт риск потери отдельных пакетов.
- Прикладной. Совмещает все высокоуровневые протоколы, взаимодействующие с системными приложениями. К таким относятся Telnet, FTP, SMTP, SNMP и подобные.
Привязываем IP-адрес устройству в настройках роутера.
Попробую изложить краткую, но информативную инструкцию для маршрутизаторов упомянутых мною брендов. Клиент, для которого Вы желаете прописать статический IP, должен быть уже подключен к домашней сети. Забегая вперед скажу, что если у Вас не получается по имени определить устройство, то идентифицировать его можно по MAC-адресу. Посмотреть его на компьютере, планшете или смартфоне можно в настройках. Войдите в интерфейс роутера и последовательно выполните ниже изложенные действия.
TP-Link. В интерфейсе маршрутизатора перейдите на вкладку «DHCP» -> «Список клиентов DHCP» (DHCP Clients List). Здесь отображаются все устройства, подключенные к маршрутизатору. Выделите необходимый MAC-адрес устройства и скопируйте (Сtrl+C) его в буфер обмена.
Перейдите в этом разделе на следующую вкладку «Резервирование адресов» (Address Reservation), чтобы привязать статический IP-адрес. Нажмите на кнопку «Добавить новую…» (Add New…). Здесь заполните следующие поля так:
- В поле «MAC-адрес» (MAC Address) вставляем скопированный на предыдущем шаге идентификатор устройства для которого хотим привязать постоянный IP.
- В следующем поле «Зарезервированный IP-адрес» (Reserved IP Address) прописываем желаемый IP устройству в диапазоне от 192.168.1.100 до 192.168.1.199. Например, я указал 192.168.1.190.
- Завершающим действием будет активация статуса. Поставьте «Состояние» (Status) в положение «Включить».
Нажмите кнопку «Сохранить», чтобы правило было создано. Таким образом, вы можете создать для каждого устройства в домашней сети свой статический IP и при необходимости отредактировать заданные условия. Созданные Вами правила вступят в силу после перезагрузки сетевого устройства.
Asus. Чтобы привязать IP-адрес к устройству на роутере Asus, нужно зайти всего лишь на одну вкладку. Зайдите в раздел «Локальная сеть» и перейдите на вкладку «DHCP-сервер». В «Основных настройках» активируйте пункт «Включить назначения вручную», если у Вас он выключен
Обратите внимание на пул IP-адресов. Именно в диапазоне от 192.168.1.2 до 192.168.1.254 вы можете задать статический IP-адрес ноутбуку, планшету или другому устройству
При желании начальный и конечный пул можете изменить.
Если смартфон или компьютер подключены к локальной сети, то в выпадающем списке «MAC-адрес» выберите нужное устройство и в поле «IP-адрес» будет автоматически подставлен IP выданный ему при подключении к домашней сети. Если хотите, то IP можете изменить. Осталось нажать кнопку «Добавить» и перезагрузить маршрутизатор, чтобы созданное условие заработало.
Следует сказать, что назначить статический IP адрес желательно не только из-за вероятности конфликтов, но и нужно при открытие портов на Wi-Fi роутере.
Устройства. Присвоить постоянный IP-адрес желательно еще и на самом клиенте. Например, на Android планшете или смартфоне задать постоянный IP можно в настройках. Чтобы это действие сделать на компьютере, нужно пройти в «Панель управления» -> «Сеть и Интернет» -> «Центр управления сетями и общим доступом». В левом меню выбрать «Изменение параметров адаптера» и в новом окошке кликнуть правой кнопкой мыши по иконке «Беспроводное сетевое соединение» ив выпадающем меню выбрать «Свойства».
В новом окне на вкладке «Сеть» выделите «Протокол Интернета версии» и нажмите кнопку «Свойства». Активируйте и заполните пункт «Использовать следующий IP-адрес». Такая жесткая привязка IP может вызвать проблемы в других сетях, но вы всегда вольны вернуть все в автоматический режим.
Несмотря на то, что интерфейсы у всех устройств отличаются, надеюсь у меня, получилось донести до Вас основной принцип. Желаю удачи! Пока!
Если вы нашли ошибку, пожалуйста, выделите фрагмент текста и нажмите Ctrl+Enter.
Приветствую, добрый путник интернета! Зашёл ты к нам на огонек не просто так, а узнать тайну настройки статического IP адреса на роутере и других локальных аппаратов. В статье я расскажу полную инструкцию по всем известным моделям: от подключения до точной конфигурации. Входе беседы, вы можете в любой момент обратиться ко мне через комментарии – которые находятся под статьёй.
Подведём итоги
- В зависимости от выбранного тарифа провайдера, или от его жадности, ваш IP-адрес в интернете может быть белым или серым
- Под белым айпи вы – хозяин интернета, а под серым – можете оказаться не у дел ни за что
- Безопасность в интернете для серого адреса выше чем для белого
- Проще всего позвонить своему провайдеру и спросить что у вас
Источники
- https://2ip.ru/article/ip/
- https://pc-consultant.ru/internet/belyj-ip/
- https://WiFiGid.ru/poleznoe-i-interesnoe/belyj-i-seryj-ip
- https://nastrojkin.ru/network/ipaddress/belyj-ip-adres.html
- https://help.keenetic.com/hc/ru/articles/213965789-%D0%92-%D1%87%D0%B5%D0%BC-%D0%BE%D1%82%D0%BB%D0%B8%D1%87%D0%B8%D0%B5-%D0%B1%D0%B5%D0%BB%D0%BE%D0%B3%D0%BE-%D0%B8-%D1%81%D0%B5%D1%80%D0%BE%D0%B3%D0%BE-IP-%D0%B0%D0%B4%D1%80%D0%B5%D1%81%D0%B0-
- https://192-168-1-1.ru/ip-address-classify/
- https://it-like.ru/belyiy_ip_adres_seryiy/







