Буфер обмена на андроиде
Содержание:
- Буфер обмена — вспомнить все!
- Особенности буфера обмена
- Что такое буфер обмена в телефоне
- Clipboard Actions
- Как посмотреть содержимое временного хранилища
- Работа с буфером обмена
- Сторонние приложения для работы
- Где находится буфер обмена на Андроид?
- Очистка буфера обмена
- Работа с буфером обмена
- Где находится буфер обмена в Android
- Как и в каких случаях использовать
- Где находится буфер обмена на «Андроид» (в телефоне и планшете)
Буфер обмена — вспомнить все!
Обычно буфер обмена хранит только последнюю скопированную информацию. Как только вы скопировали что-то другое, предыдущая информация удаляется из буфера обмена. Что надо сделать, чтобы ваш компьютер помнил все?
Не знаю, сталкивались ли с проблемой, когда надо восстановить предыдущие сохраненные в буфере обмена данные, но я столкнулась. Я купила лицензию на платную программу, не дешевую, в которой лицензия давало право пользоваться данной программой на трех компьютерах, мне пришел код активации, я успешно его скопировала из выпавшего окошка, подумала, что данные все равно, как обычно это происходит, должны прийти на почту.
Через какое-то время я вернулась к странице, чтобы сохранить данные, и так как перевод моих данных был сделан некорректно (сервис, где я покупала был англоязычный), я нажала на кнопку «Показать оригинал». Но так как бывает на многих ресурсах, при бездействии, ты автоматически выходишь из аккаунта, так произошло и здесь, эта страница исчезла, и по этому адресу была вновь ссылка на покупку.
Письмо не приходило, хотя уже прошло несколько часов. Я написала в службу поддержки, ответа тоже не было. Программа то работала, но я хотела ее установить со временем на другой компьютер. Да и мало ли чего, а вдруг придется переустанавливать систему, как потом опять активировать программу? Обидно, досадно, ведь это мой недочет, так как я обычно сразу копирую подобного рода информацию, а тут…
Устанавливала различные программы на компьютер, которые восстанавливают ключи установленных на компьютере программ, действительно, ключи нашлись, но не от той программы, что мне было надо.
Я просидела в поиске чего либо, что могло бы мне помочь в поиске утраченной информацией почти до утра, так и не найдя ничего, я легла спать, надеясь, что все таки придет ответ со службы поддержки.
На утро пришел ответ, что письма на русском языке они не рассматривают. Но утром пришло также письмо, которое подтверждало мою покупку с лицензионным ключом! Наконец-то! А сколько было потрачено времени!
На компьютере есть такой файл, которых хранит данные буфера обмена, простых пользователей он скрыт…
В ходе поиска я нашла несколько программ, которые позволяют сохранять данные из буфера обмена, и восстановить информацию очень просто, заглянув в журнал посещений. Их установка меня не спасла, так как в момент потери информации подобной программы у меня не было.
Из нескольких установленных программ я оставила одну, которая мне показалась попроще и поудобнее, и только со временем я еще больше оценила ее значимость. Например, я копировала какие-то данные, когда набирала документ, в какой-то момент компьютер завис, решила его перезагрузить, не сохранив тот документ. Вспомнила, когда уже было поздно…
Но заглянув в программу, я увидела все свои скопированные данные, которые мне были нужны. Хотя, после перезагрузки буфер обмена, как правило, пуст. Эта программа будет хранить столько данных, которые попадали в буфер обмена, сколько вы укажете!
Назвается она Clipdiary:
Скачать программу можно на официальном сайте — https://clipdiary.com/rus/ (скопируйте и вставьте в адресную строку).
В статьях на компьютерную тематику часто можно встретить такой термин как буфер обмена. Обычно авторы используют его, даже не задумываясь о том, что часть читателей может не понимать, что такое буфер обмена и где он находится в компьютере. Если вы также столкнулись с данным термином, то предлагаем ознакомиться с нашей статьей.
Особенности буфера обмена
В некоторых моделях телефона буфер обмена для пользователей может быть емким. Это означает, что в нем можно скопировать сразу 2-20 и более типов текста, которые можно будет в дальнейшем вставить там, где это будет удобнее пользователю.
Чтобы найти такую особенность в своем телефоне, вам потребуется сделать совсем немного для этого:
- Перейти в ваш текстовый редактор, имеющемся на android устройстве. В нем выделяете текст и открываете небольшое меню.
- В дальнейшем вы находите кнопку «буфер обмена». Если текст просто вставится и все, значит, у вас не многорежимный буфер обмена. Если появится несколько «листков» внутри буфера, следите за действиями дальше.
- Прокручиваете список выделенных текстов до того момента, пока не выберите для себя подходящий. После этого вставляете.
- Кроме того, в буфере обмена имеется функция, при которой можно будет удалить ненужные заготовки текста, по мнению пользователя. Для этого достаточно будет нажать на кнопку «корзина». Все тексты удалятся.
Что такое буфер обмена в телефоне
Чтобы разобраться, где в телефоне находится буфер обмена, важно понимать сущность этого термина. В Сети встречается два определения, которые дополняют друг друга
- Временное место для хранения информации, предоставляемое ПО и позволяющее переносить или копировать данные между приложениями посредством копирования, вырезания и вставки.
- Определенная секция в ОЗУ телефона или планшета, где находится текстовая информация. Наличие этого места позволяет человеку вырезать часть текста из СМС, поисковой строки или документа, а после этого вставить их в другие файлы.
Буфер обмена в смартфоне Андроид находится в оперативной памяти и выручает пользователей при необходимости переслать контактные сведения, реквизиты и другую информацию. Простыми словами, это склад данных, с которым работают все программы, написанные под ОС Андроид или другую операционную систему. Программная оболочка и приложения обращаются к этому пространству, когда необходимо копировать, удалить или вырезать какие-то элементы.
Clipboard Actions
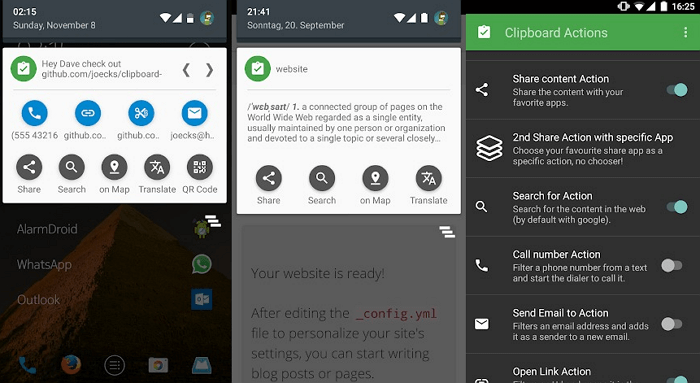
Утилита Clipboard Actions является бесплатной, основана на пожертвованиях и предлагает множество действий из центра уведомлений Android. Вы можете прослушивать скопированное, фильтровать и вызывать номер напрямую, обмениваться изображением или видео, конвертировать одну валюту в другую, переводить на другой язык, искать нужное в Google, фильтровать и отправлять электронную почту и многое другое.
Возможно создание QR-код напрямую из скопированного материала для совместного использования с коллегами. При первом запуске вы увидите руководство пользователя, которое объяснит все опции и ознакомит с помощником.
Как посмотреть содержимое временного хранилища
Встроенной функцией просмотра содержимого обладают смартфоны фирм LG и Samsung. Для вызова этой функции нужно удерживать палец на курсоре ввода до открытия меню и выбрать “Буфер обмена”. При запуске этой опции будет предоставлен доступ ко всей скопированной информации.
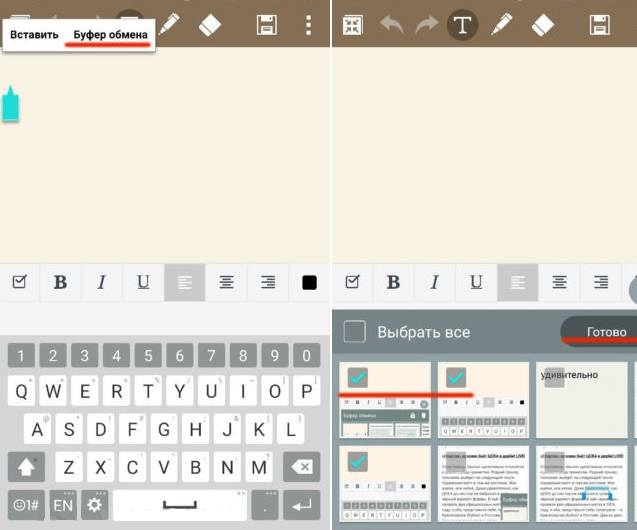
На устройствах других фирм для просмотра содержимого клипборда требуется устанавливать сторонние программы. Среди них:
- Clipper. Программа позволит сохранить все важные фрагменты текста, а также будет полезна при частом заполнении однотипных форм. Основные действия – просмотр, редактирование, удаление, перемещение, а также возможность поделиться скопированным фрагментом.
-
Менеджер буфера обмена.
- My Clipboard.
Работа с буфером обмена
Где он находится и как узнать, что в нем
Многие пользователи считают, что буфер обмена – это какой-то файл, который можно найти в определенном каталоге и открыть его . Это не так!
Буфер обмена располагается в оперативной памяти устройства. Предназначен для временного хранения различных файлов: картинок, текста, видео и пр. Например, когда вы смотрите онлайн-видео – то оно сначала подгружается в буфер, а затем воспроизводится у вас в медиаплеере.
Также буфер задействуется при выделении и копировании какого-нибудь текста. Отмечу, что если вы никуда не сохраните его, то после выключения аппарата (или при добавлении другой информации в буфер) – этот скопированный участок пропадет!
Рассмотрю на примере как им пользоваться.
И так, допустим вы читаете какую-нибудь заметку в браузере. На определенном месте находите интересный участок, который необходим для дальнейшей работы.
Чтобы сохранить его в текстовый документ (например), сначала необходимо выделить этот участок (нажав на нужный участок текста и подержав палец 3-4 сек.) , и в появившемся контекстном меню выбрать «Копировать» (см. пример ниже). Всё, этот участок текста был помещен в буфер обмена!
Далее, открыв любой блокнот (например, я воспользовался Google-документами) , и, так же нажав и подержав палец 3-4 сек. на пустом месте, появится в меню из которого можно вставить информацию из буфера обмена. И только после сохранения этого документа, эта информация уже никуда не денется. Пример ниже.
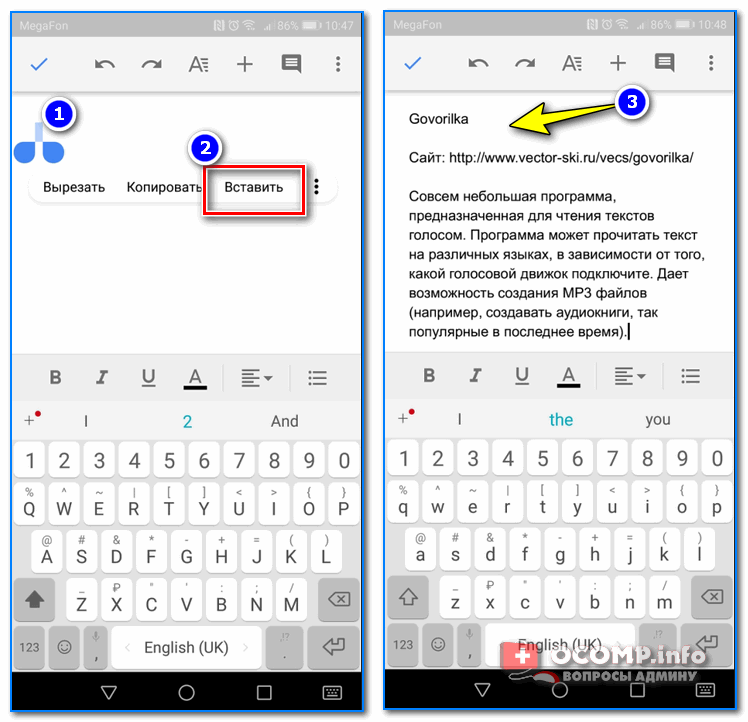
Текст из буфера был вставлен в документ
Таким образом, чтобы узнать, какой блок текста находится в буфере телефона: достаточно открыть любой текстовый документ и выполнить операцию вставки.
Отмечу, что этот способ далеко не самый лучший, и для работы с буфером гораздо удобнее пользоваться спец. приложением. О нем пару строк ниже.
Как расширит буфер до нескольких элементов, и как очистить его
Представьте, если вам нужно прочесть десяток веб-страничек и сохранить из них все самые важные участки (мысли). Можно, конечно, каждый раз сворачивать/разворачивать несколько приложений и переносить через копировать/вставить. Но согласитесь это не есть удобно?!
Гораздо лучше установить спец. приложение, которое позволяет копировать в буфер обмена не один участок текста, а 10-15!
Простое и удобное приложение для работы с буфером обмена. Позволяет расширить его, сохраняя в памяти несколько скопированных ранее участков текста (что очень удобно при работе с документами). Кроме того, в приложении можно создавать заметки.
Из доп. функций: быстрая очистка буфера обмена и корзины, есть функция избранного, все заметки можно «раскидать» по категориям.
Аналоги этого приложения: Clip Stack, Clipper – Clipboard Manager, My Clipboard и пр.
После установки приложения «Менеджер буфера обмена» , вы также можете привычным образом копировать любые участки текста. Однако, теперь ни один из них не пропадет – все они будут храниться в специальном разделе.
Например, вы скопировали 5-6 участков текста, теперь хотите создать из них один документ. Как это сделать? Да очень просто: открываете этот менеджер, в разделе «Буфер обмена» увидите все свои скопированные участки (см. стрелки-3 на скрине ниже).
Тот участок, который хотите вставить в документ – скопируйте, а после откройте блокнот (например) и нажмите «вставить» (стрелка-4) . Операция выполнена!
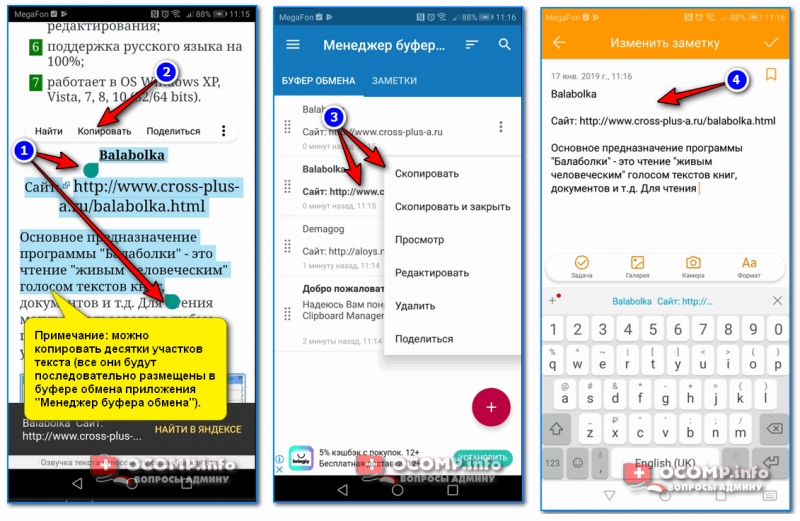
Добавление 5-элементов (вместо 1) в буфер обмена
Чтобы очистить буфер обмена , достаточно в приложении выделить те строки, которые вам больше не нужны и нажать на значок корзины. Всё, буфер чист! Удобно?!
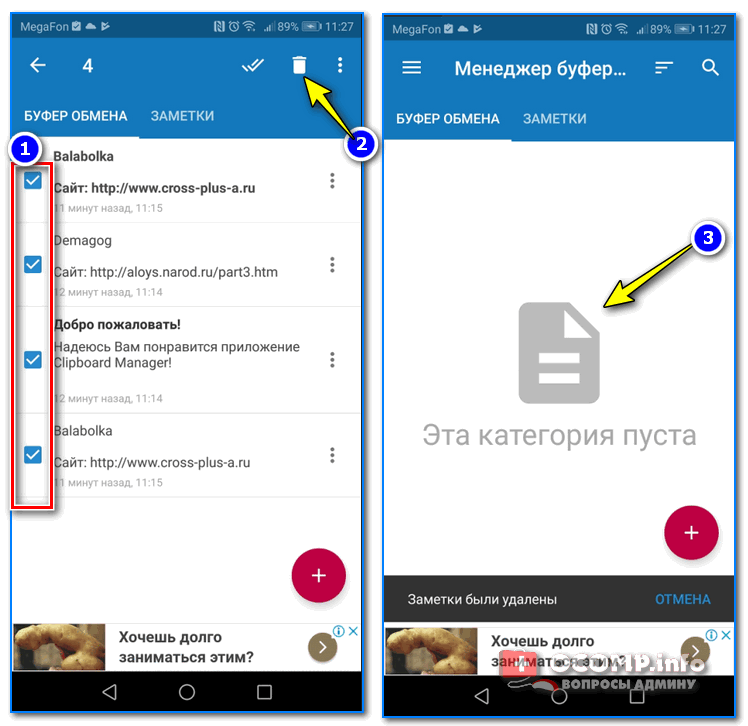
На некоторых аппаратах, где представлены инструменты для более детального контроля за буфером обмена (например, от Samsung, LG и ряда других производителей) можно просмотреть и очистить весь буфер даже без спец. приложений.
Для этого достаточно открыть какой-нибудь блокнот, далее нажать пальцем на любой пустой участок документа и подождать 3-4 сек.: после нажать на меню из «трех точек» и выбрать «буфер обмена». Затем можно будет удалить все, что в нем находится (пример ниже).
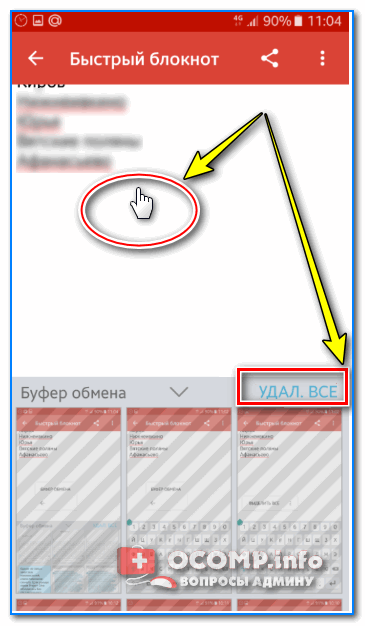
Удалить все из буфера обмена
Просто скопируйте в буфер обмена какой-нибудь небольшой участок текста – например, одну-две цифры. В результате у вас «старая» информация из буфера будет удалена и заполнена менее 1 КБ данных*. Чем не очистка? (работает на тех аппаратах, где нет расширенной работы с буфером обмена)
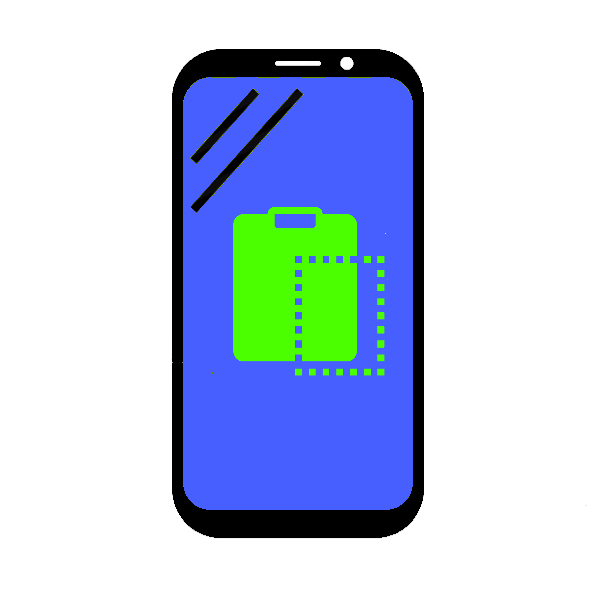 Современный девайс под управлением Andro >
Современный девайс под управлением Andro >
Сторонние приложения для работы
В ОС Андроид можно управлять буфером с помощью скачанных утилит. Для выполнения этих задач понадобится софт, который скачивают в онлайн-магазине Play Маркет. Функции у приложений различаются, каждый пользователь подбирает для себя подходящий вариант.
Менеджер буфера обмена
Надежный софт доступен для бесплатного скачивания. Имеет понятный интерфейс, а также управление. Утилита устанавливает инструмент перед глазами пользователя, который сможет, при необходимости, удалить хранилище в любой момент.
Из преимуществ выделяют:
- опцию подтверждения перед удалением;
- сортировку, группировку заметок;
- автоматическую очистку и другие функции.
Приложение постоянно обновляется, появляются новые опции. Утилита не занимает много места в памяти телефона, так как весит всего 2,9 Мб.
Clipboard Action & Manager
Приложение для мобильных устройств, которое автоматизирует основные операции в работе с хранилищем. Основная цель разработки – удобство пользования и экономия времени юзера при работе с местом для хранения временных данных.
Настройки программы включают:
- оперативную загрузку и расшаривание картинок;
- сокращение скопированной ссылки;
- перевод слова или текста;
- функция звонка по скопированному номеру и другие опции.
К достоинствам утилиты пользователи относят отсутствие навязчивой рекламы. Есть возможность управления старыми скопированными записями. Созданными заметками можно делиться, выполнять поиск на карте, в браузере, переводить текст.
Clipper
Функциональная программа для работы со скопированными сведениями. Менеджер содержит три закладки: списки, буфер и заметки. По умолчанию каждая закладка хранит до 20 записей. Каждую позицию можно редактировать, удалить, переместить в «Заметки». После появления новой записи старые автоматически удаляются. В премиум-версии записи сохраняются в неограниченном количестве. Здесь же присутствует функция поиска, синхронизация сохраненных записей, вставка даты и времени.
Особенности:
- удобная организация и хранение заметок;
- оперативный доступ;
- возможность настройки под личные требования.
My Clipboard
Простой менеджер для управления буфером в смартфонах. Для работы с ним достаточно выделить нужное текстовое сообщение, оно автоматически попадает в меню My Clipboard. Чтобы воспользоваться скопированным участком текста, достаточно войти в инструмент, нажать на заметку.
Главные возможности программного обеспечения:
- автоматическое сохранение информации;
- неограниченное число отметок на записи для оперативного поиска;
- редактирование заметок;
- режим поиска;
- импорт и экспорт данных.
Clip Stack
В приложении есть возможность выборочного сохранения важной информации, редактирования записей. Софт помогает оперативно копировать и делиться сведениями, хранить требуемое количество заметок
Среди достоинств пользователи отмечают:
- возможность бесплатного скачивания;
- отсутствие рекламы;
- современный дизайн;
- удобный интерфейс;
- наличие черного списка;
- поиск по текстам и многие опции.
Программа Clip Stack работает на любых смартфонах на базе ОС Android. Кроме того, утилиту можно установить на планшеты, умные часы. Для повышения безопасности в ней предусмотрена блокировка пин-кодом или биометрическими данными.
Специалисты не рекомендуют сохранять в виртуальном пространстве такую важную информацию, как пароли, личные данные. После отправки конфиденциальных записей желательно сразу очистить буфер.
Буфер обмена в мобильном устройстве – удобный функционал, расширяющий возможности гаджета. Найти место для скопированных данных не составит сложностей. Пользоваться ПО так же просто, особенно с помощью сторонних сервисов.
Где находится буфер обмена на Андроид?
На этот вопрос есть только краткий ответ. Заметки находятся в оперативной памяти, в ее специальной области. Скопированный текст будет именно там, пока вы не скопируете другой текст. Во многих случаях вы не сможете получить доступ к буферу обмена, поскольку операционная система часто не позволяет этого. А зачем вводить, если там хранится только кусок текста? Если вам нужно узнать содержимое буфера, просто удерживайте палец в текстовом редакторе, затем нажмите появившуюся кнопку «Вставить». Но давайте подробнее рассмотрим операции, выполняемые с буфером обмена.
Шаг 1. Откройте любое приложение, содержащее текст. Это может быть Блокнот, Интернет-браузер, Карман или что-то еще.
Шаг 2. Нажмите и удерживайте палец на секунду или две на любом фрагменте текста. Вы увидите, как выделяется слово.
Шаг 3. По краям выделения располагаются ползунки. Переместите их в начало и конец текста, который хотите поместить в буфер обмена.
Шаг 4. Нажмите кнопку «Копировать». В большинстве случаев он появляется, как только вы выделяете фрагмент текста. В вышеупомянутом кармане вы должны сначала щелкнуть вертикальное многоточие. На планшетах эта кнопка может быть вверху экрана.
Шаг 5. Теперь перейдите в текстовый редактор или другое приложение, куда вам нужно вставить выделение.
Шаг 6. Держите палец над областью без текста. Нажмите кнопку «Вставить». Опять же, его можно разместить в верхней части дисплея, или вам нужно щелкнуть вертикальный многоточие, чтобы получить к нему доступ.
Все, текст вставлен!
Некоторые проприетарные оболочки по-прежнему позволяют хранить в буфере обмена несколько фрагментов текста или изображений одновременно. Например, на смартфонах и планшетах Samsung последние сделанные вами снимки экрана сохраняются там, как и скопированный текст. Выбор элемента для вставки осуществляется следующим образом:
Шаг 1. Перейдите в приложение, в которое вы хотите вставить текст или изображение. Держите палец на свободном месте на секунду или две.
Шаг 2. Щелкните вертикальные многоточия, затем выберите пункт «Буфер обмена».
Шаг 3. В нижней половине экрана вы увидите свои заметки с текстами и изображениями, которые они в настоящее время содержат. Вы можете нажать на любой элемент – он сразу будет вставлен в документ.
Примечание. Эта функция работает только на устройствах Samsung с 2014 года. На старых устройствах вместо этого установлено приложение S Memo, которое работает немного иначе.
Очистка буфера обмена
Хоть эта доля оперативной памяти занимает небольшой объем, все же иногда возникает надобность в ее очистке. Удалить информацию отсюда вы можете одним из этих трех легких способов:
- В любом приложении с функцией ввода текста удерживайте палец на строке с курсором. В появившимся диалоговом окне кликните на «Буфер обмена». Зажмите один из появившихся фрагментов текста до тех пор, пока в углах всех иконок не появятся крестики удаления. Кликайте на последние, чтобы удалить нужное из буфера.
- Воспользуйтесь приложением-«уборщиком» наподобие Clean Master, который, помимо всего остального, очищает и буфер обмена.
- Перезагрузите или включите/выключите гаджет. Буфер очистится самостоятельно.
Работа с буфером обмена
Где он находится и как узнать, что в нем
Многие пользователи считают, что буфер обмена – это какой-то файл, который можно найти в определенном каталоге и открыть его . Это не так!
Буфер обмена располагается в оперативной памяти устройства. Предназначен для временного хранения различных файлов: картинок, текста, видео и пр. Например, когда вы смотрите онлайн-видео – то оно сначала подгружается в буфер, а затем воспроизводится у вас в медиаплеере.
Также буфер задействуется при выделении и копировании какого-нибудь текста. Отмечу, что если вы никуда не сохраните его, то после выключения аппарата (или при добавлении другой информации в буфер) – этот скопированный участок пропадет!
Рассмотрю на примере как им пользоваться.
И так, допустим вы читаете какую-нибудь заметку в браузере. На определенном месте находите интересный участок, который необходим для дальнейшей работы.
Чтобы сохранить его в текстовый документ (например), сначала необходимо выделить этот участок (нажав на нужный участок текста и подержав палец 3-4 сек.) , и в появившемся контекстном меню выбрать «Копировать» (см. пример ниже). Всё, этот участок текста был помещен в буфер обмена!
Далее, открыв любой блокнот (например, я воспользовался Google-документами) , и, так же нажав и подержав палец 3-4 сек. на пустом месте, появится в меню из которого можно вставить информацию из буфера обмена. И только после сохранения этого документа, эта информация уже никуда не денется. Пример ниже.
Текст из буфера был вставлен в документ
Таким образом, чтобы узнать, какой блок текста находится в буфере телефона: достаточно открыть любой текстовый документ и выполнить операцию вставки.
Отмечу, что этот способ далеко не самый лучший, и для работы с буфером гораздо удобнее пользоваться спец. приложением. О нем пару строк ниже.
Как расширит буфер до нескольких элементов, и как очистить его
Представьте, если вам нужно прочесть десяток веб-страничек и сохранить из них все самые важные участки (мысли). Можно, конечно, каждый раз сворачивать/разворачивать несколько приложений и переносить через копировать/вставить. Но согласитесь это не есть удобно?!
Гораздо лучше установить спец. приложение, которое позволяет копировать в буфер обмена не один участок текста, а 10-15!
Простое и удобное приложение для работы с буфером обмена. Позволяет расширить его, сохраняя в памяти несколько скопированных ранее участков текста (что очень удобно при работе с документами). Кроме того, в приложении можно создавать заметки.
Из доп. функций: быстрая очистка буфера обмена и корзины, есть функция избранного, все заметки можно «раскидать» по категориям.
Аналоги этого приложения: Clip Stack, Clipper – Clipboard Manager, My Clipboard и пр.
После установки приложения «Менеджер буфера обмена» , вы также можете привычным образом копировать любые участки текста. Однако, теперь ни один из них не пропадет – все они будут храниться в специальном разделе.
Например, вы скопировали 5-6 участков текста, теперь хотите создать из них один документ. Как это сделать? Да очень просто: открываете этот менеджер, в разделе «Буфер обмена» увидите все свои скопированные участки (см. стрелки-3 на скрине ниже).
Тот участок, который хотите вставить в документ – скопируйте, а после откройте блокнот (например) и нажмите «вставить» (стрелка-4) . Операция выполнена!
Добавление 5-элементов (вместо 1) в буфер обмена
Чтобы очистить буфер обмена , достаточно в приложении выделить те строки, которые вам больше не нужны и нажать на значок корзины. Всё, буфер чист! Удобно?!
На некоторых аппаратах, где представлены инструменты для более детального контроля за буфером обмена (например, от Samsung, LG и ряда других производителей) можно просмотреть и очистить весь буфер даже без спец. приложений.
Для этого достаточно открыть какой-нибудь блокнот, далее нажать пальцем на любой пустой участок документа и подождать 3-4 сек.: после нажать на меню из «трех точек» и выбрать «буфер обмена». Затем можно будет удалить все, что в нем находится (пример ниже).
Удалить все из буфера обмена
Просто скопируйте в буфер обмена какой-нибудь небольшой участок текста – например, одну-две цифры. В результате у вас «старая» информация из буфера будет удалена и заполнена менее 1 КБ данных*. Чем не очистка? (работает на тех аппаратах, где нет расширенной работы с буфером обмена)
Современный девайс под управлением Andro >
Где находится буфер обмена в Android
Буфер обмена (иначе clipboard) — участок оперативной памяти, содержащий в себе временные данные, которые были вырезаны или скопированы. Это определение справедливо как для настольных, так и для мобильных систем, в число которых входит и Android. Правда, доступ к клипбоарду в «зеленом роботе» организован несколько иначе, чем, скажем, в Windows.
Есть несколько способов, благодаря которым можно обнаружить данные в буфере обмена. В первую очередь, это сторонние менеджеры, универсальные для большинства устройств и прошивок. Кроме того, в некоторых специфичных версиях системного ПО присутствует встроенный опционал для работы с clipboard. Рассмотрим сначала сторонние варианты.
Способ 1: Clipper
Один из самых популярных менеджеров буфера обмена на Android. Появившись еще на заре существования этой ОС, он принес необходимый функционал, который в самой системе появился довольно поздно.
- Откройте Клиппер. Выбирайте сами, хотите ли ознакомиться с руководством. Для пользователей, которые неуверенны в своих силах, все же рекомендуем прочитать его.
- Когда станет доступно главное окно приложения, переключитесь на вкладку «Буфер обмена». Здесь будут находиться скопированные текстовые фрагменты или ссылки, изображения и другие данные, которые в текущий момент находятся в clipboard.
- Любой элемент можно копировать повторно, удалять, пересылать и многое другое.
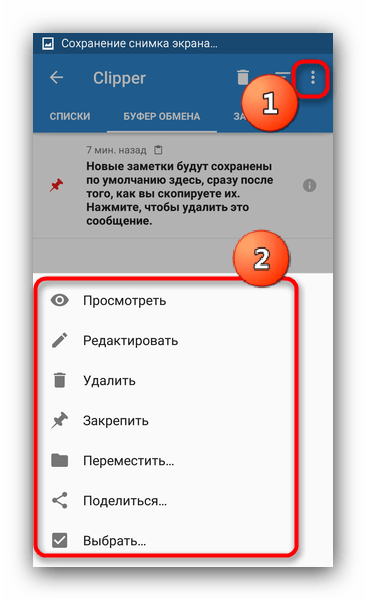
Важным плюсом Clipper является постоянное хранение содержимого внутри самой программы: буфер обмена в силу своей временной природы очищается при перезагрузке. К недостаткам этого решения можно отнести рекламу в бесплатной версии.
Способ 2: Системные средства
Возможность управления буфером обмена появилась в версии Android 2.3 Gingerbread, и улучшается с каждым глобальным обновлением системы. Впрочем, инструменты для работы с содержимым clipboard присутствуют не во всех вариантах прошивок, поэтому нижеописанный алгоритм может отличаться от, допустим, «чистого» Android в Google Nexus/Pixel.
- Зайдите в любое приложение, где присутствуют текстовые поля — подойдет, например, простой блокнот или встроенный в прошивку аналог вроде S-Note.
- Когда появится возможность вводить текст, сделайте по полю ввода долгий тап и во всплывающем меню выберите «Буфер обмена».
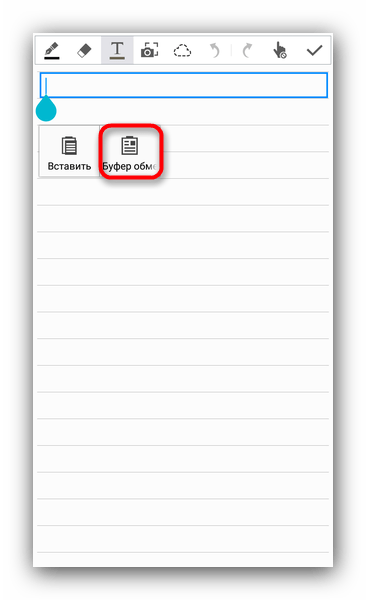
Появится поле для выбора и вставки данных, содержащихся в clipboard.
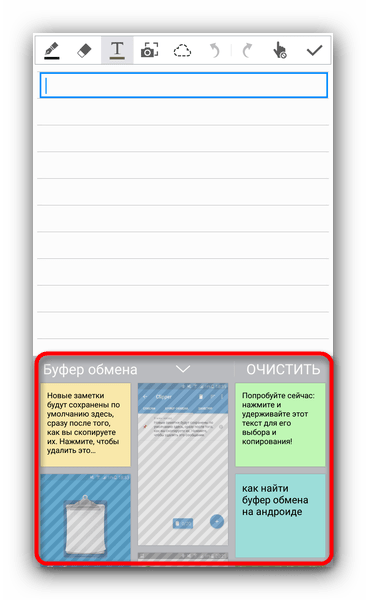 Кроме того, в этом же окне можно и полностью очистить буфер — просто нажмите на соответствующую кнопку.
Кроме того, в этом же окне можно и полностью очистить буфер — просто нажмите на соответствующую кнопку.
Весомым недостатком такого варианта действий будет его работоспособность только в других системных приложениях (например, встроенном календаре или браузере).
Способов очистить буфер обмена системными средствами есть несколько. Первый и самый простой — обычная перезагрузка устройства: вместе с очисткой оперативной памяти будет удалено и содержимое области, отведенной под clipboard. Без перезагрузки можно обойтись, если у вас есть рут-доступ, а также установлен файловый менеджер с доступом к системным разделам — например, ES Проводник.
- Запустите ES File Explorer. Для начала зайдите в главное меню и убедитесь, что в приложении включены возможности Root.
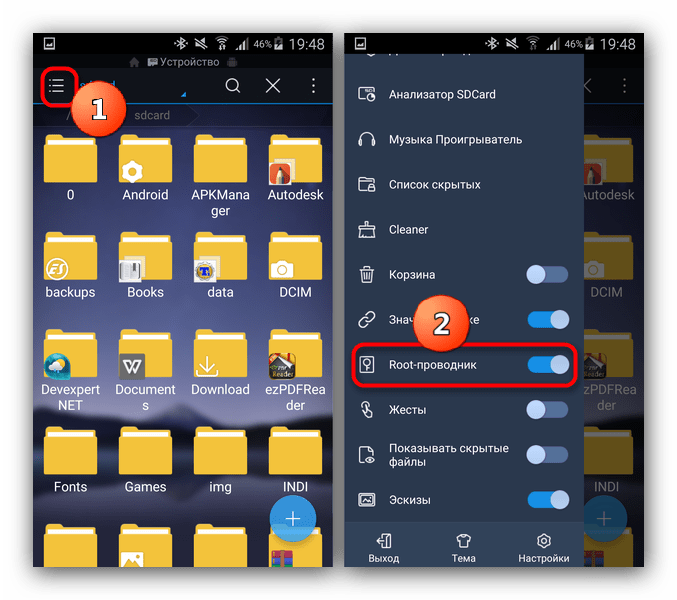
Выдайте приложению рут-привилегии, если потребуется, и проследуйте в корневой раздел, называемый, как правило, «Устройство».
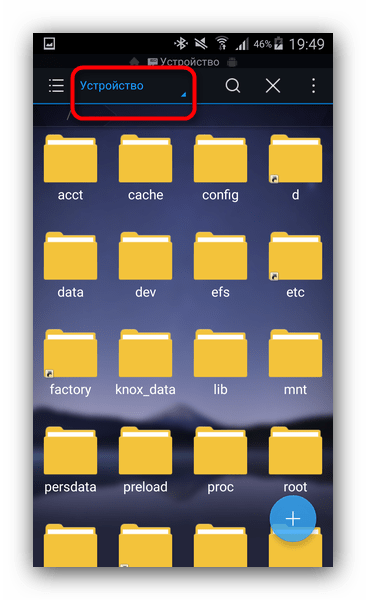
Из корневого раздела пройдите по пути «data/clipboard». 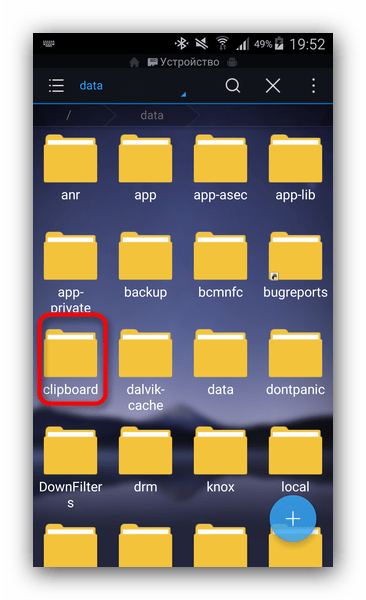 Увидите множество папок с названием, состоящим из цифр.
Увидите множество папок с названием, состоящим из цифр. 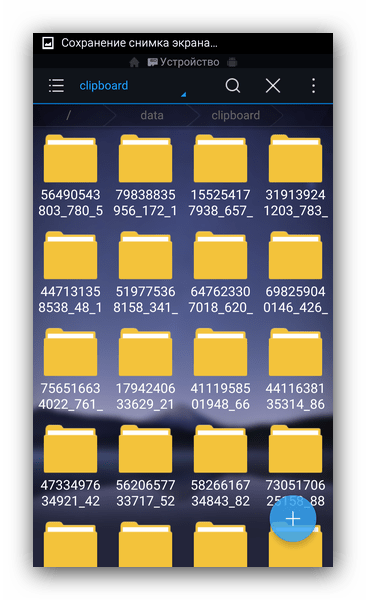 Выделите одну папку долгим тапом, затем зайдите в меню и выберите «Выбрать все».
Выделите одну папку долгим тапом, затем зайдите в меню и выберите «Выбрать все».
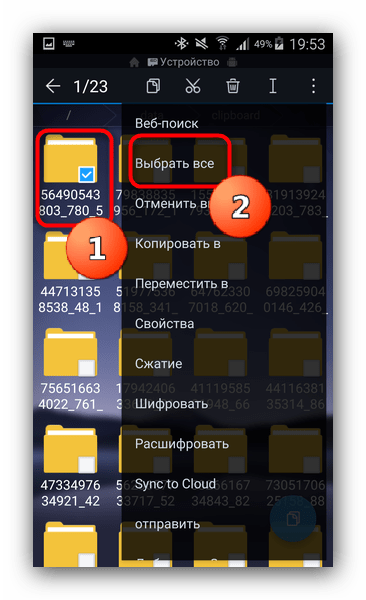
Нажмите на кнопку с изображением мусорной корзины для удаления выделенного. 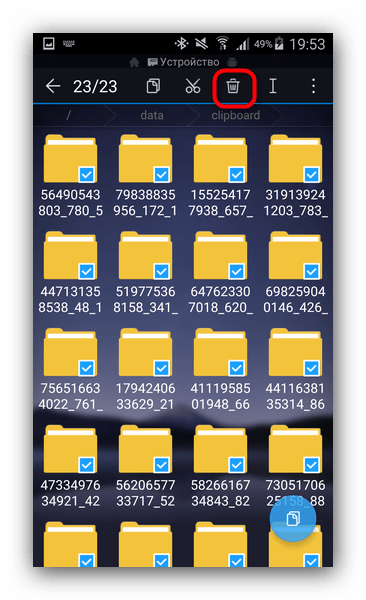 Подтвердите удаление нажатием «ОК».
Подтвердите удаление нажатием «ОК».
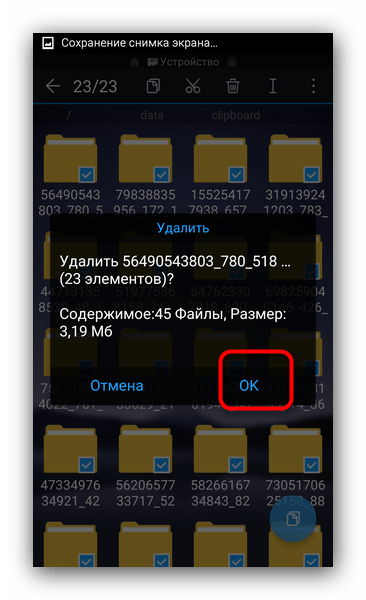
Готово — буфер обмена очищен.
Вышеописанный способ довольно прост, однако частое вмешательство в системные файлы чревато появлением ошибок, так что не советуем злоупотреблять этим методом.
Собственно, вот и все доступные методы для работы с буфером обмена и его очистки. Если у вас есть чем дополнить статью — добро пожаловать в комментарии!
Как и в каких случаях использовать
Буфер обмена в телефоне Самсунг полезен в ситуации, когда необходимо скопировать текст, к примеру, с веб-браузера и перенести его в сообщение. Но стоит учесть, что ОЗУ смартфона требует постоянного питания. В случае перезагрузки данные, которые находятся в оперативной памяти, очищаются и восстановлению не подлежат.
Чтобы воспользоваться функций, необходимо сделать такие шаги:
- Войдите в какой-либо файл с текстовой информацией (к примеру, сообщение в телефоне Самсунг).
- Жмите и удерживайте палец в интересующей области и дождитесь, пока появится пара ограничителей с левой и с правой стороны.
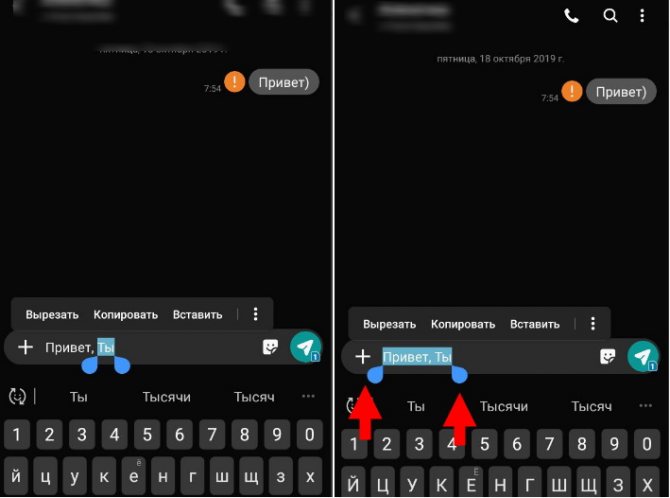
- Выставьте границы текстовой информации, которую необходимо выделить.
- Жмите на кнопку Копировать или Вырезать. Это значит, что сообщение скопировано в буфер обмена. Дополнительные подтверждения не выдаются.
- Откройте место, куда необходимо переместить данные, к примеру, в блокнот.
- Жмите на экран и выберите вариант Вставить.
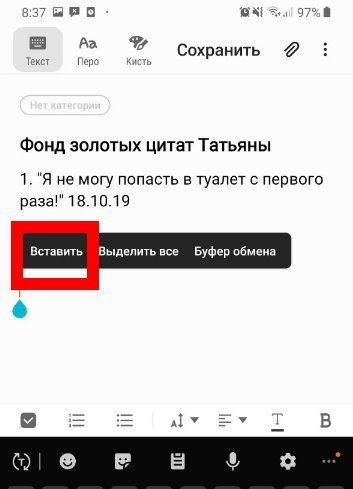
После выполнения этих действий текст должен появиться в том объеме, в котором его скопировал пользователь. Аналогичный принцип действует для копирования информации в других документах. На некоторых моделях Самсунг с Андроид от 4.4 и выше в буфере обмена может храниться сразу несколько вставок. Плюс такой опции в том, что с ее помощью можно быстро переносить большие объемы текста, трудно запоминаемые реквизиты и другие данные.
Где находится буфер обмена на «Андроид» (в телефоне и планшете)
Владельцы смартфонов и гаджетов хотя бы раз слышали словосочетание «буфер обмена». В среднем пользователи им пользуются несколько раз в день. Но не все до конца понимают, что это такое, как им пользоваться и где находится буфер обмена на «Андроид».
Для чего нужен буфер обмена?
Так же как и на персональном компьютере, буфер обмена приносит владельцам смартфонов и планшетов удобство. Его использование позволяет быстрее передавать данные и комфортнее обрабатывать информацию. Прежде чем задаваться вопросом, где находится буфер обмена на «Андроид», необходимо понять, в чем заключается его главная задача.
Единственная функция буфера в смартфонах и планшетах – сохранение текста и данных в оперативной памяти. Многие приложения также используют собственный аналог буфера обмена для сохранения информации: частей видеоряда, аудиодорожки, миниатюр и так далее. Также он позволяет копировать номера телефонов, кусочки диалогов и переносить их в новые окна.
В большей части случаев зайти в буфер обмена невозможно. Операционная система «Андроид» не предусматривает такой возможности. Добавленный в память кусочек информации будет храниться в телефоне до тех пор, пока не заменится другим. Но так как эти данные хранятся в оперативной памяти, то в случае выключения телефона или планшета, они будут утеряны.
Как добавить текст в буфер обмена на «Андроид»?
Теперь стало ясно, где находится буфер обмена на «Андроид». Но осталось понять, как добавить туда текст, изображение, файл.
Все довольно просто. Для добавления во временную память текста, необходимо применить долгое касание у начала строки. Спустя несколько секунд на экране появятся маркеры, которые легко следуют за касанием. Необходимый текст требуется поместить между двумя маркерами. Далее необходимо сохранить данные. Для этого на любом пространстве потребуется провести короткое касание. Текст скопируется в буфер.
Для того чтобы сохранить изображение или файл, как правило, необходимо длительное касание по объекту. После этого всплывет подменю, в списке которого будет пункт «Скопировать в буфер обмена».
Как вставить данные из буфера обмена?
После того как нужные данные были помещены во временную память, уже не важно, где находится буфер обмена на «Андроид». Теперь важно понять, как вставить сохраненный текст
Для начала необходимо перейти в место, куда будут перенесены данные. Это может быть текстовый редактор, строка поиска в браузере, ветка сообщений или настройки контакта. Далее на желаемом месте выполняется длинное касание. Затем пользователю будет представлено всплывающее меню, которое предложит вставить информацию. Весь текст или другой тип данных будет перенесен в новое окно в неизменном виде.
Ценность буфера обмена состоит в том, что он позволяет передавать данные в короткие сроки и без потери точности. К примеру, длинный адрес сайта может быть передан другому пользователю в несколько мгновений.
Также пользователям не стоит забывать, что после вставки информация не исчезает из буфера. Она будет там храниться до нового копирования или выключения смартфона.
Как очистить буфер обмена в телефоне «Андроид»
Теперь больше не осталось вопросов. Мы уже знаем, что такое буфер обмена, где находится. «Андроид» подкидывает нам новую задачу: как удалить сохраненные данные?
Начать стоит с того, что данное действие не поможет повысить работоспособность операционной системы. Вся хранящаяся информация занимает всего несколько мегабайт. Но если необходимость в очистке буфера все же появилась, то требуется зайти в любой текстовый редактор и удерживать касание на пустом пространстве.
В определенных версиях «Андроид» на экране появится рамка с тремя точками в верхнем правом углу. Пользователю потребуется нажать на них и выбрать пункт «Буфер обмена», а затем — «Удалить все». После этого вся сохраненная информация будет стерта.







