Chkdsk из-под командной строки windows, лечим жёсткий диск
Содержание:
- Преимущества командной консоли и часто используемые атрибуты проверки
- Параметры команды Chkdsk F R
- Резюме
- Главные особенности и начало работы
- CHKDSK vs ScanDisk: Differences
- How to Check Disk Errors in EaseUS Partition Master
- Method 2. CHKDSK Windows 10 with Elevated Command Prompt.
- Что это за программа?
- Как восстановить жесткий диск с помощью CHKDSK в Windows 10
- Восстановление системных файлов Windows 10
- CHKDSK stuck at 11 percent in Windows 10
- Troubleshooting
- CHKDSK vs ScanDisk vs SFC Scannow vs DISM FAQ
- Параметры команды Chkdsk F R
- Программы для проверки жесткого диска на битые сектора
Преимущества командной консоли и часто используемые атрибуты проверки
Что же касается использования самой командной строки, здесь много интересного. Самое первое и главное преимущество состоит в том, что можно использовать дополнительные атрибуты проверки, которые для служебного инструмента с его стандартным вызовом оказываются недоступными. Атрибуты можно комбинировать между собой в совершенно разных вариациях.

Просмотреть полную информацию обо всех доступных инструментах можно через вызов справки командой chkdsk /?. Второй момент связан с тем, что в работающей системе через командную консоль (и только через нее) можно восстановить файловую систему любого раздела или носителя, если она была повреждена или изменена на нечитаемую (RAW). Для этого команда использует указанный выше атрибут F. Третий положительный аспект связан с тем, что командная строка имеется в инструментарии любого установочного или восстановительного диска, то есть использовать проверку диска со всеми вытекающими отсюда последствиями можно даже в том случае, если операционная система не загружается как раз вследствие проблем с жестким диском.
Параметры команды Chkdsk F R
Как уже было сказано выше, по умолчанию Chkdsk выполняется в режиме чтения. Чтобы исправить найденные ошибки, утилита должна быть запущена с параметрами или иначе ключами. Для устранения повреждений файловой системы в chkdsk есть ключи F и R. Они добавляются после основной команды через пробел с использованием слеша или дефиса, вот так: chkdsk /F /R. Есть также и другие параметры, среди которых наиболее употребительные:
- /F – производит поиск и исправление логических ошибок ФС;
- /R – выполняет поиск битых секторов и переносит их содержимое в резервные области;
- /X – принудительно отключает блокировку проверяемого тома;
- /I – ускоряет процесс сканирования, что сказывается на качестве;
- /B – используется только совместно с параметром R для повторного сканирования поврежденных секторов;
- /SCAN – выполняет упреждающее сканирование раздела;
- /С – пропускает сканирование внутри вложенных структур каталогов.
На практике чаще всего при «ремонте» используются команды chkdsk /f и chkdsk /f /r, а в применении других ключей потребность возникает гораздо реже.
Резюме
Проверить состояние жесткого диска можно как с помощью встроенных средств Windows, так и при задействовании специальных программ. При этом инструменты первого типа рассчитаны, главным образом, на исправление ошибок в файловой системе, вторые — на выявление и корректировку bad-секторов доступными способами.
Специализированные могут поставляться как в графических, так и консольных версиях. Некоторые из соответствующих решений можно использовать в загрузочной модификации: ее применение возможно, даже если на компьютере не установлена операционная система.
Можно отметить: то, как протестировать внешний жесткий диск, практически не отличается от процедуры тестирования встроенного винчестера. Для этого могут быть применены те же решения, главное — корректно подключить их к ПК. Но это возможно, только если компьютер поддерживает те коммуникационные интерфейсы, через которые предполагается подключение внешнего жесткого диска.
Для чего осуществляется проверка
Необходимо проверить работу внутреннего носителя памяти тогда:
- Когда вы приобрели новый винчестер для ПК.
- Если замечается плохая работа компьютера. Это может быть: потеря папок и файлов, длительное копирование и перенос файлов с одного места хранения винчестера на другое, частое зависание приложений.
- Если при работе с компьютером возникают шумные .
Проверка внутреннего накопителя памяти осуществляется посредством специальных программ. Самыми действенными из них являются сканирующие утилиты — HDD Scan и Victoria. Первая программа способна произвести проверку жесткого диска в полной степени и выдать результат, в котором будут указаны оценки состояния всех накопительных средств:
- IDE/SATA/SCSI;
- USB/Firewire (внешние накопители);
- RAID массивы;
- флеш-карты.
HDD Scan подскажет вам серию и номер прошивки винчестера, который установлен на ПК. Утилита способна просканировать и найти изъяны и повреждения на внутренней памяти вашего ПК. Также HDD Scan определит насколько переполнен ресурс винчестера.
Как проверить жесткий диск на работоспособность с программой HDD Scan — доступно знать каждому школьнику. Это самый простой вариант выявления повреждений винчестера. Нужно скачать программу на компьютер и загрузить проверку. Утилита предлагает простое меню, не требующее дополнительных разъяснений.
Загрузить программу можно, нажав на кнопку “Download Version”. После скачивания утилиты на компьютер, разархивируйте файлы. Теперь зайдите в папку программы, запуская исполняющий файл. Данная программа не требует обязательной установки, а файл с многофункциональной утилитой занимает мизерное место на жестком диске.
Способ диагностики и очистки винчестера (Victoria)
В процессе использования жесткий диск компьютера со временем теряются их эксплуатационные характеристики. В связи с этим на винчестерах могут образовываться так именуемые “побитые сектора”.
Данный процесс предзнаменует старение внутреннего накопительного ресурса и он неумолим. Эти проблемы характеризуются снижением производительности винчестера и потерями информации с диска. Выявив проблему, необходимо ее решать.
Вы хотите узнать какие ошибки совершают новички?
99% новичков совершают эти ошибки и терпят фиаско в бизнесе и заработке в интернет! Посмотрите, чтобы не повторить этих ошибок — «3 + 1 ОШИБКИ НОВИЧКА, УБИВАЮЩИХ РЕЗУЛЬТАТ»
.
Вам срочно нужны деньги?
Скачайте бесплатно: «ТОП — 5 способов заработка в Интернете
». 5 лучших способов заработка в интернете, которые гарантированно принесут вам результат от 1 000 рублей в сутки и более.
Здесь готовое решение для вашего бизнеса!
А для тех, кто привык брать готовые решения, есть «Проект готовых решений для старта заработка в Интернет»
. Узнайте, как начать свой бизнес в Интернете, даже самому «зеленому» новичку, без технических знаний, и даже без экспертности.
– один из самых ненадёжных комплектующих компьютера. При активном использовании современные жесткие диски живут в среднем 3 года
Поэтому, для того чтобы не потерять свои данные, очень важно регулярно проверять состояние накопителя (и не забывать делать резервные копии). В данной статье мы рассмотрим несколько способов, как проверить жесткий диск на работоспособность
Главные особенности и начало работы
Приложение проводит сканирование и исправление нескольких дисков одним щелчком мыши. Выполняет установку расписания работы программы и проверку времени загрузки disk. Также необходимо отметить, что инструмент Чекдиск, равно как и другие приложения этого же разработчика, входит в сборник утилит Puran Utilities. Для запуска надо бесплатно скачать Disk Check и воспользоваться «Свойствами диска».
При стабильной работе операционной системы утилита легко запустится в режиме окна. Несмотря на то что OC Windows имеет много разных версий, с помощью «Свойств диска» можно запустить любую из них.
- Если на компьютере установлена Windows XP-7, нужно зайти в «Мой компьютер», если «десятка» — в раздел «Этот компьютер». Для диагностики disk по нему кликают правой кнопкой мышки.
- Внизу расположено контекстное меню, где надо отыскать «Свойства». Откроется окно со вкладками. Чтобы выполнить проверку, понадобится вкладка «Сервис» и её подпункт.
- После появления небольшого окошка с двумя разделами над каждым лучше всего поставить галочку.
Теперь останется лишь воспользоваться опцией запуска и подтверждением проверки во время очередной перезагрузки системы. В этом случае пользователю предложат перезагрузку ПК, во время которой выполняется диск чек. Галочки, предварительно установленные зеро, помогут системе при исправлении повреждённых секторов и файлов.
Для запуска из командной строчки нужно одновременно нажать две клавиши Win+R либо найти поисковую строку в меню пуска с введением запроса cmd. Запуск командной строки осуществляется только Администратором.
После того как откроется черное окно, нужно ввести команду chkdsk C: /F и запустить ввод, нажав на клавишу. При этом:
- С: — наименование disk, которое пользователь может изменить;
- /F — операция, которая будет выполнена утилитой.
CHKDSK vs ScanDisk: Differences
1. The compatible system of CHKDSK and ScanDisk is different. ScanDisk is only supported by older versions of Windows like Windows 9x, while CHKDSK is compatible with all newer Windows versions like Windows 10/8/7. CHKDSK is the successor of ScanDisk. ScanDisk has been phased out after Windows XP. You can’t find ScanDisk in Windows 10 and it is replaced by CHKDSK.
2. The supported disk file system format is different. CHKDSK can allow you to scan both NTFS and FAT disks, while ScanDisk only allows you to scan FAT disks.
3. Some of you wonder how to run CHKDSK on all drives. Unfortunately, CHKDSK has no command option for scanning all drives at a time, while ScanDisk has a command “/all” to let you check and repair all computer local drives at once.
4. Both CHKDSK and ScanDisk are easy-to-use. But ScanDisk has a GUI interface in Windows 95 and newer, and it contains more configuration options.
Verdict: Both CHKDSK and ScanDisk can help you scan and fix disk errors. However, Windows CHKDSK vs ScanDisk, CHKDSK wins, since it’s newer, compatible with Windows 10/8/7, and supports newer file system disk scan like NTFS disk.
How to Check Disk Errors in EaseUS Partition Master
No matter it’s the outdated Windows OS or the morden computers running Windows 10, the default Windows program to scan and check hard drive errors is usually time-consuming and the result is rarely satisfied. As you can see, the command line method is somewhat higher-leveled, and any mistake of the parameters is prone to cause new issues on the drive. Hence, have you thought about another perfect alternative for the cliche ScanDisk or the plain CHKDSK?
You should. If you ask for a simpler, quicker but more effective way to replace the CHKDSK, use EaseUS Partition Master. It’s a third-party partition magic tool that manages hard drives and partitions in every to improve performance and prolong lifespan. For EaseUS partition manager software, it’s all too easy to handle the job of scanning and repairing hard disk errors.
Step 1. Open EaseUS Partition Master on your computer. Then, locate the disk, right-click the partition you want to check, and choose «Advaned» > «Check File System».
Step 2. In the Check File System window, keep the «Try to fix errors if found» option selected and click «Start».
Step 3. The software will begin checking your partition file system on your disk. When it complets, click «Finish».
Method 2. CHKDSK Windows 10 with Elevated Command Prompt.
CHKDSK Windows 10 with elevated Command Prompt performs a couple of functions. Although running it may take some time, it does prevent hard disk from being damaged and loss of data in the long term. It is recommended to run it whenever Windows has shut down abnormally or hard disk performs abnormally.
Step 1. Input cmd in the Windows 10 Cortana search box. Right-click the best match then select Run as administrator.
Step 2. In the elevated Command Prompt, type CHKDSK *: /f (* represents the drive letter of the specific drive that you want to scan and fix) and then press Enter. This CHKDSK Windows 10 command will scan your computer drive for errors and try to fix any that it finds.
Here I take CHKDSK e: /f as an example (e represent the drive letter that I want to scan). The bellowing picture shows there is no file system error with the partition. If there is any hard drive errors detected, CHKDSK will help you fix it automatically.

Tip: If you want to check and fix the partition that being used, you may see «CHKDSK cannot run because the volume is in use by another process. Would you like to schedule this volume to be checked the next time the system restarts?» in the Command Prompt Windows. Type Y and press Enter to comfirm, and then restart your computer to continue with the CHKDSK repair. C drive and system partition will always ask for a reboot.
Step 3. Input exit to exit the Command Prompt Window after performing all operations.
Note: The command supports a number of hard disk operations, but we mainly focus on two of them: /f and /r.
/f – fix any errors it detected
/r – Locate bad sectors on the drive and try to recover any and all readable information from them
Apart from commonly used /f and /r, you can choose the following parameters valid for both FAT32 / NTFS partition when running the CHKDSK utility from an elevated Command Prompt.
- /v — Display list of every file in every directory on FAT32 partition. On NTFS, it displays the cleanup messages.
- /x — force the volume to dismount. Also invalidates all open file handles. This should be avoided in Desktop Editions of Windows, because it may cause data loss/corruption.
The following are valid for NTFS volumes only.
- /c — skip checking of cycles within the folder structure.
- /I — perform a less vigorous check of index entries.
- /L — change the size of the log file to specified number of kilobytes. If size is not specified, it will display current size.
- /b — re-evaluates bad clusters on the volume (implies /R)
Besides, CHKDSK cannot repair hard bad sectors, in which case, data can get lost and become unusable. If you have very important files and data stored on the drive, you’d better backup the hard drive as this occasion could happen sometimes.
If you cannot boot up your computer, you can run the tool from Command Prompt either by booting your computer into the Recovery Mode or by using the original installation disc to run Command Prompt (For detailed steps, please see Method 4). If you can, you may also run CHKDSK repair with third-party software, but be sure to choose a reliable one.
Что это за программа?
Пользователи, которые знакомы с английским языком, уже по названию утилиты могут догадаться, что разработчики просто присвоили ей имя, сократив слова (избавив их от гласных букв) «check disk», то есть «проверить диск».
Приложение является встроенным служебным средством Windows 7, призванное выявлять ошибки файловой системы и при необходимости исправлять системные сбои.
Неправильное отключение ПК, некорректное использование программ для оптимизации диска, заражение вредоносными приложениями и т.п. иногда приводят к запуску утилиты проверки диска в автоматическом режиме.
Но нередко приложение никак себя не проявляет даже при наличии серьезных проблем. Все действия программы фиксируются в специальном журнале. Пользователи Windows 7 могут его найти по следующему пути:
Как восстановить жесткий диск с помощью CHKDSK в Windows 10
Читайте, как проверить жёсткий диск на ошибки файловой системы. Как используя команду CHKDSK исправить найденные ошибки.Данная статья написана для того, чтобы каждый пользователь понимал, что необходимо делать в случае, когда жесткий диск с важными данными неожиданно отказывается работать, или работает неправильно и со сбоями.
Запустите Командную строку от имени Администратора
Даже в Windows 10, команда CHKDSK запускается с помощью Командной Строки, но для правильного доступа к ней необходимо использовать права администратора. Для запуска Командной Строки от имени Администратора нажмите сочетание клавиш Windows + X и выберите необходимый пункт меню. Также, данное меню можно открыть, кликнув правой кнопкой мышки по меню Пуск.
Откроется окно Контроля учетных записей пользователей с запросом разрешения на запуск Командной Строки от имени Администратора. Нажмите «Да» и вам откроется окно Командной Строки. Убедится в том, что вам предоставлены права Администратора вы можете прочитав название открывшегося окна: «Администратор: Командная строка».
Введите команду “chkdsk”
В Командной Строке введите команду “chkdsk”, после этого букву диска, который необходимо проверить или восстановить. В нашем случае это внутренний диск «С».
Параметры “chkdsk” для восстановления жесткого диска
Обычный запуск команды CHKDSK в Windows 10 просто покажет статус диска и не будет устранять никаких ошибок раздела. Для того чтобы команда исправляла ошибки на диске, необходимо задать её соответствующие параметры. После буквы диска, наберите следующие параметры, каждый через пробел после предыдущего: /f /r /x.
Параметр /f даёт команду CHKDSK исправлять все найденные ошибки; /r – находить на диске битые (bad) сектора и восстанавливать читабельную информацию; /x – останавливает диск до начала процесса. Для более специализированных заданий присутствуют также и дополнительные параметры.
Подытожим, команда которая необходимо ввести в Командную Строку выглядит следующим образом:
chkdsk
В нашем случае это будет выглядеть так:
Обратите внимание, что CHKDSK должен иметь возможность блокировать диск, то есть он не должен использоваться для проверки загрузки системы во время его работы. Если нужный диск является внешним или не является загрузочным диском, процесс CHKDSK начнётся сразу же после запуска команды
Но если же он загрузочный, то система спросит о необходимости запуска команды перед следующей загрузкой. Выберите Да (или Y) и перезагрузите компьютер, и команда запустится перед запуском операционной системы, получив полный доступ к диску.
Выполнение “chkdsk”
Выполнении команды CHKDSK может занять какое-то время, особенно если проверять диск большого объёма. После окончания данного процесса она предоставит суммарный результат. Включая полный объём диска, распределение байтов и, что важнее всего, все ошибки, которые были найдены и исправлены.
Команда CHKDSK работает на всех версиях Windows, включая последние 7, 8 и 10. Что касается более старых версий операционных систем, то там пользователи могут запустить Командную Строку с меню Пуск / Выполнить и набрав “cmd”. После запуска Командной Строки, необходимо кликнуть на ней правой кнопкой мышки и выбрать «Запустить от имени Администратора», для получения доступа к необходимым правам.
Итак, мы разобрались с тем как запустить команду CHKDSK в старых версиях Windows и многие из тех, кто следовал предложенными шагами увидели, что объём их жесткого диска значительно уменьшился после запуска команды. Это свидетельствует о том, что данный диск является сбойным, так как одной из функций CHKDSK является определение и блокирование битых секторов (bad sectors) на жестком диске.
Если речь идёт о нескольких битых секторах на жестком диске, то они как правило остаются незамеченными для пользователя. Но если диск сбойный, то таких секторов может быть огромное количество. И заблокировав их CHKDSK съедает ощутимый кусок ёмкости вашего диска.
К такому результату нужно быть готовым и это означает, что все данные которые гипотетически хранятся на данных секторах будут утеряны. Даже если сама операционная система ещё об этом не догадывается. CHKDSK попробует восстановить данные с таких битых секторов во время использования параметра /r, но некоторые данные так и останутся повреждёнными и невосстанавливаемыми. И в таком результате нет никакой вины CHKDSK – данная команда просто отобразила текущее состояние вашего жесткого диска.
Восстановление системных файлов Windows 10
Обычное восстановление (нужен Интернет)
Для сканирования образа Windows на наличие ошибок и их исправления используется параметр DISM /Cleanup-image. Все рассмотренные команды выполняются в классической командной строке или оболочке Windows PowerShell (запущенными от имени администратора).
DISM /Online /Cleanup-Image /CheckHealth
С её помощью проверяем наличие повреждений хранилища компонентов. Команда смотрит только события, ранее записанные в журнале Windows 10. Никаких изменений не вносится. Будет проверено, помечено ли данные образа как повреждённые и можно ли их исправить.
На моём компьютере повреждение хранилища компонентов не обнаружено. Ранее система Windows 10 была перенесена на другой SSD-диск. Судя по всему, очень даже успешно.
DISM /Online /Cleanup-Image /ScanHealth
Выполняет полную проверку хранилища компонентов Windows на наличие повреждений. В зависимости от Ваших комплектующих занимает несколько минут. Мой компьютер справился буквально за две минуты и повреждение хранилища компонентов не было обнаружено.
DISM /Online /Cleanup-Image /RestoreHealth
Эта команда исправляет повреждённые файлы или отсутствующих компоненты исходными версиями. В процессе восстановления берёт участие центр обновления Windows (автоматически загружаются нужные файлы). Ваш компьютер должен иметь доступ в Интернет.
Процесс сканирования и восстановления компонентов может занять продолжительное время (даже до 30 минут). Всё зависит от текущего состояния Вашей операционной системы. В итоге должно появиться сообщение о том, что операция восстановления была успешно завершена.
Восстановление с помощью ISO-файла образа
Если Ваш компьютер не имеет прямого доступа к Интернету или служба обновления Windows отключена, то при попытке восстановления хранилища компонентов появляются ошибки:
- 0x800f0906 — исходные файлы не могут быть загружены (используйте параметр источника, чтобы указать расположение файлов, необходимых для восстановления функции);
- 0x800f0950 — ошибка использования DISM (операция не проводилась);
- 0x800F081F — исходные файлы были не найдены (используйте опцию источника, чтобы указать расположение файлов, необходимых для восстановления функции).
Вы можете указать WIM или ESD-файл исходного установочного образа Windows, который будет использоваться для восстановления (в качестве источника файлов системных). Например, давайте смонтируем оригинальный ISO-образ диска Windows 10 на виртуальный диск (G:).
DISM /Online /Cleanup-Image /RestoreHealth /Source:G:\Sources\Install.wim
Предотвратить использование служб обновления Windows (только локальный файл):
- DISM /Online /Cleanup-Image /RestoreHealth /Source:G:\Sources\Install.wim /LimitAccess
- Dism /Online /Cleanup-Image /RestoreHealth /LimitAccess
Важно! Сборка и выпуск Windows в образе WIM / ESD должны совпадать с таковыми в Вашей системе. Журнал восстановления системных файлов смотрите здесь: C:\Windows\Logs\CBS.log и C:\Windows\Logs\DISM \DISM.log
После восстановления можно запустить проверку sfc /scannow.
Как бонус — вот Вам ещё несколько команд:
| DISM /Get-WimInfo | просмотреть информацию об образе в WIM-файле |
| DISM /Add-Package | установка файлов обновлений форматов MSU и CAB |
| DISM /Get-Drivers | получение полного списка установленных драйверов |
| DISM /Add-Driver | добавление драйверов в образ операционной системы |
| DISM /Add-Capability | используется для установки компонентов и RSAT |
| DISM /StartComponentCleanup | очистка старых версий компонентов (папка WinSxS) |
| DISM /Set-Edition | переход на полную версию Windows без переустановки |
В оболочке Windows PowerShell можно использовать команды: Repair-WindowsImage -Online —CheckHealth (-ScanHealth или -RestoreHealth) для быстрой проверки (полной или восстановления). Какой от этого профит непонятно, но такая возможность присутствует.
Заключение
Зачастую средство DISM используется для восстановления системных файлов Windows 10. Его команды отлично работают как в командной строке, так и в Windows PowerShell. Для офлайн-восстановления понадобится оригинальный дистрибутив Windows 10 с сайта Майкрософт.
CHKDSK stuck at 11 percent in Windows 10
“My computer is getting slower and slower recently so I decide to check system
for errors on Windows 10. I input CHKDSK C: /f in CMD, hit Enter, and it starts
normally at the very first. I let it run and had a supper after that. Two hours
later when I came back, it stuck at 11 percent and no further advancing. It is
saying: Scanning and repairing drive (C:): 11% complete. Generally speaking, it
shouldn’t take that much time. Anyway, I left it alone for one more hour, nothing
proceeds. Help please.”
Did you come across similar situations? Except for 11 percent, you may also find
Windows 10 CHKDSK stuck at 0%, 10%, 12%, 15%, 17%, 20%, 40%, and even 100%. If run
CHKDSK /f or CHKDSK /r on other Windows operating systems like Windows 7, you may
get into CHKDSK stuck on stage 4 (5 stages in total) trouble. What caused that kind
of sticking?
Troubleshooting
Cannot continue in read-only mode
If you receive the “Errors found. CHKDSK cannot continue in read-only mode.” error message after running a check disk command, make sure you run the command with the parameter:
chkdsk /f
If the disk check utility must be ran on another volume, update the command with the letter of the drive you want to run a scan for:
chkdsk D: /f
Cannot run because the volume is in the use by another process
If you receive this error message when running the tool:
Chkdsk cannot run because the volume is in the use by another process. Would you like to schedule this volume to be checked the next time the system restarts.
You need to type Y to make sure the utility runs at the next boot. If so, type Y, restart the computer and let the tool to perform the scan.
Cannot lock current drive
If the check disk utility shows the “Cannot lock current drive.” error message, make sure the command you’re performing has the /r option:
chkdsk /r
If this doesn’t work, try disabling System Restore for the entire session you’re trying to run a scan and other protection software, such as: antivirus, firewall, spyware etc.
Another alternative command is:
chkdsk C: /f /r /x
stop chkdsk on every boot
If the utility runs a scan at every boot without stopping, you can try a few solutions.
Before you follow the instructions below, make sure you let the scan to be 100% completed and then restart your computer.
If the check disk runs again, even if the previous scan was 100% complete, continue with the steps below.
Fix #1: Check if there is a scheduled scan. To do so, follow these steps:
- Open Command Prompt
- Type , where is the letter of the drive you ran a check
- Press Enter
- If the message is the following, then a check scan is scheduled on the c: drive:
The type of file system is NTFS. Chkdsk has been scheduled manually to run on next reboot on volume C:.
- If there isn’t any scheduled scan, the message will be:
The type of the file system is NTFS. C: is not dirty.
- To cancel a scheduled scan, type:
chkntfs /x c:
Fix #2: Another option to fix this issue is to open the Registry Editor:
- Boot into Windows
- Open the Registry Editor
- Go to this key:
HKEY_LOCAL_MACHINE\SYSTEM\CurrentControlSet\Control\Session Manager
- At the BootExecute key, check the value.If the value is , you need to change it to
If the utility won’t finish a scan, make sure you run the command with the /r parameter, like this:
chkdsk /r
chkdsk won’t run at startup
If the check disk won’t run a scan at startup after being scheduled to do so, follow any of the following fixes.
Fix #1: Check the BootExecute key in the Registry Editor:
- Open Registry Editor
- Find this key:
HKEY_LOCAL_MACHINE\SYSTEM\CurrentControlSet\Control\Session Manager key
- Check the value for the BootExecute key.If the value is , you need to change it to
Fix #2: Run sfc
You can also run the command and then run again:
- Open Command Prompt
- Type the command:
sfc /scannow
- Press Enter
- After the sfc process is complete, run the check disk utility.
CHKDSK vs ScanDisk vs SFC Scannow vs DISM FAQ
What is the difference between CHKDSK and ScanDisk?
Unlike CHKDSK, ScanDisk can also repair cross-linked files. However, ScanDisk can’t check NTFS disk drives whereas CHKDSK can. CHKDSK is available in Windows 10/8/7 while ScanDisk is only included in old Windows versions.
What’s the difference between SFC Scannow and CHKDSK?
SFC Scannow checks and fix corrupt system files while CHKDSK checks and fix file system errors and checks the physical hard drive bad sectors.
Can CHKDSK fix bad sectors?
Soft bad sectors can be fixed by using CHKDSK, however, hard bad sectors can’t be repaired.
Does CHKDSK repair system files?
No. To repair system files, you should run SFC command. CHKDSK command aims to scan and fix file system errors and scan for bad sectors on the disk.
Параметры команды Chkdsk F R
Как уже было сказано выше, по умолчанию Chkdsk выполняется в режиме чтения. Чтобы исправить найденные ошибки, утилита должна быть запущена с параметрами или иначе ключами. Для устранения повреждений файловой системы в chkdsk есть ключи F и R. Они добавляются после основной команды через пробел с использованием слеша или дефиса, вот так: chkdsk /F /R. Есть также и другие параметры, среди которых наиболее употребительные:
- /F – производит поиск и исправление логических ошибок ФС;
- /R – выполняет поиск битых секторов и переносит их содержимое в резервные области;
- /X – принудительно отключает блокировку проверяемого тома;
- /I – ускоряет процесс сканирования, что сказывается на качестве;
- /B – используется только совместно с параметром R для повторного сканирования поврежденных секторов;
- /SCAN – выполняет упреждающее сканирование раздела;
- /С – пропускает сканирование внутри вложенных структур каталогов.
На практике чаще всего при «ремонте» используются команды chkdsk /f и chkdsk /f /r, а в применении других ключей потребность возникает гораздо реже.
Программы для проверки жесткого диска на битые сектора
Для тех кто не верит в chkdsk, графические программы для проверки жесткого диска, а точнее более менее мягкие средства, не карающие за неправильный ключ- это HDD Regenerator, HDD Health
Утилиты графические показывают график здоровья, рассказывают какие параметры тестируют и, что немаловажно, имеют адекватно подписанные кнопки, позволяющие легко разобраться с программой. Пользователям Linux повезло меньше, большинство утилит консольные и требуют понимания параметров.
Из утилит от производителя стоит вспомнить Seagate SeaTools – удобная мощная программа, все могущество проявляется только на родных винчестерах, но проверка секторов жесткого диска доступна и для «пришлых»
Проверка HDD средствами Windows 7 и 10
Проверка жесткого диска на ошибки средствами Windows- это всегда запуск chkdsk в режиме восстановления. Данный запуск можно произвести кнопкой в свойствах диска.
«Мой компьютер», -> «Свойства» -> «Сервис» → “проверка диска” «Выполнить проверку».
Или, если кнопка отсутствует, такое встречается на некоторых редакциях паленой десятой Винды, данная проверка легко запускается из командной строки от администратора командой
chkdsk с: /f где с: — буква проверяемого диска. Проверка hdd на битые сектора в случае системного раздела начнется после перезагрузки, так как для проверки требуется монопольный доступ к диску.
Что делать при обнаружении битых секторов на жестком диске
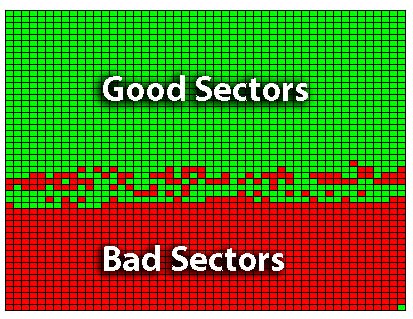
Не так давно выпускались винчестера, на которых можно было вручную переназначить сектора, от этого и растут ноги в убежденности многих, что форматирование из под Биоса лечит все болезни. Но увы, сейчас калибровка настолько сложна, что проводится один раз на заводе изготовителе. Также следует понимать, что большинство изменений состояния поверхности необратимы и восстановить ничего нельзя. Можно переназначить зачастую без потери ёмкости, хотя все зависит от состояния «пациента».
Варианты состояний жесткого диска и последующие действия:
- Диск рабочий, работает хорошо, стабильно, процент бэдов не растет — сделать бэкап, забыть, что на нем есть битые сектора и наслаждаться жизнью.
- Диск в принципе рабочий, количество битых секторов не растет, но при обращении к определенной области есть проблемы — попробовать разделить на разделы, не затрагивая проблемной зоны, копить на новый.
- Диск не рабочий, сильные тормоза, предупреждения смарта и биоса — менять винчестер.
Программы для восстановления HDD дисков
Victoria и Mhdd любая из этих программ позволяет провести полную диагностику и избавить накопитель от многих проблем. Запускаются они из DOS, требуют тщательного изучения руководства перед запуском, так как могут безвозвратно уничтожить данные или логику винчестера! В общем, не запускайте не зная, что делаете, тем более, что такое обслуживание винчестера давно возложено на плечи контролера и он в большинстве случаев с ним справляется. Не сломалось — не чини, этот старый совет наиболее актуален в вопросе о битом секторе.
Смотри наши инструкции по настройке девасов в ютуб!







