Как почистить реестр операционной системы windows
Содержание:
- Возможности CCleaner
- Ручная чистка реестра
- Что такое реестр, как и чем он может засоряться
- Удаление записей об автозагрузке
- Программы для чистки реестра
- Для чего нужен Windows Cleaner?
- Автоматическая очистка (Reg Organizer)
- WinUtilities
- Программы для очистки реестра Windows 7
- Advanced SystemCare Free
- Порядок восстановления реестра
- Вручную
- Восстановление данных при сбое ОС
- CCleaner
Возможности CCleaner
- Автоматические режимы очистки cc cleaner;
- Безопасное удаление временных файлов и записей реестра для новичков;
- Расширенные ручные настройки для продвинутых пользователей;
- Инструмент управления автозапуском приложений в комплекте с Цеклинер;
- Стирание нежелательных объектов через меню сервис;
- Мгновенная чистка компьютера от информации о пользователе — например, удаление одной кнопкой данных о посещенных страницах и истории загрузок, во всех установленных на ПК браузерах, включая Google Chrome, Internet Explorer, Opera, Microsoft Edge, Mozilla Firefox, Apple Safari;
- Очистка браузеров также устраняет ошибки ActiveX, стирает устаревшие cookies и прочих элементов, критичных для безопасности и конфиденциальности своего компьютера;
- Встроенная утилита слежения и восстановления системы – защита от рекламы в браузерах и подмены стартовых страниц запуска.
Преимущества
- Безопасна в использовании для новичков — нет возможности повредить важные системные данные;
- Резервирование исправлений — удаляемых в реестре записей с возможностью восстановления его целостности;
- Существует портативная версия Цклинера, которую можно переносить на флешке на любой ПК;
- Эффективное удаление дубликатов файлов при помощи дополнительных утилит;
- Си Клинер можно запускать не только с ярлыка на рабочем столе, но и через контекстное меню;
- Встроенный в программу менеджер автозагрузки гораздо удобнее, нежели стандартный для Виндовс 7, 8, XP;
- Кроссплатформенность — существует версия приложения для Андроид и релиз на Mac OS;
- Дистрибутив Склинер содержит отличный деинсталлятор прог, плагинов, dll файлов Microsoft Windows;
- Также выпускается CCleaner Network Edition от компании Piriform, он рекомендуется для сетевых администраторов, т.к. предоставляет доступ к статистике клиентских ПК и позволяет запустить очистку удаленно, через специальный сервис.
Недостатки
Ручная чистка реестра
Этот раздел предназначен для опытных пользователей. Без понимания механизма работы реестра, осознания последствий собственных действий ручную очистку лучше не выполнять, а воспользоваться специализированной программой. Настоятельно рекомендуется перед вмешательством в записи создать резервные копии Windows и реестра.
Чтобы сохранить бэкап, потребуется перейти к редактору реестра, ввести команду regedit в меню Пуск, затем нажать по появившейся надписи, запустив программу.
Далее нужно найти кнопку «Файл» вверху слева, там будут строчки «Импорт» и «Экспорт». Выбираем вторую, нажимаем, сохраняем копию. Можно сохранить как отдельную ветку, так и все записи. Нужно дождаться окончания процесса.
До начала работы с записями в реестре проводится удаление ненужного ПО. Для этого запускается меню Пуск, далее – «Параметры», «Приложения». Выбираются подлежащие удалению программы, нажимается кнопка «Удалить». Запуск ПК для работы с реестровыми записями производится в безопасном режиме.
Следует выбрать в главном меню (Пуск) режим перезагрузки. В нижнем левом углу должна быть кнопка «Выключение», при нажатии на нее нужно удерживать клавишу «Shift», затем выбрать «Перезагрузка» в открывшемся списке. Не отпуская «Shift», нажимаем клавишу.
Должен появиться синий экран. Теперь можно отпустить «Shift». Посредине экрана будет надпись «Поиск и устранение неисправностей».
Нажимаем, затем кликаем по «Дополнительным параметрам».
Далее переходим к «Параметрам запуска», нажимаем. Перезагрузку нужно подтвердить.
Затем выбирается режим с загрузкой сетевых драйверов. Когда ОС запустится, можно будет приступать к обслуживанию компьютера.
Записи об удаленных программах
В безопасном режиме запускаем редактор реестра (команда regedit). Затем переходим к каталогу «HKEY_LOCAL_MACHINE». Щелкнув по нему, открываем ветку, в которой будет запись «SOFTWARE». Это установленное на компьютере ПО. Находим по названию папку удаленной программы.
Кликом ПКМ по записи открываем контекстное меню, там выбираем «Удалить», нажимаем. Подтверждаем действие (кнопка «Да»), избавляемся от ненужной записи.
Автозагрузка
Входим в режим редактора реестра. Из представленного перечня ключей будут нужны следующие:
- HKEY_CURRENT_USER\Software\Microsoft\Windows\CurrentVersion\Run;
- HKEY_LOCAL_MACHINE\Software\Microsoft\Windows\CurrentVersion\Run.
Чтобы добраться до них, потребуется последовательно раскрыть каждый элемент дерева. Это «HKEY_CURRENT_USER», «Software», «Microsoft», «Windows», «Current Version», «Run». В правой панели появятся программы, которые загружаются при старте ОС. Если щелкнуть ПКМ по требуемому ПО, появится контекстное меню. Выбираем требуемую позицию («Удалить»), нажимаем. Действие проделывается столько раз, сколько необходимо.
Ищем и удаляем записи вредоносных программ
Входим в редактор реестра.
В разделе «HKEY_LOCAL_MACHINE» переходим по ветке «Software\Microsoft\WindowsNT\CurrentVersion». Откроется категория «Winlogon» (слева).
На правой панели может быть не одна позиция. Нужна та, которая обозначена «Shell». Записи должна соответствовать строка «explorer.exe». Остальные относятся к подозрительным, удаляются. Строке «Usernit» соответствует запись «Расположение/userinit.exe», никакие другие недопустимы.
Что такое реестр, как и чем он может засоряться
Для повышения своего быстродействия операционная система Windows использует некую базу данных. Она состоит из актуальной информации о настройках, параметрах и конфигурациях всех программ, установленных на компьютере, а также данные о внешних устройствах. Эта база данных называется системным реестром. База работает постоянно: программы обращаются к ней сотни раз в секунду. Информация в ней претерпевает изменения с каждым новым действием на компьютере.
Со временем реестр начинает засоряться «мусорными» файлами:
- ошибками;
- остаточными записями от удалённого софта;
- ненужными файловыми расширениями;
- записями о запуске вредоносных файлов, которые антивирус давно удалил;
- холостыми ключами и т. д.
Накопление реестровых файлов — нормальное явление, так как пользователь постоянно ищет что-то в интернете с помощью поисковиков, устанавливает и удаляет программы и т. д. Не все понимают, что реестру нужно обслуживание: регулярная чистка от накопленных ненужных файлов.
Для чего его нужно чистить
Почему нужно очищать реестр от «мусорных» файлов? Главная причина — снижение скорости работы всей операционной системы. Компьютер работает медленно и с большим количеством сбоев, начинает подвисать гораздо чаще. Чтобы оживить систему, нужно избавить её от этого «груза» информации в реестре.
Более того, если в реестре остались файлы от старой удалённой программы, этот же повторно установленный софт может начать работать со сбоями, так как привязка будет производиться к файлам удалённого ПО, хранящимся в реестре. Реестр должен очищаться от остаточных файлов программ после их удаления.
Удаление записей об автозагрузке
Многие, особенно известные программы, записывают в реестр ветви, связанные с собственной загрузкой, проведением обновлений, или иными подобными действиями при запуске ОС. Пользователь имеет возможность удаления подобных записей.
Шаг 1. Используя приведенный выше способ, раскрыть раздел до папки HKEY_LOCAL_MACHINESOFTWARE Microsoft Windows Current Version Run.
Раскрываем раздел до папки HKEY_LOCAL_MACHINESOFTWARE Microsoft Windows Current Version Run
Шаг 2. Найти требуемые данные справа. Это ярлыки некоторых запускаемых файлов в автозагрузке.
Находим требуемые данные справа
Если сведений о принадлежности записей определенной программе у пользователя нет, или неизвестно конкретное их значение, можно поискать эти данные в Интернете, например, в Google, или использовать специальный сайт Process Library, расположенный по адресу https://www.processlibrary.com/en/.
Шаг 3. Для поиска в Process Library нужного набрать требуемое значение в поисковой форме, расположенной справа и нажать «Search». Система выдаст необходимую информацию.
Набираем требуемое значение в поисковой форме
Шаг 4. Выделить требуемые значения мышью и нажать кнопку «Del» для их удаления.
Шаг 5. Открыть ветвь до папки: HKEY_CURRENT_USERSOFTWAREMicrosoftWindowsCurrentVersionRun, и повторить необходимые действия.
Все остальные программы записывают сведения в HKEY_CURRENT_USER
Шаг 6. После завершения очистки выйти из редактора, нажав «Файл» («File») – «Выход» («Exit»).
Выходим из редактора, нажимая «Файл» и «Выход»
Программы для чистки реестра
Реестр – это сердце операционной системы Windows, и от того, в каком состоянии он находится, зависит то, как быстро и стабильно будет работать операционная система. Соответственно, чтобы реестр всегда был в «чистоте и порядке», за ним необходимо следить. Для этого можно использовать как встроенные в операционную систему средства, так и программы от сторонних разработчиков, которые предоставляют куда более широкие возможности. Их и рассмотрим.
Reg Organizer
Reg Organizer – это отличная программа для очистки реестра в Windows 10, а также и в более ранних версиях этой операционной системы Особенность ее заключается в том, что она содержит необходимый набор функций и инструментов, благодаря которым можно не просто навести порядок в записях реестра, но и оптимизировать его для более быстрой работы. Также здесь присутствуют и дополнительные функции, которые помогут избавиться от лишнего мусора в системе и произвести ее тонкую настройку.
Registry Life
Registry Life – это бесплатная утилита от разработчиков Reg Organizer. В отличии от вышеописанной, она имеет только основные функции, которые помогут привести файлы реестра в порядок. Однако Ввиду отсутствия функции глубокого сканирования Registry Life может проводить только поверхностный анализ и исправление ошибок. И все же, несмотря на весьма ограниченный функционал, утилиты вполне хватит для того, чтобы исправить большую часть ошибок реестра.
Auslogics Registry Cleaner
Auslogics Registry Cleaner– это хорошая программа для чистки реестра в Windows 7 и более новых версиях ОС. В ней реализованы все необходимые функции как для поверхностного сканирования реестра, так и для его более глубокого анализа. Последняя функции отлично подойдет для исправления уже «запущенного» реестра. Auslogics Registry Cleaner сможет найти практически все ошибки и исправить их буквально в несколько кликов. Удобную работу с программой обеспечивает простой Мастер, который поможет найти и справить ошибки не только начинающим пользователям, но и более опытным.
Glary Utilities
Glary Utilities – это пакет утилит, который предназначен для поддержания работоспособности системы в целом. В числе доступных присутствует и необходимый инструмент для работы с системным реестром. Так же, как и в других подобных программах для исправления ошибок в работе данного компонента ОС, здесь присутствует несколько режимов их поиска. Для регулярного анализа подойдет быстрый поиск, который позволяет искать ошибки в основных разделах. Если же требуется провести более тщательный поиск ошибок, можно и нужно воспользоваться глубоким анализом.
Vit Registry Fix
Vit Registry Fix – это хорошая программа для чистки реестра. Помимо удобного интерфейса, она обладает и особенным алгоритмом сканирования. Благодаря нему Vit Registry Fix способна найти практически все ошибки и исправить их, что не всегда делают рассмотренные выше программы
Однако здесь следует соблюдать особую осторожность, поскольку при неумелых действиях можно как исправить реестр, так и повредить его. Поэтому данная программа больше подойдет для опытных пользователей
Помимо поиска и устранения ошибок, здесь также можно делать и резервные копии файлов реестра, что позволит вернуть систему в прежнее состояния в случае неудачной чистки.
TweakNow RegCleaner
TweakNow RegCleaner – это еще одна программа для исправления ошибок реестра. С помощью нее можно найти все ошибочные записи реестра, а также сделать копию файлов. Программа отличается простым и удобным интерфейсом, благодаря чему с ней смогут работать и начинающие пользователи. Также TweakNow RegCleaner подойдет и для удаление различного мусора с системы — для этого здесь есть дополнительные средства оптимизации ОС.
Wise Registry Cleaner
Wise Registry Cleaner – это утилита, которая входит в состав пакета Wise Care 365. Ее назначение заключается в поиске и устранении ошибок в реестре. Отличается более простым интерфейсом и содержит только те функции, которые необходимы для работы с системным реестром. Wise Registry Cleaner справляется со своей задачей так же хорошо, как и популярные программы Vit Registry Fix и Reg Organizer.
Итак, мы рассмотрели основные возможности и особенности нескольких программ, которые помогут поддерживать системный реестр в надлежащем состоянии. Как видите, подходящих решений довольно много и каждое обладает своими особенностями.
Для чего нужен Windows Cleaner?
Операционная система Windows, какой бы угловатой она не была, занимает господствующее
положение на рынке OS. Ее используют более 80% компьютеров во всем мире. Мы можем до
хрипоты ругать «Винду» и ее сомнительные новшества, однако каждый раз за нажатием кнопки
POWER следует появление на экране очередной стилизации «Окон». А это значит лишь одно:
каждому отдельно взятому пользователю ПК предстоит оптимизировать работу детища Билла
Гейтса по собственному разумению.

Все пользователи Windows уже привыкли к мистическим «зависаниям» и «тормозам» своих ПК без
видимых причин. Система живет собственной жизнью и плохо поддается настройке со стороны
пользователя. Чем старше ваша «Винда», тем монументальнее и продолжительнее будут глюки
системы. Иногда ситуация доходит до того, что работать с легкими офисными приложениями и
почтой становится почти невозможно.
Почему так происходит? В процессе работы любой операционной системы на ПК скапливается
огромное количество «мусора» — осколки небрежно удаленных программ, «битые» файлы,
получающиеся из-за прыжков напряжения в сети, набившие всем оскомину cookies и временные
файлы, записи в системном реестре и т.п. Если не наводить порядок в собственном компьютере, с
ним будет то же, что бывает в доме, где никогда не убирают. И вот тут без толкового чистильщика-
клинера не обойтись.
Автоматическая очистка (Reg Organizer)
Если у вас есть необходимые для успеха знания системного администратора, ручной анализ записей реестра позволит решить любую проблему, связанную с некорректно работающей операционной системой или прикладными программами. А что делать тем, кто считает себя гуманитарием и не испытывает желания садиться за изучение основ Windows? В таком случае придётся довериться автоматике и использовать специальные утилиты, предназначенные для этих целей.
- Запускам утилиту.
- В разделе «Функции для всех» выбираем пункт «Чистка реестра» и в появившемся окне нажимаем кнопку «Начать».
- Когда процедура будет закончена, вы можете либо ознакомиться со списком найденных ошибок, нажав на строчку «Показать неверные записи (для опытных пользователей)», либо довериться утилите, выбрав пункт «Исправить». Так как мы сейчас обсуждаем именно автоматическую очистку, мы бы советовали выбрать именно второй вариант.
- По окончании работы нажмите кнопку «Готово».
WinUtilities
WinUtilities – сборник утилит для тщательной очистки и оптимизации работы операционной системы. Посредством мультифункциональной сборки моно очистить диски, провести дефрагментацию.
Все возможности программы распределены по модулям.
Утилита отображает все рабочие процессы и уровень их безопасности.
Быстрая оптимизация свободной памяти может проводиться в фоновом режиме.
Пользователь также может отключить автозагрузку некоторых программ, чтобы ускорить запуск операционной системы при включении.
Процедура сканирования дисков может занять несколько минут.
В случае нечаянного удаления файла его можно восстановить. WinUtilities поможет в:
- удалении программ;
- чистке реестра;
- удалении истории посещений сайтов;
- безвозвратной ликвидации файлов;
- исправлении нерабочих ярлыков;
- дефрагментации дискового пространства;
- в защите паролем определенных документов.
Последняя функция находится разделе безопасность. Там же можно безвозвратно удалить некоторые
В этом окне представлены все возможности приложения.
файлы, а также найти удаленные по ошибке. Программа также показывает все запущенные процессы. Существует также платная версия программы, которая обладает ещё большим функционалом. Скачать бесплатную версию приложения можно на сайте компании, разработавшей приложение:
.
Программы для очистки реестра Windows 7
Если вы новичек или же вам просто лень тратить кучу времени на ручную очистку реестра, то всегда можно воспользоваться специальными программами.
Хочу представить вам 3 наиболее известные и удобные программы для очистки системы.
Reg Organizer
Очистка системы с помощью Reg Organizer
Данная программа обладает достаточно широким функционалом. Кроме редактирования реестра, позволяет выполнять поиск и замену его записей, полное удаление установленного ПО, создание и сравнение снимков ключей реестра, а также его ручную и автоматическую очистку.
Также программа позволяет проводить тонкую настройку ОС, редактировать файлы конфигурации и проводить очистку дисков от различного мусора.
Оптимизация реестра с помощью Reg Organizer
Преимущества.
- Многофункциональность
- Русская версия программы
- Поддержка 64-х битных систем
Недостатки
Платная
CCleaner
Данная программа по своему функционалу не уступает Reg Organizer, но в отличии от нее является бесплатной для некоммерческого использования.
Возможности данной утилиты достаточны широки, и чистка реестра лишь одна из множества функций. Функционал у бесплатной версии не урезан, а единственным отличием является отсутствие приоритетной технической поддержки.
Поиск проблем в реестре с помощью CCleaner
Программа чрезвычайно популярно и почти каждый месяц выходят обновления. Наличие которых можно проверить нажав на ссылку «Check for Updates», расположенную в правом нижнем углу экрана.
Подробно описывать все возможности данной утилиты не вижу особого смысла, поэтому расскажу лишь о главных ее особенностях:
- Программа позволяет добавлять и удалять ветки реестра, которые необходимо просканировать.
- Можно создать точку восстановления для всей системы перед началом очистки реестра.
- Клик мышью на некоторых элементах, выводит всплывающее окно, в котором отображается краткая информация о том, что произойдет в случае очистки этого элемента.
- Возможность создавать списки компонентов, которые необходимо удалять/не удалять при проведении проверок.
- Можно включить автоматическую очистку компьютера перед каждым ео выключением. Файлы будут удаляться из папки Temp автоматически через 24 часов.
Преимущества:
- Возможность пользоваться программой бесплатно.
- Многофункционаьность
- Интуитивно понятный интерфейс
- Русская версия программы
- Поддержка 64-х битных систем
Недостатки:
Windows Cleaner
Также как и CCleaner, данная утилита является бесплатной и имеет закрытый исходный код.
Позволяет улучшить производительность системы за счет очистики компьютерпа от различного системного мусора.
Улита дает возможность настроить автозагрузку программ, а также создать точку для восстановления ОС.
Отличительной особенностью является возможность сохранить историю всех ранее произведенных очисток.
Анализ реестра с помощью Windows Cleaner
Преимущества:
- Возможность бесплатного использования
- Понятный интерфейс
- Русская версия программы
Недостатки:
- Закрытость исходного кода
Видео инструкция по очистке реестра в Windows 7
Advanced SystemCare Free
Как можно понять из названия, у этой утилиты имеется и платный вариант, но и бесплатная версия входит в число лучших утилит для чистки реестра Windows 7–10 не просто так.
Возможность оптимизировать работу операционной системы здесь достигается всего за несколько кликов, но при желании вы можете воспользоваться рядом утилит для тонкой настройки системы. Несомненным плюсом Advanced SystemCare Free можно считать способность выполнять очистку ПК от вредоносных файлов, на этом антивирусные свойства пакета не ограничиваются – он помогает обеспечить безопасность при сёрфинге. Вы можете выбрать и лицензированную платную копию, но, поверьте, бесплатный вариант тоже очень неплох.

Достоинства утилиты:
- мощные и быстро работающие средства оптимизации работы компьютера;
- наличие планировщика задач, функционирование в автономном режиме;
- возможность тонкой настройки работы операционной системы;
- создание копии системного реестра;
- функции файервола, антивирусного ПО, блокировка веб-рекламы;
- чистка логов, кэша браузеров;
- русскоязычный интерфейс.
Порядок восстановления реестра
Если вследствие работы с реестром появились сбои в функционировании ОС, потребуется задействовать его копию, перезаписав из нее утраченные данные.
Шаг 1. Запустить программу редактирования реестра (см. Шаг 1 в «Ручная чистка…»).
Вводим команду «regedit», нажимаем «ОК»
Шаг 2. Щелкнуть «Файл» – «Импорт».
Щелкаем по вкладке «Файл», затем по опции «Импорт»
Шаг 3. В окне «Импорт…» отметить щелчком мыши необходимый файл и нажать «Открыть».
Отмечаем щелчком мыши необходимый файл и нажимаем «Открыть»
Шаг 4. Ответить «Да» на предупреждение системы. Данные будут занесены в реестр, вернув работоспособность ОС.
Щелкаем по кнопке «Да»
Нажимаем «ОК»
Вручную
Несмотря на распространённое мнение, действия, производимые пользователем вручную, не всегда дают наилучший эффект. Таким образом можно устранить проблему, из-за которой не загружается Windows 7, выбрать тему рабочего стола или избавиться от лишних программ; однако очистка системного реестра с использованием сторонних приложений будет не в пример эффективнее, да и времени отнимет меньше.
Но если требуется срочно очистить реестр от следов конкретного ПО, а обычно применяемый продукт упорно не замечает «мусорных» записей, стоит попробовать удалить замедляющие работу Виндовс 7 данные вручную. Делается это в несколько этапов:
Пользователю нужно открыть меню «Пуск», щёлкнув по логотипу Windows 7 в левом нижнем углу экрана.
Развернуть список «Все программы».
Перейти в «Стандартные».
Запустить утилиту «Выполнить», кликнув по соответствующей иконке.
В новом окошке ввести команду regedit и нажать на кнопку «ОК» — или воспользоваться клавишей Enter.
Дождавшись запуска «Редактора реестра», прежде всего следует создать резервную копию — в противном случае в результате неосторожных манипуляций владелец компьютера на Виндовс 7, решившийся чистить реестр вручную, получит неработающую систему. Вызвав меню «Файл».
Необходимо выбрать опцию «Экспорт».
И, задав место сохранения и имя файла резервной копии, нажать на кнопку «Сохранить». Как можно видеть на примере, записи экспортируются в формат REG — других вариантов в диалоговом окошке быть не должно.
В целом перед тем, как почистить системный реестр Windows 7, пользователю достаточно сохранить таким образом только ветку HKEY_LOCAL_MACHINE. Тем не менее во избежание возможных проблем рекомендуется выбрать для создания резервной копии весь реестр — благо много места на жёстком диске он не займёт.
Получив «запасной» файл, юзер должен удостовериться, что его размер отличен от нулевого.
А при двойном щелчке появляется предложение внести данные в реестр Windows 7, а не уведомление об ошибке — лучше потратить несколько секунд на проверку, чем впоследствии мучиться от невозможности восстановить работоспособность системы.
Отлично! Теперь очистить реестр будет проще, чем поменять пароль на компьютере. Владельцу следует последовательно развернуть ветки HKEY_LOCAL_MACHINE.
И SOFTWARE.
После чего найти во вложенном списке каталоги «лишних», удалённых или вредоносных приложений.
Каждую такую папку следует выделить щелчком правой клавишей мыши, а затем выбрать в меню опцию «Удалить».
Подтвердив своё решение, пользователь получит актуальную версию реестра Виндовс 7 без «мусорных» записей.
Если уверенности в правильности очистки каталога нет, имеет смысл сделать его отдельную резервную копию, вызвав в том же контекстном меню опцию «Экспортировать». В этом случае, как показано на примере, на жёстком диске сохраняется только отмеченная папка с записями.
Удостоверившись, что лишние данные больше не представлены в общем списке, можно приступать к следующему этапу очистки.
Если отыскать папку той или иной программы вручную не получается, следует открыть меню «Правка».
И перейти к пункту «Найти».
Введя в текстовом поле название приложения и кликнув по кнопке «Найти далее», юзер легко сможет справиться с поставленной задачей.
Следующий шаг — очистка раздела «Автозагрузка». Вернувшись в раздел SOFTWARE, пользователь должен последовательно открывать подкаталоги Microsoft.
Windows.
CurrentVersion.
И Run.
Остаётся найти в правой панели ненужные записи, относящиеся к удалённым программам.
И удалить их стандартным способом.
Владелец компьютера под управлением Windows 7, испытывающий сложности с полным удалением гаджетов рабочего стола, может, оставаясь в каталоге CurrentVersion, открыть подпапки Component Based Servicing.
PackageDetect.
И, наконец, подкаталог с названием, начинающимся с Microsoft-Windows-Gadget-Platform-Package.
В правой панели указанной папки следует очистить все содержащиеся записи; далее — закрыть «Редактор реестра» и перезагрузить компьютер.
Восстановление данных при сбое ОС
Если после правки реестра система перестала загружаться, ее работу можно восстановить через компонент «Восстановление системы». Сведения, содержащиеся в реестре, наряду с остальными данными ОС, будут восстановлены на период создания выбранной точки сохранения (восстановления) данных.
Для этого необходимо войти в режим «Устранение неполадок компьютера» (Windows 7).
Шаг 1. Нажимать кнопку F8 в момент начала загрузки ПК. Появится меню «Дополнительные варианты загрузки». Выбрать «Последняя удачная конфигурация (дополнительно)».
 Выбираем «Последняя удачная конфигурация (дополнительно)»
Выбираем «Последняя удачная конфигурация (дополнительно)»
Шаг 2. Выбрать язык, кликнуть «Далее».
 Выбираем язык и нажимаем «Далее»
Выбираем язык и нажимаем «Далее»
Шаг 3. Ввести имя пользователя (лучше Администратора) и (если есть), пароль, нажав «ОК».
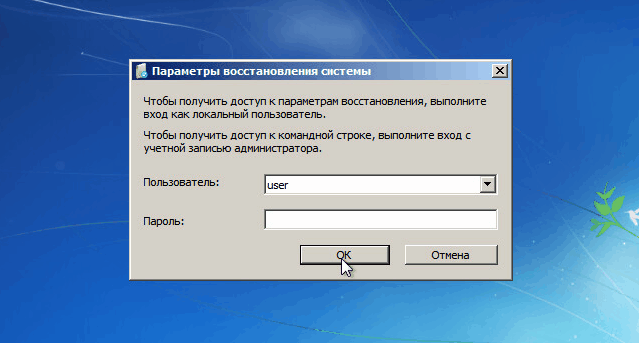 Вводим имя пользователя, пароль и нажимаем «ОК»
Вводим имя пользователя, пароль и нажимаем «ОК»
Шаг 4. Появится окно «Параметры восстановления системы», где нужно выбрать «Восстановление системы».
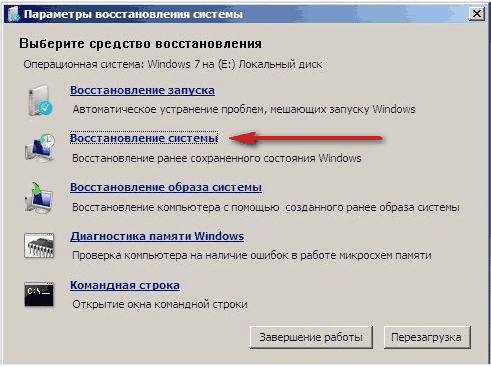 В окне «Параметры восстановления системы» выбираем «Восстановление системы»
В окне «Параметры восстановления системы» выбираем «Восстановление системы»
Шаг 5. При появлении следующего окна нажать «Далее».
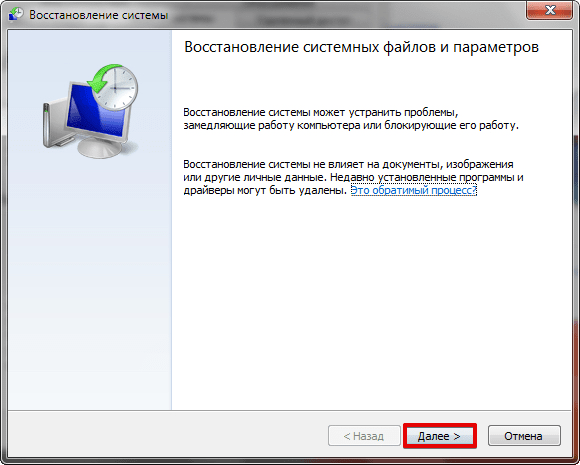 Нажимаем «Далее»
Нажимаем «Далее»
Шаг 6. Выбрать точку восстановления. В этом же окне можно выбрать другие точки восстановления и посмотреть список затрагиваемых при восстановлении программ. Нажать «Далее».
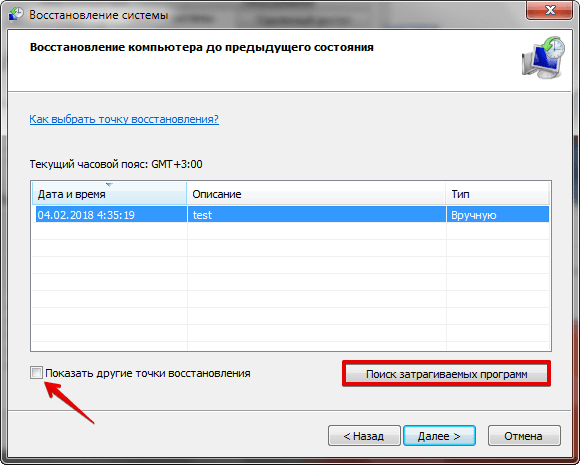 Выбираем точку восстановления и нажимаем «Далее»
Выбираем точку восстановления и нажимаем «Далее»
Шаг 7. Нажать «Готово».
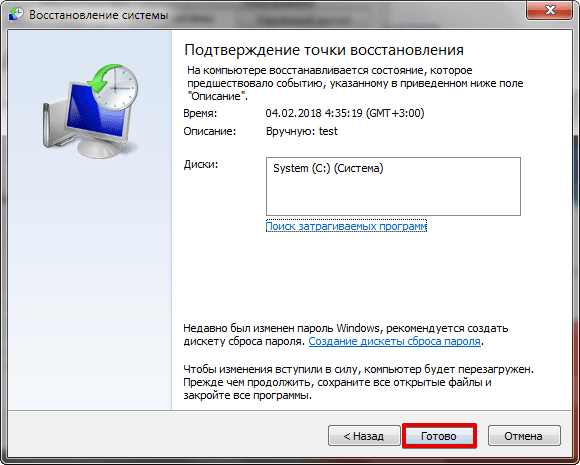 Нажимаем «Готово»
Нажимаем «Готово»
Шаг 8. Нажать «Да».
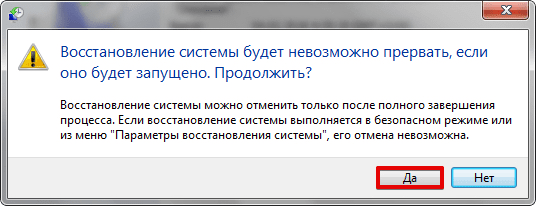 Нажимаем «Да»
Нажимаем «Да»
Компьютер автоматически перезагрузится, устранив неполадки.
Перед проводимыми изменениями реестра важно всего всегда создавать его копию. Если имеется неопределенность, лучше не удалять никаких данных вручную, а перед тем, как принять решение по удалению, можно поискать информацию об удаляемой записи в Интернет
CCleaner
Завершает ТОП-10 утилит для чистки реестра Windows очень известная на просторах рунета программа, которую тоже можно назвать универсальной. Кроме обнаружения и исправления ошибок в системном реестре, CCleaner занимается чисткой кэша всех установленных в системе браузеров, наведением порядка в файловой системе. Такая способность, как умение распознавать типы файлов и изменять неверные расширения, встречается не так уж часто.
Утилита умеет оптимизировать настройки ОС, работать со списком автозагрузки, а также удалять те установленные программы, с которыми не справились штатные деинсталляторы. Наконец, программа способна осуществлять полное сканирование диска для удаления временных файлов, дампов, логов и другого мусора.
В бесплатной версии CCleaner очистка системного реестра выполняется только в ручном режиме, если вы захотите настроить регулярный запуск программы, придётся раскошелиться на платный вариант. Впрочем, эксперты советуют без надобности не выполнять эту операцию – только по мере необходимости, когда замедление работы ПК становится заметным. Наличия установленной базовой бесплатной версии для этого будет достаточно. Отметим, что перед манипуляциями с реестром утилита создаёт его резервную копию, чтобы иметь возможность выполнить откат при возникновении проблем, являющихся результатом чистки.
Плюсы CCleaner:
- очистка реестра реализована на добротном уровне;
- интерфейс программы несложен для освоения;
- имеется встроенный планировщик задач;
- утилита поддерживает для многих функций основные сочетания клавиш;
- создаётся подробный лог, в котором можно ознакомиться с проблемными записями реестра.
Пользователи указывают на случаи, когда после чистки реестра ОС работала нестабильно, а иногда даже отказывалась запускаться. Именно по этой причине программа не сумела подняться в нашем рейтинге выше, несмотря на достаточно высокую популярность.







