Исправляем ошибку cpu fan error press f1 to resume самостоятельно!
Содержание:
- Пыль и поломка вентилятора
- Как исправить ошибку CPU Fan Error Press F1 to run SETUP
- Устранение внешних проблем
- 511 Cpu fan not detected что делать
- Что делать, если ничего не помогает
- CPU fan error Press F1
- Как настроить Спидфан?
- Cooling Systems
- Исправление ошибки «CPU Fan Error» при загрузке — ВсёПросто
- Замените вентилятор
- Ремонт компьютеров и телевизоров
- Ищем причину
Пыль и поломка вентилятора
Проверьте вращаться ли вентилятор при включении. Если да, то отключите питание и прокрутите его пальцем. Кулер должен вращаться свободно. Если же вентилятор вращается с усилием, то нужно очистить радиатор и сам вентилятор от пыли. Кроме того вентилятор можно смазать.
Самостоятельная очистка от пыли и смазка вентилятора
Выполнить очистку можно самостоятельно. Снимите боковую крышку системного блока и приготовьте пылесос. Смазывать лучше всего литолом.
Внимательно осмотрите кулер. Найдите крепления вентилятора и аккуратно его снимите. Нам нужно снять именно вентилятор, не стоит трогать крепления радиатора к материнской плате, если не планируете менять термопасту.
Внимательно осмотрите кулер. Найдите крепления вентилятора и аккуратно его снимите. Нам нужно снять именно вентилятор, не стоит трогать крепления радиатора к материнской плате, если не планируете менять термопасту.
- С помощью пылесоса тщательно очистите от пыли радиатор и вентилятор.
- Для смазки нужно получить доступ к оси вентилятора. Аккуратно срываем наклейку, под которой и будет видна ось.
Теперь нужно снять стопорное колечко. Будьте аккуратны, что бы его не потерять.
Теперь нужно снять стопорное колечко. Будьте аккуратны, что бы его не потерять.
- Вынимаем сам вентилятор и с помощью спирта протираем все, до чего можно добраться.
- С помощью зубочистки смазываем ось литолом и устанавливаем вентилятор наместо, закрепив стопорным кольцом.
- На место наклейки можно приклеить малярный скотч, что бы защитить ось от пыли.
Если же вентилятор вообще не подает признаков жизни, что маловероятно, то спасет только замена кулера.
Как исправить ошибку CPU Fan Error Press F1 to run SETUP
Сам вентилятор может не крутиться, так как забит пылью. Кроме того, в BIOS может установиться неправильный диапазон температур для оборотов, которых не хватает для охлаждения ЦП. Разберем способы и советы, как исправить ошибку CPU Fan Error при загрузке.
1. Осмотр кулера
1
Если ошибка «CPU Fan error» при включении ноутбука, то при его загрузке обратите внимание на сам ноутбук, а точнее его боковую сторону. Там должна быть решетка откуда должен выдуваться горячий воздух
Если там кулер не издает шум и воздух не выгоняется, то это признак того, что кулер не работает.
Вам нужно обратиться в сервисный центр или, если у вас есть опыт разборки ноутбука, то аккуратно разобрать ноутбук и посмотреть, не забит ли он пылью. Может потребоваться достать вентилятор и подключить его к другому источнику питания, чтобы убедиться, что он рабочий.
2. Если ошибка «CPU Fan error» при включении компьютера, то нужно снять боковую крышку корпуса ПК и визуально посмотреть на вентилятор процессора, крутиться ли он? не забит ли он пылью?
Также, стоит обратить внимание на само подключение вентилятора, так как многие сервисы и сами пользователи могут его подключать напрямую к фишкам блоку питания, что не верно. Посмотрите, подключен ли кулер в разъем на материнской плате, который предназначен именно для вентиляторов
Он подписан как CPU_FAN, CPU_FAN 1 и т.п. Также стоит понимать разницу межу 3-pin и 4-pin подключением, которая может влиять на ошибку CPU Fan error
Посмотрите, подключен ли кулер в разъем на материнской плате, который предназначен именно для вентиляторов. Он подписан как CPU_FAN, CPU_FAN 1 и т.п. Также стоит понимать разницу межу 3-pin и 4-pin подключением, которая может влиять на ошибку CPU Fan error.
3-pin не регулирует автоматически скорость кулера, а 4-pin регулирует, так как в таких вентиляторах имеется для этого чип. Чтобы было понятнее, что такое Pin, то это количество проводов, которые идут в фишку вентилятора
Кроме того, стоит обратить внимание, плотно ли фишка подключилась к материнской плате, не выдвинулся ли металлическая клема в самой фишке одного из pin-ов
2. Параметры BIOS
Если после выше указанных советов вентиляторы работают отлично и подключены они правильно, то посмотрим параметры BIOS. При включении компьютера или ноутбука сразу непрерывно нажимаете кнопку на клавиатуре Dell, чтобы войти в параметры BIOS. Кнопка может отличаться в зависимости от вашего производителя.
В BIOS отключите параметр Smart Q‑FAN. Он может называться немного по другому в зависимости от производителя материнской платы. Это позволит отключить контроль кулера, так как многие материнские платы могут заставлять его работать на минимальных оборотах, а в некоторых случаях автоматически останавливать его, так как температурный порог низок. Нажмите F10, чтобы сохранить параметры и выйти из BIOS.
Если имеется графа CPU Fan Speed, то выставьте Ignore или Disabled, чтобы отключить контроль регулировки оборотов кулера. Нажмите F10, чтобы сохранить параметры и выйти из BIOS.
Если у вас современный UEFI или имеются похожие параметры, то выставляем RPM (обороты) на максимум. Если не помогло, то просто выбираем «Игнорировать». Также, графу «управление процессорным вентилятором» можно выключить. Нажмите F10, чтобы сохранить параметры и выйти из BIOS.
Сброс BIOS: Если параметры BIOS кажутся вам сложными, и вы не можете найти параметр регулировки вентилятора на процессоре, то сброс BIOS по умолчанию может быть отличным решением. Пункт называется «Load Setup Defaults» и находиться в большинстве случаев во вкладке Exit.
Кроме того вы можете убрать F1 ошибку при включении компьютера. Для этого нужно найти графу «wait for F1 If Error» и выключить. Не во всех BIOS она имеется.
Смотрите еще:
- Регулировка скорости вращения вентилятора на ПК
- Вентилятор и подсветка работают после выключения Windows 10
- Настройка MSI Afterburner для разгона видеокарты
- No Bootable Device при включении Windows 10 — Что делать?
- Исправить No boot disk has been detected or the disk has failed
Загрузка комментариев
Устранение внешних проблем
На устранение внешних проблем затрачивается наименьшее количество времени, поэтому достаточно только открыть системный блок и определить одну из двух причин.
Провода
При попадании в охлаждающую систему проводов и другой периферии, устранить неполадку можно следующим образом: собрать все провода, препятствующие корректной работе кулера, вместе и закрепить их пластиковой стяжкой-хомутиком.
После этого, стянутые провода располагаются в корпусе системного блока так, чтобы они не касались каких-либо вентиляторов и не препятствовали их корректной работе.
Пластиковая стяжка-хомут
Пыль
Казалось бы, что может быть проще, чем убрать пыль с вентилятора кисточкой, щеткой или пылесосом.
Однако стоит учесть, что загрязнение может быть настолько сильным, что может потребоваться снять вентилятор для более тщательной очистки.
Для очистки охлаждающей системы от пыли можно воспользоваться феном.
Фен следует устанавливать на подачу холодного воздуха, чтобы избежать перегрева важных частей компьютера.
Прежде чем снимать вентилятор, следует убедиться в необходимости данной манипуляции, так как при обратной установке кулера обязательно требуется термопаста, которой может не оказаться под рукой.
Предварительно следует очистить вентилятор от скоплений пыли, не снимая его.
«Продуйте» его феном или выполните очистку при помощи пылесоса. После этого снова запустите компьютер.
При сохранении ошибки требуется полностью снять систему охлаждения для более тщательной очистки.
Перед тем, как самостоятельно снимать вентилятор и радиаторную часть, требуется приобрести в специализированном магазине термопасту и специальную жидкость для ее удаления (заменить ее можно жидкостью для снятия лака или спиртом).
Для начала, аккуратно положите системный блок на бок, чтобы все детали было хорошо видно, и к ним был свободный доступ.
После этого снимите кулер. Аккуратно открутите фиксирующие шурупы и неспешно поднимите вентилятор.
Очистите радиаторную часть и сам кулер от термопасты, после чего удалите пыль со всех снятых частей.
Перед установкой вентилятора следует аккуратно нанести термопасту на прежнее место в небольшом количестве (чтобы при сжатии деталей она не вытекала) и равномерно распределить по поверхности.
После проделанных манипуляций прикручиваем вентилятор на прежнее место, устанавливаем системный блок в исходное положение и включаем его.
Проблема исчезнет, если ошибка возникла по причине сильного загрязнения охлаждающей системы.
Загрязнение вентилятора процессора
511 Cpu fan not detected что делать
Здравствуйте. Если при запуске системы на черном экране возникла ошибка » cpu fan error» при загрузке , как исправить поведаю в сегодняшней публикации. Проблема не слишком распространенная, но её появлению могут предшествовать разные события, что затрудняет правильную постановку «диагноза». Будем разбираться!
CPU fan error что за ошибка ?
Дословно переводится так: «Ошибка вентилятора (кулера) центрального процессора. Нажмите F1 для входа в настройки».
Стоит отметить, что окончание у текста данного сообщения может отличаться. В некоторых случаях предлагается нажать F12 для входа в BIOS или воспользоваться кнопкой Esc для продолжения (сброса). Какая-бы формулировка не была, нам от этого не легче, согласны?
Очевидно, что БИОС оповещает нас о проблемах в функционировании системы охлаждения. Но не всегда «корень зла» кроется в этом. Сейчас расскажу подробнее.
Почему пишет «CPU fan speed error detected »?
Подумайте внимательно и ответьте на следующие вопросы:
- Вы использовали сторонние приложения для изменения (снижения) оборотов кулера. Или может производили подобные действия в BIOS?
- Не производили разборку ПК?
- Выкл. / вкл. компьютера не приводит к сбросу времени и даты?
После изменения скорости вращения вентилятора ошибка проявляется чаще всего, поскольку температура ЦПУ повышается и срабатывает режим защиты. Попробуйте в софте установить значения по умолчанию (выполнить сброс)
По поводу сбоя в работе системных часов – 99,9% требуется заменить батарейку на чипсете.
Если же Вы чистили ПК, разбирали его, модернизировали, в общем, имел место физический контакт с «железом», то есть вероятность, что вентилятор мог случайно отключиться (или Вы подсоединили его не в то гнездо).
Причина: кулер!
Считаете, что ошибка «cpu fan error» при загрузке возникает не из-за программных настроек. Значит пора заглянуть внутрь ПК. Для ноутбука этот процесс не слишком простой (лучше обратиться за помощью к специалисту). В системном блоке снимаем крышку корпуса, которая расположена слева.
Внимательно проверьте состояние вентилятора, не сильно ли он забит пылью? Нет никаких внешних помех для его работы? Присутствуют необычные шумы во время вращения?
Неправильно подсоединение активной охладительной системы к материнской плате также может сыграть с Вами злую шутку. Зачастую, она имеет 3 контакта (реже – 4), которые вставляются в гнездо чипсета, имеющее характерную подпись CPU FAN.
Ничего не помогло?
Увы, бывают ситуации более критические, вплоть до неисправности в системной плате. В таком случае придется обратиться к сервисным специалистам.
При запуске CPU fan error, что это за ошибка мы разобрались. Можно отключить блокирующее сообщение и продолжить загрузку. Делается это в настройках BIOS:
Нужно установить опцию «Wait for F1» в положение Disabled. В некоторых случаях присутствует параметр «CPU Fan Speed», который можно игнорировать, указав состояние Ignored.
Учтите, что перечисленные способы только скрывают проблему cpu fan error при загрузке , но не устраняют её. Есть вероятность перегревания процессора, которая выльется в неисправность, выход из строя.
Если при загрузке компьютера или ноутбука вас достаёт эта ошибка, то вы пришли по адресу! Сейчас быстренько разберём по косточкам причины и возможные пути устранения ошибки «CPU fan error press F1».
Дословно это означает следующее: ошибка в работе вентилятора для процессора, нажмите «F1». Т.е., чтобы продолжить загрузку компьютера достаточно нажать кнопку «F1». Но сама проблема, из-за которой появилась эта ошибка, не исчезнет.
Вообще, при включении компьютера, его внутренняя программа опрашивает все устройства и проверяет их параметры. При обнаружении ошибок выводятся соответствующие сообщения. Одни ошибки критичны, и дальнейшая работа невозможна, а другие не критичны, как в нашем случае. Т.е., можно нажать кнопку и работать дальше, но нужно быть уверенным в своих действиях, т.к. если кулер процессора на самом деле не крутится, то компьютер может перегреться.
Что делать, если ничего не помогает
Бывают и такие случаи, когда, вроде бы все в порядке, и вентилятор работает отлично, и системный блок чистенький, провода уложены, ничего не мешает. Все культурно и красиво. Но ошибка cpu error fan не пропадает.
Иногда причина вовсе не в кулере, а связана с конфликтом настроек BIOS или вовсе не определяется система охлаждения процессора материнской платой. Да, да и такое бывает.
Но такие выводы можно сделать, если Вы заменили систему охлаждения полностью, а ошибка осталась. Мой Вам совет попробовать сбросить настройки биоса на первоначальные и проследить исчезнет ли надпись об ошибке или нет.
Есть другой вариант, если вы уверены в работе кулера, то можно отключить ожидание нажатия клавиши F1 при ошибке. Заходим в биос, далее в логический раздел Boot ищем Wait For F1 If Error и выставляете значение Disabled. Это не устранит ошибку, но исключит ее появление на экране.
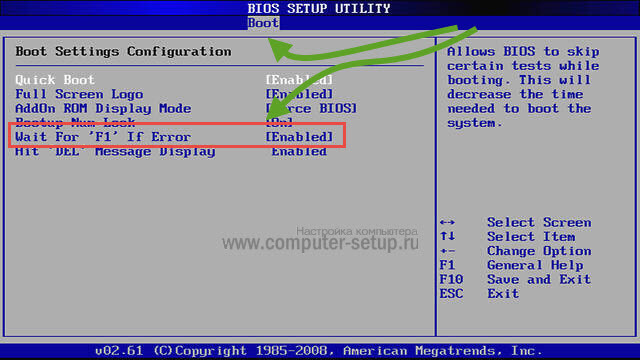
Для биоса UEFI, следует перейти в режим Advanced mode, далее вкладка Monitor, настройка выглядит следующим образом.
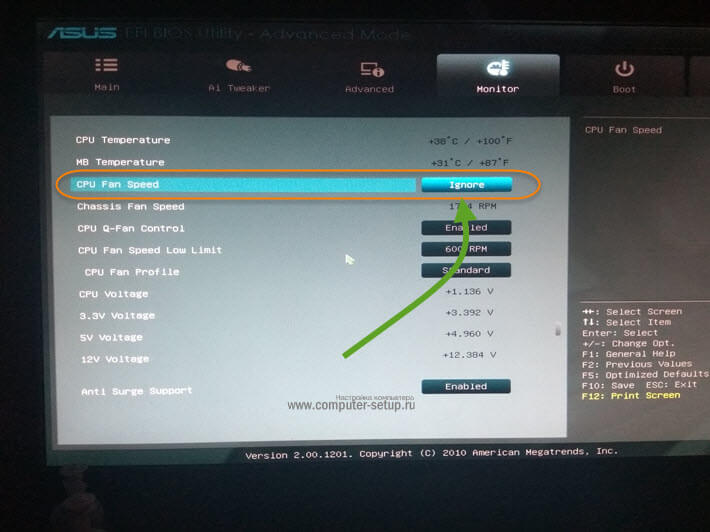
Этот способ подойдет только в том случае, если кулер новый и есть уверенность, в качестве. Перезагружаем компьютер и находим раздел CPU Fan Speed, устанавливаем Ignored, как показано на картинке.
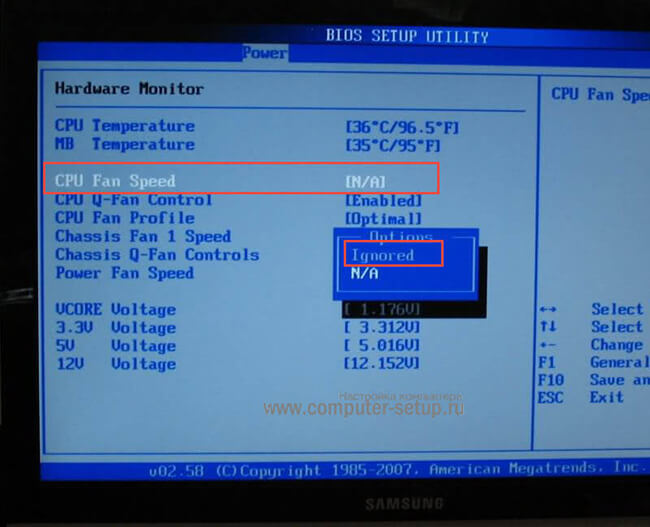
Для биосов UEFI, переходите в режим Advanced mode, далее вкладка Boot и настройка отключения контроля скорости вентилятора, выглядит примерно так.
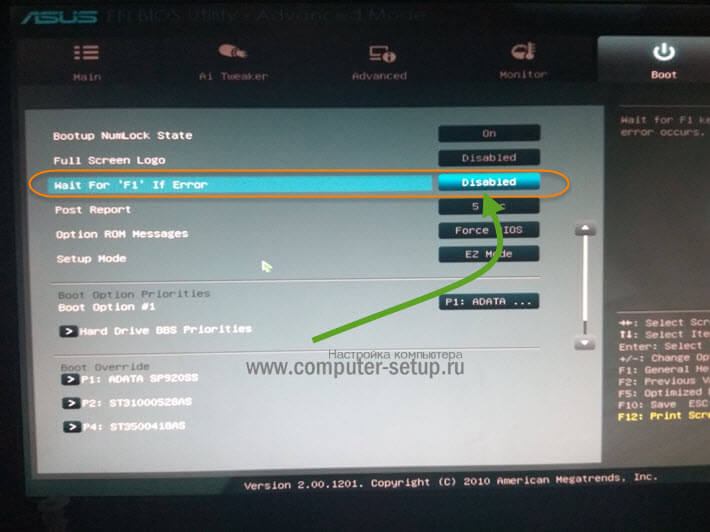
Важно понимать значение произведенных манипуляций. Фактически мы отключаем внутренний контроль процессора за температурой
В случае перегрева аварийное отключение не произойдет и процессор может сгореть при критической температуре, можно только надеяться на перезагрузку и сохранность железяки.
Если решите воспользоваться этим советом, обязательно установите программу или гаджет для рабочего стола, которые показывают текущую температуру процессора. В случае перегрева, немедленно выключайте ПК. Программы которые показывают полную информацию о компьютере а главное о процессоре вы всегда можете найти через поиск, такие например как Core Temp (совершенно бесплатная), CPUID HWMonitor, AIDA64, Speccy, SpeedFan, HWInfo, и т.д. их очень много.
P.S. В заключении давайте подведем итог, мы с вами разобрались как избавиться от ошибки CPU Fan Error Press F1 to Resume при включении компьютера, узнали что за ошибка и как с ней бороться самостоятельно, не прибегая к сервисам и компьютерным мастерам. Разобрали все возможные причины возникновения проблемы, и чем это может обернуться если не устранить. А так же если проблема не решаема, то как отключить сообщение в настройках биоса при загрузке. Что крайне не приветствуется! Вы это будете делать на свой страх и риск.
CPU fan error Press F1
Это предупреждение возникает тогда, когда кулер радиатора процессора попросту не работает. Кулер — это, как Вы и догадались, вентилятор, задача которого охлаждать оборудование.
Засорился, или сломался кулер?
Итак, что делать в случае, если возникла подобная проблема? Для начала нужно осмотреть проблемный кулер, провести поверхностную диагностику. Это делается достаточно просто:
Вам необходимо открыть стенку системного блока Вашего компьютера. Далее — включаем питание и смотрим: работает ли кулер? Итак, кулер не работает. Не спешите отчаиваться. Вполне возможно, что все дело в скопившейся пыли, которая не дает аппарату работать, так как надо. Если Вы видите, что вентилятор полностью забит пылью, то вам следует сделать предпринять следующие шаги:
А точнее выполнить очистку своего компьютера, вот Вам кстати статья:
1
С большой осторожностью открываем защелки системы охлаждения (важно: Вам нужно, чтобы она была отсоединена от разъемов или платы). 2. Снимаем охлаждающую систему
Опять же с большой осторожностью: не повредите там ничего!
Снимаем охлаждающую систему
Опять же с большой осторожностью: не повредите там ничего!. 2
Снимаем охлаждающую систему. Опять же с большой осторожностью: не повредите там ничего!
2. Снимаем охлаждающую систему
Опять же с большой осторожностью: не повредите там ничего!
3. Откручиваем или снимаем сам вентилятор.
4. Отсоединяем и продуваем радиатор. При этом лучше всего использовать специальный пылесос. Можно и без него, но с ним будет надежнее.
5. Тщательно вычищаем.
6. Собираем вентилятор, соединив его с радиатором. Закрепляем вентилятор обратно на систему охлаждения.
7. Далее вы подключаете питание для вентилятора, соединив его с разъемом CPU_FAN
8. Смотрим: помогло ли?
Если не помогло (хотя Вы все сделали правильно), то это значит, что Ваш вентилятор сломался. Наиболее верным в таком случае будет заменить его на другой. Поверьте, так будет лучше. К этой статье прилагаю видео, в котором Вы наглядно увидите как правильно снять и установить кулер с процессора.
Кстати, предупреждение CPU fan error Press F1 может появиться и, потому, что Вы подключили ваш вентилятор к неправильному разъему. К примеру, Вы допустили ошибку и подсоединили его не к CPU Fan (как я вам советовали выше), а к таким разъемам, как Chassis Fan или Power Fan. В итоге BIOS просто не может «увидеть» Ваш кулер выдает ошибку.
Поэтому прежде чем сделать вывод, что вентилятор сломался — проверьте, может быть, причина в вашей ошибке?
Двигаемся дальше, если кулер исправный и подключен к своему разъему (CPU Fan), а ошибка CPU fan error при включении компьютера продолжает появляться, тогда вполне возможно, что ошибка может быть системная.
Системная ошибка
Еще одна причина CPU fan error — это ошибка в работе программы, контролирующей обороты вентилятора. Если она настроена неправильно, то оборудование может перегреться и сломаться, или в лучшем случае — аварийно отключиться.
Как это проверить? Не так уж и сложно я Вам скажу, уважаемые друзья.
1) Заходим в BIOS. (про BOIS можете прочитать в
2) Ищем Hardware Monitor.
3) Смотрим на показатели вращений/оборотов кулера. Если он очень низок, то оборудование может перегреться еще до того, как ваш вентилятор начнет работать.
Конечно, Вы всегда можете выключить контроль BIOS. Просто включите «ignore» (вот здесь: CPU Fan Speed/Hardware Monitor). В зависимости от модели материнской платы. В моем случае я перехожу в раздел загрузки (BOOT) и меняю Enabled на Disabled:
Но имейте виде, что тогда Вы должны будете самостоятельно наблюдать за вашим кулером и температурой процессора. Это нужно делать на свой страх и риск, ведь уследить за этими показателями не так просто и потом всегда будет риск поломки оборудования из-за перегрева.
Завершая сегодняшний пост, я надеюсь, что выше представленные советы помогут Вам разобраться: что не так с вашим оборудованием? Впрочем, если Вы сомневаетесь в результатах своего ремонта — лучше доверьте его специалисту. Не рискуйте своим «железом» понапрасну.
Как Вам статья? Буду рад, если Вы воспользуетесь кнопочками социальных сетей, которые находятся ниже данной статьи. Все до скорой встречи!
Как настроить Спидфан?
Общая настройка
Опытные пользователи рекомендуют использовать стандартные настройки программы. Менять язык с русского на английский, во избежание проблем со сбрасыванием названий температур и вентиляторов, также не рекомендуется.
Для настройки программы в первую очередь необходимо нажать на кнопку «Configure». Откроется папка «Temperatures», которая отображает сведения о датчиках, установленных на матплате, в том числе их текущие температуры с дефолтными параметрами.
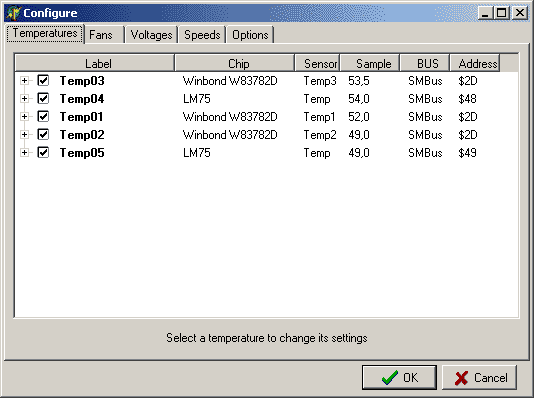
В появившемся окне появились температурные значения, обнаруженные SpeedFan. «Chip» отвечает за чипы датчика. Всего насчитывается 2 вида чипов: W83782D (1 шт.) и LM75 (2 шт.). LM75, по сути, являются дубликатами, созданными основным — W83782D
Обращать внимание на «близнецов» нет смысла, так как они демонстрируют равнозначную информацию, что и главная микросхема. В зависимости от настройки конфигурационных файлов чипов Winbond актуальная температура, исходящая из основного датчика, может оказаться скрытой
В данной ситуации следует работать с LM75.
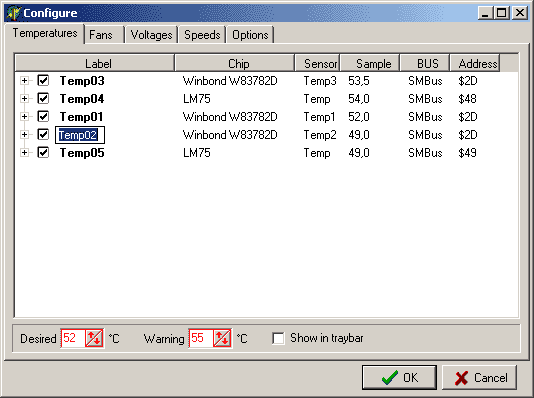
В графах «Желаемое» (Desired) и «Тревожное» (Warning) пользователь вправе выставить произвольные значения температур. Однако никак не нужно кидаться в крайности и указывать значения, к примеру, в районе 15 градусов. Это никак не принесёт нужного эффекта.
Для начала необходимо выбрать температуру, а затем подобрать её характеристики. Кроме того, допускается переименование названия температуры (с поддержкой мыши либо нажатием клавиши «F2»). Новое наименование отражаться в главном окне.
Обратите внимание! В компьютерах, как правило, присутствует большое число датчиков температур. Для их корректной идентификации советуется включить плагин-компонент AIDA64 и переименовать всегда необходимые температуры в соответствии с его показателями
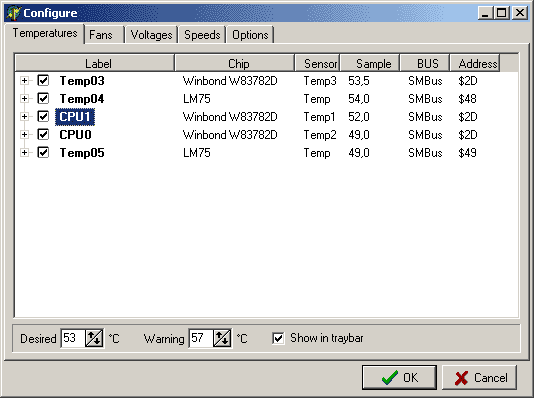
После этой процедуры в главном окне по-прежнему присутствуют неиспользуемые температуры. Для удобного пользования программой в перспективе рекомендуется снять флажки с лишних и тех, которые демонстрируют некорректные показатели.
Далее допускается урегулировать температуры, отображаемые в основном окошке. Для этого необходимо совершить единственное действие — использовать drag&drop, чтобы двигать их вверх либо вниз соответственно.
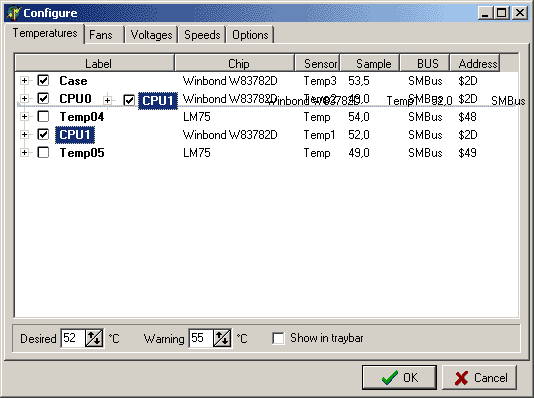
Cooling Systems
Almost every single computer has some board of onboard cooling hardware. Laptop, desktop, even some of the rare, more powerful tablets have fans built into them, to help with the heat that’s produced by active electronics. If the machine you’re looking at doesn’t have any built-in cooling, then you can trust that it’s not powerful enough to require it. Not hearing a fan spin up in your iPad? That’s because it’s an underpowered device compared to your average laptop or desktop computer, and the same goes for your smartphone.
Nevertheless, your can is critical to the continued functioning of your computer. Encountering CPU fan errors when you boot up your machine is never good news.
Desktop Computers
You’re probably familiar with the most talked-up pieces of hardware inside of your computer tower. The CPU, motherboard, hard drive, RAM, or GPU. They all play critical roles, of course, but operating in the background of all that hardware is your CPU cooler. Given that your CPU is the beating heart of your PC, you might imagine that the fan responsible for keeping it cool is sort of critical to your computer’s operation.
Laptop Computers
A thinner profile doesn’t mean that your computer is going to be absent a complex cooling system. In fact, the build of most laptop computers means that cooling is going to be even more important. Trapped heat will wreak all kinds of havoc on your electronics, and the skinny chassis of most laptop computers means that heat has more opportunity to damage your hardware.

Which is not what anyone wants, of course. Thankfully, the same exact problem-solving steps that we use for desktop computers are going to work for your laptop, too. You might not have as much modular control over what type of cooling system goes into your computer — that’s going to be dependant on your manufacturer — but the method of repair is going to be relatively the same.
Исправление ошибки «CPU Fan Error» при загрузке — ВсёПросто
Если при загрузке компьютера или ноутбука вас достаёт эта ошибка, то вы пришли по адресу! Сейчас быстренько разберём по косточкам причины и возможные пути устранения ошибки «CPU fan error press F1».
Дословно это означает следующее: ошибка в работе вентилятора для процессора, нажмите «F1». Т.е., чтобы продолжить загрузку компьютера достаточно нажать кнопку «F1». Но сама проблема, из-за которой появилась эта ошибка, не исчезнет.
Вообще, при включении компьютера, его внутренняя программа опрашивает все устройства и проверяет их параметры. При обнаружении ошибок выводятся соответствующие сообщения.
Одни ошибки критичны, и дальнейшая работа невозможна, а другие не критичны, как в нашем случае. Т.е., можно нажать кнопку и работать дальше, но нужно быть уверенным в своих действиях, т.к.
если кулер процессора на самом деле не крутится, то компьютер может перегреться.
Причины сообщения «CPU fan error press F1»
Вентилятор процессора подключён к специальному разъёму на материнской плате, который называется «CPU Fan». Бывают и другие разъёмы, например «Chassis Fan» или «Power Fan», к которым можно подключать корпусные или любые другие вентиляторы.
BIOS компьютера определяет работоспособность вентилятора по количеству его оборотов, т.е. если оборотов «ноль», то кулер считается нерабочим и выдаётся сообщение об ошибке. Так вот, очень часто вентилятор процессора подключают не к тому разъёму, и БИОС его попросту не видит! Чтобы решить проблему нужно просто переподключить провода в нужный разъём и всё!
Ещё бывает, что штекер кулера трёхконтактный, а разъём на материнской плате четырёхконтактный. Соединить их можно, и всё будет крутиться, но биос может не распознать датчик оборотов и будет всё та же ошибка. Такое бывает редко, и обычно всё нормально. Но если это ваш случай, то остаётся два варианта: либо подбирать совместимое оборудование, либо игнорировать ошибку (об этом ниже).
Если всё подключено правильно и раньше всё работало, то пора открыть крышку системного блока и проверить, крутится ли вентилятор процессора. Может быть бедняга уже забился пылью и больше не крутится Или в лопасти попали провода и они не дают сдвинутся им с места.
Можно попробовать почистить вентилятор и радиатор, но потом всё равно нужно пойти и выбрать новую систему охлаждения. Как показывает практика, чистка помогает очень ненадолго, а если дошло до того, что кулер вообще перестал крутиться, то это и вовсе гиблое дело.
Как снять и установить систему охлаждения процессора смотрите в этом видео:
У меня дома было такое, что всё крутилось и было подключено правильно. Проблема оказалась в самом разъёме «CPU Fan». Он не считывал датчик вращения, просто не видел его, или видел лишь иногда.
Мне ничего не оставалось делать, как подключить вентилятор к другому разъёму на материнской плате. Ошибку «CPU fan error press «F1»» я всё равно получал, но зато мог контролировать скорость вращения на другом разъёме.
Для таких и подобных случаев, остаётся только выключить сообщение об ошибке.
Как игнорировать ошибку при загрузке компьютера
Благо, практически во всех биосах есть функция отключения слежения за скоростью вращения CPU Fan. В зависимости от версии биоса, находится опция может в разных местах, но называться будет примерно одинаково. Зайдите в биос, и поищите вкладку «Power»
Для отключения слежения установите опцию «CPU Fan Speed» в состояние «N/A» или «Disabled». Но теперь вам придётся самостоятельно следить за тем, чтобы кулер работал. Т.е., периодически поглядывать крутится ли он, или наблюдать за количеством его оборотов на другом разъёме. Не лишним будет время от времени следить за температурой процессора.
Следить за параметрами компьютера удобно с помощью специальной программы. В AIDA64 посмотреть температуру процессора и скорость вращения вентилятора можно а разделе «»
Также, бывает есть возможность вовсе отключить ожидание нажатия кнопки «F1» при любых некритических ошибках. Для этого используется опция «Wait For F1 if Error», которая по умолчанию включена
Для отключения установите в состояние «Disabled». В новых «биосах» UEFI эта опция находится в разделе «Boot»
Что в итоге
Мы разобрались отчего происходит ошибка при загрузке компьютера «CPU fan error press F1» и что делать чтобы она не повторялась при каждом включении. По статистике наибольшее количество проблем из-за неработающего или медленно работающего вентилятора. Когда он еле-еле крутится, то датчик вращения показывает ноль. Также, иногда его неправильно подключают.
При совсем неработающем кулере, процессор скорее всего не сгорит, но будет работать очень медленно, а в Windows могут быть разные ошибки, если он вообще загрузится)
Замените вентилятор
Иногда, что случается редко, вентилятор может не вращаться из-за собственной поломки. Понадобится проверить рабочее ли устройство. Это можно осуществить путем подачи на разъем напряжения от 5 до 12 Вольт. В такой ситуации подойдет батарейка «Крона» или четыре соединенных последовательно пальчиковых батарейки.
Отрицательный полюс батареи надо соединить с первым контактом разъема (черный провод), положительный же – со вторым контактом (желтый или красный провод). Если вентилятор при подключении к такой схеме не включится, то он может считаться физически сломанным. Необходимо купить новый.
Ремонт компьютеров и телевизоров
Сегодня речь пойдет об ошибке CPU Fan Error, которую, к счастью, приходится видеть в очень редких случаях. Пользователь может наблюдать ее сразу после включения компьютера, где на экране может быть написано следующее: CPU Fan Error! Press F1 to Run Setup или же CPU Fan Error! Press F1 to resume, что по сути одно и тоже. Кроме того, неполадка сопровождается звуковым сопровождением. Итак, что же это за ошибка такая и как ее исправить?
Данное предупреждение напрямую связано с кулером, который находится непосредственно на процессоре. Скорее всего, последний либо полностью вышел из строя, либо просто отказывается работать в результате возникших неполадок, с ним не связанных. Именно эти неполадки мы будем разбирать более подробно.
Кулер не может вращаться Вы, конечно, можете смеяться, но пыль является одним из основных виновников появления ошибки: пыль, волосы и грязь попросту блокируют вентилятор, в результате чего он напрочь отказывается вращаться. Справедливости ради стоит отметить, что пыли в системном блоке должны быть очень много.
Еще одна распространенная причина — свисающие провода внутри системного блока. Некоторые из них могут свободно блокировать работу кулера.
Что делать? Правильно, необходимо разобрать системный блок. Напоминаю, что делать это необходимо только при полностью выключенном питании. Затем смотрим на кулер. Если дело в пыли, то от нее необходимо избавиться, что можно сделать, например, с помощью пылесоса. Если же дело в проводах, то просто закрепите их на корпусе таким образом, что бы они не свисали и не мешались. Думаю, с этим проблем у вас не возникнет.
Кстати, люди часто задают такой вопрос: стоит ли снимать сам кулер для очистки? Я не рекомендую это делать по той простой причине, что вам придется заново использовать термопасту, которой под рукой может не оказаться. К тому же многие пользователи попросту не знают о том, что ее необходимо обязательно использовать при установке кулера.
Кулер подключен не к тому разъему / не подключен вовсе В особо редких случаях ошибка может появляться из-за того, что сам вентилятор подключен не к тому разъему. И это неудивительно, поскольку ошибиться проще простого: на современных материнских платах имеется сразу несколько одинаковых по своему внешнему виду разъемов. Впрочем, использование инструкции сводит данную ошибку практически на нет.
Ошибка CPU Fan Error будет появляться и в тех случаях, когда кулер вовсе не подключен к материнской плате, что, к счастью, происходит крайне редко. Мне, однако, удалось столкнуться с такой проблемой однажды, правда, речь шла об абсолютно новом системном блоке. Вероятно, при его сборке рабочие просто забыли подсоединить вентилятор к разъему.
Вентилятор охлаждения неисправен Как говорят специалисты, полностью кулер выходит из строя лишь в единичных случаях, поэтому рассматривать вариант его кончины необходимо в самый последний момент. Тем не менее, если вы успели попробовать привести вентилятор в чувства всеми разумными способами, а устройство не работает, то вполне вероятно, что оно действительно приказало долго жить. Поможет лишь его замена. Причина ошибки неизвестна Да-да, именно так. Дело в том, что зачастую при ошибке CPU Fan Error кулер вполне себе нормально работает, охлаждая процессор, что можно проверить с помощью специальных программ, показывающих температуру комплектующих. А вот почему выскакивает данная ошибка, непонятно. Как избавиться от ошибки? Допустим, что кулер исправен и нормально работает, но вам надоела постоянно выскакивающая ошибка при загрузке компьютера. Что можно сделать? Ошибку можно отключить через BIOS.
Итак, загружаем БИОС и ищем пункт CPU Fan Speed. Для него выставляем значение Ignored, после чего ошибка пропадает. Но лично я такими вещами заниматься строго не рекомендую, поскольку если проблема все же существует, то процессор может попросту сгореть (если кулер не вращается, вы этого не узнаете). Остается надеяться, что при критической температуре компьютер просто перезагрузится, что позволит сохранить процессор.
Также можно отключить нажатие клавиши F1 при загрузке компьютера. Иными словами, ошибка никуда не денется, однако вам не придется каждый раз нажимать на клавишу F1, когда запускаете компьютер. Для этого этого в BIOS найдите пункт Wait For ‘F1’ If Error и выставите значение Disabled.
Надеюсь эта статья помогла вам разобраться с вашей проблемой. https://www.youtube.com/watch?v=YLlKnmPna8o
Ищем причину
Причин данного сообщения может быть несколько:
- Не вращается вентилятор кулера процессора (вышел из строя или другие причины);
- Критично уменьшилась частота его вращения;
- Штекер последнего не подключен к системной плате или подключен неправильно.
Также не будет лишним проанализировать, что происходило с вашем ПК на протяжении последнего времени.
Тут ситуации могут быть разные:
- Вы приобрели компьютер несколько месяцев назад и данное сообщение начало появляется сразу же после покупки;
- Данное сообщение начало появляется после входа в BIOS и изменения там настроек;
- Сообщение появилось без каких либо, на то причины.
Если у Вас первый случай, то скорее всего вентилятор процессора был неправильно подключен к системной плате еще при сборке устройства, об этом мы поговорим дальше.
Во втором случае, может случиться так, что проблемы с вентилятором были и раньше, но сообщение не появлялось, так как в BIOS была отключена функция слежения за скоростью вращения вентилятора процессора, и в один прекрасный момент она была включена.
Третья ситуация может произойти в результате выхода из строя вентилятора или запыленности компьютера.







