Диаграмма ганта: иллюзия безопасности
Содержание:
- GranttPRO — отличный online-сервис для работы над проектами
- Подготовительный этап
- Работайте с документами из Google Диска сразу в GanttPRO
- Шаблон графика отпусков (или графика обучения или иного
- Добавление задач в Wrike
- Основные программы, в которых можно строить
- Пример диаграммы Ганта
- Технологии постройки
- Antananarivo
- Как построить диаграмму Ганта онлайн
- Что такое диаграмма Ганта?
- Как создать диаграмму Ганта в Google.Таблицах
GranttPRO — отличный online-сервис для работы над проектами
Рекомендую Хорошо Надёжность Удобство Внешний вид Цена Поддержка Функциональность
Плюсы
Удобный, многофункциональный и в то же время простой интерфейс.
Удачная компоновка пользовательской панели.
Поддержка различных форматов при экспорте диаграммы Гранта.
Быстрый отклик сервиса при работе даже на не самых быстрых каналах связи.
Удачные цветовые решения пользовательского интерфейса.
Минусы
Пока не выявлены.
GranttPRO – это лучший онлайн планировщик диаграмм Ганта, который я видел на данный момент. Достойных конкурентов пока не нашел, по крайней мере для начинающих.
Очень простой, удобный, User-Friendly интерфейс добавления и изменения сроков и содержания задач.
Удобно можно создавать связи между задачами и перемещать их между проектами.
И конечно одна из фишек – возможность добавления отдельных задач в проекте.
Отличная визуализация диаграммы, все просто и понятно. Можно изменять цвета у задач. Есть возможность экпортировать диаграммы в различные форматы (PDF, граф.).
Создание нового 3-х месячного проекта и диаграммы Grant’a по нему заняло у меня 30 минут с момента начала работы над диаграммой.
Онлайн-сервис работает стабильно, без сбоев и долгих загрузок.
Рекомендую всем, кто начинает активно работать над проектами и кому удобнее работать с облачными решениями.
Подготовительный этап
Изначально перед построением диаграммы Ганта в Excel, необходимо подготовить саму таблицу, ведь она должно иметь надлежащий вид, иначе ничего не получится. В ней обязательно должны быть внесены временные переменные, именно поэтому в статье будет происходить построение на примере графика выхода сотрудников в отпуск
Также важно, чтобы колонка с именами сотрудников не была озаглавлена, то есть шапке ее была пустой. Если вы вносили туда название, то удалите
Текущие задачи будут прерваны линией, и если полная сторона находится слева от строки, это означает, что они опаздывают при планировании, а если полная сторона идет справа от линии, это означает, что они досрочно. Правые линии остаются в стороне от будущих задач. На рисунке 1 видно, что если сегодня было 15 октября, активность 3 будет включена в планирование, мероприятия 4 и 5 будут отложены, а деятельность 7 будет впереди планирования.
Когда вы делаете диаграмму Ганта, просто введите разумное количество задач, чтобы диаграмма поместилась на одной странице. В случае более сложного проекта вы можете создать подчиненные диаграммы с подробным описанием сроков всех подзадач, которые составляют основную задачу.

Если ваша таблица создана по аналогии с выше представленной, то значит у вас все получится, и мы можем продолжать рассказывать, как построить диаграмму Ганта в Excel.
Работайте с документами из Google Диска сразу в GanttPRO
На протяжении месяцев мы проводили опрос, какая интеграция приоритетна для вас. Google Диск набрал наибольшее количество голосов.
Мы с радостью сообщаем: GanttPRO интегрируется с Google Диском!
Как работает интеграция GanttPRO и Диск
В настройках задачи в блоке «Файлы» выберите «Добавить с Google Диска». Вам доступны опции:
- Выбрать файл. Позволяет войти в корневую папку вашего Google Диска и прикрепить из него файлы к задаче.
- Создать файл. Позволяет создать новый Документ, Таблицу, Рисунок или Презентацию.
- Изменить папку по умолчанию.
- Изменить аккаунт.
Интеграция построена на базе официального API Google Drive. Для этого GanttPRO прошел верификацию и получил право быть вендором Google.
Шаблон графика отпусков (или графика обучения или иного
Эти шаблоны Excel для скачивания помогут вам легко вести бухгалтерский учёт в Excel с помощью их расчётных листов и функций.
Шаблоны Excel для скачивания
Чтобы добавить название к основной вертикальной оси (оси значений), выберите пункт Название основной вертикальной оси, а затем выберите нужный параметр.
Диаграммы
Форматирование текста и чисел Текст и числа в названиях, подписях и надписях на диаграмме можно форматировать так же, как текст и числа на листе. Чтобы выделить текст или число, можно даже применять стили WordArt.
Далее вычисляемые столбцы будут добавлены в созданный шаблон документа бюджетного плана. Столбец Общий запрос, в котором приводится сумма столбцов Запрос Q6 : Запрос Q9, и столбец Корректировка, который пересчитывает столбец Общий запрос, умножая на заранее определенный множитель.
Совет В строку формул можно также ввести ссылку на ячейку листа.
Добавление задач в Wrike
Когда вы будете готовы отразить свои планы на Диаграмме Ганта, вы можете находиться в одной из двух ситуаций:
- График работы уже спланирован.
- Календарный план выполнения задач еще не создан.
В обоих случаях прежде всего следует занести все задачи в Wrike.
Лучше всего это сделать, открыв список задач. В нем можно использовать функцию быстрого добавления, чтобы перенести все ваши задачи в рабочее пространство с минимальными усилиями.
- Выберите нужный проект или папку, куда вы хотите добавить задачи.
- Нажмите «+ Новая задача» (+ New Task) вверху списка задач.
- Введите имя задачи и нажмите клавишу Enter.
- Повторяйте эти шаги, пока все ваши задачи не будут занесены в рабочее пространство.
Чтобы все задачи отображались на диаграмме, им нужно назначить сроки выполнения. Быстро указать даты можно с помощью специальных кнопок в списке задач:
- Наведите курсор на правую часть поля задачи в списке, и на экране появится значок календаря.
- Нажмите на значок и выберите сроки выполнения каждой задачи.
- Если вам известна продолжительность задачи (сколько времени займет ее выполнение), то можете указать и ее.
Управление проектами онлайн на Диаграмме Ганта
Не нужно отмечать задачи как вехи, если только речь не идет о завершении проекта (например, о планируемом запуске, событии, к которому идет подготовка, или об окончательном сроке). В большинстве проектов в качестве вехи следует выбирать только одну задачу. Если у вас есть сомнения, можете указать вехи позже.
Если вы находитесь во второй ситуации (график еще не составлен), установите для всех ваших задач одну и ту же дату — близкую к ориентировочной дате начала проекта. Так вы сможете отобразить свои задачи на Диаграмме Ганта, а затем легко изменить даты, перетащив их.
Доработка календарного плана
После занесения в Wrike всех ваших задач и сроков их выполнения можно приступить к работе с Диаграммой Ганта.
Настройка дат начала и завершения задач
Теперь, когда вы видите визуальное отображение календарного плана, тщательно его проверьте и при необходимости исправьте.
Если календарный план еще не составлен, то сейчас самое время расставить задачи на временной шкале, присвоив им даты начала и окончания. Это можно сделать простым перетаскиванием. При составлении плана учитывайте, в каком порядке должны выполняться задачи.
Закончив составление календарного плана, выберите дату завершения проекта в качестве вехи, если не сделали этого раньше. На временной шкале она будет помечена флажком. Выбор вехи полезен тем, что если вы станете сдвигать задачи вперед или назад по временной шкале, веха останется на месте. Вехи необходимы в проектах с фиксированной датой выполнения, которую нельзя изменить (например, если вы заранее объявили о дате запуска, или клиент установил для вас жесткие сроки). Выберите задачу, которую хотите указать в качестве вехи, нажмите «Превратить в веху» (Convert to milestone) и тщательно проверьте точность указанной даты.
Настройка зависимостей
Одна из основных целей использования Диаграммы Ганта — это настройка зависимостей между задачами. Задачи могут зависеть от начала или окончания других задач. Связать их можно одним из четырех способов:
- Задача A не может начаться, пока не будет завершена задача Б.
- Задача A не может начаться, пока не будет начата задача Б.
- Задача A не может быть завершена, пока не будет завершена задача Б.
- Задача A не может быть завершена, пока не будет начата задача Б.
Если единственная зависимость в вашем календарном плане относится к вехе (например, событие-веха не может завершиться, пока не будут выполнены все задачи), свяжите все задачи с вехой. Зависимость задач также устанавливается путем перетаскивания. Перетащите линию от начала или окончания задачи А к началу или окончанию задачи Б, чтобы настроить связь.
Если зависимости установлены правильно, после изменения срока начала или окончания одной из задач сроки всех связанных с ней задач будут перенесены автоматически.
Основные программы, в которых можно строить
Пусть первые графики Ганта и были начерчены на бумаге, сейчас же графики можно создать на компьютере разными способами. Можно сделать её в любой программе для создания таблиц. Например:
Microsoft Excel
Microsoft Excel — одна из самых популярных программ для создания таблиц. Чтобы сделать диаграмму Ганта, можно выбрать шаблон графика при создании нового файла.
Но для того, чтобы создать график Ганта вручную, используйте следующий алгоритм:
- Нужно создать таблицу. Для начала вам нужны основные данные — имя задачи, дата выполнения и продолжительность (в днях). В столбце А пишите имя задачи, начиная со 2 строки. При этом, первую строку не заполняйте — так программа не будет использовать столбцы A и B как категорию осей.
- После создания таблицы переходим к самой схеме Ганта. Для ее создания выделите нужный диапазон (всю вашу таблицу) и вставьте (через панель Вставить, где вы найдете все виды диаграмм) линейчатую гистограмму с накоплением. Нажмите кнопку ОК. Всё лишнее вручную удалите из вашего графика.
- Выберите ось по вертикали и вызовите окошко «Формат оси».
- Здесь найдите Параметры оси. Выберите флажки «Горизонтальная ось пересекает… для отображения даты в нижней части», а затем «обратный порядок категорий… по порядку, начиная с верхней». Выполнив эти действия, можете закрывать окно и переходить к следующему пункту.
- Выбирайте нужный вам ряд исходников и вызывайте окно «Формат ряда».
- Открыв это окно, в разделе Заливка выберите настройку Нет заливки, затем в настройках Цвет границы установите положение Нет линий. После этого можете закрывать окно. Так вы скроете ряды данных.
- Далее вы сможете отредактировать формат графика вручную. Особенно удобно это делать в версиях Excel 2010 и выше.
LibreOffice Calc
Принцип создания графика Ганта в программе LibreOffice Calc очень схож с принципом её создания в Excel.
- Как и в прошлой схеме, для начала сделайте таблицу с вашими исходниками — названия целей, даты начала и конца проекта и каждой задачи, сроки на выполнение.
- Выделите нужный диапазон с данными (опять же, не стоит выделять названия типов сверху — только сами данные)
- Создайте Линейную гистограмму с накоплением, как это делалось в прошлой программе.
- По горизонтали нужно вывести даты. Для этого в окне «Формат оси», в подпункте «Числа» выберите формат даты. В подпункте Масштабировать убирайте флажки «Автоматически» возле показателей «Минимальное» и «Максимальное».
- В появившихся окнах введите — для окна Минимальное — первый день (начало первой задачи), для окна Максимальное — последний день (окончание последней)
- Остальные шаги так же проделайте вручную, например, удалите ненужные линии, оставив их без заливки.
OnlyOffice
OnlyOffice — одна из интернет-утилит для управления и планирования. Здесь создать график так же легко — точнее, он строится сам, после назначения всех нужных задач и дат непосредственно в структуру проекта. Сроки можно установить и изменить прямо на графике, перетащив нужную вам задачу мышью. Интерфейс программы понятен и прост.
Google Таблицы
Для создания аналога таблицы Ганта будем использовать условное форматирование:
- Создайте таблицу с вашими данными и выставите все даты проекта справа от таблицы.
- Далее выделяйте пустую область между введенными исходниками и всеми датами проекта. Там вы создадите вашу диаграмму. Нажмите ПКМ (правая кнопка мыши) и выберите пункт «Условное форматирование».
- Найдите параметры «Форматирование ячеек» и вставьте туда формулу =И(E$1<=$C2;E$1>=$B2), где:
- B2 — ячейка, где записана дата начала задачи
- C2 — ячейка, где записана дата окончания задачи
- E1 — самая первая ячейка дат вашего проекта
Программа сама сделает всё за вас. В итоге должна получиться таблица, похожая на нужную схему графика.
Из перечисленных выше способов самые простые (как последние три программы) подойдут для создания диаграмм Ганта в бытовых целях, таких как ремонт или переезд и их распланирование, а может и для маленьких проектов какой-либо фирмы. Но для больших бизнес-проектов следует использовать исключительно профессиональные утилиты, вроде Microsoft Excel.
После создания диаграммы, нужно внимательно за ней следить и регулярно обновлять, чтобы рационально учитывать рабочее время для каждой из задач.
Пример диаграммы Ганта
Даже если вы никогда про диаграмму Ганта не слышали, то точно ее видели.
Например (все примеры из сети):
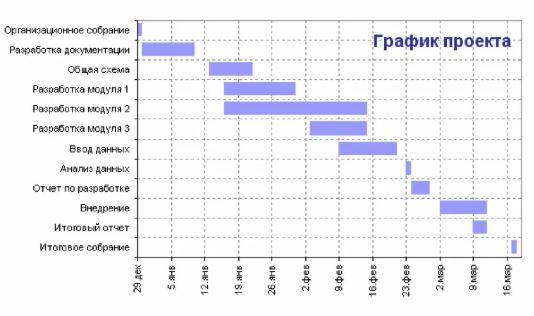
Или вот:
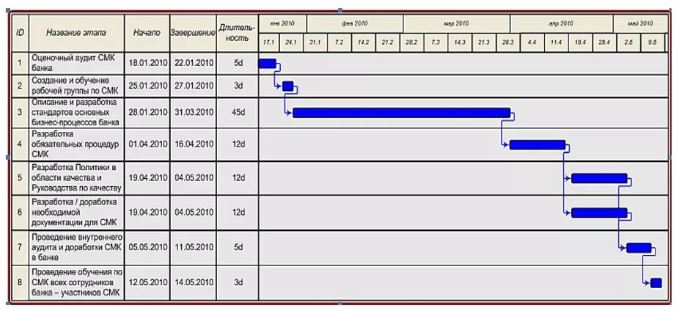
Или вот:

Или вот (с дополнительным разрезом по функциям – HR, Marketing и т.д.):

По вертикали – задачи, по горизонтали – время. Все. Просто и гениально. Видно, что за чем следует, что с чем пересекается, длительность задач, и в каком порядке выполняются задачи. Считай, весь календарный план как на ладони. При желании и необходимости дополнительно можно нанести любую другую информацию – вехи, ответственных, процент выполнения, состояние (например, красным там, где все плохо), но все-таки диаграмму лучше сильно не перегружать, чтобы она оставалась читаемой и понятной для восприятия.
Важно понимать, что диаграмма – это просто инструмент визуализации и коммуникации календарного плана, какой-то самоценности она не имеет. А то мне тут попалась недавно на vc.ru вакансия с интересным требованием про “опыт построения диаграмм”, сразу видно, что вакансия – авторства HRа, писал ее человек вообще “не в теме” проектного управления
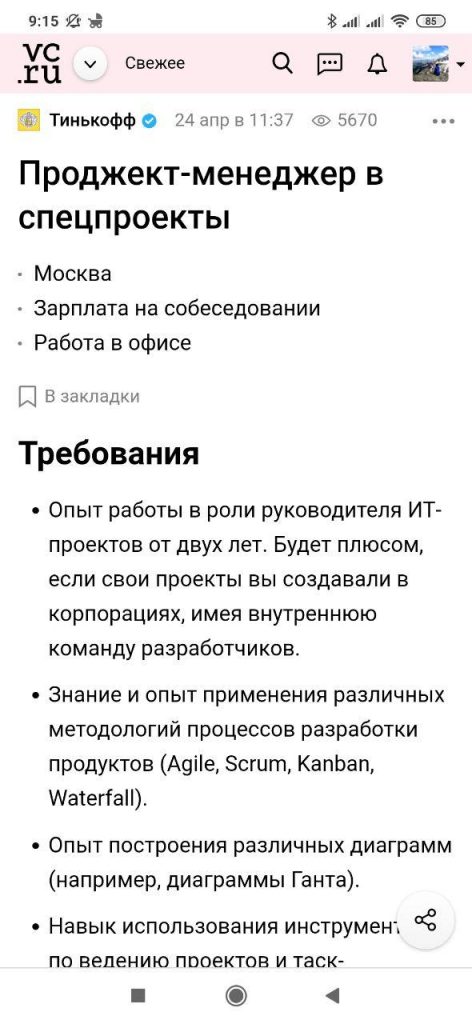
Технологии постройки
Главное о том, как составить диаграмму Ганта, вы уловили – нужны вертикальные и горизонтальные оси для размещения задач и временного прогресса. Но прежде чем переходить непосредственно к делу, нужно ответить на несколько вопросов и проверить несколько параметров:
- Определите аудиторию – то есть поймите, зачем вы работаете с графиком. Для презентации заказчику или будущего командного использования? Это очень важный этап, он позволяет определить наполнение шкалы, контрольные точки и стиль работы;
- Подумайте над задачами, которые будут отображены на шкале – можно размещать все, даже самые мелкие. Или добавлять только важные и крупные – составление диаграммы Ганта на ваше усмотрение;
- Теперь обдумайте сроки: временная шкала может быть построена по разному принципу. Некоторые добавляют спринты по неделям, другие расписывают каждый день … Решать только вам;
- Сразу добавьте дополнительную важную информацию, которая может пригодиться в процессе работы.
Диаграмма Ганта позволяет видеть весь проект целиком, охватить одним взглядом. Поэтому включать в график стоит задачи, действительно требующие внимания – подумайте над этим.

Будьте готовы к тому, что документ меняется постоянно: в зависимости от общего хода процесса. Часть работы выполняется, что отображается на графике – так вы можете следить за ходом проекта буквально в режиме реального времени. Только линейная диаграмма Ганта дает такую степень вовлеченности и наглядного отслеживания сроков выполнения дел в соответствии с первоначальными сводками.
Недостатки метода
Выше мы много рассказывали о достоинствах такого метода планирования – это эффективный контроль, работа в режиме реального времени, крутая визуализация и многое другое. Вы уже знаете, с какой целью используется диаграмма Ганта и имеете общее представление о том, как ее строить. Нельзя не упомянуть о небольших недостатках метода, которые могут стать критическими для определенных людей или компаний.
- Отслеживать изменения в оффлайне очень трудно, потому что задачи постоянно выполняются, а сроки двигаются. Решить эту проблему поможет использование онлайн-инструментов;
- Сложные многоуровневые проекты тяжело воспринимаются – в таких случаях построение диаграммы Ганта должно быть интуитивно понятным. Можно попробовать разбить проект на отдельные подгруппы, поменять порядок выполнения задач… Нужны навыки грамотного менеджера!
- Не забывайте – создание и настройка требуют времени. Даже если вы работаете с диаграммами Ганта онлайн, придется потратить определенный ресурс для внесения основных данных и выставления вех.
Полезный совет: лучше тщательно продумать все вопросы на этапе создание. Чем более детально будет проработан проект, тем легче работать в дальнейшем.

Antananarivo
В 1910 году появился первый вариант диаграммы, применённый позднее на судостроительном заводе, где Гант применил график, позволяющий эффективно управлять деятельностью нескольких инженеров при решении ими ограниченных по времени задач. Первоначальный шаблон:
- включал перечисление всех задач по проекту,
- назначал персональную ответственность за выполнение задачи,
- определял период, необходимый для завершения своей части деятельности исполнителем,
- отображал зависимость одной задачи от другой.
 К факту достижения поставленных целей была привязана система вознаграждения. Поскольку Гант считал, что предприятие в рамках ответственности перед обществом, должны нести обязательства за использование ими человеческих и других ресурсов, бонусом вознаграждались руководители, которые смогли хорошо научить персонал применению методов повышения производительности труда.
К факту достижения поставленных целей была привязана система вознаграждения. Поскольку Гант считал, что предприятие в рамках ответственности перед обществом, должны нести обязательства за использование ими человеческих и других ресурсов, бонусом вознаграждались руководители, которые смогли хорошо научить персонал применению методов повышения производительности труда.
Диаграмма была быстро принята «на вооружение» на других производствах и применялась при планировании инженерных сооружений государственного масштаба (например, при строительстве плотины Гувера, начатой в 1931 году, системы скоростных автострад в 1956 году).
Изменение в первоначальный пример графика были внесены только почти 80 лет спустя. В 90-х годах для уточнения сложных взаимосвязей между задачами применили линии связи.
Однако по одной из альтернативных, но достоверных версий, впервые привычный пример диаграммы был предложен ещё в 1896 году польским экономистом, инженером и исследователем теории менеджмента Каролем Адамецким.
Польский автор изобрёл метод отображения связей между процессами для повышения наглядности графика производства. Несколько статей на эту тему им были опубликованы в польском журнале ещё в 1909 году и на английский не переводились (хотя в России теория была достаточно широко известна с 1903 года). И только в 1931 году вышла статья, более подробно описывающая тот график, который Адамецкий назвал harmonogram (вариант: harmonograf), и который был очень похож на график Ганта. Однако к тому времени диаграмма уже получила известность и распространение в англоязычном мире как график Ганта, поэтому изобретение сохранило имя американского учёного.
Как построить диаграмму Ганта онлайн
Как мы уже говорили, работать с диаграммой Ганта в Экселе проще, если вы ведете проект самостоятельно либо в небольшой команде. А как быть тем, кто планирует многоуровневый проект в крупной компании?
Решит эту проблему специальный инструмент для построения диаграммы Ганта. С его помощью вы можете быстро и легко создать график, управлять им, а также централизованно хранить всю информацию о плане в одном месте.
Далее мы расскажем вам, как построить диаграмму Ганта в инструменте управления проектами онлайн GanttPRO.
1. Зарегистрируйтесь в приложении, используя электронную почту либо аккаунты Microsoft, LinkedIn или Facebook.
2. Затем перейдите к добавлению нового проекта. В окне, появившемся после регистрации, нажмите «Создать новый проект». Настройте рабочий календарь, выберите дни для работы и отдыха, задайте единицу планирования проектов (от часов до месяцев).
Если вы начали работу с проектом в одном из классических приложений, а затем решили перейти в GanttPRO, мы можем предложить вам возможность импорта. В GanttPRO легко импортировать файлы форматов:
- XLSX.
- MPP (ранее мы рассказывали о том, как построить диаграмму Ганта в MS Project).
- CSV,
- и проекты из JIRA Cloud.
Таким образом, вся ранее созданная информация сохранится, и вам не придется тратить время на ее восстановление.
3. Итак, когда основные параметры будущего проекта заданы, нажмите на «Создать новый проект».
Перед вами откроется рабочее поле, где буквально за несколько секунд вы сможете начать создавать задачи. Для этого кликните на «Добавить задачу» слева от временной шкалы.
Ниже вы можете посмотреть, как выглядит уже готовый проект, созданный с помощью нашего планировщика задач онлайн.
Вся информация о проекте всегда находится в одном месте и доступна каждому участнику команды 24/7.
Преимущества работы с диаграммой Ганта в GanttPRO:
- Простой и интуитивный интерфейс, который позволяет построить график в считанные минуты.
- Возможность автоматического планирования.
- Создание подзадач, групп задач, вех и зависимостей.
- Оповещения в режиме реального времени.
- Контроль дедлайнов.
- Управление рабочей загрузкой.
- Возможность оставлять комментарии, упоминать коллег, прикреплять файлы.
- Настраиваемые колонки.
- Интеграция с JIRA Cloud, Google Drive, Slack.
- Возможность поделиться диаграммой с кем угодно с помощью ссылки.
- Управление портфелем проектов.
- Готовые шаблоны диаграммы Ганта для различных профессиональных областей.
- Создание собственного шаблона для использования в будущем.
- Возможность назначать несколько ресурсов на задачу,
- и многое другое.
С GanttPRO все эти действия не займут много времени и значительно облегчат работу над проектом.
Какой инструмент выбрать для создания диаграммы Ганта
График Ганта — универсальный инструмент для управления проектами. С его помощью можно просто и быстро визуализировать рабочие процессы и контролировать их реализацию.
Диаграмму Ганта можно создать с помощью множества классических инструментов:
- Word.
- PowerPoint.
- MS Project.
- Excel,
- и других.
Выбор инструмента зависит от того, насколько широкий функционал требуется для комфортной работы над проектом вам и вашей команде. Стандартные приложения, перечисленные выше, подойдут для работы с графиком начинающим менеджерам либо тем, кто работает в одиночку.
В Экселе полноценно работать с диаграммой Ганта довольно проблематично: внесение правок и корректировок будет отнимать много времени, которое можно было бы потратить на работу над проектом.
Если же вы планируете не только создание, но и работу с графиком Ганта и его данными, удобнее будет воспользоваться специальными инструментами для управления проектами.
Что такое диаграмма Ганта?
Диаграмма Ганта – это способ визуализации планирования и управления проектами. Эта столбчатая горизонтальная диаграмма носит свое название по имени американского инженера Генри Ганта, который ввел ее в использование в 1910 году. За счет своей простоты и интуитивного применения инструмент быстро вошел в широкое применение, и до сих пор активно используется менеджерами, программистами и всеми, кому необходимо видеть большой проект на одном листе.
Чем вам будет полезна диаграмма Ганта?
- Поможет придерживаться сроков на каждом этапе и не выходить за дедлайн.
- Покажет весь проект целиком и еще на этапе планирования может обозначить слабые стороны плана. Когда вы построите диаграмму, то сразу увидите, в какие даты у вас получается перегруз задачами, а где появляются «провисания».
- Даст возможность вовремя увидеть проблему, если какой-то из этапов вышел из-под контроля, и исправить ее на бумаге, а не тушить пожары по всем фронтам, когда уже стало поздно.
- Станет помощником в презентации проекта. Наглядность позволит объяснить, чем вы занимаетесь и когда планируете представить результат.
- Повысит уровень согласованности между членами команды. Когда каждый видит, на каком этапе проекта что происходит, как взаимосвязаны сроки и что когда нужно делать, работа идет проще.
- Облегчит работу с психологической точки зрения. Работать над большим проектом или целью сложно, потому что на вас давит масштабность происходящего. А уж приступить к делу – почти непосильная задача: «Как подумаю, сколько там всего, страшно становится». Диаграмма Ганта этот страх снимает.
Перед тем, как использовать ее в своей работе, убедитесь, что у вас действительно есть потребность в этом инструменте. Для коротких проектов или для задач с крайне размытыми сроками диаграмма едва ли подойдет.
Как создать диаграмму Ганта в Google.Таблицах
Для совместной работы более удобной альтернативой Екселю будут Гугл.Таблицы. Здесь также можно, потратив некоторое время, сделать диаграмму Ганта. Особенность работы в этом сервисе заключается в том, что с помощью стандартных инструментов построения диаграмм эту задачу не решить – здесь приходится использовать функции условного форматирования:
Создайте лист с полным перечнем задач и датами их начала и завершения: столбец с заданиями, столбцы с датами начала и завершения, а также полный перечень дат проекта в верхней строке – по 1 дате на 1 ячейку.
Выделите пространство в свободной части листа (в нашем примере мы выделили ячейку E2, щелкните правой клавишей и выберите пункт меню «Условное форматирование».
Перейдите в окно «Ваша формула» и задайте в нем формулу «=И(E$1=$B2)». Е1 означает первую ячейку с датами всего проекта, С2 обозначает ячейку с временем завершения задачи №1, а В2 – это время начала задачи №1
Обратите внимание, формула в данном виде будет верна в том случае, если первая задача прописана в ячейке А2, дата ее старта – в В2, дата окончания – в С2, а перечень дат проекта начинается с ячейки Е1.
После того, как формула будет применена, будет автоматически сгенерирована диаграмма Ганта. Преимущество Гугл.Таблиц перед Excel не только в том, что с ними можно работать коллективно через интернет, но и в более простом изменении
Однако при вводе новых данных и редактировании текущих периодически может возникать необходимость изменения диапазона условного форматирования.
Как видно, создать диаграммы Ганта в Excel и Google вполне возможно, однако для этого потребуется иметь под рукой либо справочную информацию, либо шаблон, который все равно придется впоследствии настраивать и редактировать. Такую работу вряд ли можно назвать простой. Поэтому гораздо более удобным и эффективным способом внедрить эти практичные диаграммы в свою деятельность будет использование системы управления проектами Intasker. Здесь это можно сделать буквально за несколько секунд.







