Диспетчер устройств: как открыть в windows 10
Содержание:
- Как работать с диспетчером устройств
- Диспетчер не видит устройство
- Способы запуска диспетчера устройств
- Используем горячие клавиши, чтобы открыть “диспетчер задач”
- Диспетчер устройств windows 7- зачем он нужен?
- Netstat — сведений о состоянии сетевых соединений
- Как запустить диспетчер устройств Windows 10
- Запуск Диспетчера устройств в Виндовс 10
- Как пользоваться диспетчером устройств
- Сложный способ – запуск из недр системы
- Ошибка WIndows: код 28. Как устранить проблему?
Как работать с диспетчером устройств
Главная страница диспетчера — это список категорий. При открытии любой рубрики, можно осмотреть все, что в ней есть. К примеру, в категории «Видеоадаптеры» вы можете увидеть свою видеокарту — хоть дискретную, хоть встроенную.
Чтобы узнать о том или ином компоненте побольше, надо открыть конкретную категорию, кликнув два раза. Можно также через ПКМ и «Свойства».
Там есть три или четыре вкладки:
* Общие — вся информация о модуле: тип, кто сделал, каково размещение, в каком он состоянии,
* Драйвер — программа для поддержки устройства компьютером. Здесь можно обновить/заменить драйвер,
* Сведения — можно узнать свойства модуля,
* Ресурсы — сведения о том, сколько ресурсов и каких требуется для его работы. У некоторых элементов эта вкладка отсутствует.
Диспетчер не видит устройство
Диспетчер может не увидеть подключённое устройство по следующим причинам:
- подключаемое устройство находится в нерабочем состоянии. Подключите его к другому компьютеру и проверьте, заработает ли там оно. Если да, то дело в первом компьютере, если нет, то дело в устройстве, и надо разбиться с ним;
- порт, к которому идёт подключение, нерабочий. Подключите к нему любое другое рабочее устройство и проверьте, заработает ли оно с ним;
- устройство скрыто в диспетчере, читайте об этом выше в этой же статье в пункте «Как отобразить скрытые устройства»;
- для устройства не установлены драйверы, исправьте это, скачав и установив драйвера с официального сайта компании, которая произвела ваше устройство. Также драйвера могут быть не обновлены или повреждены, обновите их, а если они повреждены, то сначала удалите драйвера, а потом поставьте их заново;
- устройство отключено на уровне BIOS, зайдите в него и проверьте настройки;
- место устройства заняло неизвестное или виртуальное устройство, удалите все подобные устройства, и после перезагрузки настоящее устройство появится в диспетчере.
Эти причины и решения к ним актуальны для всех видов устройств: видеокарты, мышки, флешки, мониторы, принтеры, дисководы и т. д. Если вы проверили все пункты, но они вам не помогли, то остаётся одно — переустанавливать систему или откатывать её до того момента, когда все отображалось в диспетчере полноценно.
Способы запуска диспетчера устройств
Диспетчер устройств предоставляет пользователям сведения обо всем подключенном к компьютеру (ноутбуку) оборудованию и позволяет управлять его программным обеспечением. Чем это полезно на практике? Зная, как включить диспетчер, вы можете проверить корректность обнаружения и установки какого-либо устройства, отключить его, обновить, откатить или удалить драйверы и выполнить еще ряд полезных действий.
Окно этой системной утилиты (вернее, оснастки консоли MMC) содержит список всех обнаруженных устройств, разбитый на определенные разделы. Раскрывая вкладки, пользователи находят нужное оборудование и работают с его программным обеспечением.
Способы запуска
Теперь давайте разбираться, как открыть диспетчер устройств, чтоб воспользоваться всеми теми функциями, что он предлагает.
Важно: если у вас нет прав администратора, то при попытке запуска оснастки появится сообщение о том, что вы не можете вносить изменения в работу оборудования. Нажмите «Ок», чтобы открыть утилиту в режиме чтения
Есть много способов запуска системной утилиты для работы с подключенным оборудованием, поэтому опишем только основные:
- Кликните по значку «Компьютер» правой кнопкой.
- Выберите пункт «Управление».
- В левом окошке найдите диспетчер и откройте его.
Раз уж мы пошли в контекстное меню «Компьютера», изучим заодно другой вариант:
- Откройте свойства системы (можно использовать сочетание Win+Pause Break).
- Найдите в меню слева ссылку «Диспетчер устройств».
Можно пойти более длинным путем, подразумевающим использование «Панели управления». Запуск отличается в зависимости от версии windows, но изменения эти несущественны. Например, в windows XP:
- Переключитесь к классическому виду в «Панели управления».
- Откройте пункт «Система».
- Перейдите на вкладку «Оборудование» и запустите утилиту.
В windows Vista, windows 7 и всех последующих версиях путь стал чуть более коротким – здесь иконка утилиты для работы с подключенным оборудованием отображается прямо в окне консоли управления, если выбрать режим отображения «Крупные значки».
Есть и другой вариант – перейти в раздел «Оборудование и звук» и запустить диспетчер отсюда.
Не забывайте пользоваться встроенным поиском windows – напишите в строке «Диспетчер устройств» и система сразу же покажет вам ссылку на нужную утилиту.
Использование командной строки, меню «Выполнить» и ярлыка программы
Если описанные выше способы не удовлетворяют ваше любопытство, и вы хотите знать, как еще можно запустить диспетчер устройств, то у нас припасены еще пара-тройка методов. Начнем с запуска через командную строку:
- Найдите и откройте командную строку.
- Введите «devmgmt.msc».
- Нажмите Enter.
Зная команду вызова диспетчера оборудования, можно запустить его через меню «Выполнить». Этот способ работает во всех версиях, от XP до windows 10.
- Нажмите Win+R.
- Введите «devmgmt.msc».
- Щелкните «Ок» или нажмите Enter.
Кстати, devmgmt.msc – это не просто какая-то команда, а название диспетчера оборудования. Сама утилита для работы с подключенными устройствами имеет определенное место хранения – каталог C:\windows\System32. Зная это, вы можете запустить диспетчер напрямую, используя его ярлык.
Кстати, если кликнуть по ярлыку правой кнопкой, появится еще несколько способов вариантов его отображения в системе: закрепление в меню «Пуск» или на панели задач, отправка на рабочий стол. Воспользуйтесь этими средствами, чтобы сделать запуск диспетчера более быстрым и удобным.
Добавление пункта в контекстное меню
При щелчке правой кнопкой по иконке «Компьютер» появляется контекстное меню – вы уже пользовались им, вызывая инструмент «Управление». Если немного изменить системный реестр, то можно добавить ссылку на диспетчер оборудования прямо в это меню.
- Нажмите Win+R и введите «regedit».
- Перейдите в редакторе реестра на ветку HKEY_CLASSES_ROOT\CLSID\{20D04FE0-3AEA-1069-A2D8-08002B30309D\shell}.
- Щелкните по разделу «shell» правой кнопкой.
- Раскройте пункт «Создать» и выберите «Раздел».
- Задайте новому разделу имя «Диспетчер устройств» (можно любое другое – это название пункта, которое будет отражаться в контекстном меню).
- Внутри нового раздела создайте еще один подраздел – у него обязательно должно быть имя «command».
Вам останется только изменить у раздела «command» параметр «По умолчанию», присвоив ему значение «mmc devmgmt.msc». После сохранения изменений и закрытия реестра откройте контекстное меню «Компьютера» – вы увидите, что появился пункт «Диспетчер устройств», клик по которому вызывает утилиту для работы с подключенным оборудованием.
Используем горячие клавиши, чтобы открыть “диспетчер задач”
Наверняка многие знают о существовании комбинации клавиш для экстренного запуска диспетчера задач. Почему экстренного? Некоторые приложения, запущенные в полноэкранном режиме, закрывают собой панель задач и запустить диспетчер задач привычным способом становится невозможно. В случае использования горячих клавиш любое полноэкранное приложение будет перекрыто системным интерфейсом.
Чтобы вызвать полноэкранное системное меню, надо зажать на клавиатуре клавиши Ctrl Alt Delete. С помощью этих горячих клавиш вы сможете не только открыть “Диспетчер задач”, но и завершить работу, перезагрузить систему, сменить пользователя, выйти из учетной записи, изменить пароль, а также заблокировать текущий сеанс (выйти на экран блокировки).
Диспетчер устройств windows 7- зачем он нужен?
1 Диспетчер устройств windows 7
Диспетчер устройств (Device Manager) операционной системы windows 7 предназначен для просмотра сведений об установленных в системе устройствах и управления ими. А как открыть диспетчер устройств? Чтобы открыть Диспетчер устройств зайдите в меню «Пуск» и откройте «Панель управления» компьютером. Далее «Система и безопасность» и «Система«. Вы можете сразу открыть раздел, который так и называется «Диспетчер устройств» или зайти в него через раздел «Система».
Диспетчер устройств windows 7
Диспетчер устройств предоставляет список всех установленных в системе устройств в виде дерева. Кликнув по треугольнику напротив каждого из подраздела, вы раскроете список устройств, сгруппированных в этом разделе.
Такая структура позволяет оптимально организовать работу с устройствами. Например, если одно из устройств не определено или имеет некорректно установленные драйверы, то рядом с таким устройством будет находиться восклицательный знак в желтом треугольнике. При этом, если устройство неопознано, то вместо названия устройства система присваивает ему имя наиболее подходящего устройства. например, если неопознана видеокарта, то такое устройство будет называться «Мультимедиа видеоконтроллер». В таком случае необходимо произвести установку подходящего драйвера и перезагрузить систему. Для этого дважды кликнете по неопознанному устройству и зайдите на вкладку «Драйвер». Далее кликнете по кнопке «Обновить». Система предложит произвести поиск драйвера на компьютере или указать путь к диску с драйверами. Если вы не знаете, где располагается драйвер, то выберите автоматический поиск драйверов на компьютере. Однако, это не всегда поможет, так как многие устройства комплектуются собственными драйверами и для их полноценной работы стандартных драйверов может быть недостаточно.
Таким же образом следует поступить, если у вас случился сбой в работе устройства («слетели» драйвера) или драйвера установлены для другой модели. При этом в Диспетчере устройств наименование устройства остается неизменным, а появившийся значок с восклицательным знаком говорит о том, что устройство работает неверно.
Вы можете столкнуться с проблемой, когда после обновления драйверов устройство начало работать неправильно, появились сбои или оно вообще перестало реагировать на команды пользователя, например, пропал звук. В таком случае следует воспользоваться системой отката драйверов. Для этого в свойствах проблемного устройства зайдите на вкладку «Драйвер» и щелкните по кнопке «Откатить» Система восстановит предыдущую версию драйвера до обновления. Вот пример, как можно обновить драйвера звуковых устройств или карт: выделяем «Звуковые видео и игровые устройства», жмем правой кнопкой мыши и в выпадающем меню видим — Обновить драйверы.
В Диспетчере устройств можно произвести отключение любого из устройств, при этом не забывайте о последствиях. Например, отключив видеокарту, вероятнее всего монитор вашего компьютера погаснет и лишь перезагрузка компьютера поможет восстановить картинку. Для того чтобы отключить устройство, например, встроенную аудиокарту, щелкните по устройству интегрированного звука правой кнопкой мыши и нажмите пункт «Отключить». Теперь система не будет задействовать встроенную звуковую карту для воспроизведения звука. Чтобы задействовать устройство его необходимо просто включить.
Вы можете также удалить устройство из списка устройств. Для этого кликнете по удаляемому устройству правой кнопкой мыши и выберете соответствующий пункт меню. Устройство будет удалено. Удаление устройств используется для физического удаления устройств из состава компьютера. Для современных компьютеров, использующих преимущественно устройства с поддержкой Plug&Play такие действия необязательны.
В Диспетчере устройств для некоторых подключенных компонентов можно настроить параметры управления электропитанием. В частности, для сетевых карт, есть возможность отключать устройство для экономии электропитания, а также дать возможность устройству выводить компьютер из ждущего режима. Целесообразность и необходимость включения этих параметров должен определять сам пользователь. По умолчанию эти параметры включены.
Каждое устройство может иметь свои уникальные параметры, позволяющие настроить их работу должным образом. Это кается сетевых плат, портов подключения принтера, мышь, клавиатура и других.
Диспетчер устройств windows достаточно удобен в использовании и позволяет выполнять самые необходимые действия, связанные с подключением устройств и их настройкой. надеюсь Вам стало ясно что такое диспетчер устройств в виндовс 7.
Netstat — сведений о состоянии сетевых соединений
Ввод команды netstat -an предоставит список открытых портов в настоящее время и связанных с ними IP-адресов. Эта команда также скажет Вам в каком состоянии находится порт.
Состояние соединения Listening говорит о том, что строка состояния отображает информацию о сетевой службе, ожидающей входящие соединения по соответствующему протоколу на адрес и порт, отображаемые в колонке Локальный адрес.
Состояние ESTABLISHED указывает на активное соединение. В колонке Состояние для соединений по протоколу TCP может отображаться текущий этап TCP-сессии определяемый по обработке значений флагов в заголовке TCP.
Возможные состояния:CLOSE_WAIT — ожидание закрытия соединения.CLOSED — соединение закрыто.ESTABLISHED — соединение установлено.LISTENING — ожидается соединение (слушается порт)TIME_WAIT — превышение времени ответа.
Как запустить диспетчер устройств Windows 10
Способов запуска диспетчера устройств сейчас есть действительно много. Большинство из них отлично работают в предыдущих версиях операционной системы. Если пользователь ещё до выхода Windows 10 часто использовал диспетчер устройств для устранения неполадок с оборудованием, у него не будет проблем с вызовом диспетчера устройств в последних версиях.
Этот компьютер
Самым известным способом запуска диспетчера устройств является использование иконки этого компьютера на рабочем столе. Главной особенностью данного способа есть необходимость правильного добавления значка компьютера на рабочий стол. Так как если пользователь просто создал ярлык, он не сможет открыть свойства компьютера или перейти в управление. А вернуть иконку компьютера на рабочий стол стало значительно сложнее в последнем обновлении операционной системы Windows 10.
- Нажмите правой кнопкой мыши на иконку Этот компьютер, и в открывшемся контекстном меню выберите пункт Управление.
- Дальше в окне управление компьютером выберите раздел Диспетчер устройств.
Обратите внимание, для запуска окна управления, как собственно и диспетчера устройств, необходимо обладать правами администратора. Если же Вы не являетесь таковым, тогда сначала нужно будет получить права администратора в Windows 10. Если же перейти в свойства компьютера можно не только посмотреть характеристики компьютера, а и перейти в диспетчера устройств
Просто выберите в контекстном меню иконки компьютера Свойства или нажмите сочетание клавиш Win+Pause&Break. Дальше в открывшемся окне перейдите в раздел Диспетчер устройств
Если же перейти в свойства компьютера можно не только посмотреть характеристики компьютера, а и перейти в диспетчера устройств. Просто выберите в контекстном меню иконки компьютера Свойства или нажмите сочетание клавиш Win+Pause&Break. Дальше в открывшемся окне перейдите в раздел Диспетчер устройств.
Поиск в системе
Обновленного поиска действительно не хватало в предыдущих версиях операционной системы. Сейчас же поиск стал на столько удобным, что после первого использования пользователь однозначно будет предпочитать его вместо самостоятельного поиска по операционной системе. Пользователю достаточно ввести в поисковой строке Диспетчер устройств и выбрать его в результатах поиска.
Вызов командой
Классическое приложение диспетчера устройств представляет собой исполняемый файл devmgmt.msc располагаемый на системном диске. Вызвать диспетчер устройств можно выполнив буквально одну команду в Windows 10. Таким способом пользователю точно не придется искать файл диспетчера устройств на системном диске. Чтобы вызвать диспетчер устройств пользователю достаточно выполнить команду devmgmt.msc в окне Win+R.
Альтернативным способом вызова диспетчера устройств есть использование командной строки или оболочки Windows PowerShell. Первым делом запустите командную строку от имени администратора в Windows 10. Дальше в открывшемся окне выполните команду названия исполняемого файла диспетчера устройств devmgmt.msc. Пользователь без проблем может воспользоваться как командной строкой, так и оболочной Windows PowerShell.
Пользователь имеет возможность найти на системном диске исполняемый файл devmgmt.msc, и закрепить его на начальном экране или просто создать ярлык на рабочем столе. После чего при необходимости можно будет открыть диспетчер устройств прямо с начального экрана или рабочего стола.
Заключение
Все способы запуска работают в последних обновлениях операционной системы Windows 10. Новички обычно предпочитают использовать поиск или иконку компьютера для запуска диспетчера устройств. В то время когда опытные пользователи вызывают диспетчер устройств буквально одной командой. Теперь Вы знаете где находится диспетчер устройств, и с легкостью откроете его в любой версии Windows 10.
Запуск Диспетчера устройств в Виндовс 10
Есть несколько путей того, как открыть данный инструмент. Вам предлагается выбрать наиболее подходящий для себя, чтобы в дальнейшем пользоваться только им либо гибко запускать Диспетчер, отталкиваясь от текущей ситуации.
Способ 1: Меню «Пуск»
Проработанное стартовое меню «десятки» позволяет каждому пользователю открывать необходимый инструмент по-разному, в зависимости от удобства.
Альтернативное меню «Пуск»
В альтернативное меню были вынесены самые важные системные программы, к которым юзер может получить доступ. В нашем случае для этого достаточно нажать по «Пуск» правой кнопкой мыши и выбрать пункт «Диспетчер устройств».
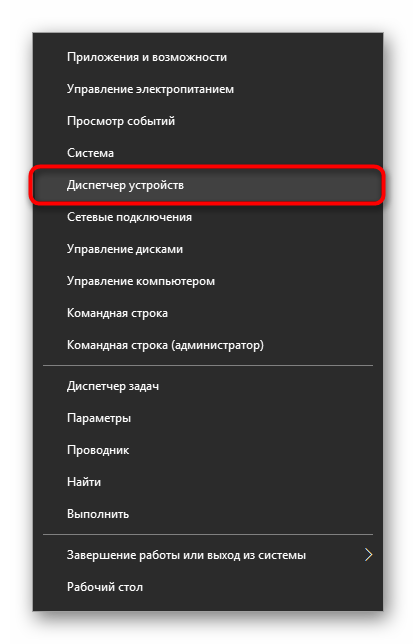
Классическое меню «Пуск»
Тем, кто привык к обычному меню «Пуск», нужно вызвать его левой кнопкой мыши и начать набирать «диспетчер устройств» без кавычек. Как только совпадение будет найдено, следует кликнуть по нему. Такой вариант не очень удобен — все же альтернативный «Пуск» позволяет открыть необходимый компонент быстрее и без использования клавиатуры.

Способ 2: Окно «Выполнить»
Еще один несложный метод — вызов приложения через окошко «Выполнить». Однако он может подойти не каждому пользователю, поскольку оригинальное имя Диспетчера устройств (то, под которым оно хранится в Windows) можно и не запомнить.
Итак, нажимаем на клавиатуре сочетание Win + R. В поле пишем и жмем Enter.
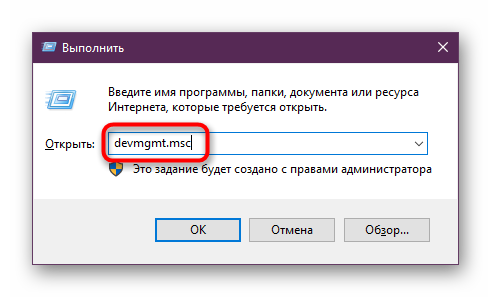
Именно под таким названием — devmgmt.msc — Диспетчер хранится в системной папке Windows. Запомнив его, можно использовать и следующий способ.
Способ 3: Системная папка ОС
На том разделе жесткого диска, куда установлена операционная система, есть несколько папок, обеспечивающих работу Windows. Как правило, это раздел С:, где можно отыскать файлы, отвечающие за запуск различных стандартных инструментов типа командной строки, инструментов диагностики и обслуживания ОС. Отсюда же пользователь может с легкостью вызывать Диспетчер устройств.
Откройте Проводник и перейдите по пути . Среди файлов найдите «devmgmt.msc» и запустите его мышкой. Если вы не включили в системе отображение расширений файлов, то инструмент будет называться просто «devmgmt».
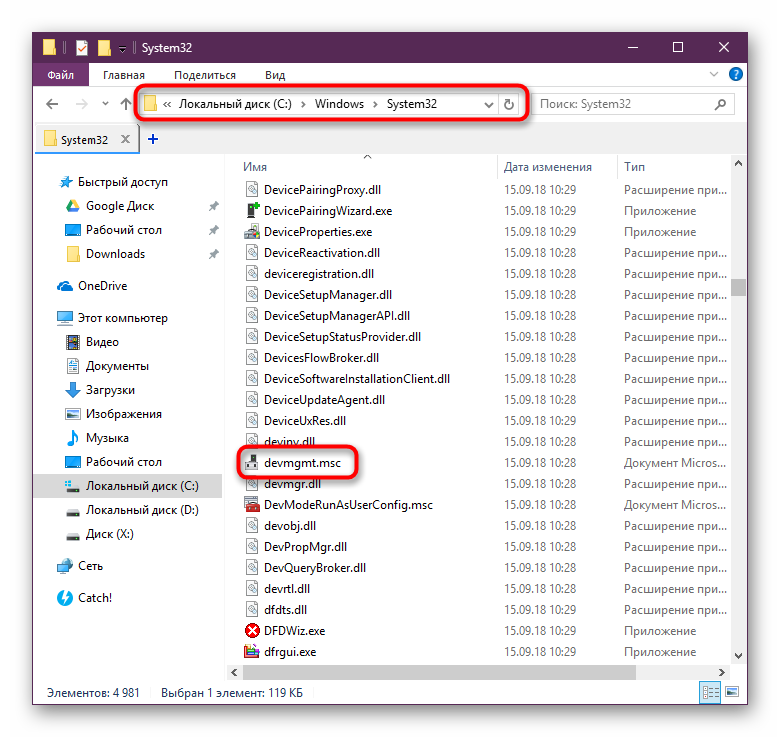
Способ 4: «Панель управления» / «Параметры»
В Win10 «Панель управления» уже не является важным и главным инструментом доступа к разного рода настройкам и утилитам. На передний план разработчики вынесли «Параметры», однако пока что тот же Диспетчер устройств доступен для открытия там и там.
«Панель управления»
- Открываем «Панель управления» — проще всего это сделать через «Пуск».

Переключаем режим просмотра на «Крупные/мелкие значки» и находим «Диспетчер устройств».
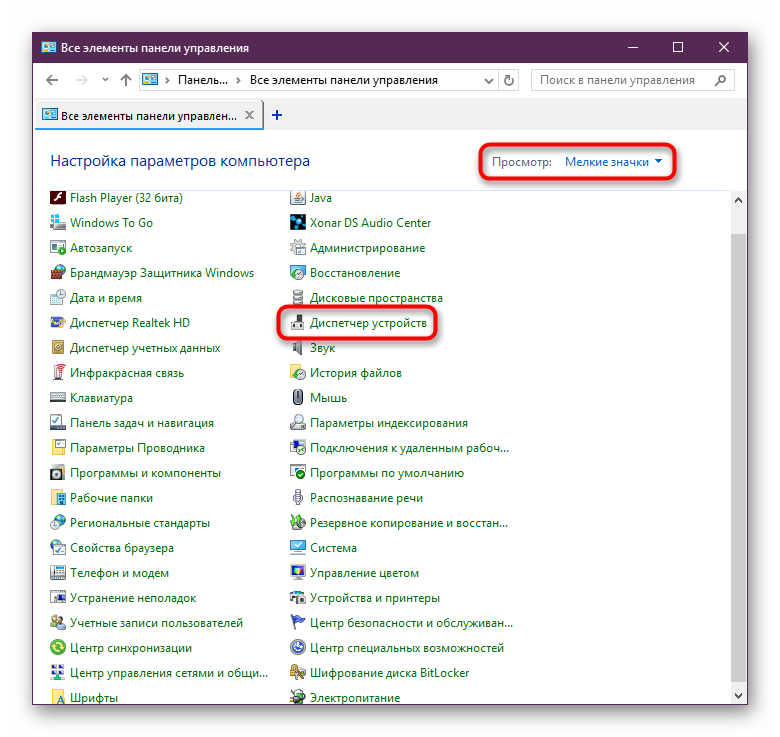
«Параметры»
- Запускаем «Параметры», например, через альтернативный «Пуск».
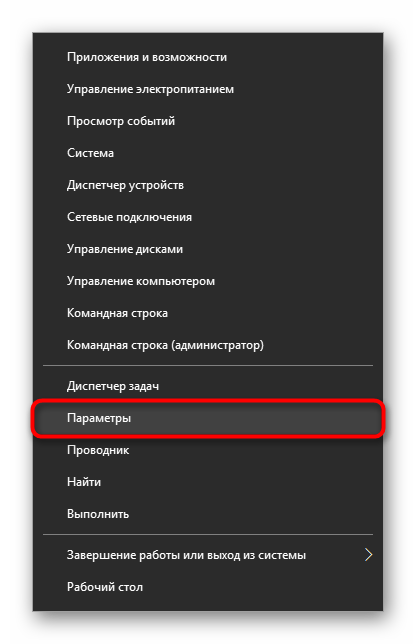
В поисковое поле начинаем набирать «диспетчер устройств» без кавычек и кликаем ЛКМ по совпавшему результату.

Мы разобрали 4 популярных варианта того, как получить доступ к Диспетчеру устройств. При этом стоит отметить, что полный список на этом не заканчивается. Вы можете открыть его следующими действиями:
Через «Свойства» ярлыка «Этот компьютер»;
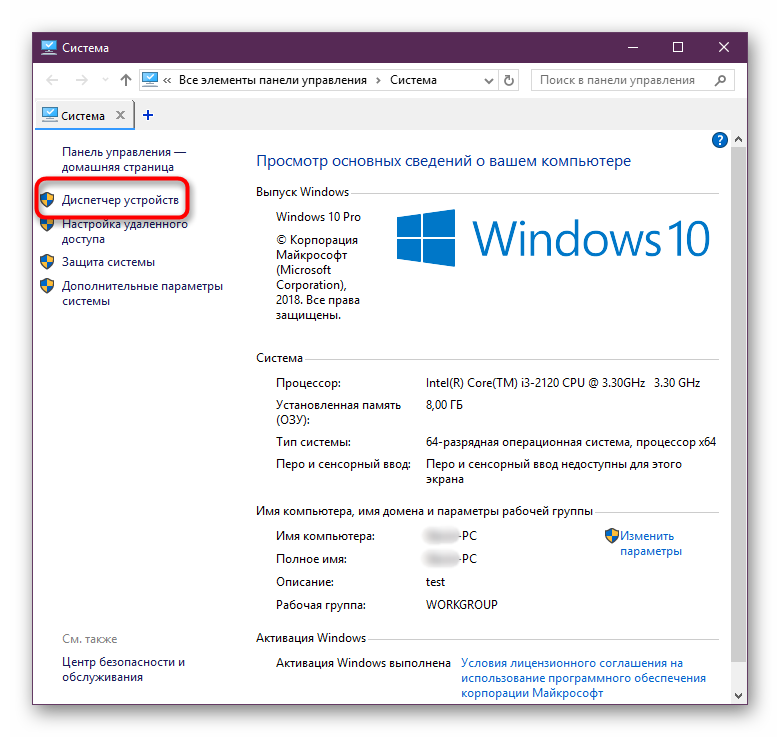
Запустив утилиту «Управление компьютером», напечатав ее название в «Пуск»;

Через «Командную строку» либо «PowerShell» — достаточно написать команду и нажать Enter.

Остальные способы менее актуальны и пригодятся лишь в единичных случаях.
Опишите, что у вас не получилось.
Наши специалисты постараются ответить максимально быстро.
Как пользоваться диспетчером устройств
При запуске, окно компонента будет выглядеть так:
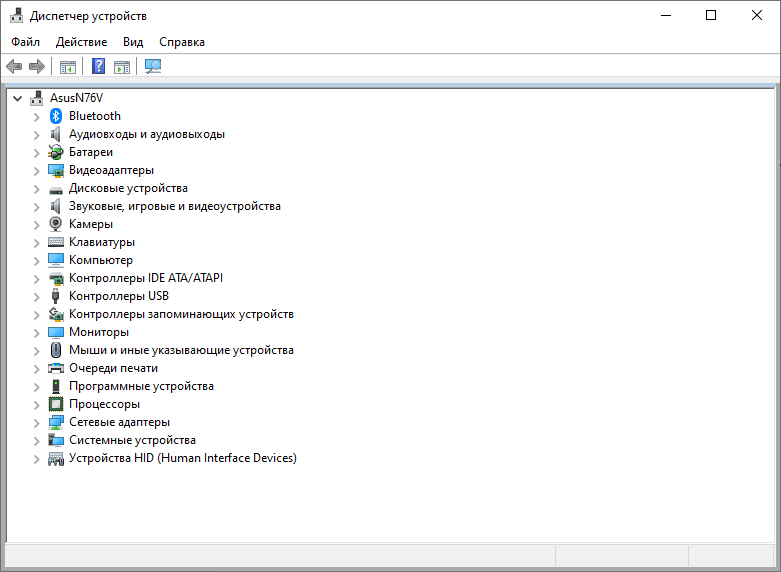
Нужно учесть, что выполнять любые операции здесь можно только, если ваша учетная запись имеет права администратора, иначе (если работаете под обычным пользователем, к примеру), вы сможете только просматривать список, но не сможете делать более никаких действий.
Основные действия, выполняемые через диспетчер:
Самое основное, для чего чаще всего требуется данная утилита — выявление устройств, к которым система не установила драйвера или которые по какой-то причине некорректно работают.
Такие устройства в Windows 10 обозначаются желтым восклицательным знаком и будут сразу видны в общем списке категорий:
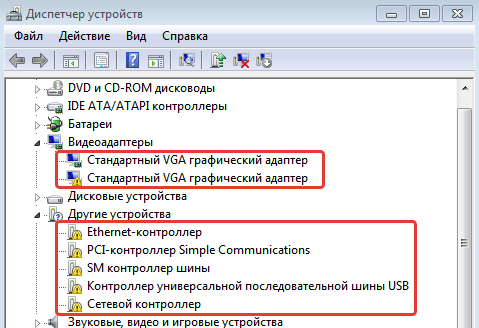
Что же делать с такими устройствами? Конечно установить драйвера! Потому что они в данном случае либо вообще не установлены, либо установлены некорректно (о том, что такое «драйвер» и о способах их установки рассказано тут »).
В первую очередь стоит попробовать просто их обновить, система попытается найти их на компьютере и в интернете. Для этого кликните правой кнопкой мыши по нужному устройству и выберите «обновить драйвера»:
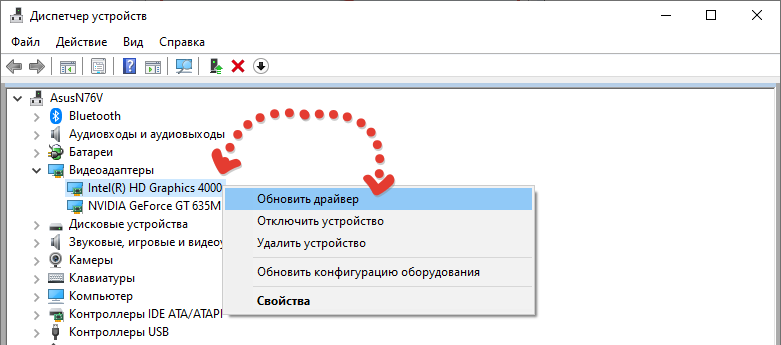
Начнется поиск и если драйвера будут найдены, то система автоматически их установит. Но данный вариант далеко не всегда срабатывает, если в систему вовсе не было установлено нужных драйверов. В таком случае рекомендую прочитать информацию здесь, если у вас ноутбук или куплен уже собранный ПК и здесь, если все «железки» компьютера подбирали сами.
Отключение устройств. Любое устройство можно выключить при необходимости. Для этого кликните по нему правой кнопкой мыши и выберите соответствующую опцию.
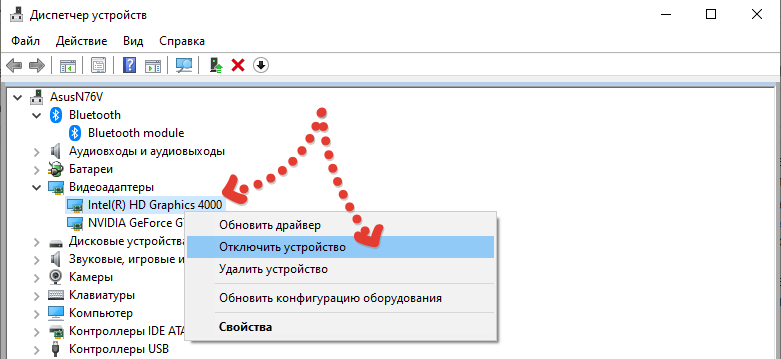
Отключать устройство в основном может потребоваться при возникновении каких-либо неисправностей в системе и тогда, например, чтобы вычислить проблемное устройство, можно его отключить.
Просмотр дополнительных сведений об устройстве, событий и управление драйверами (обновить, откатить, удалить). Все это можно посмотреть, кликнув правой кнопкой мыши по устройству и выбрав «свойства».
В следующем окне будет 4 вкладки. На «общие» можно лишь увидеть состояние устройства (нормально работает или нет). На вкладке «драйвера» отключить устройство, о чем выше уже говорил, а также попытаться обновить драйвер, удалить из системы или откатить.

Вот функция отката может оказаться полезной, когда более новый драйвер вызывает сбои в работе устройства. Тогда, если старый драйвер не окончательно удален из системы, вы можете воспользоваться функцией отката, чтобы восстановить старую версию.
На вкладке «сведения» можно просматривать всякие доп.сведения об устройстве и что чаще всего здесь оказывается полезным — просмотр ИД оборудования (VID и PID), зная который можно найти вручную в интернете драйвера устройства при необходимости.
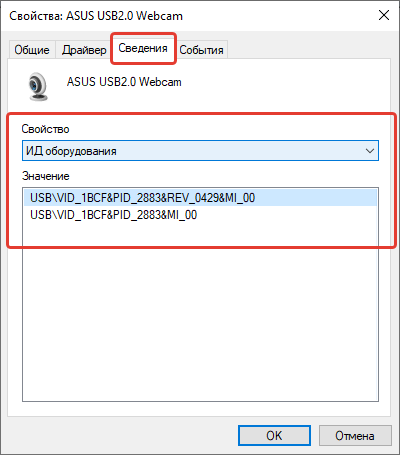
Ну а последняя вкладка «События» служит для просмотра всей истории устройства, что с ним происходило по датам. Это мне самому не пригождалось ни разу.
Сложный способ – запуск из недр системы
Если по каким-либо причинам описанные выше методы не подходят, то можно воспользоваться более сложным способом – порыться в «святыне святынь», то есть недрах самой системы, а именно в папке System32. Но неопытным пользователям я бы данную афёру проводить не порекомендовал. Всё-таки там хранятся системные файлы, случайное удаление которых может привести к неприятным последствиям – сбоям в работе или полному отказу Windows. Если же вы себя считаете достаточно опытным, аккуратным и адекватным, тогда дерзайте. Вам нужно сделать следующее:
- Щёлкните мышкой дважды по значку «Компьютер».
- Тем же способом раскройте системный диск C.
- Двумя щелчками отобразите содержимое директории WINDOWS и внутренней папки System32.
- Прокрутите бегунок вниз, минуя все папки до списка утилит.
- Найдите среди них (они расположены в алфавитном порядке) компонент devmgmt.msc и запустите его.
Как вы уже поняли, попасть в диспетчер устройств совсем несложно. На самом деле можно просто написать в поисковой строке эти два слова и система выдаст нужный элемент.
Не знаю, работает ли данный приём во всех версиях Windows (не проверял), но в моей – вполне. Надеюсь, был вам полезен и не слишком запутал. До новых встреч.
Ошибка WIndows: код 28. Как устранить проблему?
Как считается, системы Windows обладают собственной уникальной базой драйверов, которые (с точки зрения их разработчиков) могут использоваться для всех известных устройств. К сожалению, это не так. Для специфичных девайсов их в сопутствующем наборе системы или в каталоге на официальном сайте Microsoft может и не быть. И даже при попытке обновления выдается ошибка, имеющая код 28. Как устранить эту проблему, далее предлагается рассмотреть в полном объеме, задействовав все возможные методы.
Какому устройству соответствует код ошибки 28?
К большому сожалению, сказать сразу, с каким именно устройством, установленным в компьютерной системе, произошел сбой, невозможно. Дело в том, что код 28 может соответствовать чему угодно. В самом сообщении это прямо может и не указываться, поскольку устройство имеет статус Unknown Device, но обычно можно определить, что это за компонент.
Сюда включаются не только устройства «железные», но и виртуальные, к которым система может запрашивать доступ в момент запуска какой-то программы (например, драйверы ASIO4ALL для звукозаписывающих программ или музыкальных секвенсоров). Тем не менее выяснить, что это за устройство, и какие именно драйверы для него нужно установить, не так трудно, как это может показаться на первый взгляд.
Код 28: отказано в доступе. Что делать в первую очередь?
Самым простым решением, когда до определенного момента такая ситуация не наблюдалась, будет воспользоваться стандартным средством восстановления системы. Оно запускается вручную через соответствующий раздел «Панели управления» или при многократной принудительной перезагрузке с использованием кнопки питания.
С другой стороны, если мы имеем дело со специфичным устройством, система может выдавать ошибку с кодом 28 только по причине того, что с установленным драйвером что-то не так (установлен некорректно или «слетел»). В такой ситуации необходимо вызвать «Диспетчер устройств» (devmgmt.msc в консоли «Выполнить») и для начала просмотреть, есть ли в списке девайсы, отмеченные желтым треугольником.
Для каждого из них следует использовать меню ПКМ с выбором строки обновления драйвера. Также можно воспользоваться разделом свойств и вкладкой драйвера, где нажимается необходимая кнопка.
Если после перезагрузки системы видимого эффекта не будет, устройство следует полностью удалить из системы и произвести рестарт. Возможно, Windows установит новые драйверы самостоятельно. Но особо рассчитывать на это не стоит, ведь пока еще точно неизвестно что это за устройство (в «Диспетчере устройств оно может быть показано, как неизвестное).
Поиск драйверов по идентификаторам
Таким образом, когда появляется ошибка с кодом 28, установить драйвер устройства, казалось бы, невозможно. Но это только кажется. Любой девайс (по крайней мере, «железный») имеет свои уникальный идентификаторы, по которым и можно определить, что это за устройство.
В «Диспетчере устройств» используйте раздел свойств в меню ПКМ, перейдите на вкладку сведений, а из выпадающего меню ниже выберите показ ИД оборудования. Там может быть отображено несколько строк, содержащих идентификаторы VEN (Vendor – производитель) и DEV (Device – устройство). В полной мере всю информацию предоставляет самая длинная строка. Ее нужно скопировать, а затем перейти на специализированные ресурсы в Интернете, которые позволяют находить и загружать драйверы именно по ID.
Так, например, достаточно часто можно встретить проблемы с драйверами кард-ридеров O2Micro Integrated Controller. В таком случае придется использовать поиск наиболее подходящих драйверов именно на сайте производителя кард-ридера и устанавливать, если не тот, что нужен, то наиболее подходящий.







