Конвертируем docx в doc
Содержание:
- Конвертация файлов docx в doc
- Возможности программы Майкрософт Офис
- Структура docx
- Brief History
- AlReader
- Способ 8: ICE Book Reader
- Как сохранить файл ODT в DOC (DOCX) при помощи Word
- Способ 1: Word
- Перевод ODT в Word на Google Docs
- Способ 6: ICE Book Reader
- Как открыть документ DOC (DOCX) в LibreOffice Writer
- Использование пакета совместимости для Microsoft Office Word 2003
- Как открыть ворд-файл с помощью читалки AllRider?
- Открываем DOC на компьютере: Пошаговая инструкция
- Специфика и применение формата DOC
- Описание формата файла расширением .DOC
- Программы, открывающие DOCX
- Быстрое преобразование нескольких документов .docx в документы .doc или .pdf в Word
- Kutools for Word
- Рекомендуемые инструменты повышения производительности для Word
- Нажмите Kutools Plus > Doc / Docx. Смотрите скриншоты:
- Преобразование нескольких документов .docx в документы .doc в Word
- Преобразование нескольких документов .doc в документы .docx
- Преобразование нескольких документов .docx в документы .pdf
- Это только один инструмент Kutools for Word.
- Kutools for Word
- Чем открыть DOC-файл на ПК?
- Как открывать файлы с расширением doc в режиме online?
- Как открыть документ DOCX на Андроид телефоне в OfficeSuite
- Облачные технологии
- Дополнительный пакет для Microsoft Office
- Заключение
- Выводы статьи
Конвертация файлов docx в doc
Сегодня в интернете существует масса онлайн-сервисов для работы с документами. Например, есть так называемые конвертеры – программы, которые преобразовывают файлы формата docx в формат doc. В результате Вы сможете без проблем открыть в Ворде 2003 любые документы, сохраненные в Word 2007 и выше.
Конвертеры абсолютно бесплатные, поэтому можете пользоваться ними в любое время. Например, вот неплохой сервис – https://online-convert.com.
Хотя Вы можете пользоваться любым другим. Файлы преобразовываются в режиме онлайн, после чего появится окошко для загрузки.
Но здесь есть один небольшой нюанс: при конвертации документов могут возникать ошибки, в результате чего иногда отображаются иероглифы и непонятные знаки. Особенно часто они наблюдаются в тех случаях, когда в текстовом документе есть таблицы или формулы.
Возможности программы Майкрософт Офис
Программа постоянно развивается и не стоит на месте. Разработчики создают новые и более качественные версии продукта. На данный момент, безусловно, наиболее актуальным вариантом является Microsoft 365. Тем не менее, так же успешно можно устанавливать более ранние версии.
Например, есть возможность скачать Microsoft Office 2003. На момент выхода эта программа считалась современной и удобной. Что интересно, версия уже сочетала в себе огромное количество программ для работы с различными форматами файлов. Спустя время все преимущества остались. Ниже пример того, как выглядело окно Microsoft Word, который входит в пакет Office.
Спустя несколько лет появилась возможность скачать Microsoft Office 2007. Были внесены незначительные изменения в дизайн программ. Между тем, разработка осталась лидером среди конкурентов, если говорить о софте для взаимодействия с документами, презентациями, таблицами и так далее.
Прошло 3 года и корпорация выпустила новый пакет программ, появилась возможность скачать Microsoft Office 2010. Разработчики продолжили следовать тенденции и внесли новизну в дизайн. Добавили опций. Так выглядит окно Microsoft Office версии 2010 года.
Во-первых, в пакет были внесены изменения. Во-вторых, стали доступны дополнительные программы, которые способствуют более комфортной работе с различной информацией.
Спустя 3 года компания вновь порадовала своих пользователей. Вышел новый продукт, появилась возможность скачать Майкрософт Офис 2013. Данное обновление не стало посредственным. Была проведена тщательная работа над улучшением того, что уже и так отлично работало. Ниже можно увидеть дизайн программы Word.
По традиции прошло 3 года, после чего компания выпустила новый продукт. Поклонники программы получили возможность скачать Майкрософт Офис 2016. Ещё более современный дизайн, стабильная работа и уникальный набор программ для того, чтобы действовать с максимальным комфортом.
Совсем свежая версия – это программа 2019 года. Поскольку она вобрала в себя ещё больше достоинств, то исключила какие-либо недостатки прошлых программ. Так, если скачать Майкрософт Офис 2019, вы получите идеальный софт для реализации десятков задач с максимальным комфортом.
Что касается возможностей офисного пакета, их огромное множество. Далее будет краткое описание самых популярных программ из набора и их ключевое предназначение:
- Microsoft Word. Это всемирно известная программа для работы с текстом. С помощью этого софта вы можете печатать текст, а также форматировать его так, как вам потребуется. Сотни опций (увеличение шрифта, изменение стиля, цвета и так далее) позволяют получить документ, внешний вид которого будет соответствовать вашим требованиям. Стоит отметить, что есть инструменты для работы с векторными рисунками и картинками, таблицами и прочими компонентами.
- Microsoft Excel. Самая мощная программа для работы с таблицами. Нет такой опции, которая бы там отсутствовала. Можно выполнять работу любой сложности.
- Microsoft Power Point. Софт для создания и просмотра презентаций. Во время работы с программой вы не столкнётесь с трудностями благодаря интуитивно понятному интерфейсу. Наличие сотен инструментов гарантирует только лучший результат.
Что касается возможности установки, программа доступна для множества операционных систем. Во-первых, её могут скачать пользователи Windows, что является очевидным. Во-вторых, Результатом становится комфортное взаимодействие с любыми типами документов. В-третьих, в дополнение к этому, пакет программ устанавливается на устройства на базе операционной системы macOS.
Стоит отметить, что программы работают стабильно и доставляют пользователям максимальный комфорт. Это обусловлено тем, что комплектация компьютеров и ноутбуков от Apple соответствует всем требованиям.
Пользователи смартфонов,а также планшетов на базе Android могут скачать пакет программ и пользоваться ими в любом месте. Удобно для студентов, которые часто работают с документами, таблицами, а также с презентациями.
Смартфоны и планшеты на базе iOS не исключение, разработчики создали версию офиса и для этой категории пользователей. Всё как и в остальных случаях: качественно, стабильно и очень удобно.
Структура docx
Для начала разоберёмся с тем, что собой представляет docx документ. docx это zip архив который физически содержит 2 типа файлов:
- xml файлы с расширениями и
- медиа файлы (изображения и т.п.)
А логически — 3 вида элементов:
- Типы (Content Types) — список типов медиа файлов (например png) встречающихся в документе и типов частей документов (например документ, верхний колонтитул).
- Части (Parts) — отдельные части документа, для нашего документа это document.xml, сюда входят как xml документы так и медиа файлы.
- Связи (Relationships) идентифицируют части документа для ссылок (например связь между разделом документа и колонтитулом), а также тут определены внешние части (например гиперссылки).
Они подробно описаны в стандарте ECMA-376: Office Open XML File Formats, основная часть которого — PDF документ на 5000 страниц, и ещё 2000 страниц бонусного контента.
Brief History
After Microsoft opened the specifications for the DOC file format, it was easy for its competitors to reverse engineer the format and provide the same support in their own applications. In addition, the competition from Open Office in the form of its Open Document Format, compelled Microsoft to adopt more open and wide standards. It was in early 2000 when Microsoft decided to go for the change to accommodate the standard for Office Open XML. Documents under this new Standard were given .docx extension, the “X” being for XML. By 2007, this new file format became part of Office 2007 and is carried on in the new versions of Microsoft Office as well. The new file type has added advantages of small file sizes, fewer changes of corruption and well-formatted images representation.
AlReader
AlReader – это программа-«читалка», которая поддерживает многие форматы, в том числе и «.docx». Если хотите открыть с её помощью документ, сделайте всё так, как описано ниже:
-
Запустите программу AlReader, затем нажмите на «Файл» и выберите «Открыть файл».
-
Выберите ваш файл и нажмите на кнопку «Открыть». Эта программа использует собственный интерфейс для взаимодействия с файловой системой, но функционал у неё такой же, как у стандартного проводника.
-
После этого файл откроется, и вы сможете прочесть его содержимое. AlReader предназначен для чтения электронных книг, поэтому редактировать файлы с его помощью нельзя.
Способ 8: ICE Book Reader
Еще одна «читалка», называемая ICE Book Reader. На фоне предыдущего средства для ознакомления с документами отличается более сложным процессом запуска. Связано это с тем, что пользователю нужно будет в первую очередь добавить объект в библиотеку программы, и только после этого появится возможность его просмотреть.
Рабочее пространство ICE Book Reader предельно простое. Меню состоит всего из нескольких кнопок. Находим пиктограмму папки (находится слева), жмем и дожидаемся открытия библиотеки. Она должно произойти сразу же после запуска ICE Book Reader, но если этого не произошло, решаем задачу ручным методом.
В библиотеки будет крупная иконка в виде знака плюс. Именно на нее и нужно нажать.
Появится окно импорта, это же делается другим вариантом – «Файл»> «Импортировать текст из файла». На этом этапе появится новое окно, в котором пользователю останется привычным методом отыскать исходный файл docx, выделить его и нажать «Открыть». Окно импорта закроется, в строке адреса появится путь к текстовому документу. Дальше просто обозначаем наш объект и нажимаем Enter.
Это же можно сделать, если обозначить объект, перейти в «Файл» и выбрать «Читать книгу». Но зачем усложнять задачу? Все делается гораздо проще. Как результат – видим открывшееся текстовое содержимое.
Отредактировать содержимое не удастся, его можно только просмотреть.
Как сохранить файл ODT в DOC (DOCX) при помощи Word
После просмотра или редактирования текстового файла ODT, пользователь имеет возможности для преобразования файла OpenDocument Text в один из форматов Word: «*.doc» или «*.docx». Это можно сделать несколькими способами.
1 способ:
- Войдите в меню «Файл», нажмите на «Экспорт».
- Нажмите на кнопку «Изменить тип файла».
- Справа в колонке откроются типы файлов документов. Выберите «Документ Word» или «Документ Word 97-2003», в зависимости от того, какой формат вам больше подходит.
- Нажмите на кнопку «Сохранить как», расположенную под колонкой для выбора типов документов.
- В окне «Сохранить как» выберите место для хранения файла, нажмите на кнопку «Сохранить».
2 способ:
- В меню «Файл» нажмите на «Сохранить как».
- Нажмите на кнопку «Обзор».
- В окне «Сохранить как» в поле «Тип файла» выберите «Документ Word» или «Документ Word 93-2003».
- Нажмите на кнопку «Сохранить».
Лучшие бесплатные офисные пакеты — альтернатива MS Office
Способ 1: Word
Учитывая, что DOCX – это разработка компании Microsoft, которая является базовым форматом для приложения Word, начиная с версии 2007 года, начнем наш обзор именно с этой программы. Названное приложение поддерживает абсолютно все стандарты указанного формата, умеет просматривать документы DOCX, создавать их, редактировать и сохранять.
- Запустите Word. Переместитесь в раздел «Файл».
В боковом меню сделайте щелчок по «Открыть».
Вместо двух вышеуказанных шагов можно оперировать сочетанием Ctrl+O.
Вслед за запуском инструмента открытия выполните передвижение в тот каталог винчестера, где локализован искомый текстовый элемент. Обозначьте его и кликните «Открыть».
Содержимое показано через графическую оболочку Ворд.
Существует и более легкий вариант открытия DOCX в Word. Если на ПК инсталлирован Microsoft Office, то данное расширение автоматически будет ассоциироваться с программой Ворд, если, конечно, вы вручную не зададите иные настройки. Поэтому достаточно перейти к объекту указанного формата в Проводнике Windows и произвести по нему клик мышью, сделав это дважды левой кнопкой.
Данные рекомендации подойдут только в том случае, если у вас установлена версия Word 2007 или более новая. А вот ранние версии по умолчанию открывать DOCX не умеют, так как были созданы раньше, чем появился данный формат. Но все-таки существует возможность сделать так, чтобы и приложения старых версий могли запускать файлы с указанным расширением. Для этого просто нужно установить специальный патч в виде пакета совместимости.
Подробнее: Как открыть DOCX в MS Word 2003
Перевод ODT в Word на Google Docs
Этот способ подойдет в ситуации, когда на компьютере нет программы Word или бесплатных офисных аналогов. Вы сможете в Документах Google открыть файл для просмотра, редактирования, а затем сохранения в нужном формате.
Необходимо выполнить следующий порядок действий:
- Войдите в Google Диск (Google Drive).
- Нажмите на кнопку «Создать».
- Выберите сначала «Google Документы», затем «Создать новый документ».
- В окне пустого документа нажмите на меню «Файл».
- В открывшемся меню выберите «Открыть».
- В окне «Откройте файл» отройте вкладку «Загрузка».
- Нажмите на кнопку «Выбрать файл на устройстве».
- Загрузите OTD файл на Google Диск. Текстовый файл откроется в Документах Google.
- После завершения работы с документом, войдите в меню «Файл».
- В контекстном меню нажмите на пункт «Скачать», выберите формат файла «Microsoft Word (DOCX)».
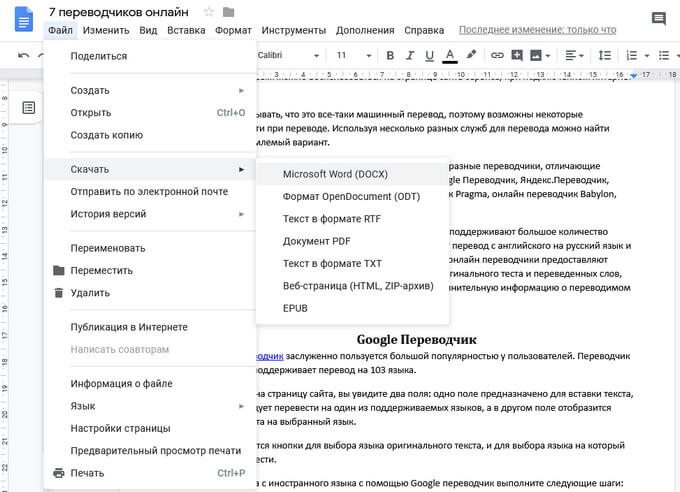
Текстовый документ в формате Ворд сохранится на компьютере.
Способ 6: ICE Book Reader
Еще одна «читалка», с помощью которой можно читать DOCX — ICE Book Reader. Но процедура запуска документа в этом приложении будет несколько сложнее, так как она связана с задачей добавления объекта в библиотеку программы.
- Вслед за запуском Book Reader автоматически откроется окно библиотеки. Если оно не открылось, то произведите щелчок по значку «Библиотека» на панели инструментов.
Вслед за открытием библиотеки жмите на значок «Импортировать текст из файла» в форме пиктограммы «+».
Вместо этого действия можно произвести следующую манипуляцию: кликните «Файл», а затем «Импортировать текст из файла».
Открывается инструмент импорта книги в виде окна. Перейдите в нем в тот каталог, где локализован текстовый файл изучаемого формата. Обозначьте его и кликните «Открыть».
После данного действия окно импорта будут закрыто, а наименование и полный путь к выбранному объекту появится в списке библиотеки. Чтобы запустить документ через оболочку Book Reader, обозначьте добавленный элемент в списке и жмите Enter. Либо кликните по нему мышью два раза левой кнопкой.
Существует и иной вариант прочитать документ. Обозначьте наименование элемента в списке библиотеки. Кликните «Файл» в меню, а затем «Читать книгу».
Документ будет открыт через оболочку Book Reader с присущими программе особенностями воспроизведения форматирования.
В программе можно только читать документ, но не редактировать.
Как открыть документ DOC (DOCX) в LibreOffice Writer
LibreOffice — мощный бесплатный офисный пакет, имеющий в своем составе текстовый редактор Writer. Это бесплатная альтернатива платному продукту Microsoft Office, работающая на русском языке.
LibreOffice создан выходцами из проекта OpenOffice на основе предыдущего офисного пакета. В настоящее время проект LibreOffice активно развивается.
Libre Office Writer помимо собственного (ODT) и других форматов, поддерживает файлы формата Word. В программе можно редактировать документ Ворд, а потом сохранить в файл с расширениями «.docx» или «.doc», в зависимости от того, какой формат Word вы открыли изначально.
Пройдите шаги:
- Войдите в меню «Файл», нажмите на кнопку «Открыть…».
- Добавьте файл с компьютера в окно программы Writer.
Открытый документ готов к просмотру и редактированию.
Использование пакета совместимости для Microsoft Office Word 2003
При использовании MS Word 2003 в качестве приложения для открытия файла в формате DOCX, могут происходить два варианта событий.
Если вы попытаетесь открыть файл DOCX в Word 2003 или в более старой версии приложения, то тогда в программе откроется окно с предупреждением о том, что данный файл был создан в более новой версии Microsoft Word, поэтому для его открытия необходимо установить пакет совместимости. Вам предложат загрузить на свой компьютер «Microsoft Office Compatibility Pack».
Это означает, что на компьютерах с установленным Microsoft Office 2003, Office XP, Office 2000, решить проблему открытия и редактирования файлов DOCX можно с помощью специального средства, разработанного в Майкрософт. Пакет совместимости добавляет поддержку новых форматов в старые версии приложений Word, Excel и PowerPoint.
Скачать пакет совместимости для Office 2003
Распакуйте ZIP-архив, а затем запустите файл «FileFormatConverters.exe» для установки необходимых компонентов на ПК. После установки пакета обновлений на компьютер, вы сможете открывать документы в формате DOCX в версии Word 2003 или в более ранних приложениях.
Во втором случае, программа попытается самостоятельно открыть файл, отключив неподдерживаемые элементы документа Word. Будут отключены неподдерживаемые параметры, изменены макет и возможность редактирования некоторых функций.
Как открыть ворд-файл с помощью читалки AllRider?
Данное приложение тоже бесплатно. Подходит исключительно для того, чтобы открывать различного рода тексты, читать их с экрана или воспроизводить с помощью синтезатора речи. Вместе с тем, предлагает множество настроек шрифтов, способов отображения текста, анимации перелистывания. Множество настроек позволяют настроить все так, чтобы отдельно взятому пользователю было удобно.
Что нужно, чтобы просмотреть или изменить договор или курсовую с расширением doc посредством этой программы?
- После запуска AllRider кликнуть по клавише с иконкой «Стрелка вниз» в правой верхней части дисплея.
- В открывшемся меню выбрать раздел меню для открытия книги.
Появится другое меню. Там необходимо будет кликнуть по пункту, открывающему книгу. Через список книг, возникший после нажатия клавиши, используя навигационные клавиши, необходимо будет добраться до требуемой курсовой, договора с расширением док.
Документ отобразиться на экране в удобном для чтения виде. Никаких манипуляций с ним производить будет нельзя. Исключение – огромный выбор настроек для наилучшего и комфортного отображения.
Вот три способа, позволяющих прочитать или отредактировать текстовый документ. Останавливаться на них или нет, решит пользователь. Ведь технологии не стоят на месте. Список приложений в Google Play постоянно расширяется. Быть может, среди них со временем появится что-то более качественное. Наконец, никто не отменял сервисы Google Doc и онлайн версию «Офиса».
Открываем DOC на компьютере: Пошаговая инструкция
Если на Вашем ПК уже есть файл в формате DOC и установлена программа Word, документ можно открыть любым из перечисленных методов:
- двойным щелчком левой кнопки мыши по иконке;
- кнопкой Enter, предварительно выделив документ;
- нажатием правой кнопкой мышки и выбором пункта «Открыть» в выпадающем меню.
Чтобы вручную выбрать программу для открытия файла, выполните следующие действия:
-
Щелкните по иконке документа правой кнопкой. В меню найдите пункт «Открыть с помощью» и кликните по нему левой кнопкой.
-
Выберите в списке программ нужное приложение и установите соответствующую галочку, если хотите, чтобы все DOC-файлы открывались с его помощью.
-
Кликните по кнопке «ОК», чтобы открыть файл.
Кроме того, можно импортировать любой файл с компьютера напрямую в программную оболочку MS Word и других текстовых редакторов. Достаточно следовать изложенным ниже инструкциям.
-
Откройте меню Пуск с помощью иконки в левом нижнем углу экрана. В Windows 10 Вы сразу увидите полный перечень программ, в других ОС может потребоваться нажатие на строку «Все программы».
-
Найдите в списке программ папку «Microsoft Office», а в ней – программу «Word». Запустите программу одинарным щелчком левой кнопки мыши.
-
Откроется новый документ, который можно редактировать и сохранять на любой внутренний или внешний накопитель. Но мы продолжаем, чтобы открыть уже сохраненный файл. Для этого переходим на вкладку «Файл» и выбираем пункт «Открыть».
-
Во всплывшем окне отыщите нужный файл, выделите его и нажмите кнопку «Открыть».
Специфика и применение формата DOC
Расширение DOC (.doc) получило свое название от английского слова «document», которое едва ли нуждается в переводе. Файлы DOC используется для хранения текста с форматированием или без него. Причем возможности форматирования достаточно обширны – пользователю доступна работа с разными шрифтами, стилями, размерами, вариантами начертания, абзацами и интервалами, видами расположения текста на странице. Кроме того, доступна интеграция в текст различных объектов: рисунков, диаграмм, формул, таблиц, нумерованных и маркированных списков.
Формат DOC использовался по умолчанию в текстовом редакторе MS Word с 1990 по 2007 годы, когда ему на смену пришло новое расширение DOCX. Тем не менее все новые версии программы сохраняют совместимость с DOC-файлами, которые можно не только просматривать, но и редактировать.
Последней версией с базовым форматом DOC стал Word 2003, интерфейс которого выглядит так как изображено на фото.
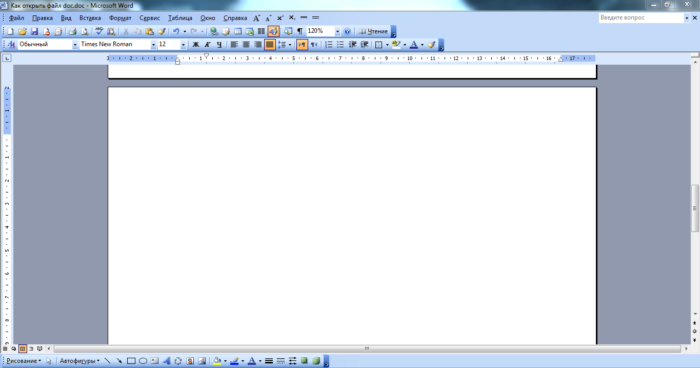 Интерфейс DOC в Word 2003
Интерфейс DOC в Word 2003
Более современные редакторы Word 2007 и Word 2010 имеют обновленную программную оболочку. Их рабочие окна представлены на следующих рисунках.
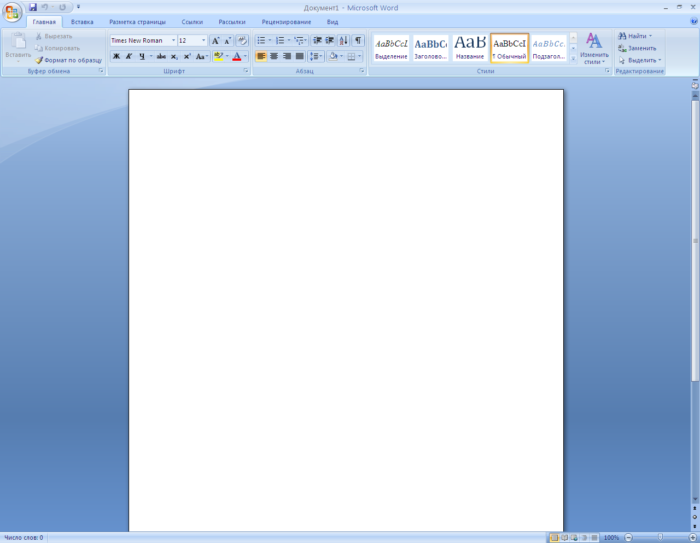 Современный редактор Word 2007 с обновленной оболочкой
Современный редактор Word 2007 с обновленной оболочкой
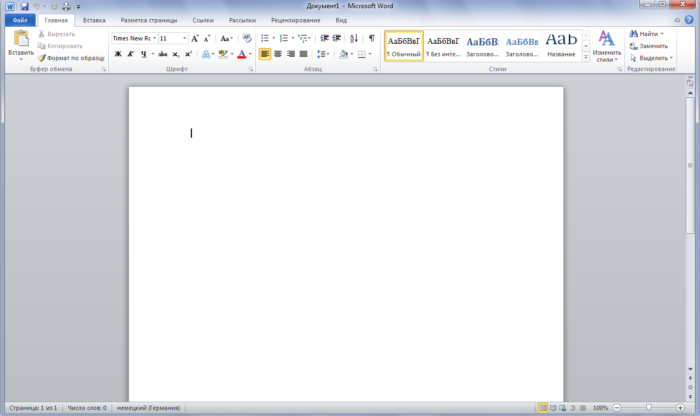 Современный редактор Word 2010 с обновленной оболочкой
Современный редактор Word 2010 с обновленной оболочкой
Главной сферой применения формата является хранение, обработка и печать текстовых данных – от небольших заметок до крупных трудов и официальной документации. Однако функционал DOC-файлов недостаточно широк для создания полноценной полиграфической продукции, поэтому в публицистической и издательской практике используются другие форматы.
Описание формата файла расширением .DOC
Файл DOC является видом текстовых документов, созданных в MS Word. Приложение входит в офисный пакет Microsoft Office и является одним из самых популярных инструментов для работы с текстовой информацией.
DOC-файл может содержать сведения об обработке и форматировании текста, в том числе: различные шрифты, данные о начертании и выравнивании, списки, отступы, абзацы, разметку страницы и т.д. Здесь же в документе могут находиться разные изображения, сценарии, диаграммы и таблицы. Также возможно сохранение настройки параметров печати.
Расширение DOC использовалось до версии Ворд 2007, в дальнейшем разработчики ввели новый формат DOCX. При этом, старый .DOC совместим со всеми новыми редакциями программного обеспечения от компании Майкрософт, документ легко открывается в редакторе по умолчанию.
Программы, открывающие DOCX
Формат docx – это универсальный формат для отправки электронных сообщений и является самым удобным форматом для текстовых документов.
Отсылка в облачное хранилище, электронной почтой или работа с текстом на мобильном устройстве с файлами Docx намного проще, чем с иными форматами текстовых файлов. Благодаря малому весу файл docx открывается на любом устройстве значительно быстрее своих собратьев.
Для работы с данным файлом можно воспользоваться следующими программами:
- WindowsWord
- Libre Office
- Open Office
- Word Pad
- AiReader
- Ice Book Reader
- Calibre
- Universal Viewer
- Text Maker
- Ability Write
Это лишь небольшой список из огромного количества программ, открывающих текстовые файлы формата DOCX.
Быстрое преобразование нескольких документов .docx в документы .doc или .pdf в Word
Kutools for Word
- Обзор
- Бесплатная загрузка
- Учебники по функциям
- Что нового?
Иногда людям может потребоваться преобразовать документы формата .docx в формат .doc или наоборот в Word. Если вы используете Office 2007 или более поздние версии, вы можете легко сохранить документ docx в формате doc в Word. Но если вы хотите конвертировать несколько документов docx в формат doc массово или наоборот, как вы можете быстро это сделать? Kutools for WordАвтора Doc / Docx Утилита может не только быстро конвертировать несколько документов docx в формат doc или наоборот, но также конвертировать несколько документов docx в файлы PDF.
Рекомендуемые инструменты повышения производительности для Word
Более 100 мощных расширенных функций для Word, сэкономьте 50% вашего времени. Бесплатная загрузка
Перенесите редактирование и просмотр с вкладками в Office (включая Word), гораздо более мощные, чем вкладки браузера. Бесплатная загрузка
Нажмите Kutools Plus > Doc / Docx. Смотрите скриншоты:
Преобразование нескольких документов .docx в документы .doc в Word
Предположим, вы хотите преобразовать все документы docx из папки, как показано на снимке экрана ниже, в документы doc, вы можете быстро сделать это следующим образом:
1. Запустите приложение Microsoft Word, а затем примените эту утилиту, нажав Kutools Plus > Doc / Docx.
2. в Конвертер форматов документов диалоговом окне, пожалуйста, настройте параметры, как показано на скриншоте ниже.
(1): Выбрать Конвертировать Docx в Doc из Формат Конвертировать выпадающий список.
(2): Нажмите > Файлы or Папка для выбора документов, которые вы конвертируете в документы .doc.
(3): Нажмите Приложения кнопка чтобы указать выходной каталог, в который вы сохраните новые документы.
(4): Необязательно отмечать Удалить исходные файлы после конвертации опцию.
(5): Необязательно отмечать Сохранять дату изменения исходных файлов опцию.
3. Нажмите Ok кнопку, чтобы начать преобразование.
Затем вы увидите все результаты, как показано на скриншотах ниже.
Преобразование нескольких документов .doc в документы .docx
Если у вас есть папка со многими документами, как показано на снимке экрана ниже, и вы хотите сразу преобразовать их в документы docx, вы можете сделать это следующим образом:
1. Запустите приложение Microsoft Word и нажмите Kutools Plus > Doc / Docx, отобразится Конвертер форматов документов Диалог.
2. в Конвертер форматов документов диалоговое окно, настройте параметры, как показано на скриншоте ниже.
(1): Выбрать Конвертировать Doc в Docx из Формат Конвертировать выпадающий список.
(2): Нажмите > Файлы or Папка для выбора документов, которые вы конвертируете в документы .docx.
(3): Нажмите Приложения кнопка чтобы указать выходной каталог, в который вы сохраните новые документы.
(4): Необязательно отмечать Удалить исходные файлы после конвертации опцию.
(5): Необязательно отмечать Сохранять дату изменения исходных файлов опцию.
3. Нажмите Ok кнопку.
Затем все документы doc в выбранной папке сразу конвертируются в документы docx. Смотрите скриншот:
Преобразование нескольких документов .docx в документы .pdf
Если вы хотите преобразовать все документы docx из папки, как показано на скриншоте ниже, в документы pdf, сделайте следующее:
1. Запустите приложение Microsoft Word, а затем примените эту утилиту, нажав Kutools Plus > Doc / Docx.
2. в Конвертер форматов документов диалоговое окно, настройте параметры следующим образом:
(1): Выбрать Конвертировать Docx в PDF из Формат Конвертировать выпадающий список.
(2): Нажмите > Файлы or Папка для выбора документов, которые вы конвертируете в документы .pdf.
(3): Нажмите Приложения кнопка чтобы указать выходной каталог, в который вы сохраните новые документы.
(4): Необязательно отмечать Удалить исходные файлы после конвертации опцию.
(5): Необязательно отмечать Сохранять дату изменения исходных файлов опцию.
3. Нажмите Ok кнопку, чтобы начать преобразование.
После этого вы увидите все результаты, как показано на скриншотах ниже.
Это только один инструмент Kutools for Word.
Kutools for Word освобождает от выполнения трудоемких операций в Word;
С пакетами удобных инструментов для Word 2019, 2016, 2013, 2010, 2007, 2003 и Office 365;
Простота использования и установки в Windows XP, Windows 7, Windows 8/10 и Windows Vista;
Чем открыть DOC-файл на ПК?
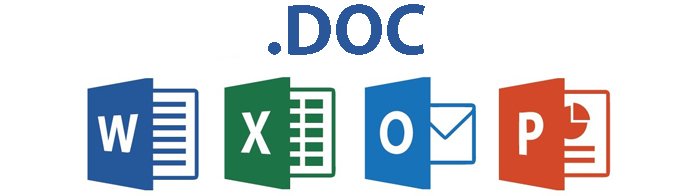 Выбираем программы для открытия файла
Выбираем программы для открытия файла
Самым очевидным ответом на этот вопрос будут все разновидности программы MS Word. Иногда, при несовместимости форматирования DOC-файлов, перед открытием файла происходит процедура конвертации, которая обычно не занимает много времени. Тем не менее Word не является кроссплатформенным ПО, то есть работает лишь под управлением операционной системы Windows. Кроме того, официальная лицензия на пользование программой стоит довольно дорого.
Хорошей альтернативой будет использование бесплатного аналога, входящего в пакет приложений OpenOffice. Программа называется Writer и может работать как на ОС Windows, так и под управлением систем Linux и Mac OS. Кроме формата DOC, она способна работать с файлами типов TXT, RTF, PDF и многими другими. Сохранение новых документов по умолчанию производится в «родном» формате Writer – ODT. Интерфейс программы выглядит так:
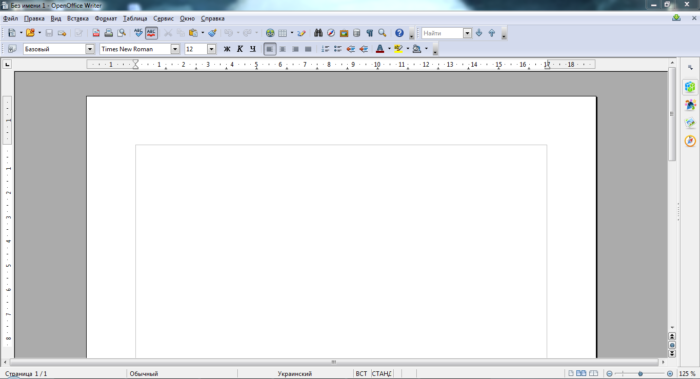 Интерфейс программы Writer ODT
Интерфейс программы Writer ODT
Замечалось, что не все сборки OpenOffice стабильно работают на платформах Apple. Для них тот же разработчик предложил специализированный пакет NeoOffice. Кроме того, с открытием DOC-файлов на Mac OS отлично справляется и стандартная «яблочная» программа – iWork Pages.
Если Вы не планируете вносить какие-либо изменения в файл, а просто хотите просмотреть или распечатать его содержимое, воспользуйтесь специализированными бесплатными программами. Одной из самых удобных является Doc Viewer 2.0, которая занимает совсем мало места на жестком диске и подойдет даже для старых и очень медленных ПК. Скачать программу можно здесь http://www.softportal.com/software-26750-doc-viewer.html.
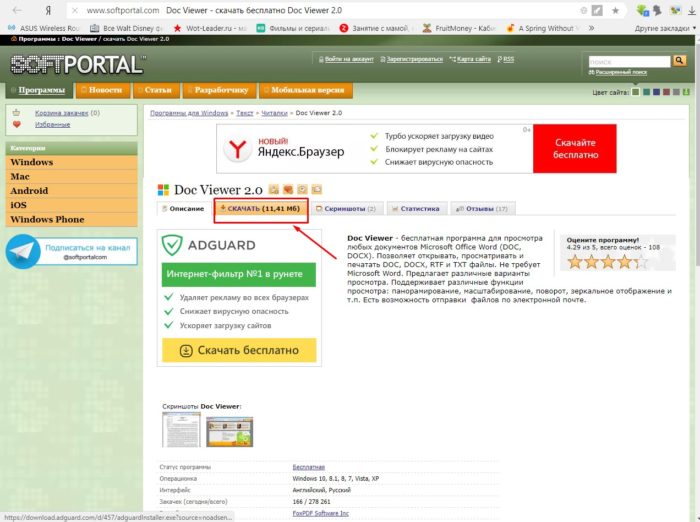 Скачиваем программу из интернета
Скачиваем программу из интернета
Как открывать файлы с расширением doc в режиме online?
Вы сможете просмотреть и распечатать содержимое при помощи онлайн-сервисов от компании Гугл. Доступ к ресурсам осуществляется с любого браузера и устройства, причём пользователям не требуется устанавливать специальные плагины или сторонние расширения. Рассмотрим подробную инструкция по работе с софтом.
Google Docs
- Перейдите на сайт Google Документы;
- Войдите в свой аккаунт или пройдите быструю регистрацию;
- Щёлкните левой кнопкой мыши по значку папки, находящемуся в правой стороне интерфейса;
- В открывшемся окне выберите вкладку «Загрузка»;
- Перетащите нужный файл вручную или укажите путь к месту его расположения на жёстком диске ПК;
- Готово, ДОК открыт!
Также вы можете воспользоваться функционалом по редактированию содержимого, являющимся неплохой альтернативой оригинальному ПО. Можно создавать и копировать сразу несколько документов. Стоит отметить полезные опции голосового ввода и переводчика.
Облачное хранилище Google Диск
- Откройте ресурс Google Drive;
- Не забудьте пройти процедуру авторизации;
- Нажмите по вкладке «Мой диск»;
- Откроется небольшое контекстное меню, в котором следует выбрать пункт «Загрузка файлов…»;
- В проводнике укажите требуемый объект;
- Внизу справа отобразится окошко со сведениями о скачивании;
- Подождите, пока программа будет загружать данные, затем кликните по своему файлу, чтобы запустить средство просмотра.
Сервис будет автоматически сохранять материалы в список документов, откуда и можно открывать загруженные объекты в дальнейшем. Также их можно найти в разделе «История». К сожалению, здесь нельзя отредактировать данные, зато есть опции масштабирования, непрерывной прокрутки колёсиком мышки и отправки на печать или почту.
Как открыть документ DOCX на Андроид телефоне в OfficeSuite
Приложение OfficeSuite имеет бесплатную версию, с помощью которой можно просматривать документ DOC или DOCX на смартфоне или планшете. Функция редактирования файлов доступна в платной версии приложения OfficeSuite Premium.
Скачать программу «OfficeSuite + PDF Editor» можно из магазина Google Play.
Вам также может быть интересно:
- Лучшие приложения для чтения книг на Android
- Перевод речи в текст на Андроид — 10 способов
В приложении имеются такие функции, часть из которых доступна только в платной версии:
- Поддержка форматов MS Office: DOC, DOCX, DOCM, XLS, XLSX, XLSM, PPT, PPTX, PPS, PPSX, PPTM, PPSM.
- Поддержка других форматов: PDF, RTF, TXT, LOG, CSV, EML, ZIP; (форматы ODT, ODS и ODP — доступны в качестве дополнения).
- Экспорт файла в PDF.
- Защита документа.
- Редактирование PDF.
- Быстрая подпись.
- Преобразование текста в речь.
- Объединение документов.
- Интеграция с файловым менеджером FileCommander.
Выполните следующее:
- Откройте приложение OfficeSuite.
- Для выбора документа нажмите на кнопку в правой нижней части экрана.
- В окне «Выбор файла» выберите директорию на телефоне, в которой находится файл DOCX или DOC.
- Нажмите на файл Word.
- В окне приложения откроется содержимое документа.
- Для увеличения масштаба текста, удобного для просмотра на мобильном устройстве, активируйте пункт настроек «Как в Интернете». Для доступа к настройкам нажмите на кнопки с тремя точками в правом верхнем углу окна программы.
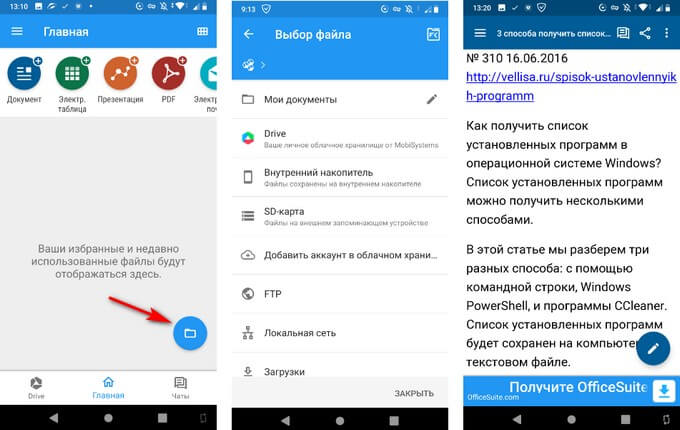
Облачные технологии
Многие облачные хранилища данных позволяют редактировать файлы онлайн.
-
На ПК удобнее всего работать с DOC-файлами на сервисе Google Документы.
-
После входа на сайт Вам предложат создать новый файл (пустой или содержащий форматирование выбранного шаблона), а также отобразят последние сохраненные файлы.
-
Кроме того, любой нужный документ можно загрузить с компьютера. Окно редактирования выглядит следующим образом.
На мобильных устройствах удобнее работать с облаком OneDrive от Microsoft. Установите соответствующее приложение, и сможете загружать файлы из мобильной сборки Word. После установки расширения на компьютер или ноутбук Ваше облачное хранилище отобразится в окне «Мой компьютер» рядом с иконками жестких дисков.
Надеемся, Вы получили исчерпывающий ответ на все интересующие Вас вопросы. Желаем удачной и продуктивной работы с DOC-файлами!
Дополнительный пакет для Microsoft Office
Как открыть файл docx, если вы не можете попросить товарища переслать файл? Этот вариант уже действительно решает проблему. Вам не надо никого просить! Установив этот программный продукт на компьютер, вы будете делать все самостоятельно.
Проблему, которую сейчас мы с вами разбираем, она не только у вас и поэтому Microsoft специально для таких пользователей создал программное обеспечение совместимости, с помощью которого вы сможете без каких либо проблем открывать файлы, созданные в MS Word 2007/2010/2013. После установки этого пакета, вы сможете сохранять файлы в Microsoft Office 2003 и после чего работать с этим документом.
Пакет совместимости можно скачать здесь. Внизу поставьте галочку и нажмите «Продолжить».
Начнется установка пакета. После установки появится сообщение о том, что установка завершена. Нажимаем «ОК».
Пробуем открыть файлы, которые до недавнего времени не открывались.
Заключение
Мы рассмотрели самые популярные и простые способы, как открыть файлы форматов docx и doc. На самом деле, необязательно устанавливать приложения, чтобы открыть документы. Можно воспользоваться браузером или специальными сервисами онлайн. Но приложения все-таки удобнее: для просмотра и редактирования документов docx и doc советуем установить Microsoft Word. Если читаете или редактируете файлы ПДФ формата – загружайте OfficeSuite + PDF Editor. Все ссылки на загрузку вы можете найти в разделе с программой. Если редактирование не требуется, а вы хотите просто просмотреть файл – установите легкую программку для чтения Doc Reader.
Выводы статьи
У некоторых пользователей возникают вопросы, чем открыть документ DOC или DOCX, если на ПК не установлен текстовый редактор Word, можно воспользоваться программным обеспечением от сторонних разработчиков. В наличии имеется бесплатные программы, в которых можно открыть документ Word просмотра или редактирования, в зависимости от возможностей конкретного софта.
Чем открыть DOCX (DOC) на компьютере (видео)
Похожие публикации:
- Как сделать подпись в Word — 3 способа
- Как перенести Excel в Word — 5 способов
- Как открыть ODT в Word: сохранить или конвертировать
- Конвертирование Word в FB2 — 5 способов
- Как вставить водяной знак в Word







