Почему долго загружается компьютер и как это лечить в windows 7?
Содержание:
- Содержание
- Причина 3: конфликты в работе системы
- Драйверы видеокарты
- Очистка системы от вредоносного кода
- Почему Windows зависает в начале загрузки
- Остановка бесполезных служб
- Модернизация оборудования
- Причины проблемы и методы её устранения
- Возможные причины и их решения
- Переустановка или восстановление Windows
- Редактор автозагрузки
- Установка более мощных компонентов
- Настройка загрузки ОС на программно-аппаратном уровне
- 6 thoughts on “ Компьютер виснет при загрузке Windows 7 ”
- Если проставлены некорректные параметры запуска системы
- Windows 7 долго загружается при включении – вирусы
- система стала очень долго загружаться
Содержание
Долгая загрузка Windows — довольно распространенная проблема, с которой сталкиваются пользователи ПК и ноутбуков. Особенно она заметна при использовании жесткого диска в качестве системного накопителя. Затянувшаяся загрузка может сигнализировать о серьезных неполадках: заражении вирусами, программных и аппаратных сбоях, перегреве комплектующих и общем устаревании устройства.

Среднее время загрузки Windows без использования функции «Быстрый запуск» составляет около 15-25 секунд при использовании SSD. Если выбрать HDD в качестве системного накопителя, время увеличится до полутора минут. Функция «Быстрый запуск» заметно ускоряет загрузку Windows 10 на HDD, за счет «сбрасывания» ядра системы в специальный файл, но может вызывать проблемы при использовании двойной загрузки ОС, технологии Wake-on-LAN и обновлений Windows, поэтому опытные пользователи часто ее отключают.
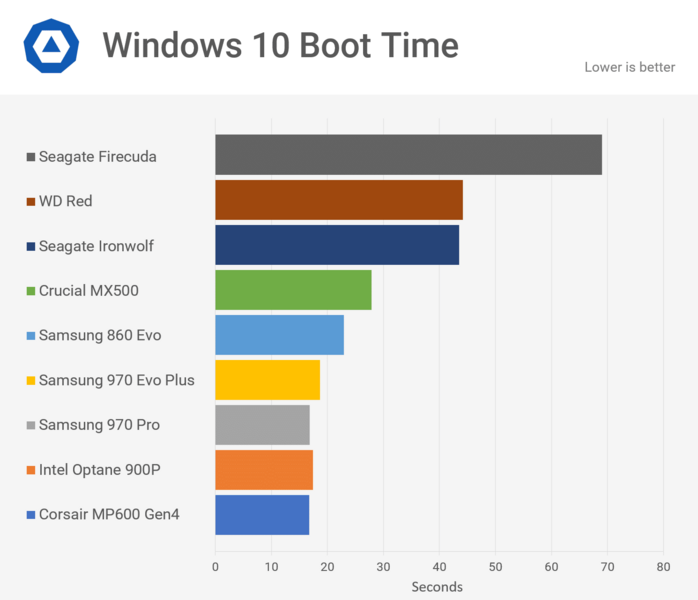
Загрузка Windows — довольно простая задача, во время которой в ОЗУ загружается и запускается ядро ОС, драйвера оборудования и программы пользователя. И если время загрузки заметно увеличивается — это становится «лакмусовой бумажкой», сигнализирующей, что у вашего ПК или ноутбука есть проблемы на аппаратном уровне, на уровне ОС или дополнительного софта. Эти проблемы вполне решаемы даже для начинающего пользователя, и сейчас мы разберем самые основные из них.
Причина 3: конфликты в работе системы
Подобный тип проблемы может возникнуть, например, после установки драйверов для устройства, которые не подходят или неправильно «встали». В любом случае, чтобы не заниматься определением, что же могло пойти не так, стоит попробовать выполнить процедуру восстановления системы, откатив работу ноутбука к тому моменту, когда он загружался нормально.
Для этого вызовите меню «Панель управления»
, а затем осуществите переход к разделу«Восстановление» .
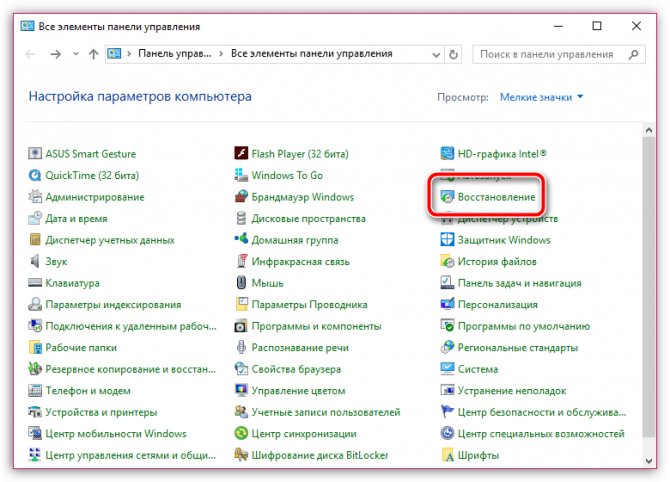
В отобразившемся окне сделайте выбор в пользу пункта «Запуск восстановления системы»
. Спустя пару мгновений на экране отобразятся доступные точки отката, среди которых вам понадобится определиться и выбрать ту, когда работа компьютера протекала нормально.
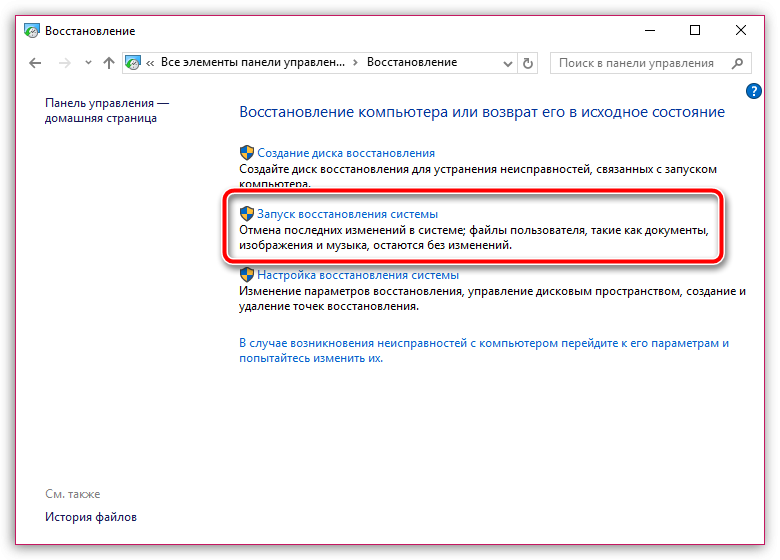
Обратите внимание, что функция восстановления системы вернет всю работу компьютера вспять. Затронуты не будут лишь пользовательские файлы, которые включают музыку, фильмы, различные форматы документов и так далее
Драйверы видеокарты
На ноутбуке Dell Inspiron 17 оказалось невозможным ускорить запуск Windows 10 перечисленными выше способами. Несмотря на то, что описанные ниже методы сработали, это все же не устранило проблему с ноутбуком полностью.
Предположительно, черный экран, возникающий на этапе загрузки Windows 10 является проблемой графического драйвера, которая особенно серьезна у ноутбуков, переключающихся между интегрированным (встроенным) графическим процессором Intel HD и выделенной картой от Nvidia или AMD.
Простой способ проверить это – отключить графический драйвер AMD или Nvidia и перезагрузить компьютер.
Шаг 1. Щелкнуть кнопкой мыши на значок лупы справа от кнопки «Пуск». Вписать в появившуюся строку: «Диспетчер устройств» и нажать мышью на появившийся вверху значок с надписью «Диспетчер устройств».
Шаг 2. Выбрать мышью «Display Adapters» и определить выделенную графическую карту. Она будет обозначена как Nvidia, AMD Radeon или ATI Radeon. Щелкнуть правой мышью на графической карте и нажать «Отключить» (Disable) (это может привести к погасанию экрана на некоторое время).
Выключить (не перезагружаясь, именно выключить) компьютер и включить его снова, чтобы убедиться, что проблема устранена.
Если проблему вызывает графический адаптер, необходимо повторно включить отключенную графическую карту, используя приведенные выше шаги, а затем загрузить последнюю версию драйвера видеокарты с веб-сайта ее производителя: amd.com/drivers или nvidia.com/drivers, запустив его установку в ОС.
После загрузки и установки драйвера выключить и включить компьютер, выяснив, устранена ли проблема.
Очистка системы от вредоносного кода
Все возможные вирусы так и стремятся влезть в вашу систему, одни для вымогательства, такие как: шифраторы, блокировщики компьютера. Другие — с целью украсть личную информацию или просто уничтожить систему. Любой из вирусов нам не друг и от него следует избавиться, так как это вероятная причина, когда Windows 10 долго загружается при включении, с проблемой сталкиваются во всех операционных системах.
Решением проблемы будет специальное приложение, которое следует выбрать исходя из вашего вкуса или, вероятно, у вас уже есть какая-то программа, часто используется Kaspersky, NOD32 и т.д. Использовать её крайне просто:
- Запустите выбранное приложение;
- Нажмите на вкладку/кнопку «Сканировать»;
По окончании, не используйте автоматическое удаление всех найденных вирусов. Вручную определите, если это возможно, тип борьбы с проблемой.
Обычно вирусом считаются exe файлы, но, если их удалить приложение станет бесполезным, иногда приходится идти на компромисс, иначе рискуете переустанавливать большинство программ.
Также существует противоположная сторона, когда причиной, что так долго грузится Windows 10, 8, 8.1 или 7, является сам антивирус, ведь он довольно сильно грузит систему. Обычно так и есть, что сразу после его установки на 5-10 секунд система загружается дольше. Здесь выбор делать вам, в пользу защиты или скорости, если считаете себя уверенным пользователем, то можете удалить антивирус.
Обязательно контролируйте, чтобы у вас не работало несколько таких программ одновременно, ведь это верный путь к лагам и зависаниям.
Почему Windows зависает в начале загрузки
Причинами неполадки бывает:
- повреждение системного реестра и файлов, ответственных за загрузку;
- сбой инициализации и запуска драйверов оборудования;
- неисправность и нештатный режим работы устройств.
Замечено, что к подобному сбою часто приводит взлом активации Windows, внесение изменений в реестр с целью ускорить запуск компьютера, вирусное заражение, а также некорректное «лечение» системы от вируса. Не реже виновниками оказываются неисправный жесткий диск (дефекты поверхности, захватывающие начальные сектора), «битая» оперативная память и вышедшая из строя видеокарта (загрузка основного видеодрайвера должна завершиться, пока на экране висит логотип Windows). Бывает, что причинами становятся перегрев процессора и неудачные попытки разгона.
Остановка бесполезных служб
Вероятной причиной, что долго грузится Windows 7 и более современные версии, это большая загруженность системы службами. Некоторые процессы имеют очень специфическое назначение и используются не то, чтобы редко, а вообще только определёнными группами людей занятыми разработками каких-либо приложений, соответственно их работа не целесообразна.
Данный вопрос очень деликатный, так как каждая служба имеет своё назначение и без неё можно столкнуться с неожиданной проблемой в будущем. Существуют некоторые приложения, которые можно беспроблемно отключить, для этого:
- Перейдите в раздел «Администрирование» из панели управления;
- Найдите элемент «Службы»;
- Теперь нажав правой кнопкой, увидите пункт «Остановить».
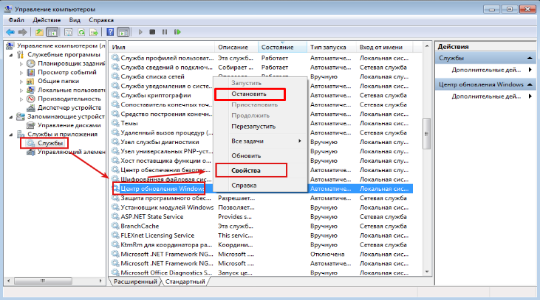
Можно прибегнуть к этой функции в случаи с:
- Центр обновления Windows и другие службы update;
- Диспетчер печати или факс;
- Служба маршрутизатора;
- Удалённый доступ;
- Географическое положение.
Прежде лучше создать бекап системы на случай отключения важной службы. Основные проблемы, почему долго грузится Windows, были разобраны в статье и описанные действия должны помочь добиться существенного прироста скорости работы системы
Основные проблемы, почему долго грузится Windows, были разобраны в статье и описанные действия должны помочь добиться существенного прироста скорости работы системы.
Модернизация оборудования
Долгую загрузку Windows 7 при включении может устранить замена остальных комплектующих, про которые не было написано в статье:
- материнская плата;
- блок питания;
- процессор.
Материнская плата
Материнская плата — плата, на которую устанавливаются все комплектующие. С ней проблем в основном мало — вздувшиеся конденсаторы и изношенность.
Чтобы проверить конденсаторы, надо открыть системный блок и найти на ней бочонки цилиндрической формы. При обнаружении вздутия следует перепаять их либо отнести к мастеру.
Срок работы материнской платы не должен превышать 7-10 лет, так как потом она уже считается устарелой и нуждается в замене.
Обратите внимание! Узнать модель материнской платы можно с помощью команды «msinfo32», набранной в поисковике («Win + R»). В открывшемся окне надо зайти в «Сведения о системе» и найти строчку «Модель»
Материнская плата служит всего семь лет
Блок питания
С блоком питания дела обстоят намного сложнее, чем с другими комплектующими. Причины неправильной работы компьютера могут скрываться в его:
- недостатке мощности;
- вздутии конденсаторов;
- повышенной температуре.
Блок питания доставляет меньше проблем
Однако, чтобы исправить проблемы с блоком питания, надо знать теорию и иметь опыт в практике. Лучшее решение в этом случае — обратиться к мастеру.
Процессор
Если операционная система долго загружается, то проблема может заключаться в процессоре. Вот 2 причины этому:
- сбрасывание частот. Зачастую это связано с повышенной температурой и перегрузом. Чтобы избежать этого, достаточно сменить систему охлаждения;
- процессор устарел. Здесь так же, как и с материнской платой: если процессор работает длительное время, то его необходимо заменить.
Процессор физически не может работать слишком долго
Обратите внимание! К сожалению, с ноутбуками требуется поддержка мастера, так как они нуждаются в скрупулёзной работе и знаниях в этом деле. Итак, в этой статье был дан ответ на вопрос, почему при включении компьютер с виндовс 7 долго загружается, и описаны основные способы решения этой проблемы
Если же ПК до сих пор не может включиться, то, возможно, что его много раз роняли; некачественно собран, из-за этого нарушаются подключение проводов и вся эксплуатация, например, материнская плата может замыкать на корпус; имеет Б/У комплектующие, история которых неизвестна
Итак, в этой статье был дан ответ на вопрос, почему при включении компьютер с виндовс 7 долго загружается, и описаны основные способы решения этой проблемы. Если же ПК до сих пор не может включиться, то, возможно, что его много раз роняли; некачественно собран, из-за этого нарушаются подключение проводов и вся эксплуатация, например, материнская плата может замыкать на корпус; имеет Б/У комплектующие, история которых неизвестна.
Причины проблемы и методы её устранения
Основными причинами, по которым загрузка лэптопа при включении занимает 5 и более минут, являются следующие:
- слишком много записей в автозагрузке;
- осталось мало места на HDD;
- активность вредоносного ПО;
- неполадки с аппаратным обеспечением устройства.
Рассмотрим методы, которыми данную проблему можно устранить.
Способ 1: Удаление лишних элементов из автозагрузки
Список автозагрузки представляет собой перечень приложений и служб, которые стартуют при запуске компьютера. Самой системе для работы не требуется много компонентов, тогда как многие сторонние программы (клиенты магазинов игр, средства мониторинга ресурсов, сторонние менеджеры задач и прочее) часто заносят себя в этот список. Само собой разумеется, что бездумное отключение элементов может привести к неработоспособности системы, поэтому рекомендуем ознакомиться с инструкцией по правильной очистке автозагрузки от одного из наших авторов.
Урок:
Способ 2: Освобождение места на жестком диске
Малое количество свободного пространства на жестком диске также может препятствовать нормальной загрузке компьютера. Решение этой проблемы очевидно – требуется освободить место на накопителе. Сделать это можно двумя путями: удалением ненужных файлов и очисткой его от мусора.
Подробнее: Как очистить жесткий диск от мусора на Windows 7
Способ 3: Удаление вирусов
Ещё одна причина, по которой ноутбук может долго включаться – наличие вредоносного ПО. Многие представители этого класса программ (в частности, кейлоггеры и трояны) либо прописываются в автозагрузке, либо стартуют самостоятельно, передавая ворованные данные злоумышленникам. Обычно борьба с подобными вариантами вирусов отнимает много сил и времени, однако избавиться от них всё-таки можно, в том числе и без переустановки системы.
Урок: Борьба с компьютерными вирусами
Способ 4: Устранение аппаратных проблем
Самая неприятная причина долгого включения лэптопа – выход из строя одного или нескольких аппаратных комплектующих, в частности жесткого диска, оперативной памяти или одной из схем на материнской плате
Поэтому важно проверить работоспособность этих компонентов и устранить возможные неполадки
-
Первым делом следует продиагностировать HDD – как показывает пользовательский опыт, он чаще других комплектующих выходит из строя. Воспользуйтесь руководством далее для определения состояния, в котором находится винчестер ноутбука.
Подробнее: Проверка жесткого диска на ошибки в Windows 7
Если проверка показывает наличие неполадок (особенно большое количество битых секторов), диск однозначно требуется заменить. Для исключения подобных проблем в будущем и некоторого увеличения производительности можете вместо HDD установить твердотельный накопитель.
Подробнее:Рекомендации по выбору SSD для ноутбукаЗамена жесткого диска в ноутбуке на SSD
-
Если целевой ноутбук принадлежит к бюджетному сегменту, в нём скорее всего установлены дешевые комплектующие с относительно невысоким ресурсом работы, что справедливо и в отношении ОЗУ, которое в таком случае также следует проверить.
Урок: Проверяем оперативную память на компьютере с Windows 7
Для пользователей ноутбуков со съёмными модулями RAM есть хорошая новость – из строя обычно выходит только одна планка, поэтому вернуть работоспособность компьютеру можно удалением проблемного компонента. Если же вы выбираете замену, то крайне рекомендуется ставить аналогичные или менять все модули разом.
- Самой неприятной для пользователя неполадкой будет поломка одной из схем материнской платы: чипсета, видеокарты или одного из контроллеров. При подозрении на подобный сбой следует провести комплексную диагностику основной платы лэптопа, в чём вам поможет следующая инструкция.
Урок: Проводим проверку материнской платы на работоспособность
Если проверка показала наличие проблем, выход только один – визит в сервисный центр, поскольку рядовому пользователю очень трудно самостоятельно устранить проблемы в работе «материнки» ноутбука.
Заключение
Мы рассмотрели возможные причины, по которым ноутбук с Windows 7 может долго включаться, и представили варианты устранения неполадок. Напоследок хотим отметить, что в подавляющем большинстве проблемы носят программный характер, отчего вполне устранимы силами обычного юзера.
Опишите, что у вас не получилось.
Наши специалисты постараются ответить максимально быстро.
Возможные причины и их решения
Необходимо воспользоваться современными антивирусными сканерами, которые помогут выявить и удалить с ПК вредоносное и шпионское ПО. Если антивирус не помог, то вручную завершите подозрительные процессы в реестре и в автозагрузке, после чего найдите и удалите все подозрительные файлы с жесткого диска.
остановка запуска ОС может происходить при банальном перегреве процессора и чипсета;
Вышедший из строя кулер, старая термопаста, забитый пылью радиатор, способны остановить работу ПК в считанные минут. Когда система загрузится, нужно использовать одну из многочисленных утилит для проверки температурного режима центрального процессора, видеокарты, чипсета.
Если причина в перегреве, а охлаждение функционирует, но забито пылью, то необходимо сделать чистку ПК с использованием сжатого воздуха или пылесоса.
проблемы с оперативной памятью также часто приводят к незапланированным остановкам при запуске ОС Widows 7;
Среди неполадок оперативки чаще всего встречаются, перегрев и дефект, в следствие повреждения модуля памяти. К сожалению, последний тип проблемы можно выявить только при тестировании.
Рекомендация специалистов: при перегреве использовать специальные теплоотводы, которые значительно снижают риск выхода из строя ОЗУ. Если это не помогло – замените устройство. Заводской дефект модуля RAM может «всплыть на поверхность» даже после длительного использования памяти.
впадание в «ступор» ПК при запуске «операционки» часто происходит из-за механических, электронных, логических или программно-аппаратных сбоев в жестком диске;
Обнаружить неполадки в работе винчестера можно при помощи тестирования, запустив утилиту в Widows 7 или используя стороннее ПО. Посторонние звуки часто становятся предвестниками неполадок «винта» . При появлении непонятного шума и щелчков в «харде» нужно сделать резервную копию его содержимого и быть готовым к приобретению нового устройства.
иногда, причиной «торможения» компьютера в период инициализации устройств являются неправильные настройки или устаревшая версия BIOS;
Чаще всего, случается это после установки на старую системную плату новых компонентов. В БИОСе может просто не быть о них информации. Решение в таком случае достаточно простое: изначально вернуться к заводским настройкам или обновить BIOS.
Иногда можно решить проблему зависания ПК при запуске, откатом до контрольной точки, которую создает система.
Для этого необходимо иметь загрузочный диск и выполнить несколько простых действий:
- перезагружаем ПК и заходим в BIOS. В зависимости от производителя, клавиши входа могут быть разные, чаще всего это Del; F2; Esc. Для того чтобы точно определить клавишу входа, нужно обратиться к документам, идущим в комплекте к системной плате;
- изменяем приоритет загрузки. Для этого надо проследовать в раздел BOOT, после чего необходимо зайти в пункт меню Boot Device Priority;
- выделяем пункт 1st Boot Deviсe и подтверждаем, нажатием Enter. В появившемся окне Option, выделить дисковод и нажать Enter. После этой процедуры запуск ПК будет производиться именно с этого устройства;
- выйдите из этого меню, после чего нажмите Esc, потом Exit, после Enter, а потом подтвердите сохранение настроек клавишей Enter;
- вставляйте в CDROM диск с «операционкой» или загрузочный диск и перезагружайтесь;
Далее можно перейти к процедуре восстановления системы с контрольной точки.
Переустановка или восстановление Windows

Если ничего из вышеописанного не помогло, стоит восстановить Windows через точку восстановления. Для этого в «Панели управления» надо перейти на вкладку «Система», далее — «Защита системы» — «Восстановить». В открывшемся списке надо выбрать точку восстановления, созданную до появления проблем с загрузкой.
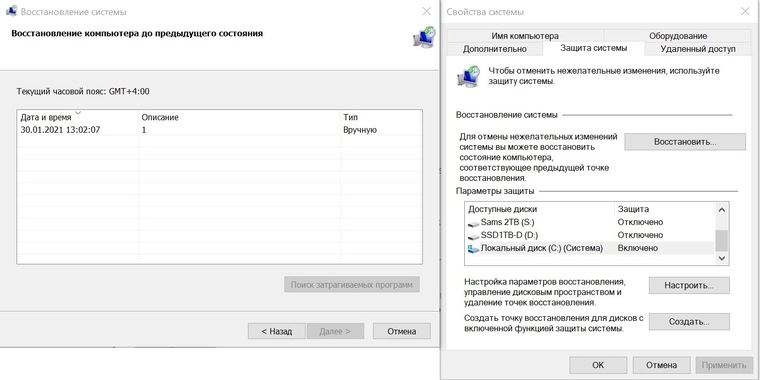
Можно попробовать вернуть Windows 10 в исходное состояние. Для этого надо перейти в «Параметры» — «Обновление и безопасность» — «Восстановление» — «Вернуть компьютер в исходное состояние». Выберите режим «Сохранить мои файлы».
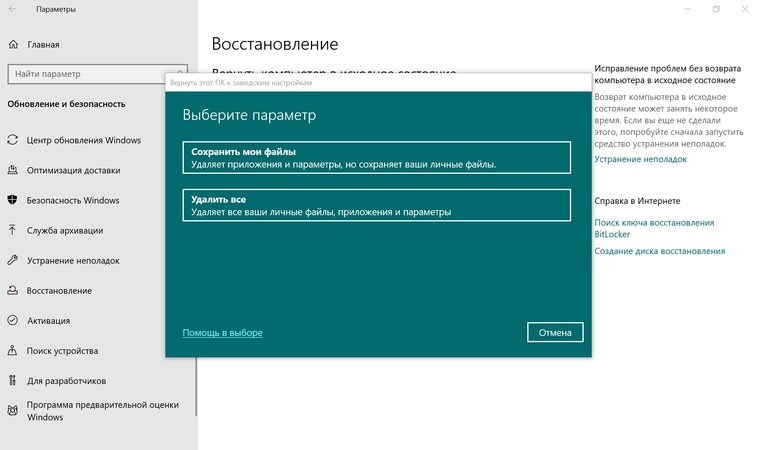
Но, по отзывам пользователей, эти меры помогают редко. Самым действенным решением является полная переустановка Windows с предварительным сохранением данных пользователя. Windows 10 требует минимального опыта для переустановки: достаточно приготовить флешку (от 8 Гб), скачать и запустить средство создания носителя с сайта Microsoft, а затем следовать указаниям установщика.
Редактор автозагрузки
В определённых случаях долго загружается не только устаревшая Windows 7, но даже её последняя версия за номером 10. Это происходит по причине очереди на автозагрузку. Получается так, что компьютер загружается долго из-за того, что ему необходимо при запуске активировать ещё ряд программ. Это типичные менеджеры загрузки и приложения для обмена сообщениями. Почему они там оказались? Разработчикам программного обеспечения выгодно, чтобы их продукт был постоянно на виду. Чем чаще будет мелькать программа перед глазами, тем больше к ней станет обращаться пользователь. Также многие приложения долго висят в фоновом режиме. Непонятно, что они делают для своих нужд, но лучше лишить их этой возможности.
Чтобы просмотреть полный список утилит, который загружается при старте системы, нужно ввести специальную команду в окне Выполнить:
- Зажимаем по очереди клавиши Windows + R на клавиатуре.
- Выходит окно, в поле которого вводим команду msconfig.
Посмотрите ещё: Способ выключения компьютера через командную строку Windows 7 и 10
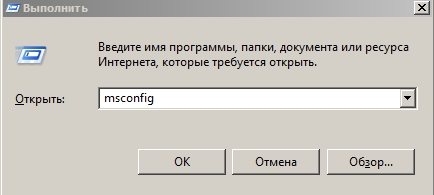
Переходим на вкладку Автозагрузка и убираем отметку с тех приложений, которые совершенно не нужны при старте системы.
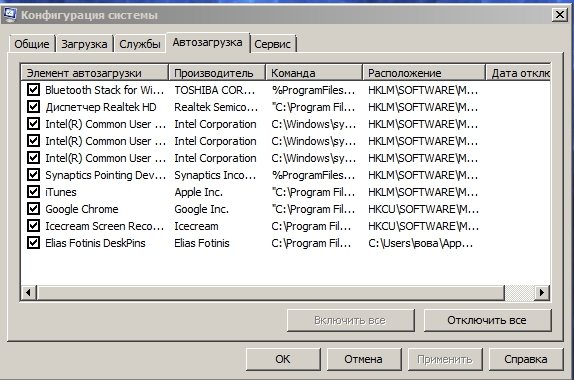
Таким образом, приложения, отмененные в данном окне, будут отменены и при старте Windows 7. Кстати, в 10 серии данный процесс сделан удобнее: достаточно запустить диспетчер задач, в котором уже есть та самая вкладка под названием Автозагрузка. Так что это ещё один аргумент в копилку 10 поколения.
Установка более мощных компонентов
Если вы используете ПК или ноутбук с жестким диском, то самым действенным способом ускорить загрузку Windows, а также увеличить отзывчивость системы и скорость запуска программ, будет установка SSD-накопителя. SSD-накопители начального уровня с интерфейсом SATA III стоят сегодня очень демократично, и подойдут в любую систему, даже очень старую.
Например Apacer AS350 PANTHER объемом 128 Гб, которого вполне хватит для Windows и нескольких небольших игр.
Или более емкий и производительный WD Blue , объем которого равен 250 Гб.
Еще один проверенный способ ускорить работу старых ПК и ноутбуков — это увеличение объема ОЗУ. Браузеры и игры потребляют все больше памяти, минимально комфортным ее объемом становится 8 Гб, желательно в двухканальном режиме.
Популярный и недорогой комплект ОЗУ Goodram Iridium отлично ускорит старые системы с памятью DDR3.
Но апгрейд системы — дело серьезное, оно требует взвешенного подхода. Не помешает прочитать несколько гайдов, чтобы понять, что стоит заменить в вашем компьютере и какой это даст прирост производительности. Также нелишними будут гайды по самостоятельной сборке компьютера, ведь даже установка SSD-накопителя в первый раз — непростое дело для неопытного пользователя.
Настройка загрузки ОС на программно-аппаратном уровне
Такая настройка производится в утилите «Конфигурация системы». Для этого нужно:
Шаг 1. Открыть меню «Пуск», в поисковике ввести «конфигурация системы» и щелкнуть по появившемуся результату.
Открываем меню «Пуск», в поле поиска вводим «конфигурация системы», открываем появившийся результат
Шаг 2. В окне «Настройка системы» перейти на вкладку «Boot» и выставить в окне «Таймаут» («Timeout»): 3 сек (seconds). Таймаут – время, в течение которого отображается список операционных систем (если имеется) при запуске ПК.
Переходим на вкладку «Boot» и выставляем в окне «Таймаут» («Timeout») 3 сек (seconds)
Шаг 3. В этой же вкладке «Boot» выставить галочку на: «No GUI boot». Это отключит анимацию окон при загрузке ОС, что поможет компьютеру загружаться быстрее.
Ставим галочку на пункте «No GUI boot»
Шаг 4. Нажать «Применить» («Apply») и «ОК».
Нажимаем на кнопки «Применить» («Apply») и «ОК»
Шаг 5. Система предложит перезагрузиться, нажать «Перезагрузка».
Нажимаем «Перезагрузка»
Настройка BIOS
BIOS (базовая система ввода/вывода) представляет собой набор инструкций в стартовой прошивке компьютера, управляющий подключенными устройствами: жестким диском, клавиатурой, мышью и т.д. Оптимизацию загрузки BIOS можно выполнить, зайдя в него.
Шаг 1. Нажимать клавишу «DEL» в начале загрузки компьютера (или другую клавишу, которую BIOS выведет в сообщении при запуске).
Нажимаем при запуске системы клавишу «DEL» для входа в BIOS или другую клавишу
Для перемещения и использования клавиш в БИОС пользуемся подсказкой
Шаг 2. В меню «Boot» («Boot Settings Configuration») включить опцию «Quick Boot» («Быстрая загрузка») – «Enabled». Это позволит BIOS пропускать POST (самотестирование ПК при включении), ускорив тем самым его загрузку.
В меню «Boot» («Boot Settings Configuration») открываем опцию «Quick Boot» («Быстрая загрузка»), выставляем значение «Enabled»
Шаг 3. При выходе из BIOS необходимо сохранить результаты сделанных изменений, ответив в «Save Changes and Exit» – «Yes», или выйдя с сохранением изменений клавишей «F10».
Переходим во вкладку «Exit», затем на опцию «Save Changes and Exit»
Отключение неиспользуемого оборудования
Каждый раз, при запуске операционной системы, она загружает большое количество дисков и устройств, которые часто не используются.
Шаг 1. Для их отключения необходимо щелкнуть на «Компьютер» («Computer») правой мышью и выбрать «Свойства» («Properties»).
Щелкаем на ярлык «Компьютер» («Computer») правой мышью и выбираем «Свойства» («Properties»)
Шаг 2. В левой части открывшегося окна щелкнуть мышкой на «Диспетчер устройств» («Device manager»).
Щелкаем мышкой по пункту «Диспетчер устройств» («Device manager»)
Шаг 3. Отключить неиспользуемые устройства, щелкая на них правой мышью и выбирая «Отключить» («Disable»).
Щелкаем правой кнопкой мышки по неиспользованным устройствам и выбираем «Отключить» («Disable»)
Отключение неиспользуемых устройств обеспечит более быстрый запуск и завершение работы Windows 7.
6 thoughts on “ Компьютер виснет при загрузке Windows 7 ”
Было как-то такое зависание, а компьютер был подключен к сетевым дискам через оптический кабель. Отключил этот кабель, загрузилось нормально. Видимо система пыталась получить доступ к сетевому диску который был недоступен.
Благодарю за эту, в отличие от нескончаемого потока полной беспросветицы, пестрящейвся паутина, действительно качественную и практичную статью, которая помогла вернуть мой комп с того света! Я уж не чаял) Спасибо вам добрый человек. Я в долгу перед вами. Мой адрес: mafioso_largo@mail.ru если могу быть чем-то полезен, пишите. Еще раз огромное человеческое спасибо от всей души!
Ваш ответ на мой запрос был ооооочень мне полезен. Спасибо Вам огромное! Хорошо, что есть такие ребята (девчата), которые рассылают действительно нужные статьи на вопросы, а не тупые блогеры, которые на этом только зарабатывают.
Здравствуйте Сергей. Не понимаю о каком шнуре питания вы говорите. Возможно я смогу помочь вам если максимально детально опишите неисправность.
Если проставлены некорректные параметры запуска системы
Конфигурация Windows позволяет настраивать ресурсы, которые тратит ПК для запуска операционной системы. По умолчанию эти значения максимальны, но если вирусы или пользователь изменил эти параметры, загрузка может продолжаться очень долго. Характерной чертой этих неполадок является то, что операционная система загружается часами.
Для исправления ситуации необходимо подправить параметры запуска, которые находятся в среде «Конфигурации системы»:
- В поиске пишем msconfig и щёлкаем по лучшему соответствию.В поиске пишем msconfig и щёлкаем по лучшему соответствию
- В открывшемся интерфейсе переходим во вкладку «Загрузка», затем нажимаем кнопку «Дополнительные параметры».Во вкладке «Загрузка» открываем «Дополнительные параметры»
- Ставим галочки в верхних строчках настроек и задаём максимальные значения для процессора и оперативной памяти, после чего сохраняем изменения кнопкой «OK».Ставим максимальное количество ядер процессора и оперативной памяти, затем сохраняем изменения
Изменение настроек требует перезагрузки компьютера, чтобы внесённые изменения вошли в силу, однако это необязательно делать сразу. Процедуру можно отложить до удобного для вас момента.
Windows 7 долго загружается при включении – вирусы
Вирусы – это одна из основных причин медленной работы компьютера. Вирус на компьютер может попасть через Интернет. Например, через какой-либо плохо защищенный сайт
Обращайте внимание на протокол сайта. Если у сайта есть протокол https, это означает не только то, что ваша персональная информация защищена, но и то, что сам сайт безопасен в плане вирусов
Помимо этого, вирус может попасть на компьютер при скачивании пиратских программ и игр с неизвестных источников.
Логично, что чтобы ускорить компьютер, необходимо очистить его от вирусов. Это можно сделать практически любым антивирусом, который записан у вас на компьютере. Достаточно простой зайти в него и в главном меню вы увидите вкладку, которая будет предлагать вам проверить компьютер на наличие угроз, а затем вовсе устранить их. Но не у всех записан антивирус.
Те, у кого не записан антивирус, могут воспользоваться следующим:
В поиске компьютера пишем ключевой запрос “защита”. В поисковой выдаче выбираем вкладку “Защита от вирусов и угроз” нажав на нее правой кнопкой мыши.
В вышедшем окне нажимаем на “удалить угрозы”, если таковые есть.
Будет проведено сканирование, которое устранит угрозы и удалит вирусы, перезапустив при этом компьютер. Сохраните нужные вам файлы перед тем как проверять компьютер на наличие вирусов, ведь при перезагрузке несохраненные файлы могут быть потеряны.
Это были все основные проблемы, которые могут вызвать торможение компьютера. Несмотря на это, некоторые случаи требуют особого подхода, поэтому вы можете проконсультироваться по своим вопросам на сайте технической поддержки по следующему адресу: https://support.microsoft.com/ru-ru .
Пошаговая инструкция по отключению программ в «Автозагрузке». Основные причины медленной работы компьютера.
Навигация
Большое
количество
людей
в
мире
сталкиваются
с
компьютера
.Это
может
быть
обусловлено
как
физическими
повреждениями
внутренностей
компьютера
, так
и
программными
неисправностями
. Но
самая
распространённая
проблема
медленной
загрузки
операционной
системы
– наличие
большого
количества
программ
и
чем
она
– автоматическое
включение
программ
после
запуска
операционной
системы
. Благодаря
автозагрузке
в
процессе
включения
компьютера
подгружаются
и
автоматически
активируются
системные
службы
, сетевые
драйвера
и
драйвера
аудио
и
видео
карт
.
Однако
, некоторые
разработчики
всякого
рода
программ
считают
, что
их
софт
жизненно
необходим
пользователю
стационарного
компьютера
и
задают
в
установочник
команду
, которая
автоматически
прописывает
программу
в
автозагрузку
.
После
накопления
в
автозагрузке
большого
количества
ненужного
софта
, который
запускается
при
включении
компьютера
, операционная
система
часто
начинает
тормозить
. Даже
если
Ваш
компьютер
обладает
мощными
характеристиками
, при
одновременном
запуске
десятка
тяжёлых
программ
в
операционной
системе
начинают
происходить
критические
ошибки
. Она
не
в
состоянии
обработать
столь
большой
поток
информации
.
Чтобы
Ваш
компьютер
не
подвисал
и
работал
исправно
, необходимо
регулярно
проверять
автозагрузку
и
исключать
из
неё
ненужный
софт
. Оставлять
только
самые
необходимые
программы
, которыми
Вы
пользуетесь
постоянно
. Например
, антивирус
.
система стала очень долго загружаться
- Windows 10
- Производительность и обслуживание
- ПК
Ответы (7)
Независимый консультант
Надо перезагрузиться раз 5, удалить файлы штатной утилитой Очистка диска, выполнить оптимизацию
Проанализируйте настройки и отключите то, что не используйте.
( например: печать, беспроводный интернет или проводный и так далее )
Этот ответ помог 21 польз.
Это помогло устранить вашу проблему?
К сожалению, это не помогло.
Великолепно! Спасибо, что пометили это как ответ.
Насколько Вы удовлетворены этим ответом?
Насколько Вы удовлетворены этим ответом?
Благодарим за отзыв.
Этот ответ помог 8 польз.
Это помогло устранить вашу проблему?
К сожалению, это не помогло.
Великолепно! Спасибо, что пометили это как ответ.
Насколько Вы удовлетворены этим ответом?
Насколько Вы удовлетворены этим ответом?
Благодарим за отзыв.
Независимый консультант
Вот некоторые рекомендации по производительности:
Не рекомендую для ускорения Windows 10:
- Отключать файл подкачки Windows 10 — часто рекомендуется, если у вас значительный объем оперативной памяти, для продления срока жизни SSD и подобных вещей. Я бы этого делать не стал: прежде всего, с большой вероятностью прироста производительности не будет, а некоторые программы и вовсе могут не запускаться без файла подкачки, даже если у вас 32 Гб RAM. При этом, если вы начинающий пользователь, вы можете даже не разобраться, а почему, собственно, они не запускаются.
- Постоянно « чистить компьютер от мусора » . Некоторые на ежедневной основе или автоматическими средствами вычищают с компьютера кэш браузеров, чистят реестр, очищают временные файлы с помощью CCleaner и похожих программ. Несмотря на то, что использование таких утилит может быть полезным и удобным (см. Использование CCleaner с умом ), ваши действия не всегда могут приводить к желаемому результату, нужно понимать, что именно делается. Например, очистка кэша браузера нужна лишь при проблемах, которые в теории можно решить с помощью нее. Сам по себе кэш в браузерах предназначен именно для ускорения загрузки страниц и действительно её ускоряет.
- Отключать ненужные службы Windows То же, что и с файлом подкачки, особенно если вы в этом не очень разбираетесь — когда возникнет проблема с работой Интернета, программы или чего-то еще, вы можете не понять и не вспомнить, что вызвано это как раз отключенной «ненужной» службой.
- Держать в автозагрузке программы (да и вообще, использовать их) « Для ускорения компьютера » . Они могут не только не ускорять, но и замедлять его работу.
- Отключать индексацию файлов в Window s За исключением, возможно, тех случаев, когда на вашем компьютере установлен SSD.
Держать Windows 10 обновленной (впрочем, это не сложно, поскольку обновления устанавливаются принудительно), следить за состоянием компьютера, программ в автозагрузке, наличием вредоносного ПО.
Если вы чувствуете себя уверенным пользователем, используете лицензионный или бесплатный софт с официальных сайтов , давно не сталкивались с вирусами, то возможно рассмотреть вариант использования только встроенных средств защиты Windows 10 вместо сторонних антивирусов и фаерволов, что также позволит ускорить работу системы.
Следить за свободным местом на системном разделе жесткого диска. Если его там мало (меньше 3-5 Гб), это почти гарантированно приведет к проблемам с быстродействием
Более того, если ваш жесткий диск разделен на два и более разделов, рекомендую использовать второй из этих разделов только для хранения данных, но не для установки программ — их лучше ставить на системный раздел (если у вас два физических диска, этой рекомендацией можно пренебречь).
Важно: не держать на компьютере два и более сторонних антивирусов — большинство об этом знают, но сталкиваться с тем, что у кого-то работа с Windows стала невозможна после установки двух антивирусов приходится регулярно.
Также стоит учитывать, что причины медленной работы Windows 10 могут быть вызваны не только чем-то из вышеперечисленного, но и множеством иных проблем, иногда более серьезных: например, выходящий из строя жесткий диск, перегрев и другие.







