Что такое дополнение в русском языке
Содержание:
- Установка расширений в Google Chrome
- Варианты установки дополнений в браузере
- Грамматика, пунктуация, переводы
- VideoCacheView
- Как устанавливать расширения, общие советы
- Способы скачать
- Косвенное дополнение
- Зачем нам нужен доступ к плагинам и дополнениям?
- Зачем нужны расширения
- Как удалить расширение из Гугл Хром?
- Значение дополнения в предложении
- Отладка
- Что такое расширение для браузера, общие понятия
- Действия с расширениями
- Функционал Eye Rest
- Freemake Video Downloader
- Для чего нужно использовать дополнения
- Выражение дополнения
- Как обезопасить свой компьютер от вредных расширений
- Топ 9 лучших дополнений для Яндекс браузера
- Как устанавливать
- Прямые и косвенные дополнения
- Управление
- Манифест
Установка расширений в Google Chrome
Установить расширения в Google Chrome
Простой и безопасный способ – установить расширения из веб-магазина Chrome. Откроется главная страница с категориями программ и темами.
Еще один способ установить плагин – перейти в магазин браузера, кликнув на три вертикальные точки в правом верхнем углу. Появится контекстное меню. Выбирают «Другие инструменты» и далее – «Расширения». Браузер перенаправит на страницу магазина.
Как подобрать подходящее расширение из веб-магазина Chrome:
- Выбрать необходимый сервис можно с помощью категорий в левой колонке. Среди них – блоги, покупки, работа, развлечение, соцсети и общение, спорт, фото, новости и погода.
- Второй способ – промотать страницу вниз, где представлены тематические подборки. Это выбор Google (лучшее для Chrome), сервисы для работы из дома, обучение онлайн, для геймеров и прочее.
При наведении на любой из вариантов появится краткое описание, помогающее ознакомиться с функционалом плагина. Более подробная информация – на странице расширения. Есть общий обзор, оценка, отзывы, размер, список альтернативных вариантов
Установить расширение в Google Chrome вручную на ПК просто:
- Выбрать нужный вариант.
- Нажать на синюю кнопку с белой надписью «Установить».
- Веб-браузер может запросить дополнительные разрешения или доступ к определенным данным. Можно «Добавить расширение» или «Отменить».
- Сервис автоматически загрузится. Браузер сообщит об установке с помощью всплывающего окна и предложит сразу же запустить плагин, кликнув на появившийся значок.
Помимо официальных, в браузере используют и неофициальные плагины – с разных площадок в интернете. Но их установка может сказаться на работе веб-браузера и общей безопасности.
Для установки:
- Переходят в меню с расширениями: «Дополнительные инструменты», затем «Расширения».
- В верхней панели находится переключатель «Режим разработчика».
- Появятся новые кнопки – нужно кликнуть на «Загрузить распакованное расширение».
- Во всплывающем окне указывают путь к плагину, скачанному со стороннего сайта.
После загрузки остается лишь переключить ползунок в статус «Включено». Для начала работы нажимают на ярлык, расположенный справа от адресной строки.
Варианты установки дополнений в браузере
В Яндекс.Браузере присутствует необходимый минимум расширений – в их числе и средство блокировки рекламы AdGuard, и антишок-модуль, и фирменные сервисы компании, и некоторые другие. Все остальное устанавливается с помощью одного из магазинов – Google Chrome Web Store или Opera Addons, с которыми целиком и полностью совместим данный веб-обозреватель.
Способ 1: Настройки браузера
Рядовым интернет-пользователям нет необходимости нагружать браузер от компании Яндекс сторонними дополнениями – тех, что интегрированы в его состав, многим будет более чем достаточно. Получить к ним доступ и активировать можно следующим образом:
- Откройте меню веб-обозревателя, кликнув левой кнопкой мышки по трем горизонтальным полосам в правом верхнем углу, и выберите пункт «Дополнения».
Пролистайте список встроенных в Яндекс.Браузер расширений и найдите среди них то (или те), которое вам нужно.
Просто переведите переключатель справа от наименования дополнения
в активное положение.
Вот так просто можно включить любое из расширений, интегрированных в состав рассматриваемого веб-обозревателя. Некоторые из них, например, упомянутый выше AdGuard, сразу после активации и установки нуждаются в настройке.
Способ 2: Opera Addons
Если тех дополнений, которые присутствуют в базовом составе браузера от Яндекс, вам недостаточно, для поиска и установки новых можно перейти в Магазин Оперы.
- Повторите пункты 1-2 из описанного выше способа, пролистав страницу «Дополнений» до самого конца.
Нажмите на кнопку «Каталог расширений для Яндекс.Браузера».
Оказавшись на сайте Opera Addons, найдите на его главной странице необходимое дополнение либо воспользуйтесь поисковой строкой, расположенной в правом верхнем углу.
Определившись с выбором, кликните по превью расширения, чтобы перейти на страницу с его описанием.
Нажмите по расположенной в правом верхнем углу кнопке «Добавить в Яндекс.Браузер»,
после чего начнется процедура инсталляции.
Практически сразу под поисковой строкой веб-обозревателя появится небольшое окно, в котором следует нажать по кнопке «Установить расширение» для подтверждения своих намерений.
После того как установка дополнения будет завершена, справа от строки поиска появится его иконка.
Левый клик по ней вызывает собственное меню и/или функции,
а правый – стандартные настройки.
Установка дополнений из Opera Addons не вызовет сложностей даже у новичка. Одним из ключевых достоинств такого подхода, помимо ассортимента в 1500 позиций, можно назвать его удобство и безопасность – перейти в фирменный магазин расширений можно прямо из настроек Яндекс.Браузера.
Способ 3: Chrome Web Store
Несмотря на то что Яндекс.Браузер поддерживает расширения и для Google Chrome и для Opera, интегрирован он только с магазином последнего. Найти и установить расширения, предназначенные для конкурентного веб-обозревателя, можно либо через поиск, либо перейдя в его магазин по предоставленной ниже ссылке.
-
На главной странице веб-магазина Chrome найдите нужное расширение или воспользуйтесь для этих целей поисковой строкой.
-
Если вы использовали поиск, то после нажатия «Enter» появится сразу несколько похожих результатов.
Выберите интересующие вас расширение, ориентируясь на его разработчика, описание, оценки и количество пользователей, после чего нажмите по кнопке «Установить».
Затем в появившемся всплывающем окне нажмите «Установить расширение» и дождитесь завершения процедуры.
После того как дополнение будет установлено в Яндекс.Браузер, вы сможете выполнить его настройку (если потребуется) и открыть меню (ЛКМ)
или перейти к списку стандартных параметров (ПКМ).
Как видите, поиск и установка расширений из Chrome Web Store в Яндекс.Браузер осуществляется по тому же алгоритму, что и из Opera Addons. Разница заключается лишь в удобстве и скорости доступа – рассмотренный в рамках данного способа магазин не интегрирован в веб-обозреватель, поэтому ссылку на него придется либо сохранить в закладки, либо каждый раз искать самостоятельно.
Общие рекомендации
Все способы установки дополнений в Яндекс.Браузер, рассмотренные нами в рамках данной статьи, имеют один общий недостаток, который заключается в отличиях ассортимента. То есть невозможно знать наперед, есть ли то или иное расширение в конкретном магазине, не говоря уже о том, присутствует ли оно в стандартном наборе веб-обозревателя. В таких случаях, чтобы не метаться между настройками программы и двумя торговыми площадками, лучше сразу воспользоваться поиском – просто введите в Google или Яндекс следующий запрос:
Грамматика, пунктуация, переводы
1. Grammarly for Chrome помогает писать грамотно на английском языке. Можно работать с текстом на сайте Grammarly, а также использовать расширение, чтобы находить ошибки в окнах на других ресурсах.
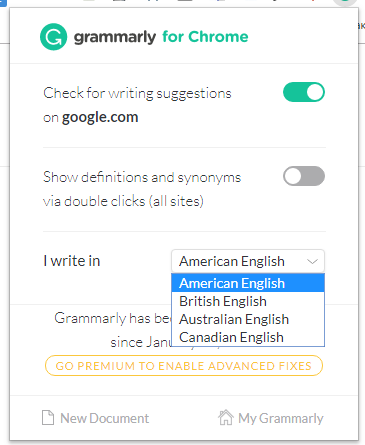

Помимо орфографических, стилистических и пунктуационных ошибок, расширение показывает синонимы. Базовая версия бесплатная, для расширения возможностей нужно платить. В целом, помогает улучшить качество переписки на английском языке.
2. LanguageTool работает похожим образом, как Grammarly, но поддерживает русский язык.
3. Google Переводчик позволяет на любом сайте переводить либо отдельное слово, либо страницу целиком.
VideoCacheView

Утилита VideoCacheView характеризуется совместимостью не только с Хромом, но и рядом других популярных браузеров.
Работа ведется по типичному для программистов принципу.
Загрузить видео или аудио вы можете и самостоятельно, но для этого придется рыться в исходном коде страницы, на что уходит огромное количество времени.
Да и сам результат может оказаться неоднозначным. Поэтому облегчить задачу позволяет расширение VideoCacheView.
Перед началом работы оно самостоятельно считывает сведения из кэша интернет-браузера, фильтруя все данные, оставляя только мультимедийные файлы.
Далее выбранные элементы будут скопированы в заданную пользователем папку.
VideoCacheView популярен во многом благодаря поддержке всех самых популярных ресурсов.
На функционирование требуется минимальный объем оперативной памяти. Соответственно, работа персонального компьютера всегда будет стабильно хорошей.
Расширение для chrome для скачивания видео доступно в маркете, но мы же рекомендуем установить отдельный загрузочный файл.
В таком случае действие программы VideoCacheView будет распространяться на все браузеры, сохраненные в операционной системе, что очень удобно.
Как только система закончит установку программы, достаточно открыть любой сайт, где есть аудио- или видеоматериалы.
Возле них всегда будет появляться специальная иконка. Она позволит вам загрузить файл в нужную папку.
Отличительной особенностью является возможность выбора оптимального размера, качества и расширения. Это удобно и для тех, кто планирует потом использовать этот же файл на мобильных устройствах – планшетах, смартфонах и так далее.
В некоторых случаях могут появляться небольшие задержки в процессе закачки.
Но разработчики стараются свести их появление к минимуму. Для этого выпускаются соответствующие обновления.
Как устанавливать расширения, общие советы
Рассмотрим, как установить любое расширение в вашем браузере. В качестве примера возьмем браузер Яндекс.
Запускаете Яндекс и нажимаете вверху на три черты (скрин 2).
Из меню нажмите по разделу «Дополнения» Опускайте страницу вниз колесиком компьютерной мыши и нажмите по кнопке «Каталог расширений Яндекс браузера» (скрин 3).
В отрытом каталоге вы увидите расширения и поиск по ним (скрин 4).
Чтобы установить расширение, нажмите по нему, далее кликните «Добавить в Яндекс в браузер» (скрин 5).
В следующем окне кликните «Установить расширение» и оно будет установлено.
Все действия с расширениями происходят в бесплатном Интернет магазине браузера. В других браузерах, например, в Гугл Хром, Мозилла, Опера – также устанавливаются расширения. Перечислим Интернет магазины данных браузеров:
- Гугл Хром: chrome.google.com/webstore/category/extensions;
- Расширения браузера Мозиллы Фаерфокс: addons.mozilla.org/ru/firefox/extensions/;
- Опера: addons.opera.com/ru/extensions/.
По этой инструкции вы установите любое расширение в браузер и сможете им пользоваться.
Способы скачать
Chrome устанавливается чистым без дополнительных функций. Для их добавления нужно отыскать и развернуть в приложении соответствующий аддон. Самые распространенные: для блокировки встроенного в сайты и видеоролики рекламного контента, туннелирования трафика (VPN), изменения внешнего вида, управления вкладками, ускорения работы программы.
Загрузить с «Магазина Хром»
Самый распространенный, безопасный, рекомендуемый разработчиком метод установки в Chrome – скачать с официального магазина WebStore.
Запуск вручную из файла со стороннего сайта
Часть дополнений для Chrome не соответствуют требованиям сервиса и не проходят этапа тестирования. Это как недоработанные версии с проблемами и ошибками, так и продукты, которые предлагают запрещенную политикой Google функциональность.
Яркий пример тому – SaveFrom.net – из магазина удалено за функцию скачивания видео с YouTube.
- Загрузите файл формата crx на компьютер.
- Он может быть заархивированным – придется открыть архив и запустить файл для интеграции в Chrome.
- Браузер предупредит, что он может быть вредоносным. Если источнику доверяете, то нажмите «Сохранить».
- Перейдите по адресу chrome://extensions/ или вызовите главное меню иконкой с тремя точками, через раздел «Дополнительные инструменты» перейдите в нужную вкладку.
- Активируйте режим разработчика – кликните по соответствующему переключателю.
- Откройте каталог с загрузками – зажмите Ctrl + J и кликните «Показать в папке».
- Переключитесь на вкладку «Расширения». Перетащите из Проводника файл формата crx в окно браузера Chrome и подтвердите установку.
- Готово.
Меры предосторожности
Мы показали, как установить дополнение из стороннего сайта, но делаете это под свою ответственность – непроверенные «продукты» могут нанести вред вашему компьютеру, украсть персональные данные (пароли, номера карточек, следить и т. д.). Загружайте их с проверенных источников: не первого попавшегося в поиске сайта, а с тематических форумов, где продвинутые пользователи проверяют расширения, обсуждают их, из репозиториев.
Для интеграции из Opera в Chrome в Хром нужно установить расширение Chameleon.
Косвенное дополнение
Очень легко его найти в речи, если хорошо усвоить, что такое прямое, ведь к первым относится все то, что не вошло во второе. Также маячками косвенных дополнений могут служить предлоги, инфинитивы и сложные словосочетания.
Способы выражения косвенного дополнения
Могут выражаться существительными:
-
рисуем (чем?) карандашами;
-
верит (во что?) в удачу;
-
бегите (на чем?) на коньках;
-
жалели (кого?) друга;
-
жать (что?) кнопку.
Или местоимениями:
-
ждать (кого?) его;
-
звонить (кому?) ему.
Сложными словосочетаниями (фразеологизмами, инфинитивами, некоторыми числительными).
Примеры косвенного дополнения
-
Это число не делится (на сколько?) на четыре.
-
Добавим эти подарки (к чему?) к остальным призам.
-
Нужно попросить его (о чем?) об услуге.
-
Ученик вежливо поздоровался (с кем?) с учителем.
-
Дома сломался телевизор, и отец пригласил (кого?) мастера, чтобы тот исправил неполадку.
Зачем нам нужен доступ к плагинам и дополнениям?
Чаще всего нам нужно получить доступ к плагинам с дополнениями (расширениями), если какой-то из данных элементов перестал функционировать или его нужно просто настроить. Кроме этого, доступ может понадобиться, если:
- Плагин нужно деинсталлировать или обновить;
- Выключить его на определённый период, или полностью;
- Вы захотели просмотреть все дополнения и найти расширение, виновное в определённом сбое браузера на конкретном сайте (иногда дополнения могут вызывать подобные сбои, когда вы открываете сайты или просто загружаете файлы).
- Доступ к дополнениям нужен, чтобы настроить работу определённого сайта.
Зачем нужны расширения
Изначально браузер загружается и устанавливается на ПК с предустановленными настройками по умолчанию. В нём уже есть некоторые встроенные плагины.
Встраиваемые небольшие программы позволяют решать такие задачи, как скачивание музыки и видео из ВКонтакте или Одноклассников, использовать различные инструменты для проверки орфографии, пунктуации, перевода. Для вебмастеров и дизайнеров — решать задачи по определению цвета и стилей на сайтах, и много чего ещё.
Для защиты от вредоносных сайтов, различные блокировщики рекламы, дополнения для создания скриншотов. Список можно продолжать бесконечно.
Как удалить расширение из Гугл Хром?
Плагин можно удалить полностью или же просто временно отключить. Включить дополнение снова можно в любой момент – через ярлык на верхней панели или через список всех плагинов.
Как удалить расширение из Гугл Хром:
- Нажать на меню в правом верхнем углу (троеточие).
- Выбрать «Дополнительные инструменты», «Расширения».
- Найти в списке соответствующий плагин и нажать на кнопку «Удалить».
- Подтвердить выполнение действия.
- Таким образом, можно удалить все расширения Google Chrome.
Случается, что плагин не отображается на общей странице. Отыскать его можно в скрытой системной папке Windows (Extensios). Внутри содержатся папки с названиями каждого плагина. Остается лишь удалить соответствующие файлы и перезагрузить устройство.
Значение дополнения в предложении
Дополнение является помощником в предложении. Оно распространяет его и дает непосредственно больше информации, что не в состоянии сделать подлежащее и сказуемое.
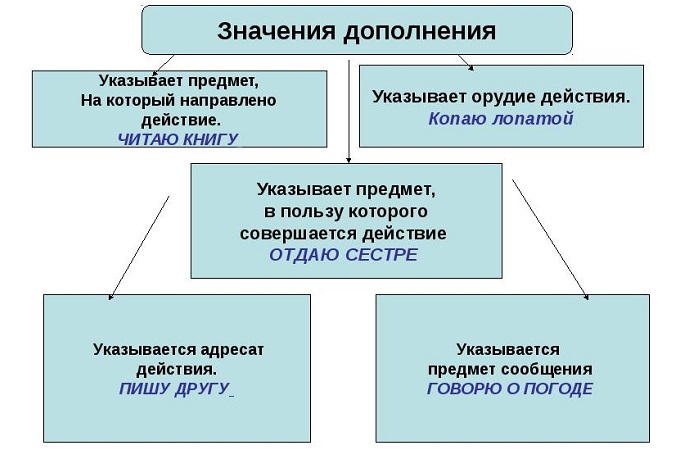
Легкий пример: Таня слушает музыку.
Дополнение («музыку») отвечает на вопросы, которые исходят от других частей речи и направлены к нему. В данном случае вопрос исходит от сказуемого: слушает что? — музыку.
Благодаря дополнению мы получили развернутый ответ.
В связи с этим этот член предложения может иметь разные значения. Оно может показывать:
-
адресата (вижу его, люблю их);
-
орудие или инструмент (мазал кистью, рисовал красками);
-
объект, на что направлено действие (рисую картину, играю в куклы);
-
наши чувства (слышу запах, трогаю слепок).
Дополнения могут быть однородными, т. е. когда их в одном предложении несколько. Примеры:
-
Мама мыла пол, плиту, столы и посуду;
-
Папа починил стул, полку и детскую машинку.
Отладка
Перед началом не забудьте ознакомиться с руководством по отладке!
Как и в любом другом окне Chrome, в расширении вы можете использовать и встроенные инструменты разработчика.
Например, при тестировании расширения я получила ошибку “This request exceeds the MAX_WRITE_OPERATIONS_PER_HOUR quota”. Оказывается, существуют ограничения на синхронизацию хранимой информации.
Еще одна ошибка, которую я продолжала получать: “Alarm delay is less than minimum of 1 minutes. In released .crx, alarm “ALARM_NAME_HERE” will fire in approximately 1 minutes”. Оказывается, есть минимальные интервалы времени для предупреждений.
Старые добрые console.log действительно могут помочь с обратными вызовами и прослушивателями!
Я добавила кучу «console.log», пытаясь убрать предупреждения.
Что такое расширение для браузера, общие понятия
Здравствуйте, друзья! Во время работы с различными браузерами возникает вопрос, что такое расширение для браузера? Его задают пользователи, которые впервые услышали об этой возможности. Далее подробно рассмотрим понятие расширение.
Итак, расширением называют программу. Она помогает дополнять браузер разными функциями и возможностями. К примеру, скачивать видео и музыку, блокировать рекламу, защищать браузер, зарабатывать деньги на рекламе с помощью расширения и так далее. Большинство браузеров не имеют многих возможностей. Поэтому и нужны расширения, чтобы сделать браузер многофункциональным (скрин 1).
Далее разберем, как можно зарабатывать деньги на расширениях, как их устанавливать в браузеры.
Действия с расширениями
Дополнения можно устанавливать, удалять, настраивать в зависимости от набора функций самого плагина. Если ли, конечно, у него есть возможность вносить пользовательские настройки. Каждая такая мини-программа потребляет системные ресурсы. При включении обозревателя он запускает ещё рад фоновых процессов для каждого установленного и активного плагина. Если у вас недостаточно оперативной памяти не стоит увлекаться расширениями. Они могут нагрузить систему и Yandex Browser будет работать некорректно, зависать, тормозить. В зависимости от задач загружайте и устанавливайте плагины, которыми пользуетесь регулярно. Для таких задач, которые требуют использования плагинов время от времени лучше установить аналог программы на ПК и включать её по мере необходимости. Или поставить дополнение и после использования отключать его в настроках, чтобы оно не потребляло системные ресурсы.
Функционал Eye Rest
Что за расширение я создала? Оно позволяет отдохнуть глазам в течение двадцати секунд каждые двадцать минут.
Схема работы расширения:
- Если расширение работает,
- Если пользователь не нажал кнопку «Пауза» во всплывающем окне,
- Если счетчик во всплывающем окне достиг отметки 00:00, ТОГДА
- Открывается новое окно с HTML-таймером, И
- Начинается 20-секундный обратный отсчет в HTML-таймере, И
- Сбрасывается счетчик всплывающего окна на 20:00.
- Если HTML-таймер достиг нуля, ТОГДА
Звучит довольно просто, но эти таймеры запутали меня. Чтобы понять суть проблемы, посетите репозиторий GitHub для Eye Rest.
Freemake Video Downloader
Дополнение Freemake Video Downloader представлено в двух вариантах – отдельной программы и расширения для браузера.
Какой именно выбрать вариант для себя – вопрос предпочтений. Характеризуется максимально простым принципом работы.
С помощью плагина Freemake Video Downloader можно скачать видео и фото из более десяти тысяч популярных сайтов.
Дизайн дополнения оценят не только профессионалы, но и те, кто только первый раз загружает видео/аудио к себе на компьютер.
Для загрузки надо перейти на любимый сайт, потом скопировать ссылку на видеофайл, который надо сохранить на персональном компьютере.
Далее переходим в раздел «Вставить URL».
Программа Freemake Video Downloader предоставит пользователю выбор в пользу оптимального качества видеозаписи.
Последний шаг – переход к загрузке с помощью соответствующей кнопки «Скачать».
Для чего нужно использовать дополнения
После установки интернет-проводника, он имеет минимальные
функции, которые с легкостью можно исправить. Делается это при помощи
соответствующих плагинов, которые располагаются в специальном магазине. У
каждого обозревателя свой магазин с различными дополнениями. У одних приложений
много разнообразных мини-программ, в то время как у других, к примеру, Internet Explorer их гораздо меньше.

Прежде чем приступать к расширению функционала браузера,
необходимо определиться, что именно нужно улучшить. Так разрешается
устанавливать:
- ;
- Различные информативные плагины;
- Мини-программы, предназначенные для просмотра изображений, видеороликов и прослушивания музыки;
- Почтовые клиенты;
- Блокировщики рекламы;
- Текстовые редакторы;
В зависимости от того, какую функцию нужно улучшить
выбирается соответствующая программа.
Выражение дополнения
Дополнение обычно выражается существительным или местоимением:
Звёзды засияли в небе.
Ко мне пришли гости.
Кроме существительных и местоимений, дополнение может быть выражено любой частью речи, употреблённой в значении существительного в косвенном падеже:
- Прилагательным:
Художник думал (о чём?) о прекрасном.
- Причастием:
Я расспрашивал старика (о чём?) о случившемся.
- Числительным:
Разделить (что?) восемь (на что?) на четыре.
- Наречием:
Завтра не похоже (на что?) на сегодня.
- Междометием:
Давно не слышно (чего?) ку-ку в лесу.
- Неопределённой формой глагола:
Друзья просили меня (о чём?) сыграть что-нибудь.
- Цельным словосочетанием:
В лесу мы встретили (кого?) двух лесорубов.
Как обезопасить свой компьютер от вредных расширений
Обезопасить себя можно установив на компьютер дополнительный антивирус. Я рекомендую устанавливать бесплатный антивирус Касперского. Он умеет распознавать вредные расширения для браузеров и прекрасно работает в тандеме с встроенным защитником Windows. Скачать бесплатный антивирус Касперского можно с их официального сайта.
Повышайте уровень своей компьютерной грамотности!
Ну, а если вы хотите, как и я, зарабатывать деньги в Интернете, то добро пожаловать в мою статью «Как можно заработать в Интернете реальные деньги». Читайте, выбирайте в рубрике «Бесплатные курсы» то что вам по душе, изучайте и начинайте зарабатывать.
А я на этом с вами сегодня прощаюсь. Всем удачи и до встречи!
Топ 9 лучших дополнений для Яндекс браузера
Рассмотрим рейтинг самых полезных расширений для Яндекс браузера:
- LastPass – это очень полезное дополнение для Яндекс браузера, так как помогает защититься в сети от взломов. Все пароли и логины записываются в хранилище расширения, оно полностью безопасно (имеет надёжную систему шифрования, требует пароль для просмотра, администрация проекта не имеет доступа к данным). Расширение самостоятельно вводит пароль на всех сайтах. Теперь достаточно знать всего один пароль от LastPass, все остальные данные для доступа будут помещены на сервисе и доступны с любого устройства после ввода ключа.
- AdGuard. Работает по принципу AdBlock, но на практике показывает лучшие результаты. Позволяет заблокировать практически все видео-рекламы, баннеры, анимации и текстовую рекламу. Гибкие настройки популярного расширения для Яндекс браузера позволяют оставлять только полезную рекламу или устанавливать собственные правила фильтрации. С помощью установки регулярных выражений плагин сможет заблокировать любой элемент страницы, даже если он не является рекламой.
- friGate CDN – это топовое расширение для Яндекс браузера для обхода блокировки сайтов. Представляет собой дополнение для Proxy доступа к ресурсам. Достоинствами аддона является простой графический интерфейс, неограниченный лимит трафика, высокая скорость подключения и возможность настройки доступа к каждому отдельному взятому сайту. Работает со всеми прокси-серверами, не исключение и защищённые сети.
- SaveFrom. Если задаться вопросом, какие плагины больше всего нужны для Яндекс браузера, на ум в одну из первых очередей приходит SaveFrom, так как он позволяет скачивать видео со всех популярных видеохостингов. Поддерживает работу через дополнение, сайт и короткие URL-адреса.
- Checker Plus for Gmail. Принцип работы аддона максимально прост – он проверяет почту на Gmail и показывает сообщение при появлении новых уведомлений. Через Checker Plus сразу можно открыть письмо или поставить пометку возле него.
- Lightshot. Входил в список лучших расширений для Яндекс браузера 2017 года и занимает позицию в десятке ведущих плагинов 2018 года. Позволяет делать снимки всего или части экрана. После клика на расширение затемнится экран, и появится возможность выделить желаемый фрагмент страницы. Обладает простым встроенным редакторов: цифры, стрелки, линии, установка текста и т. п. Изображения можно сохранять на ПК, копировать в буфер обмена или загружать на облачное хранилище.
- Magic Actions for YouTube. Лидирующий плагин в сфере взаимодействия с Ютуб, открывает обширные настройки видеохостинга. Здесь настраивается предпочитаемое качество видео, тема, регулировка звука (выполняется скролом колёсика), «Cinema Mode» (убирает посторонние элементы и увеличивает плеер), режим день/ночь и многое другое. Является самым интересным расширением для Яндекс браузера в работе с YouTube, но не имеет функции загрузки видео.
- Firebug Lite. Плагин предназначается для разработки веб-ресурсов и тестирования кода. С помощью расширения проще редактировать JS, CSS и HTML-код прямо в браузере. Основная версия поставляется на Mozilla Firefox, а для Yandex browser имеет несколько урезанный функционал.
- Imagus. Позволяет экономить время при просмотре видео, а также делает сёрфинг удобнее благодаря приближению картинок. После наведения курсора на ссылку расширение показывает видео в миниатюре без необходимости открывать страницу.
Невозможно рассмотреть весь список расширений, какие подходят для Яндекс обозревателя каждому отдельному взятому пользователю. Мы рассмотрели лучшие дополнения для Яндекс браузера, которые более полезны, эффективны или уникальны. Перечисленные варианты пользуются особым спросом или вызывают больший интерес, но на просторах магазина есть ещё много полезного.
Как устанавливать
Все аддоны по запрашиваемому поисковому запросу находятся в соседней панели. Кликните по блоку интересующего аддона.

На загрузившейся страничке ознакомьтесь с его рейтингом: уровнем популярности (сколько звёздочек), количеством скачиваний.

А также отзывами пользователей, размещённых на вкладке «Отзывы».
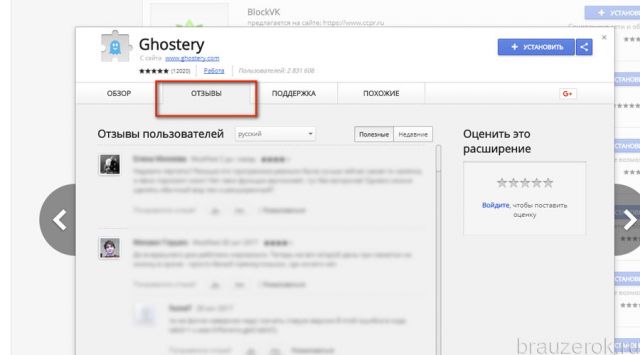
Эта информация поможет вам составить представление о выбранном решении: стоит ли его скачивать, можно ли доверять его разработчикам.
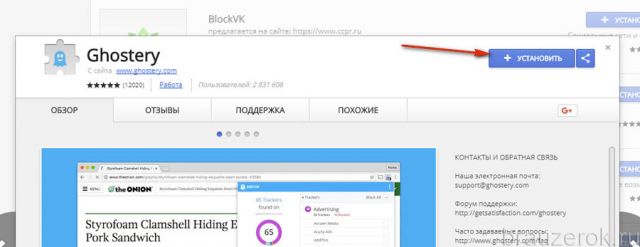
Чтобы загрузить плагин и подключить его к браузеру, кликните кнопку «Установить». В панели запроса подтвердите команду: также щёлкните «Установить… ».
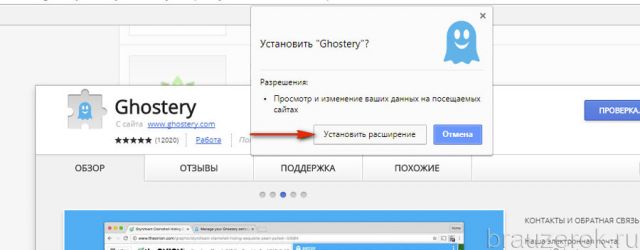
По завершении загрузки, как правило, иконка аддона появляется в верхней панели Хрома, по правую сторону от адресной строки.
Прямые и косвенные дополнения
Существительное является прямым дополнением, если оно стоит в винительном падеже без предлога. Пример: «Зову (кого?) подругу», «Пишу (что?) рассказ».
Все остальные дополнения косвенные. Например: «Стучу (чем?) молотком» – косвенное дополнение, потому что оно выражено существительным в творительном падеже. «Читаю (про кого?) про Родину» – косвенное, потому что есть предлог.
В вузе прямыми считаются еще два типа дополнений:
- Если существительное в родительном падеже и обозначается часть от целого: «принеси воды» – понятно, что какую-то часть, а не всю воду, которая есть на земле. «Налей молока» – то же самое.
- Если существительное в родительном падеже, а значение предложения – отрицание чего-либо: «Я не люблю (чего?) осени», «Я не читаю (чего?) стихов».
Управление
Чтобы выполнять различные операции над установленными дополнениями (отключение, удаление), необходимо открыть вкладку с их перечнем. Щёлкните кнопку «Меню» и перейдите в списке: Дополнительные инструменты → Расширения.
Чтобы временно деактивировать аддон, не удалять полностью, в его строке уберите «галочку» в окошке «Включить».
Выполнение полной деинсталляции выполняется при помощи кнопки «Корзина». После её нажатия подтвердите действие: в запросе выберите ответ «Удалить».
Для просмотра справочной информации об аддоне (предназначение, версия, объём), в его блоке, под текстом описания, щёлкните ссылку «Подробнее».
В некоторых дополнениях, кроме ссылки «Подробнее», предусмотрена опция «Параметры» для гибкой отстройки функционирования (активация в режиме инкогнито, запуск локальных файлов).
Манифест
В каждом расширении для браузера должен быть манифест — документ, в котором написано:
- как называется расширение;
- к чему расширение может получить доступ;
- какие скрипты будут работать в фоне;
- как должна выглядеть иконка расширения;
- что показать или что выполнить, когда пользователь нажмёт на иконку расширения.
Манифест задаёт общие правила для всего расширения, поэтому манифест — единственный обязательный компонент. Можно обойтись без иконок и скриптов, но манифест обязательно должен быть.Каждый манифест хранится в файле — создадим пустой файл с таким именем и напишем внутри такое:
Первые две строчки — это название и подробное описание расширения. Третья отвечает за номер версии расширения, а последняя говорит браузеру, какая версия манифеста используется в описании. На момент выхода статьи в феврале 2021 года используется третья версия.
Сохраняем файл и всё, расширение готово. Оно ничего не умеет, ничего не делает, зато мы уже можем добавить его в браузер. Для этого запускаем Хром и в адресной строке пишем:
Мы попадаем на страницу, которая нам покажет все установленные расширения:
Чтобы добавить своё расширение, в правом верхнем углу включаем режим разработчика, а затем нажимаем «Загрузить распакованное расширение»:
Теперь выбираем папку, в которой лежит наш манифест:
Отлично, мы только что добавили в браузер новое расширение:
Теперь мы можем обновлять наш манифест, класть в ту же папку дополнительные файлы, а для обновления в браузере достаточно будет нажать на круглую стрелку на карточке расширения.
Чтобы было проще работать и тестировать расширение, закрепим его на панели браузера:







