Установщик драйверов для windows — driverpack solution
Содержание:
- Функции программы
- Как установить драйвер материнской платы
- Обновление драйверов устройств вручную
- Отключение проверки цифровой подписи драйверов
- Через официальные утилиты производителей
- Установка в режиме совместимости
- Автоматическое обновление через специальные утилиты
- Какие стандартные средства, чтобы обновить драйвера в Windows 10, можно использовать?
- Обновляем драйвера с помощью Driver Updater
- Исправляем наиболее распространенные проблемы, связанные с драйверами в Windows 10
- Установка драйверов вручную
- Плюсы и минусы программы
Функции программы
Своевременное обновление драйверов влияет на работоспособность компьютера. Их установка устранит неполадки в его производительности. Например, повысит скорость загрузки страниц в браузере и отладит системные программы. У драйверов есть и более важная функция – они связывают механическую начинку железа с программами. Именно драйвера выводят изображение на экран, воспроизводят звук, помогают ПК распознать подключенную клавиатуру и мышку.
Стоит скачать с торрента DriverPack Solution Offline, чтобы получить доступ к тысяче бесплатных драйверов для звуковых и материнских плат, сетевых, беспроводных и других устройств.
Описание версий программы
- DriverPack Online. Работает через подключение к интернету. Весит три-четыре мегабайта. После установки и запуска менеджера Драйверпак Солюшен Онлайн будет постоянно извлекаться из архива. Весь процесс займет меньше минуты. Эта версия DPS идеально подойдет пользователям, у которых на ноутбуках немного свободной памяти.
- DriverPack Offline Network. В DRP входит программное обеспечение для сетевого оборудования LAN и беспроводных Wi-Fi-устройств. Подключение к сети не требуется. Загрузка с торрента займет не больше 20 минут.
- DriverPack Offline Full. Загрузите торрент этой версии Драйвер Пак Солюшен Оффлайн, если планируете переустановку Виндовс. Весит она 16 гигабайт, запускается в образе ISO через виртуальный раздел, через флешку или DVD-диск.
Преимущества программы
- вовремя обнаружить перегрев;
- посмотреть подключенное оборудование;
- узнать, какая установлена видеокарта и аудиокарта;
- удалить вредоносное ПО;
- исправить уязвимости.
Как установить драйвер материнской платы
Самыми важными устройством, которое обеспечивает работу
других, подключенных к ней устройств, является материнская плата. Поэтому драйверы для нее просто необходимы для
обеспечения правильного взаимодействие и работы всех подключенных устройств
вашего компьютера.
Чтобы найти драйверы, нужно узнать модель и производителя
материнской платы. Лучше всего это сделать, сняв левую крышки вашего системного
блока (показать подсказку / открыть статью полностью) и посмотрев надпись на ней
самой. В нашем случае производитель ASUS, модель H61-PLUS.
Модель материнской платы
Важно! Драйвера скачивайте только с официального сайта
производителя материнской платы. На сайте переходите в раздел Поддержка->Драйверы и
выбираем свою операционную систему
Названия разделов в основном одинаковы у
разных производителей
На сайте переходите в раздел Поддержка->Драйверы и
выбираем свою операционную систему. Названия разделов в основном одинаковы у
разных производителей.
Раздел сайта asus.com с драйверами для материнской платы H61-PLUS
Здесь нужно скачать следующие драйверы:
- VGA
– это графически драйвер для встроенного в материнскую плату видеоадаптера; - AUDIO
– это звуковой драйвер; - LAN
– это сетевой драйвер; - Chipset
– это драйвер чипсета материнской платы; - SATA
– это драйвер для жесткого диска и работы RAID.
При скачивании драйверов обращайте внимание на их дату
выхода. Старайтесь скачивать самые свежие драйверы
Вот список необходимых драйверов для нашей материнской
платы. Он примерно одинаковый для всех производителей материнских плат и может
несущественно отличаться, например, наличием VGA драйвера, так как есть платы без
встроенного видео.
Важно! Драйвер BIOS скачивать и устанавливать самостоятельно не нужно, если вы не знаете для чего он нужен!
После того как вы скачали необходимые драйверы приступайте к
их установке на компьютер. Для этого:
- Так как драйверы в основном идут
заархивированными, то извлеките их в папку на вашем компьютере. Для этого мы
создали папку Драйверы на локальном
диске C. После
извлечения у вас должны появиться одноименные папки.- Извлечение драйверов в Windows
- Извлечение драйверов в Windows
- Извлечение драйверов в Windows
- После извлечения перейдите последовательно в
каждую из папок и запустите установку драйвера. Запуск осуществляется двойным
щелчком левой кнопки мыши по установочному приложению. Это приложение легко
узнать по тексту setup в названии файла. В нашем случае это будут файлы:
- SetupChipset в папке Intel_Chipset_Win10_V10_0_27\Chipset\Intel;
- Setup в папке Intel_VGA_Win10_32_V4248_For_8Series\win32_4248;
- Setup в папке Realtek_Audio_Win10_V6_0_1_7503\Realtek\Driver;
- Setup в папке Realtek_LAN_Win10_V1015052015.
После установки драйвера скорее
всего нужно будет перезагрузить компьютер. Затем после перезагрузки приступайте
к установке следующего драйвера.
Рассмотрим установку драйвера на
примере установки графического драйвера VGA:
- После запуска приложения Setup на экране вашего монитора появиться окно предупреждения Контроля учетных записей. Так операционная система предостерегает вас от случайного запуска неизвестного приложения, но так как приложение мы знаем, то нажмем в появившемся окне Да.Контроль учетных записей в Windows
- Далее
появится окно приветствия программы установки драйвера. Нажмите в нем Далее. Окно приветствия установки драйвера - В
следующем окне также нажмите Да
Окно лицензионного соглашения - Затем
в окне Информации нажмите Далее
Окно информации установки драйвера - Начнется
установка драйвера. Дождитесь ее окончания и нажмите Далее.Установка видеодрайвера - В
следующем окне вам будет предложено перезагрузить компьютер. Нажмите в нем Готово и ваш компьютер будет
перезагружен.
Обновление драйверов устройств вручную
Многие спрашивают, как установить драйвера на Виндовс 10 вручную. Для этого можно воспользоваться сторонним программным обеспечением или произвести самостоятельную инсталляцию, скачав нужную версию приложения с официального сайта разработчиков. Наиболее подходящими утилитами для автоматического поиска и загрузки драйверов являются Driver Pack Solution, Driver Easy Pro, Driver Hub.
Driver Pack Solution
Данная утилита предназначена для автоматической загрузки и установки актуальных версий драйверов на Windows. Существует несколько версий утилиты: онлайн-установщик или автономная программа, которую нужно инсталлировать на ПК.
Установка драйверов на Windows 10 через Driver Pack Solution:
- Скачать программу с официального сайта разработчиков.
- Произвести инсталляцию на компьютер в корень системного диска.
- Запустить утилиту с правами администратора. Начнется процесс диагностики системы. Затем будет запущен менеджер управления обновлениями.
- На главном экране необходимо нажать кнопку «Анализ». После этого утилита просканирует систему и оповестит пользователя о том, какое программное обеспечение нужно переустановить.
- Далее появится сообщение «Сейчас начнется автоматическая настройка компьютера» и «Подготовка Windows к установке оборудования». Будет автоматически создана точка восстановления системы. После этого утилита закроет все ненужные процессы и начнет скачивать файлы. Далее начнется распаковка архивов и экспорт файлов в системный каталог. После того как все нужное программное обеспечение будет установлено, необходимо перезагрузить компьютер.
Driver Pack Solution
Важно! Онлайн-установщик существенно нагружает ресурсы ПК, особенно процессор, так как происходит скачивание файлов из Интернета. Поэтому лучше всего загружать автономную версию
Также в программе есть голосовой помощник, который подскажет начинающим пользователям основы работы с утилитой. Если ассистент не нужен, то звук можно отключить, нажав специальную иконку в правом углу окна приложения.
Driver Easy Pro
У данной функциональной утилиты очень хороший рейтинг среди пользователей. С ее помощью можно загрузить и установить требуемое программное обеспечение за несколько минут.
Установка драйверов на десятку через Driver Easy Pro:
- Необходимо загрузить утилиту с официального сайта разработчиков.
- Произвести инсталляцию в корень системного диска.
- В главном окне программы необходимо нажать на кнопку «Scan Now».
Обратите внимание! Начнется процесс инициализации файлов и параметров системы. Будет определен список оборудования, для которого нужно обновить программное обеспечение
Утилита загрузит дрова и в автоматическом режиме произведет их инсталляцию. По завершению процесса установки необходимо перезагрузить персональный компьютер.
Driver Hub
Функциональная утилита для загрузки и установки драйверов для Windows:
- Необходимо скачать утилиту с сайт разработчиков и инсталлировать ее на ПК.
- В главном окне программы нажать на кнопку «Поиск сейчас».
- В течение нескольких минут будут найдены обновления. Чтобы их инсталлировать, требуется нажать на кнопку «Установить». Также утилита создаст точку восстановления системы, если работа Windows будет нарушена.
Driver Hub
Самостоятельная установка драйверов
Многие спрашивают, как произвести самостоятельную инсталляцию драйверов для Windows 10. Сделать это достаточно просто, в первую очередь необходимо определить основное устройство, для которого нужно скачать программное обеспечение:
Вторым шагом является поиск нужного драйвера. Взять их для десятой Windows можно на сайте разработчиков оборудования для компьютера
При этом важно учитывать разрядность системы 32 или 64 бита.
После того как ПО было скачено, нужно запустить мастера установки.
Далее остается только следовать инструкциям и, после того как программное обеспечение было инсталлировано, нужно перезагрузить ПК.
Важно! Если отключена автоматическая загрузка драйверов, то пользователю необходимо постоянно проверять наличие актуальных версий. Посмотреть новые версии можно на сайтах разработчиков оборудования для ПК
Отключение проверки цифровой подписи драйверов
Перед тем как установить любые драйвера, система проверяет их подпись — сертификат, подтверждающий их подлинность. Необходимо это для того, чтобы вы по ошибке не установили вредоносные или поддельные драйвера. Но бывают случаи, когда система ошибется, принимая настоящие драйвера за опасные или неподлинные. Избавиться от этой проблемы можно, отключив проверку подписей драйверов.
Учтите, что отключив проверку, вы подвергаете свой компьютер опасности: на него могут установиться драйвера, имеющие вредоносный код. Если есть возможность установить другие драйвера, возможно, скачав их с другого сайта, то лучше воспользуйтесь этой возможностью, отключайте подпись только в крайнем случае. Но если вы все-таки решились, то выполнить деактивацию можно несколькими способами, описанными ниже.
При помощи параметров системы
Этот способ подойдет тем, кто хочет отключить проверку до ближайшей перезагрузки компьютера. То есть, после перезапуска системы подпись будет проверяться снова.
-
Откройте параметры компьютера, найдя эту утилиту через поиск Windows.
-
Разверните подраздел «Обновление и безопасность».
-
В левом меню выберите пункт «Восстановление».
-
В блоке «Особые варианты загрузки» кликнете по кнопке «Перезагрузить сейчас». Учтите, что компьютер будет перезагружен, несохраненные данные могут быть утеряны.
-
Дождитесь, пока компьютер перезагрузиться и откроется специальное меню. Выберите раздел «Диагностика».
-
Разверните пункт «Дополнительные параметры».
-
Выберите функцию «Параметры загрузки».
-
В открывшемся меню нас интересует седьмой вариант «Отключить обязательную проверку драйверов». Выбрать этот вариант можно при помощи клавиши F7 на клавиатуре. Готово, дождитесь перезапуска системы и выполните установку драйверов.
При помощи редактирования локальной групповой политики
Учтите, что этот способ подойдет только для пользователей с Windows 10 Pro, то есть операционная система домашней версии не подойдет, так как подобной функции там попросту нет.
-
Через строку поиска откройте утилиту «Выполнить».
-
Используйте команду gpedit.msc.
-
Используя древо папок в левой части окна, перейдите к папке «Конфигурация компьютера».
-
Далее к подпапке «Административные шаблоны».
-
Откройте папку «Система».
-
И перейдите к конечной подпапке «Установка драйвера».
-
Находясь в конечной папке, запустите файл «Цифровая подпись драйверов устройств».
-
В открывшемся окошке выберите вариант «Отключить».
-
Второй вариант отключить подпись — выбрать вариант «Никогда» в блоке «Параметры».
-
Готово, нажмите последовательно кнопки «Применить» и «ОК», теперь можно устанавливать драйвера без подписи.
Через выполнение команд
Этот способ позволяет отключить проверку до того момента, когда вы самостоятельно выполните ввод команды, включающую ее. Но перед тем как приступить к выполнению команд, необходимо соблюсти одно условие: на вашем компьютере должен быть BIOS или же режим UEFI, в котором необходимо деактивировать функцию Secure Boot. Если это условие выполнено, выполните следующие действия:
-
Сначала необходимо перевести компьютер в безопасный режим, чтобы отключение сработало более стабильно. Для этого откройте параметры компьютера.
-
Разверните подраздел «Обновление и безопасность».
-
В левом меню выберите пункт «Восстановление».
-
В блоке «Особые варианты загрузки» кликнете по кнопке «Перезагрузить сейчас». Учтите, что компьютер будет перезагружен, несохраненные данные могут быть утеряны.
-
Дождитесь, пока компьютер перезагрузиться и откроется специальное меню. Выберите раздел «Диагностика».
-
Разверните пункт «Дополнительные параметры».
-
Выберите функцию «Параметры загрузки».
-
В открывшемся меню выберите четвертый вариант «Включить безопасный режим», нажав клавишу F4 на клавиатуре. Теперь компьютер автоматически перезагрузится в безопасный режим.
-
После окончания загрузки запустите командную строку, прибегнув к правам администратора.
-
Выполните команду, отключающую проверку подписей: exe /set nointegritychecks on.
-
Готово, перезапустите систему, чтобы вернуться в обычный режим.
-
Если вы когда-нибудь захотите вернуть проверку подписей, то выполните все те же действия, но вместо параметра on в выполняемой команде пропишите параметр off.
Через официальные утилиты производителей
Сначала рассмотрим официальные утилиты от производителей, которые автоматически определяют подходящую версию и обновляют текущий драйвер.
Driver & Support Assistant
1. Запустите инсталлятор, прочитайте лицензионное соглашение и установите утилиту.
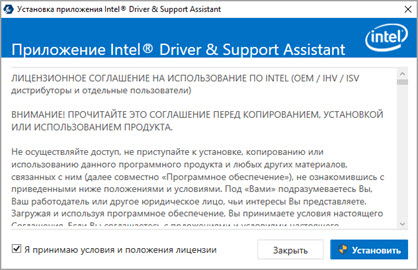
2. Откройте установленную программу. Вы будете перенаправлены на сайт Intel, где будет произведено сканирование системы на наличие актуальной версии драйверов.
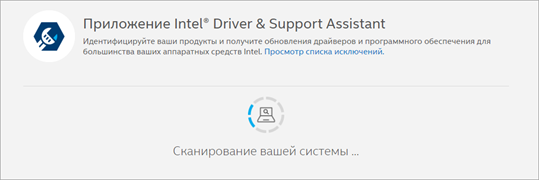
GeForce Experience
Способ 2: через приложение GeForce Experience
Зачастую программа GeForce Experience устанавливается по умолчанию. Если она у вас не установилась ранее, отдельно загрузить её можно с официального сайта.
После установки и запуска будет автоматически произведено сканирование на наличие новой версии с предложением обновиться.
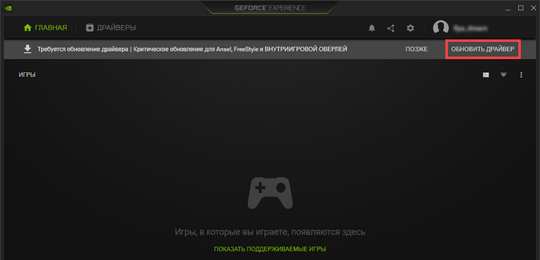
Для получения актуальной версии кликните по кнопке «Загрузить».
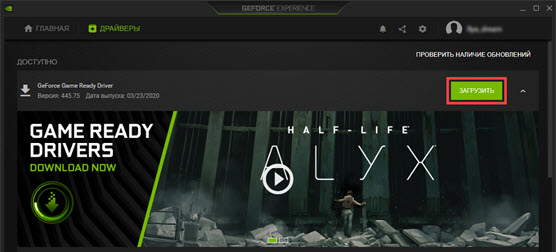
Amd Auto-Detect Tool
Инструмент от компании AMD поможет найти и установить обновления для видео драйверов AMD и Ati Radeon.
1. Перейдите на сайт amd.com и выберите в загрузках «Автоматическое обнаружение графики Radeon».
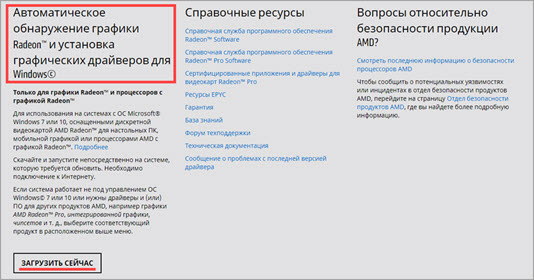
2. После запуска программа приступит к сканированию вашего ПК на наличие совместимой версии и начнет автоматическую установку подходящего видео драйвера.
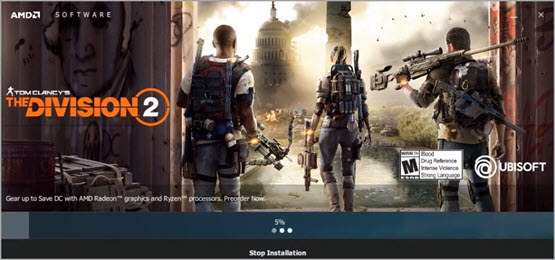
Установка в режиме совместимости
К сожалению, далеко не каждый производитель готов поддерживать свое устройство весь срок его возможной службы.
Часто бывает так, что новый драйвер для свежей операционной системы (коей является Windows 10) просто не выпускается. И единственным выходом из данной ситуации является использование режима совместимости.
Задействовать его можно одним из описанных ниже способов:
- Нажав ПКМ (Правая кнопка мыши) на исполняемом файле, далее «Свойства» драйвера
выбрав вкладку “Совместимость” в пункте “Свойства” этого списка.
Выберите там подходящую операционную систему и нажмите ОК.
Если не сработало, попробуйте другую.
-
ПКМ на исполняемом файле – Исправление проблем с совместимостью
Использовать рекомендуемые параметры.
Автоматическое обновление через специальные утилиты
Программы для поиска и установки драйверов действительно во многих случаях могут реально помочь пользователю быстро и качественно решить проблему подобного плана. На сегодняшний день таких приложений создано уже довольно много. Самые популярные из них: DriverMax, Driver Pack Solution и Driver Boost. Мы предлагаем нашим пользователям воспользоваться последним продуктом. Впрочем, если он вас чем-то не устроит, вы всегда можете выбрать любое другое ПО, заглянув в этот набор программ на нашем портале.
Итак. Скачиваем, устанавливаем и запускаем Driver Boost. При первом же запуске, приложение автоматически произведет сканирование операционной системы и по его окончанию представит полный список комплектующих компьютера и установленных версий драйверов (определив, какие из них актуальны, а какие уже требуют обновления).
Все, что вам остаётся — просто нажать на кнопку «Обновить все». Так же, можно обновить не все драйверы, а только для определенных устройств, нажав напротив каждого нужного объекта кнопку «Обновить». Как видите, процедура автопоиска драйверов с помощью специальной утилиты абсолютно не сложна!
Для продвинутых пользователей, в программе предусмотрен целый ряд полезных настроек, предоставляющих пользователям расширенный функционал. Нажмите в правом верхнем углу на «значок с линейками» и выберите опцию «Настройки».
Далее, внимательно пройдитесь по всем разделам. Не сомневайтесь, там можно найти много интересного!
Если по каким-то причинам, вышеизложенные в данном руководстве методы не помогли вам решить проблему с драйверами, то рекомендуем самостоятельно поискать нужное программное обеспечение на официальных сайтах производителей устройств или же на нашем портале в разделе драйверов. Мы имеем достаточно большую и регулярно обновляемую базу драйверов и утилит для самых различных устройств. Надеемся, у нас вы сможете найти то, что ищите!
Чтобы ускорить и облегчить поиск нужного вам драйвера, воспользуйтесь автопоиском по сайту или вручную пройдитесь по интересующим разделам каталога.
Чтобы точно узнать марку, модель, тип и иные нужные параметры устройства для которого вы ищите драйвер, воспользуйтесь специализированными утилитами для просмотра железа и утилитами для просмотра системы. Одной из самых лучших и популярных программ подобного плана является HWiNFO.
Какие стандартные средства, чтобы обновить драйвера в Windows 10, можно использовать?
Простейшим способом, как обновить драйвера на Windows 10, является использование встроенных утилит. На «десятке» можно это сделать при помощи стандартного диспетчера, Центра обновления и сайтов производителей оборудования. К последним стоит прибегать в том случае, если другими способами вы обновление провести не смогли.
Обновить через Диспетчер устройств
Простой способ обновить драйвера бесплатно на Windows 10 – использовать диспетчер устройств и автоматическую установку нужных компонентов. Для этого следуйте инструкции:
В «Диспетчере устройств» вам необходимо выбрать нужное оборудование и нажать на него правой кнопкой мыши. Из появившегося списка выберите пункт «Свойства», а затем перейдите в раздел «Сведения». Вам необходимо скопировать ИД-устройства, а затем на другом компьютере найти по нему подходящие драйвера в Интернете, скачать и скопировать на флешку. Установить компоненты можно также через «Диспетчер устройств», но выбрать не автоматический поиск, а указать путь к нужным файлам вручную.
Центр обновления Windows
Центр обновления операционной системы позволяет устанавливать не только компоненты программ, но и драйвера. Такая возможность впервые появилась в «десятке», но уже заслужила положительные отзывы от пользователей. Если у вас отключена функция автоматического обновления, то поиск драйверов нужно начать вручную. Для этого следуйте инструкции:
Преимущество этого метода в том, что вам не потребуется делать никаких дополнительных действий – достаточно лишь иметь стабильное подключение к Интернету, временно не использовать компьютер, чтобы не мешать обновлению и потом перезагрузить его.
Используем сайт производителя оборудования чтобы обновить драйверы
Более простым способом, как обновить драйвера видеокарты на Windows 10, является использование сайта производителя этого оборудования. Для начала уточните модель своей видеокарты или другого обордования через «Диспетчер устройств», окно сведений о системе или просто посмотрев коробку от устройства. Теперь вам необходимо найти сайт производителя.
После того как вы нашли на сайте нужную ссылку для скачивания, нужно загрузить пакет драйверов на свое устройство и запустить установку. В большинстве случаев компоненты поставляются вместе со специальной программной оболочкой, через которую их в дальнейшем можно будет обновлять.
Автоматическое обновление драйверов сторонними средствами
Если по каким-либо причинам вы не можете установить нужные драйвера при помощи стандартных средств, то можно обратиться к специальным программам-загрузчикам. Для этого необходимо скачать их с сайта разработчика и установить на свой компьютер. Эти приложения автоматически ищут недостающие или устаревшие компоненты системы, связываются со своими базами данных и загружают драйвера оттуда.
Какие программы можно использовать?
Есть несколько приложений, позволяющих обновить драйвера онлайн на Windows 10. Приведем примеры наиболее популярных:
Это далеко не полный список программ, которые могут помочь обновить системные компоненты пользователям Windows 10. Все перечисленные приложения хороши тем, что их интерфейс подойдет даже для неопытных юзеров.
Источник
Обновляем драйвера с помощью Driver Updater
Программа имеет удобный и понятный интерфейс на русском языке. На данный момент, софт может обновить более 400.000 драйверов из 150.000 устройств. Сканирование системы происходит довольно быстро. Есть резервное копирование драйверов, на случай, если что-то пойдёт не так.
Обновление идёт более медленно, чем сканирование. Причем намного. Длительность зависит от количества драйверов и их самих. Часть драйверов обновляются быстро, часть, довольно медленно. Но, главное, чтобы драйвера подходили для компьютера. Из недостатков – программа платная. Зато, есть демо версия на бесплатный период. Можно зайти на сайт производитель и скачать Driver Updater (демо версию).
Но, можно просто найти проверенный торрент сайт и скачать с него данную программу. Хотя, это и некрасиво по отношению к производителю. Итак, скачиваем Ashampoo Driver с Торрент сайта. Устанавливаем программу. Не забываем во время установки поставить русский язык.
Установив программу, она тут же начинает сканировать компьютер на предмет старых драйверов.
У меня программа обнаружила 6 устаревших драйверов.
Перед обновлением, я рекомендую создать точку восстановления системы. Кроме точки восстановления, давайте перейдём в меню с права «Резервное копирование» и создадим копии нужных нам драйверов, поставив над ними галочки (можно поставить над всеми). Я советую обязательно поставить галочки над пунктом «Видеоадаптеры, мониторы, процессоры, клавиатура, мыши». Иначе, при неудачном обновлении, компьютер может дать серьёзный сбой.
Итак, нажимаем «Начать резервное копирование». Программа начинает копировать драйвера.
По поводу меню «Восстановление», я думаю, всё понятно. При неудачном обновлении, выбираем нужные резервные копии, и восстанавливаем прежние драйвера, нажав «Восстановить сейчас».
Зайдём в меню «Настройки». В «Общих настройках» я советую оставить всё по умолчанию. Но, если вам нужно, можно поставить галочку над пунктом, к примеру, «Сканировать при запуске». Хотя, делать это я вам не рекомендую. Зачем вам нужно сканирование драйверов при каждом запуске компьютера?
Меню драйвера показывают вам, где на вашем жестком диске будет находиться папка с резервной копией драйверов. Со временем, старые копии я советую удалять. Не стоит захламлять компьютер. Также, следите за тем, чтобы бегунок «Создать точку восстановления» был включен.
Если вы не хотите обновления определенного драйвера, в меню «Список игнорируемого» нужно поставить путь до этого драйвера и данный драйвер обновляться не будет. Это может пригодиться, если на компьютере определённое устройство очень старое.
В «Планировщике» можно поставить время и день, когда вы желаете, чтобы началось сканирование драйверов. К примеру, поставим еженедельно, день вторник и нужное вам время. Вы будете знать, что в это время начнётся сканирование драйверов и не будете нагружать компьютер на время обновления.
Советую почитать: — Как создать диск восстановления windows 10
В меню «Соединение» оставляем всё по умолчанию. Иначе, если вы что-то напутаете, может пропасть интернет.
Теперь остаётся начать обновление. Для этого, нажмём начать обновление. У нас появляется предупреждение.
Соглашаемся с уведомлением, нажав «Хорошо, мне понятно». У нас начинается обновление.
Как видно из скриншота, программа выполняет резервное копирование, создаёт точку восстановления, проверяет целостность драйверов. Обновление заняло у меня два часа. Но, это мелочи по сравнению с тем, что драйвера установились удачно. По окончании обновления появляется надпись: — «Поздравляем! Ваши драйвера успешно обновлены».
Вывод: — программа для обновления драйверов Ashampoo Driver Updater 16 очень удобная и практичная, способная искать драйвера довольно быстро и качественно. Это одна из лучших программ в своём роде! Удачи!
Исправляем наиболее распространенные проблемы, связанные с драйверами в Windows 10
Очень часто при обновлении до Windows 10 или чистой установки пользователи сталкиваются с различными проблемами с драйверами. Ниже мы составили список, в котором подробно включили описание различных проблем и их решение:
- Очень часто пользователи при переходе со старой ОС на Windows 10 встречаются с ситуацией, когда драйвера того или иного компонента компьютера отсутствуют на сайте загрузки. В этом случае помогут старые драйвера. Например, драйвер звуковой карты для Windows 7 можно установить в Windows 10 в режиме совместимости.
- Еще с одной проблемой, с которой пользователи могут столкнуться при обновлении со старых ОС до Windows 10 — это нерабочая версия программы Alcohol 120%. При запуске программы Alcohol 120% пользователю выдается сообщение «Ошибка загрузки драйверов Alcohol 120%» или «SPTD не найден». Это сообщение об ошибке означает, что driver SPTD неправильно установился или не найден системой. SPTD отвечает за создание оптических накопителей с помощью программы Alcohol 120%. Чтобы исправить эту ошибку, нужно полностью удалить из системы SPTD и программу Alcohol 120%. После этого необходимо полностью удалить ветку реестра «HKEY_LOCAL_MACHINESYSTEMCurrentControlSetServicessptd». Последним действием будет установка новой версии утилиты с ее официального сайта www.alcohol-soft.com. Утилита автоматически установит SPTD последней версии, и он будет найден операционной системой.
- Часто в процессе установки Windows 10 появляется сообщение «Не найден необходимый драйвер носителя». Это сообщение установщика требует от пользователя драйвер носителя, так как не может прочитать с носителя, с которого производится установка. В этом случае виновником ошибки выступает сам носитель с установочными файлами Windows 10. Чтобы выполнить требование установщика, нужно заново создать носитель с установочными файлами Windows 10. Обычно таким носителем является оптический диск или загрузочная флешка.
- Очень часто при переходе на Windows 10 с семерки или восьмерки у пользователей пропадает звук. В этом случае поможет установка новых драйверов. Принцип их поиска для звуковой карты такой же, как в главах выше.
Если звуковая карта очень старая и в разделе загрузки для нее нет драйверного программного обеспечения для Windows 10, то в этом случае вы можете воспользоваться старыми версиями для Windows 7.
Установка драйверов вручную
Что делать, если все же требуется обновление вручную?
Заходим в меню Пуск →Диспетчер устройств.
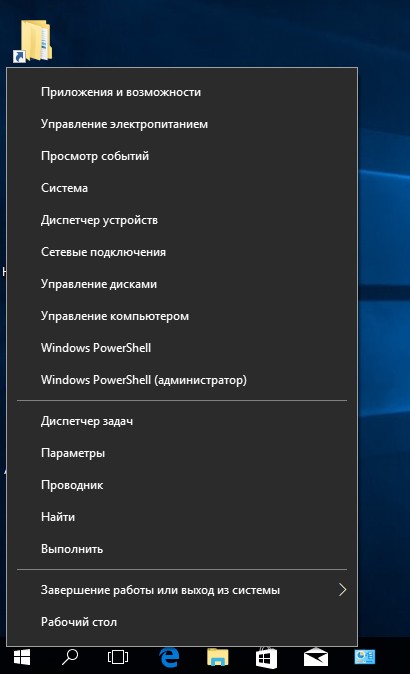
Меню Диспетчер устройств в Windows 10
- В открывшемся окне видим список адаптеров , контроллеров и т.д., за которые отвечают наши драйверы.
- Выбираем пункт, в зависимости от того, какой компонент нам необходимо обеспечить драйверами. Жмем правую кнопку мыши и видим контекстное меню.
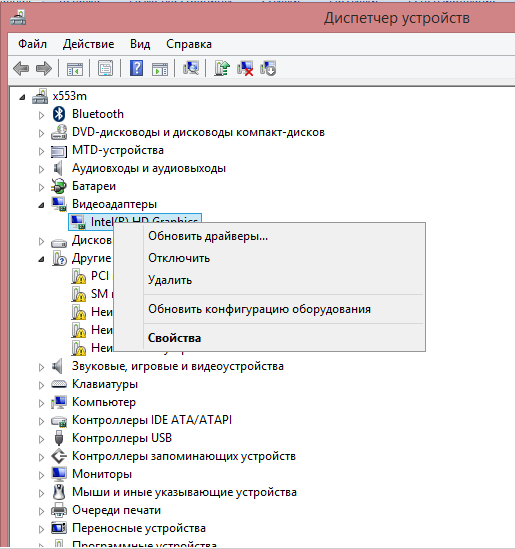
Выбор компонента для установки/обновления драйвера
Если новое устройство неопознано, тогда выбираем пункт Свойства и переходим ко вкладке Драйвера.
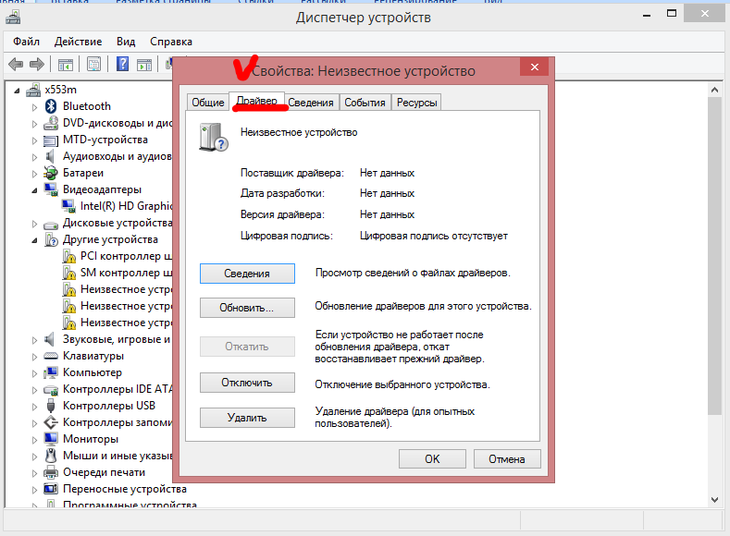
Свойства и поиск драйверов для компонентов
- Кликаем на подменю Сведения. Здесь можно узнать общую информацию о необходимости установки или обновления драйвера.
- При необходимости установить отсутствующий или обновить существующий драйвер воспользоваться необходимо кнопкой Обновить.
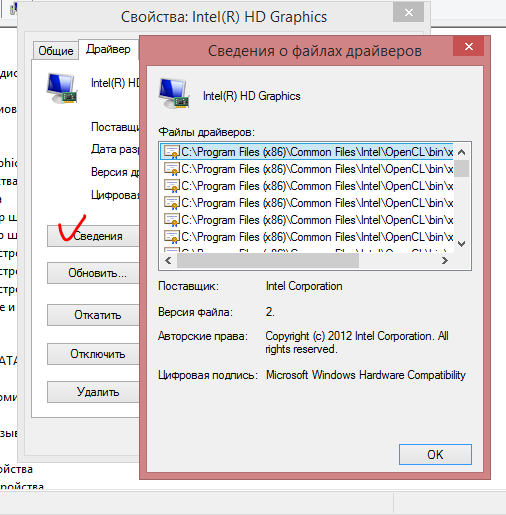
Информация об установленных драйверах и компонентах
Чаще всего, Windows сам подбирает драйвера на вашем устройстве или в сети Интернет. Иногда может запросить указать путь к файлу с драйвером на компьютере.
А порой и вовсе предлагает первый или второй варианты вам на выбор.
Если же возникли проблемы с установкой драйверов, то:
- необходимо закрыть настройку;
- зайти снова в Свойства адаптера или компонента в Диспетчере устройств;
- перезагрузить или заново подключить устройство;
- снова выполнить установку или обновление через кнопку Обновить во вкладке Драйвера.
Если же обновленные драйвера не устраивают своей работой, то можно сделать отмену последнего обновления до предыдущей версии (откат).
Доступ к возврату версии драйвера имеют пользователи с правами Администратора.
С помощью кнопки Отключить можно выключить использование устройства.
Необходимо помнить, что отключать можно те компоненты, которые точно не важны в работе вашего ПК, иначе вы можете и вовсе потерять важный для вас функционал.
Если есть устройство или компонент, которым вы не планируете больше пользоваться, или хотите заменить его другим, то можете первый удалить, тем самым освободив место второму.
Плюсы и минусы программы
Чем же так хороши драйверы этой компании?
Во-первых, они позволяют загружать на компьютер новые игры, в которых игровой мир выглядит максимально реальным. Причем компания продолжает работать над своим творением, чтобы обеспечить большую производительность драйвера и исключить даже маленькие ошибки при его работе. Таким образом, с этой продукцией вы сможете полностью погрузиться в игровой процесс, не отвлекаясь на разные технические проблемы.
Во-вторых, драйвер имеет все необходимое, в результате чего вам не придется устанавливать что-то дополнительное, чтобы иметь возможность запустить игру.
В-третьих, все обладатели карт Nvidia GeForce могут скачать GeForce Game Ready Driver для Windows 7, 8, 10 на 32 bit и 64 bit бесплатно.
Геймеры отмечают, что особых претензий к работе этого драйвера нет, а значит мы не может назвать и недостатки этой утилиты. С помощью этого софта можно запускать различные игры, имитирующие виртуальную реальность, среди них Obduction, The Assembly, NVIDIA VR Funhouse, Raw Data, Everest VR.
Кроме того, драйвер поддерживает технологии Ansel. Например, пригодится эта способность в игре Mirror’s Edge Catalyst, где теперь можно делать панорамные снимки или фотографировать с любой точки обзора. Кроме того, можно будет применять здесь различные фильтры постобработки.
В последних версиях программы разработчики также избавились от блокировки высоких частот, которая наблюдалась при работе процессора GeForce GTX 1070 во время выхода из игры Doom. Так же тем, кто любит играть в Call of Duty Infinite Warfare, не надо беспокоиться о том, что из-за графического драйвера игра потеряет свою производительность. Данная проблема также устранена.







