Полная настройка экрана блокировки windows 10
Содержание:
- Черные обои на экран блокировки
- Назначение и использование
- Блокировка с помощью сервиса Google
- Альтернативы для других телефонов Android
- Сочетания клавиш чтобы заблокировать компьютер от детей и коллег на Windows, Mac и Linux
- Как изменить экран блокировки
- Что такое экран блокировки
- Как обойти блокировку, если вы забыли пароль?
- Через аккаунт google
- Что делать, если экран смартфона на Android не блокируется
- Способ 1: Графический ключ
- Next Lock Screen
- Как убрать блокировку экрана на Андроиде если забыл пароль
- Как обойти блокировку, если вы забыли пароль?
- Старт
- Проблемы и способы их устранения
- Типы блокировок
- Что делать, если не получается разблокировать экран на андроид
Черные обои на экран блокировки
Дальше действуем следующим образом
Обращаем ваше внимание на то, что некоторые шаги могут незначительно отличаться, в зависимости от вашей модели телефона и версии операционной системы. Но в целом должны быть одинаковыми
Коснитесь пустого места на домашнем экране смартфона и удерживайте его до тех пор, пока не появятся кнопки с категориями настроек. Нас интересует кнопка «Обои» — нажмите на неё.
Далее слева внизу откройте каталог «Мои фото». В галерее выберите скачанное ранее изображение с черным фоном. Вверху нажмите «Установить как обои». Перед вами появится дополнительное окно с выбором ряда параметров. Нас интересует «Экран блокировки«, поэтому нажмите на него.
Всё готово! С целью тестирования выключите и снова включите телефон
Как вам новый черный фон экрана блокировки Андроид? Спасибо за внимание!
Назначение и использование
Android — это операционная система, изначально предназначенная для установки на мобильные устройства. В её основе лежит свободно распространяемое ядро Linux. Разработчиком системы является компания Android Inc., которую впоследствии приобрела корпорация Google. В октябре 2011 года ОС становится унифицированной для разного рода устройств. Благодаря этому сразу в несколько раз увеличивается количество программного обеспечения, написанного для работы с системой.
Наиболее популярными и востребованными становятся лаунчеры (оболочки). Популярностью пользуются и программы блокировки экранов (lockscreen), дающие возможность легко изменить внешний вид системы, сделать её особенной. При этом ОС Android уже содержит базовые функции настройки рабочего стола и блокирующего экрана. Но для потребителя, желающего сделать своё устройство действительно уникальным, их недостаточно. Поскольку стандартные настройки не отличаются гибкостью и особо привлекательным внешним видом, используются сторонние.
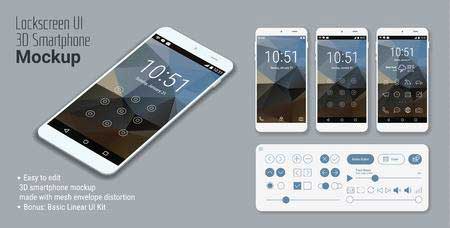
Приложения для блокирования и разблокирования устройств особенно актуальны для смартфонов. Кроме создания красивого дизайна экрана их главная задача — в обеспечении конфиденциальности данных пользователя. Устанавливая блокировку, пользователь предотвращает доступ посторонних лиц к использованию его устройства.
Блокировка с помощью сервиса Google
Блокировка при потере или краже смартфона позволяет удалить с него пользовательские данные и сделать управление девайсом временно невозможным. Если смартфон потерялся, его можно отыскать при помощи сервиса Google. Когда же устройство физически найти не получается или им пользуются новые хозяева, всегда можно попытаться заблокировать Android через Google. Все делается быстро и просто непосредственно с официального сайта, но должно быть соблюдено несколько условий.
Как удаленно заблокировать Android
Начиная с версии 5.0, доступна блокировка с помощью интегрированной функции «Удаленное управление». Девайс с более ранней версией Android можно оснастить одноименным приложением, доступным на Google Play, и он также получит такую возможность.
Удаленная блокировка осуществляется через онлайн-сервис Google, поэтому устройство должно:
иметь выход в интернет (мобильное или Wi-Fi-подключение, неважно);
быть привязано к аккаунту Google;
функции передачи геоданных, поиска должны быть включены.
Как включить геопозиционирование
Разрешив приложениям использовать геоданные, можно пользоваться преимуществами мобильной геолокации: получать информацию о пробках, ближайших ресторанах, отмечаться в понравившихся местах и тому подобное. В Google отправляются анонимные данные, помогающие пользователям определять личное местоположение, даже если не открыта ни одна программа. Для локации служба Google использует точки доступа Wi-Fi и мобильные сети.
Чтобы включить, нужно:
- Войти в «Настройки».
- Открыть раздел «Местоположение».
- Выбрать режим «Беспроводные сети» или «GPS». Могут быть другие варианты – «По всем источникам» и «По координатам сети».
Функцию можно отключить в любой момент.
Создание аккаунта
Для пользования удаленными сервисами, в том числе поиска и блокировки, мобильное устройство должно быть связано с аккаунтом Google. Для привязки следует:
- Войти в раздел «Аккаунты» в настройках.
- Если гугловского нет – добавить его. Для этого требуется создать почтовый ящик на Gmail, адрес которого послужит логином для входа.
После привязки необходимо открыть вкладку «Безопасность» и выбрать «Удаленное управление». Дальше нужно продолжить в настройках Google на ПК:
- Выбрать пункт «Администраторы устройств».
- Поставить галочки рядом с соответствующими пунктами и активировать удаленное управление.
Настройка в панели удаленного доступа в Google
Непосредственное управление выполняется с сайта. Для этого нужно:
Данный сервис «заставляет» телефон издавать звуковой сигнал в течение пяти минут, даже если динамик отключен.
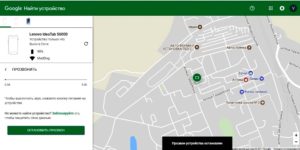
Кроме того, отсюда можно создать сообщение с номером телефона или другой информацией, которое будет демонстрироваться на экране утерянного телефона.
Альтернативы для других телефонов Android
Как мы уже упоминали, функции цифрового благополучия доступны только на нескольких устройствах Google Pixel, Android One и других устройствах. Даже на них режим фокусировки в Android 10 довольно ограничен.
Что если вы хотите использовать эти функции на других телефонах Android? Или что, если вы хотите запланировать режим фокусировки для автоматической блокировки приложений в определенное время? Вы можете сделать как с сторонними приложениями.
Оставайся сфокусированным
Stay Focused — это приложение для управления временем экрана, которое показывает, как вы используете свое устройство. Это поможет вам ограничить использование несколькими способами. Вы можете установить дневной или почасовой лимит использования, а также либо блокировать приложения на определенные промежутки времени, либо в зависимости от количества запусков.
После того, как вы откроете приложение, оно попросит вас предоставить разрешение на использование доступа. Нажмите «Click to Grant», если вы хотите это сделать.
На этом экране нажмите «Оставаться сфокусированным».
Затем включите «Разрешить доступ к использованию».
Вы в конечном итоге снова в приложении. Найдите отвлекающее приложение, а затем нажмите значок замка рядом с ним.
Вы видите все доступные варианты здесь. Нажмите «Предел ежедневного использования».
На этом экране выберите дни недели, в которые вы хотите применить ограничение, установите ограничение по времени и нажмите «Сохранить».
Вы вернетесь к экрану списка приложений. Выберите приложение и на экране конфигурации нажмите «Определенные интервалы времени».
Отсюда вы можете заблокировать приложение в течение определенного времени. Выберите дни недели, в которые вы хотите применить ограничение, а затем нажмите знак плюс (+) рядом с «В интервалах».
Во всплывающем окне выберите время «От» и «До», а затем нажмите «ОК».
Нажмите «Сохранить». Теперь, если вы попытаетесь открыть управляемое приложение вне указанного вами времени, приложение «Сосредоточиться» откроет заставку, в которой говорится, что вы не можете получить к ней доступ.
Вы можете использовать функцию «Определенные интервалы времени» для создания нескольких расписаний для одного и того же приложения. Например, у вас может быть одно расписание с понедельника по пятницу, а другое на выходные. Нажмите «Добавить расписание» на экране настроек, чтобы добавить другое расписание.
Stay Focused — бесплатное приложение с поддержкой рекламы. Иногда вы видите баннерную и полноэкранную рекламу. Если вы обновитесь до версии Pro, она отключит рекламу и разблокирует все функции.
ActionDash
ActionDash — это, прежде всего, панель инструментов, на которой вы можете просматривать экранное время вашего устройства. Это хорошая замена для приложения Google Digital Wellbeing. Если вы разблокируете версию Pro за 7,99 долл., Вы можете получить доступ к ограничениям приложений и функциям блокировки приложений.
ActionDash интегрируется с ActionLauncher и предлагает лучший пользовательский интерфейс, когда дело доходит до просмотра и управления использованием устройства. Приложение имеет более понятный интерфейс, который похож на функцию цифрового благополучия Google.
После установки приложения ActionDash и предоставления разрешения на использование приложения вы попадаете на главный экран приложения. Нажмите «Get Plus», чтобы разблокировать все функции.
Если у вас есть Pro версия ActionDash, выберите приложение из списка использования устройства, а затем нажмите «Ограничения использования приложения».
Установите предел приложения, а затем нажмите «ОК».
Вернитесь на панель инструментов ActionDash и нажмите «Режим фокусировки».
Отсюда выберите приложения, которые вы хотите добавить в режим фокусировки, а затем нажмите «Включить сейчас», чтобы включить его.
Вы также можете запланировать режим фокусировки. Нажмите кнопку меню (три вертикальные точки) на экране режима фокусировки.
Выберите «Расписания режимов фокусировки».
Вы видите несколько предустановок, которые готовы к работе.
Если ни один из пресетов не предлагает то, что вы хотите, нажмите «Добавить расписание», чтобы создать новый.
Выберите дни, а также время начала и окончания. Нажмите «Назад», чтобы вернуться на экран «Расписания».
Теперь вы можете включить несколько расписаний для режима фокусировки. Вы также можете отключить любое расписание, хотя вам придется подождать 20 секунд, чтобы отключить только что установленное.
ActionDash заблокирует приложение, которое вы выбрали автоматически, в установленное время и всякий раз, когда вы превышаете лимит таймера приложения.
Мы также можем помочь, если вы хотите использовать аналогичные функции на вашем iPhone или iPad .
Сочетания клавиш чтобы заблокировать компьютер от детей и коллег на Windows, Mac и Linux

Мы перечислили несколько удобных и не очень способов для блокирования системы. Однако проще и быстрее всего использовать комбинации горячих клавиш. Это не требует выполнять ряд манипуляций. Кроме того, привыкнув, можно выполнять это движение моментально и, так сказать, «с закрытыми глазами». Перечислим основные комбинации для разных ОС, которые будут комфортны для пользователя.
Windows любого поколения
В любой версии ОС Windows за вызов окна ввода пароля отвечает одно и то же действие. Комбинация клавиш «Win L» моментально переводит компьютер в заблокированное состояние, вызывая привычное всем окно.
Другая комбинация требует двух действий. Сочетание клавиш «Ctrl Alt Del» вызовет окно, в котором надо выбрать пункт «Заблокировать».
Mac OS последних версий
На версиях Mac OS High Sierra и старше также есть возможность быстрой блокировки компьютера. Для этого нажмите комбинацию «Command+Control+Q». Как и в случае с Windows, программы не будут закрыты, и все данные останутся в целости. По сути, то же самое, что и на iOS, но только на ПК.
Linux
Для Линукс также есть два вида хоткея, блокирующего систему.
- Ctrl + Alt + L
- Super + L
На стандартных клавиатурах клавиша «Super» располагается там же, где и «Win», и имеет иконку этой ОС. Если по каким-то причинам экран не вызывается, возможно, он отключен системой. Для его активации перейдите в раздел безопасности настроек «Ubuntu Tweak».
Как изменить экран блокировки
Существует несколько способов изменить экран блокировки телефона, используя его системные возможности.
Нужно открыть главный дисплей смартфона, коснуться пальцем свободного места и длительно его удерживать. Появится список доступных функций, среди них – «Обои». Необходимо нажать на эту кнопку.
Откроется страница с множеством шаблонных изображений, а также кнопкой для выбора собственной картинки в галерее.
Нужно кликнуть на понравившееся изображение, нажать «Применить». Система предложит установить его на экран блокировки, рабочий стол или выбрать оба варианта, после чего появится оповещение о том, что обои установлены. Остается лишь проверить, как была размещена картинка.
На разных моделях и марках смартфонов, в зависимости от версии ОС и наличия фирменной оболочки производителя названия разделов могут немного меняться, но общий порядок будет одинаков.
Второй способ поставить новое изображение на экран блокировки – воспользоваться настройками гаджета. Нужно перейти в одноимённый раздел, отыскать вкладку «Экран» и выбрать «Обои». Дальнейшие действия те же: подобрать изображение, нажать на него и установить в качестве замены стандартного фона.
Папка «Обои» на разных мобильных устройствах выглядит по-разному, поэтому возможности пользователя могут быть разными. На некоторых аппаратах выбрать изображение можно только из фоновых картинок или собственных фото. Для других доступны видеообои и живые обои, а также возможность отредактировать изображение перед установкой в качестве фона.
Если в памяти телефона имеются собственные изображения или красивые картинки, скачанные из Интернета, их можно поставить на экран блокировки сразу при просмотре. Необходимо открыть графический файл, кликнуть на кнопку с тремя точками для выбора дополнительных функций и нажать на кнопку «Установить как обои».
Что такое экран блокировки

Экран блокировки – это интерфейс, который видит пользователь при запуске компьютера с установленным паролем. В разных операционных системах (а также в их версиях) этот экран может принимать различный вид. В качестве примера приведем Windows 10. На стартовом дисплее высвечивается установленное системой изображение, часы, календарь и данные о сетевом подключении. При нажатии в произвольном месте появляется аватар пользователя и его имя, а также окно ввода пароля. Появляются и другие кнопки, такие, как настройка сетевого подключения и выключение ПК.
На других версиях представление может отличаться, однако суть остается неизменной – эта функция делает невозможной работу с ПК без ввода пароля, установленного на учетной записи.
Как обойти блокировку, если вы забыли пароль?
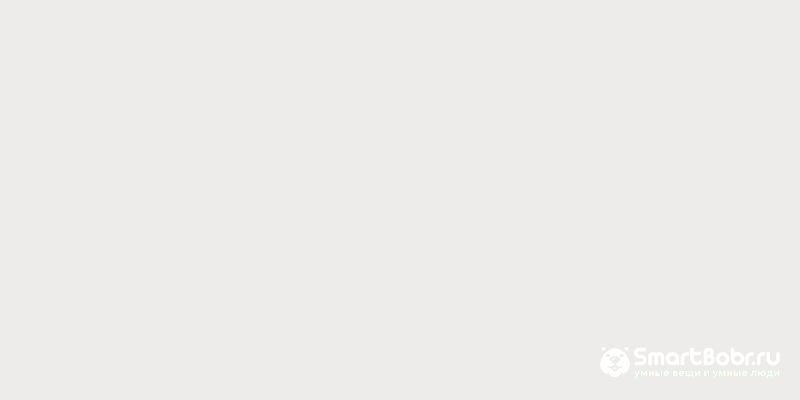
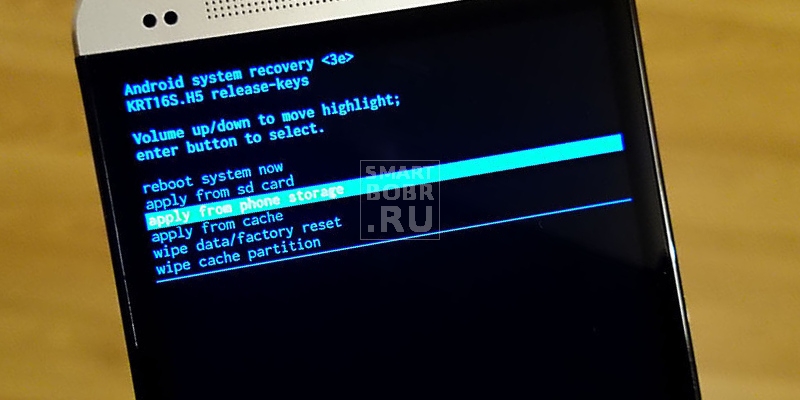
Если вы недавно сменили пароль и сразу забыли его, то для сброса необходимо войти в режим Recovery.
Для этого необходимо одновременно зажать и . Зажимать эти клавиши необходимо в момент включения телефона.
Из появившегося меню вам необходимо выбрать сброс настроек к заводским. В большинстве случаев вам не придется вводить ключ после загрузки устройства. У этого способа есть отрицательная сторона – вы потеряете все пользовательские файлы, вам придется заново устанавливать приложения. Восстановить информацию можно лишь в том случае, если вы синхронизировали свое устройство с облачным хранилищем.
У смартфонов последних лет этот способ может не сработать – вам придется все равно ввести ключ после отката настроек. Также не эффективными являются варианты, при которых блокировка снимается во время звонка или при низком заряде аккумулятора. Они работали только на системах до 4 версии, а позже эта уязвимость была закрыта разработчиками. По-прежнему не снимая смартфон с блокировки вы сможете ответить на звонок, но вот чтобы перейти в сообщения или меню вам потребуется ввести код.
Если у вас смартфон одной из последних моделей Android, то сбросить забытый ключ можно только путем перепрошивки устройства. Если вы неопытный пользователь, ее лучше всего сделать в сервисном центре. Для смены прошивки вам потребуется подключить смарфтон к компьютеру, скачать специальную программу и файл с заводскими установками.
Через аккаунт google
Это самый простой способ снятия блокировки, но он требует наличия определённых условий. Для того чтобы им воспользоваться, нужно иметь аккаунт Google и постоянно включённый мобильный интернет или WI-Fi.
Порядок действий по разблокировке:
- Любой пароль или графический ключ вводится до тех пор, пока на дисплее не появится надпись о тридцатисекундной блокировке гаджета.
- После этого на экран будет выведена кнопка «Забыли пароль?».
- Кликнув по ней, будет выполнено перенаправление на аккаунт Google.
- Там нужно ввести свой email и действующий пароль.
- Как только действия будут подтверждены и произойдёт вход в аккаунт, экран автоматически разблокируется.
Рис.2 Вход в Google аккаунт
Этот способ работает только для тех гаджетов, на которых установлена старая версия Android. Начиная с Андроида 5.0, такая возможность разблокировки дисплея была устранена.
Что делать, если экран смартфона на Android не блокируется
Проблемы с блокировкой происходят, как правило, из-за неправильных действий пользователя. К примеру, на некоторых прошивках необходимо сохранять изменения параметров, чтобы они начали работать. Если это связано со сторонним программным обеспечением, предоставляющим альтернативные методы блокировки, то вероятно в коде есть ошибка. Решение — удалить приложение.
В крайних случаях стоит попробовать сбросить настройки до заводских:
- Перейти в настройки.
- Нажать на раздел «Система».
- Найти функцию сброса.
Эти действия удаляют всю информацию с устройства, поэтому стоит сделать резервные копии. Если это не помогло и блокировка не работает или появляется ошибка, то стоит переустановить официальную прошивку.
Важно! Необходимо устанавливать программное обеспечение от производителя, чтобы не заразить смартфон вредоносными программами
Способ 1: Графический ключ
По умолчанию, блокировка экрана мобильного гаджета снимается с помощью слайдера.
В плане безопасности, данный способ абсолютно ненадежен, так как любой человек, просто проведя пальцем по экрану, получает доступ к содержимому девайса.
Самый простой способ надежно заблокировать экран – установить графический ключ, последовательность соединения нескольких точек.
Чтобы настроить ключ, пройдите следующие шаги:
- Войдите в настройки Андроид
- Выберете пункт «Безопасность»
- Нажмите на строку «Блокировка экрана»
- Нажмите на строку «Графический ключ»
- На поле из 9 точек составьте защитную комбинацию
- Введите ключ еще раз для подтверждения
- Выберете режим отображения уведомлений на экране блокировки
Если вы сомневаетесь в надежности графического кода, посмотрите на количество комбинаций из точек, которые придется перебрать тому, кто решит воспользоваться вашим гаджетом:
- 4 точки — 1624 комбинации
- 5 точек – 7152
- 6 точек – 26016
- 7 точек — 72912
- 8 точек — 140704
- 9 точек — 140704
В сумме получается, что графический ключ содержит в себе 389112 различных комбинаций соединения точек.
Для того чтобы ввести все возможные комбинации, из расчета 1 последовательность точек в секунду, понадобится почти 106 часов!
Полезная информация:
Для создания пароля на смартфоне можно воспользоваться утилитой AppLock. Он создана для блокировки приложений на андроид с помощью пароля. С его помощью только вы сможете получить доступ к мессенджеру, социальным сетям, камере и галерее или любым другим приложениям.
Next Lock Screen
Как ни удивительно, но эта программа для Android разработана компанией Microsoft. Этим объясняется ее популярность и богатый функционал. Приложение позволяет выполнять следующие действия, не выходя из режима блокировки:
- избранные программы запускаются одним кликом, а звонок на телефонные номера осуществляется одним свайпом;
- доступна активация сетевых подключений: Wi-Fi, Bluetooth и прочих;
- на экране отображается текущая информация о погоде и ближайшие события, занесенные в «Календарь»;
- можно пользоваться фонариком.
Будет полезным
Next Lock Screen поддерживает свайп замка, графический ключ и ПИН-код.
Как убрать блокировку экрана на Андроиде если забыл пароль

Чтобы использовать самый простой способ удалить пароль, вам необходимо запомнить ранее установленный пароль. Но вот что делать, если о нем забыли и нет возможности снять блокировку.
С помощью службы поддержки Google
Начнем с самого простого. Если ваш смартфон был привязан к учетной записи Google, вы можете обратиться в службу поддержки за помощью. Опишите вашу проблему и отправьте запрос. Служба поддержки обычно быстро реагирует на такие запросы (в течение одного дня). Если все данные подтвердятся, на почту будет отправлено уведомление о разблокировке устройства. В этом случае вам необходимо запомнить пароль и войти в систему из учетной записи Google, которая подключена на Android. Именно с его помощью можно выполнить сброс устройства в случае забытого пароля блокировки.
Что делать если забыт пароль от Google аккаунта
Восстановление доступа к телефону через почту
После пятикратного ввода неправильного пароля пользователь получит предупреждение о том, что устройство какое-то время заблокировано, но на экране появится сообщение «Забыли пароль?». Она наша цель. Нажав на нее, вам будет предложено ввести адрес электронной почты, к которому подключено устройство (отличным примером являются смартфоны Xiaomi или Samsung, которые имеют интегрированные учетные записи с почтой и паролем). Введите свой адрес электронной почты и пароль и, если все верно, вы сможете разблокировать устройство.
Но этот способ подходит только в том случае, если телефон подключен к Интернету. Если нет подключения, вам нужно будет его перезагрузить. После перезагрузки на некоторое время появится шторка уведомлений, которую нужно снять и подключить к Wi-Fi или другой сети.
Если это не помогло, введите «Экстренный вызов» и введите его на экране – * # * # 7378423 # * # *. Появится окно, в котором нужно нажать на «проверка службы – wlan» и затем подключиться к сети Wi-Fi. Если поблизости нет сети Wi-Fi, воспользуйтесь мобильным интернетом.
Снимаем блокировку экрана с помощью входящего вызова
Вы должны позвонить на заблокированный телефон. Затем мы берем трубку и отвечаем. Затем ставим звонок на удержание и заходим в «Настройки» телефона. Оттуда переходим в «безопасность», после чего снимаем блокировку телефона.
Снимаем блокировку, используя разряженную батарею
Когда аккумулятор полностью разрядится, устройство отобразит сообщение на экране. Оттуда вам нужно будет перейти в «Состояние батареи». После этого у вас появится доступ к настройкам и там вы попытаетесь удалить пароль.
Сбросить Андроид до заводских настроек
Самый простой способ – вернуть систему в исходное состояние. Единственным недостатком этого метода является то, что при заводском сбросе будут удалены не только все пароли и формы, заполненные пользователем, но и необходимая информация в виде адресной книги. Смартфон будет чистым, как стекло, ведь на нем больше не будет системной информации. Правда, все, что записано на карту памяти, все равно сохранится, но это, наверное, к лучшему.
Чтобы избежать удаления необходимой информации, делайте резервную копию каждые несколько недель. Кроме того, необходимые материалы можно легко хранить как в облачном хранилище, где также предусмотрены дополнительные бесплатные гигабайты, так и непосредственно в самом аккаунте Google.
Не забывайте, что при серьезных сбоях в работе телефона (смартфон упал и перестал включаться, вы случайно занесли опасный вирус и т.д.) sD-карта также может быть затронута. Поэтому перед тем, как начинать новые операции, так или иначе влияющие на операционную систему, извлеките флешку. После завершения всех процессов вы можете безопасно повторно вставить дополнительную память.
Краткая инструкция сброса к заводским настройкам
Напоминаем ссылку на полную статью по этому поводу, но если вам лень читать, попробуйте воспользоваться этой короткой инструкцией.
- Заходим в меню «Восстановить». Стоит отметить, что у каждого смартфона свой алгоритм входа туда.
- После успешного входа нажмите «Factory Reset», затем нажмите для подтверждения.
- Ждем пару минут, если все прошло успешно, подписка появится.
- Перезагружаем устройство, нажав на соответствующую кнопку.
Кстати, не забудьте зарядить телефон, ведь если заряд меньше половины, то после сброса настроек и получения кирпича включить устройство просто невозможно.
Как обойти блокировку, если вы забыли пароль?
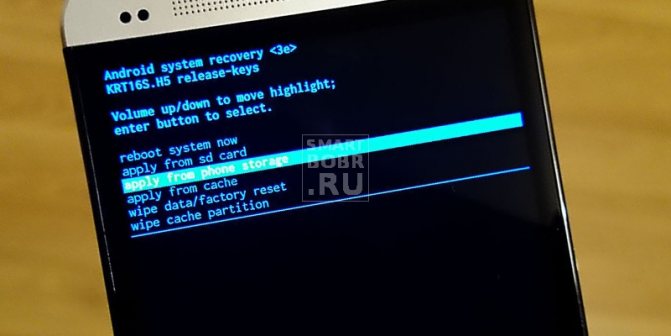
Не пропустите:
- Что такое рекавери на Андроид: как зайти в меню и что там можно сделать?
- Как сбросить настройки на Андроиде до заводских. Все способы и зачем это нужно
- Ошибка сервисов Google play: какие бывают и инструкции что делать
Если вы недавно сменили пароль и сразу забыли его, то для сброса необходимо войти в режим Recovery.
Для этого необходимо одновременно зажать кнопку питания и изменения громкости звука. Зажимать эти клавиши необходимо в момент включения телефона.
Из появившегося меню вам необходимо выбрать сброс настроек к заводским. В большинстве случаев вам не придется вводить ключ после загрузки устройства. У этого способа есть отрицательная сторона – вы потеряете все пользовательские файлы, вам придется заново устанавливать приложения. Восстановить информацию можно лишь в том случае, если вы синхронизировали свое устройство с облачным хранилищем.
У смартфонов последних лет этот способ может не сработать – вам придется все равно ввести ключ после отката настроек. Также не эффективными являются варианты, при которых блокировка снимается во время звонка или при низком заряде аккумулятора. Они работали только на системах до 4 версии, а позже эта уязвимость была закрыта разработчиками. По-прежнему не снимая смартфон с блокировки вы сможете ответить на звонок, но вот чтобы перейти в сообщения или меню вам потребуется ввести код.
Если у вас смартфон одной из последних моделей Android, то сбросить забытый ключ можно только путем перепрошивки устройства. Если вы неопытный пользователь, ее лучше всего сделать в сервисном центре. Для смены прошивки вам потребуется подключить смарфтон к компьютеру, скачать специальную программу и файл с заводскими установками.
Старт
Start locker для Android позволяет получать доступ к уведомлениям, новостям, обновлениям погоды, а также обновлениям из любого выбранного приложения по вашему выбору, включая YouTube, WhatsApp, Gmail, Facebook и другие социальные сети или развлекательные приложения. Несмотря на то, что меню «Пуск» напоминает меню «Пуск» Windows, оно обладает ползунок меню и проведя слева направо на них открывает конкретное приложение, Как Solo Locker, вы получаете возможность изменять обоии пока есть нет возможности изменить шрифт виджета часовВы можете изменить цвет шрифта.
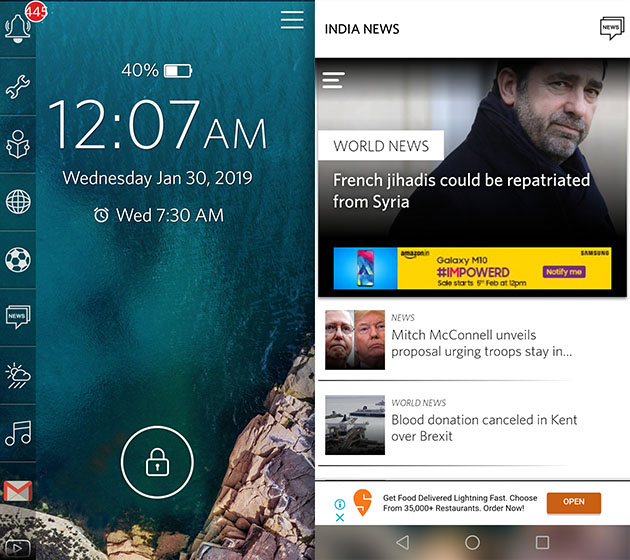
Центральное кольцо в первую очередь предназначено для разблокировки телефона, но после нажатия на значок вы обнаружите, что оно позволяет запускать различные приложения. Что еще более удивительно, это когда ты проведите пальцем по любому значку, например, для камеры или обмена сообщениями, он показывает лучшие приложения в этой категории вместо запуска приложения по умолчанию. Помимо категорированных приложений, вы также можете выбрать любимые приложения которые появляются при перетаскивании кольца к звезде.
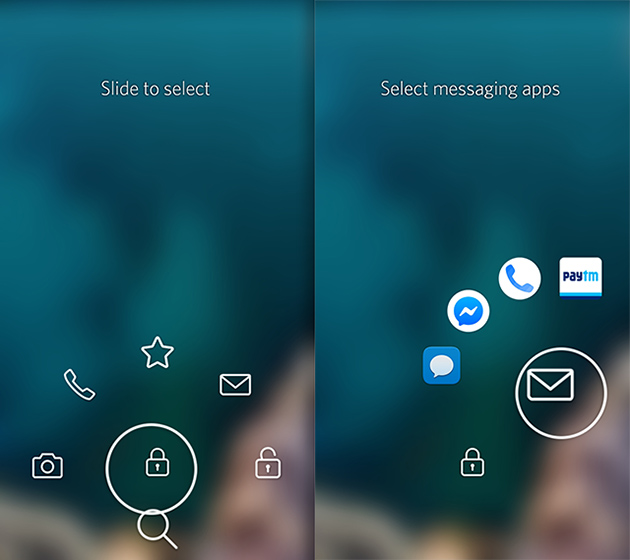
Наконец, хотя «Пуск» продается как экран блокировки, на самом деле он запускается. Помимо этого, есть основные параметры разблокировки, такие как PIN-код, рисунок и даже отпечаток пальца но если вы хотите, вы можете продолжить использовать механизм блокировки телефона с функцией перетаскивания для разблокировки. Тем не менее, объявления появляются время от времени, но они полноэкранные, что может раздражать. В целом, Start может быть отличным вариантом, если вы хотите тратить меньше времени, беспорядочно перебирая телефон, и хотите выполнять больше работы.
Скачать: (бесплатно, с рекламой в приложении)
Проблемы и способы их устранения
Иногда при попытке отключить пароль, графический ключ или PIN-код пользователь может потерпеть неудачу. Ошибок всего две, но на их устранение уходит немало времени.
Отключено администратором, политикой шифрования или сервисом хранения учетных данных
Подобное сообщение может появиться на экране, если на телефоне:
- имеется приложение с правами администратора, запрещающее использование Android без графического ключа;
- включено шифрование хранилища телефона (обычно применяется для старых моделей);
- установлены сертификаты учетных данных. Еще бывает возникает ошибка: сбой шифрования на Андроиде.
Для снятия ограничений рекомендуется использовать следующий порядок действий:
- Зайти в список администраторов устройства, по очереди отключить приложения, напротив которых установлена галка, а затем попробовать отключить блокировку. Для этого нужно проделать стандартный путь: «Настройки» → «Безопасность» → «Администраторы». В некоторых смартфонах последних поколений, например, Samsung Galaxy, существует другой вариант, как добраться до нужной директории: «Настройки»→ «Биометрия и безопасность»→ «Другие параметры безопасности»→ «Администраторы устройства»;
- Если проблема осталась, в той же вкладке «Безопасность» нужно найти директорию «Хранилище учетных данных», и тапнуть по строке «Удалить учетные данные». В зависимости от марки и модели устройства путь может отличаться: «Настройки»→ «Безопасность»→ «Очистка сертификатов» или «Настройки» → «Биометрия и безопасность» → «Другие параметры безопасности»→ «Удалить учетные данные»;
- Если очистка хранилища не помогла, нужно проверить, не включено ли вручную шифрование данных в хранилище. Найти этот пункт можно следующим образом: «Настройки»→ «Безопасность»→ «Шифрование». Если в нем присутствует отметка «Зашифровано», нужно выполнить расшифровку.
Забыли пароль или графический ключ
Подобная проблема возникает достаточно часто, но справиться с ней самостоятельно бывает намного сложнее. Тем не менее, можно попытаться выполнить следующие действия:
- С компьютера или другого мобильного устройства перейти по адресу: https://www.google.com/android/find. Это сервис Google, который занимается поиском телефонов;
- Чтобы отключить блокировку на смартфоне, пароль от которого был благополучно забыт, предварительно понадобится войти в привязанный к нему аккаунт;
- Попав на страницу поиска, заблокировать устройство, кликнув мышью или тапнув пальцем по одноименному пункту;
- Ввести и подтвердить одноразовый пароль, который будет использован в качестве временной меры для снятия защиты;
- Затем повторно активировать опцию «Заблокировать», чтобы на устройстве сработала принудительная блокировка временным паролем;
- Теперь останется только снять ограничение, перейти в «Настройки» → «Экран блокировки» и выбрать новый вариант защиты (в том числе и ее отсутствие).
Подводя итоги, хочется отметить, что существуют различные способы отключения режима блокировки на Android-устройствах. Подробная пошаговая инструкция сможет стать руководством для начинающих пользователей, и шпаргалкой для опытных владельцев. И все-таки для сохранения конфиденциальности личной информации и ограничения к ней доступа посторонних лиц, отключать функцию «Screen Lock» не рекомендуется.
Поделиться ссылкой:
Типы блокировок
Блокировка экрана кодом на Андроид считается одним из наиболее надежных вариантов сохранения безопасности, посторонний человек не получит доступ. Нужно просто установить пароль любой сложности. Повышается уровень конфиденциальности, но каждый раз вводить сложный пароль – это муторное занятие, а ставить легкий нет смысла. Палка в двух концах.
Обычная разблокировка защищает только от непреднамеренных нажатий на экран и не более того. При утере телефона он абсолютно не будет сопротивляться воздействиям злоумышленников, то есть к телефону общественный доступ.
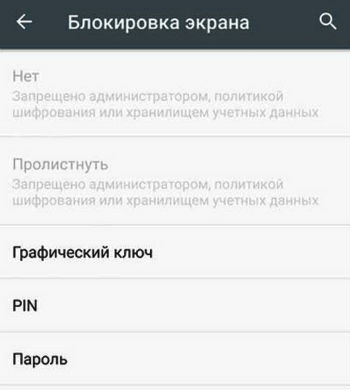
Графический ключ – это комбинация из определенного количества соединенных точек. Графический ключ также достаточно надежен и можно установить сложную комбинацию, но снова та же ситуация, что и с паролем. Слишком сложный устанавливать не практично, а легкий не безопасно.
PIN-код — в общем-то достаточно хорошая защита от стороннего доступа, но только пока смартфон находится при вас. Оставляя его на длительное время возможно заменить SIM-карту и пароль изменится на выбранный злоумышленником.
Все перечисленные варианты блокировки и персонализации экрана помогут создать собственную, комфортную рабочую среду.
Что делать, если не получается разблокировать экран на андроид
Это частая проблема смартфонов, работающих на операционной системе андроид. Что делать, если не разблокируется экран телефона Android? Есть несколько способов её устранения:
сбросить настройки девайса до заводских. Самый действенный способ, который гарантировано приведёт к положительному результату. Однако при этом вся информация с телефона удалится
Поэтому во избежание неприятных последствий важно создать резервные копии файлов, воспользовавшись аккаунтом Google;
использование сторонних программ. Для этой цели нужен компьютер, на который устанавливается необходимый софт;
ввести ключ методом подбора
Самый неэффективный способ решения поставленной задачи. Используется, когда пользователь забыл свой пароль для разблокировки устройства;
перепрошивка девайса. Не рекомендуется выполнять самостоятельно во избежание неприятных последствий.
Важно! Для блокировки дисплея рекомендуется подбирать PIN-код, который не будет забыт. Блокировка экрана на андроид — надёжный способ защитить личные данные от несанкционированного доступа
Главное — выбрать подходящий вариант, чтобы потом не забыть пароль
Блокировка экрана на андроид — надёжный способ защитить личные данные от несанкционированного доступа. Главное — выбрать подходящий вариант, чтобы потом не забыть пароль.
https://youtube.com/watch?v=3701TcZhqSk







