Монитор
Содержание:
- Виртуальный монитор
- С какой частотой может обновляться изображение на экране
- Время реакции матрицы
- ⇡#Измерение цветового охвата
- Игровой монитор – типы матриц
- Области применения [ править | править код ]
- Характеристики размера
- Какие бывают конструкции корпуса мониторов
- Причины перевертывания изображения
- Если подключен телевизор или второй монитор
- Покрытие экрана
- Конструктивные особенности
- Почему монитор уже не квадратный?
- Как изменить масштаб окна браузера
- Установка драйвера видеокарты
- Яркость типичная стандартная экрана
- Монитор для игр
- Матрица TN или IPS?
- Основные характеристики монитора: на что влияет соотношение сторон
- Настройка яркости
Виртуальный монитор
VRD, или RSD – технологии, при которой изображение проецируется непосредственно на сетчатку глаза При этом пользователь видит изображение, которое как бы «висит» в воздухе перед ним.
Вопреки распространенному заблуждению, такая технология применима не только для видеоигр, позволяющих нырнуть в виртуальную реальность, хотя тоже имеет место быть.
В последнее время, технология находит применение в хирургии, при проведении сложных операций, военной сфере для наведения ракет на цель, а также робототехнике, когда оператор смотрит глазами робота, работающим в опасных для человеческого организма условиях.
К сожалению, из-за дороговизны, использование такой технологии для домашних развлечений, ограничено. Однако не стоит расстраиваться: еще неизвестно, какой прорыв случится в этой сфере, и не станут ли VR-шлемы массовыми, уже лет через пять.

С какой частотой может обновляться изображение на экране

Такой параметр как частота обновления. Может быть определен как основные характеристики монитора, влияющие на качество изображения.
Поэтому он влияет на скорость обновления кадров в период времени равный одной секунды. То есть монитора с частотой в 60 Гц будет вполне достаточно для использования в домашних условиях. Именно такие модели в большинстве своем присутствуют на полках магазинов.
К слову сказать, что самая высокая частота обновления составляет 150 Гц. Но она закладывается в дорогих моделях, которые могут поддерживать работу с 3D-контентом.
Используя такое устройство, смена кадров будет происходить без искажений. Этот параметр будет интересен заядлым геймерам. Так как будет выполняться получение качественной графики.
Время реакции матрицы
Еще один параметр монитора, который очень часто игнорируется в процессе выбора. Чем меньше время реакции, тем лучше. При большом времени реакции картинка может смазываться в играх или при просмотре видео. При обычной работе за компьютером заметить задержку невозможно.
Время реакции матрицы зависит от ее типа:
- Для TN матриц время реакции составляет от 5 мс и меньше. Как правило, 2 или 1 мс.
- Для IPS матриц время реакции составляет от 14 мс и меньше. Как правило, 8 или 5 мс.
Если вы планируете много играть в динамические компьютерные игры или смотреть фильмы, то вам следует выбирать монитор с временем реакции от 5 мс и меньше.
⇡#Измерение цветового охвата
Наш глаз способен воспринимать огромное количество цветов, тонов, полутонов и оттенков. Вот только самые современные дисплеи мобильных устройств — как и их «большие братья», экраны телевизоров и мониторов — пока ещё не способны воспроизвести всё это буйство цвета. Цветовой охват любого современного дисплея очень сильно уступает части спектра, видимой человеческим глазом.
На графике ниже представлен примерный диапазон видимой (оптической) области спектра, или «цветового охвата человеческого глаза». Белым треугольником на нём выделено цветовое пространство sRGB, которое было определено компаниями Microsoft и HP в не очень далёком 1996 году как стандартное цветовое пространство для всего компьютерного оборудования, предполагающего работу с цветом: мониторов, принтеров и так далее.
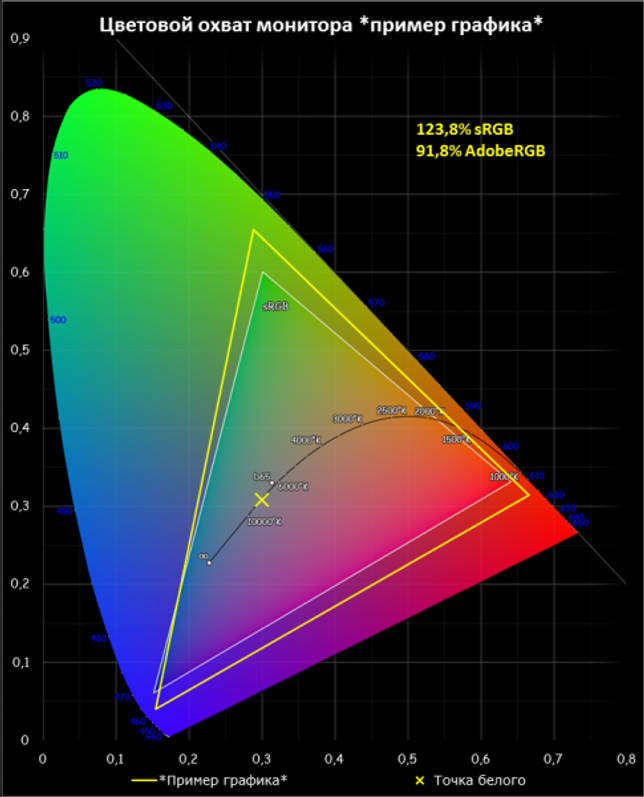
По сравнению со всей оптической областью спектра цветовой охват sRGB не так уж и велик. А уж по сравнению с полным спектром электромагнитного излучения (не показанном на графике) — и вовсе песчинка в песочнице
Если честно, в работе с цветом всё далеко не просто, крайне запутанно и не так хорошо стандартизировано, как того хотелось бы. Однако, пусть и с изрядной долей условности, можно сказать, что большая часть цифровых изображений рассчитана на использование цветового пространства sRGB.
Из этого есть такое следствие: в идеальном случае цветовой охват дисплея должен совпадать с цветовым пространством sRGB. Тогда вы будете видеть изображения именно такими, какими их задумали их создатели. Если цветовой охват дисплея меньше, то цвета теряют насыщенность. Если больше — то становятся более насыщенными, чем нужно. «Мультяшная» картинка с перенасыщенными цветами, как правило, выглядит наряднее, но это не всегда уместно.
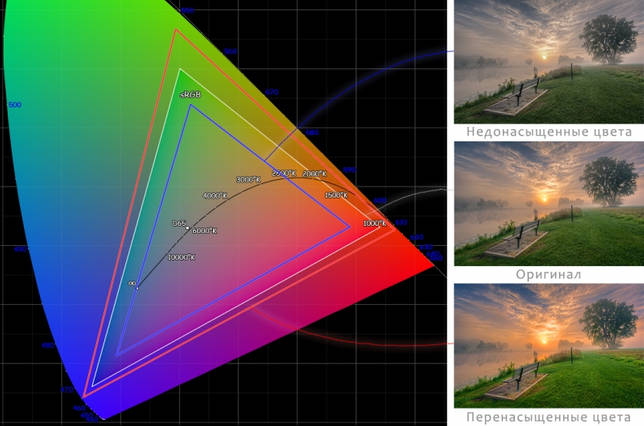
Здесь и далее: все различия примеров изображений утрированы для большей наглядности. То есть количественно они не обязательно соответствуют той разнице, которую можно видеть на реальных дисплеях, а просто показывают общие тенденции
Хорошими значениями цветового охвата можно считать показатели от 90 до 110% sRGB. Дисплеи, цветовой охват которых уже 90%, выдают слишком блеклую картинку. Экраны с более широким цветовым охватом могут ощутимо перенасыщать цвета и делать картинку излишне красочной.
Не очень удачными следует считать и такие настройки дисплея, когда треугольник цветового охвата по площади близок к sRGB, но сильно искажён: это означает, что, вместо предусмотренного стандартом цвета, на дисплее вы увидите какой-то существенно отличающийся от него цвет. Например, оливковый вместо зелёного или морковный вместо насыщенного красного.
Набор изображений для определения цветового охвата
Также во время измерения цветового охвата мы находим координаты точки белого и указываем её на графике. Более подробно о ней мы поговорим в следующем разделе.
Игровой монитор – типы матриц
Одним из первых вопросов, на который следует обратить внимание, когда мы думаем о том, какой игровой монитор выбрать, является тип матрицы. Основные параметры дисплея будут зависеть от принятого решения
В продаже мы найдем игровые мониторы с матрицами: TN, IPS и VA. Какую выбрать?
TN матрица для игрового монитора
TN – это очень распространенное решение, которое можно найти как в бюджетных мониторах, так и в более дорогих моделях. Панели TN дешевле в производстве, но также имеют свои недостатки. Основные преимущества и недостатки TN-матрицы в игровых мониторах представлены ниже.
Преимущества TN матриц:
- Низкая цена Вы можете купить игровой монитор с матрицей TN до 10000 рублей.
- Очень быстрое время отклика, минимальные задержки.
- Высокая частота обновления даже на дешевых мониторах.
Недостатки TN матриц:
- Хуже цветопередача, чем в мониторах с матрицами VA или IPS.
- Узкие углы обзора.
- Проблемы с отображением глубокого черного цвета.
IPS матрица в игровом мониторе
Игровой монитор с IPS-матрицей является довольно популярным решением, особенно среди игроков с немного большим бюджетом, которые ценят лучшую цветопередачу и широкие углы обзора. Матрицы IPS являются более дорогим решением, но они компенсируют свою цену качеством изображения. Их наибольшие преимущества и недостатки представлены ниже.
Преимущества IPS матриц:
- Хорошая цветопередача.
- Широкие углы обзора.
- Глубокий черный и оптимальный контраст.
Недостатки IPS матриц:
- Более высокая цена покупки, чем у матрицы TN.
- Время реакции хуже, чем для матрицы TN или VA.
VA матрица в игровом мониторе
Матрицы VA в игровых мониторах – это решение, которое можно рассматривать как своего рода компромисс, сочетающий ключевые преимущества матриц TN и IPS. Предложение игровых мониторов с такой матрицей расширяется, а её преимущества и недостатки представлены ниже.
Преимущества VA матриц:
- Умеренная цена – VA матрица дороже, чем TN, но дешевле, чем IPS.
- Неплохая цветопередача.
- Приемлемые углы обзора – определенно шире, чем с матрицей TN.
Недостатки VA матриц:
Время отклика – медленнее, чем в матрице TN, но быстрее, чем в матрице IPS.
После изучения доступных типов матриц нужно принять решение, и лучше всего делать это на основе типов игр, в которые вы играете чаще всего, а также с учетом того, используется ли монитор, в основном, для игры, или, возможно, также для работы или других приложений.
Области применения [ править | править код ]
Мониторы, предназначенные для наблюдения и (или) контроля телевизионного изображения, называются видеомониторами . Такие устройства, применяемые на разных стадиях телевизионного производства, отличаются от телевизора отсутствием тюнера. Кроме того, профессиональные видеомониторы отображают телевизионный растр полностью в режиме Underscan для возможности полноценного контроля кадрировки. К точности цветопередачи видеомониторов предъявляются повышенные требования для использования в качестве эталона. Профессиональные видеомониторы часто выполняются в корпусе, приспособленном для установки в стандартную стойку, чаще всего 19-дюймовую.
Монитор, предназначенный для вывода информации компьютера, выполняет функцию дисплея и отличается от видеомонитора стандартом разложения, не совпадающим с телевизионными. Как правило, компьютерные дисплеи, в том числе с кинескопом, обладают более высокой строчной и кадровой частотой и чёткостью, чем видеомониторы для стандартного телевидения. Это продиктовано условиями продолжительного наблюдения изображения с близкого расстояния. Кроме того, видеовходы компьютерных мониторов выполняются по компонентному, а не композитному принципу.
Характеристики размера
Главное, на что сегодня принято обращать внимание, так это на разрешение монитора и на его размер с соотношением
Разрешение
Я думаю, что многие уже знают, что такое разрешение. Но если кто-то запамятовал, то это количество пикселей (точек) по горизонтали и количество пикселей по вертикали. И чем больше будут цифры разрешения — тем лучше будет изображение?
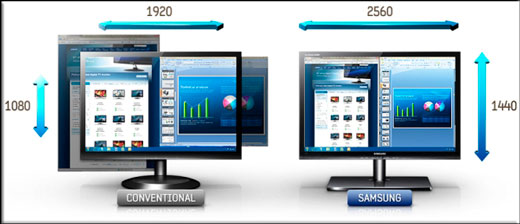
Получается, что если монитор обладает разрешением 1024*768, значит отображение на дисплее состоит из 1024 точек по горизонтали и 768 точек по вертикали. Естественно, что если взять монитор с разрешением 1920*1280, то картинка будет качественнее, так как больше точек используется в формировании изображения.
Размер экрана
Размер экрана монитора определяется его длиной по диагонали. За единицу измерения принято брать дюймы (2,54 см). Помню, когда я покупал первый ЭЛТ-монитор, то он был 17-дюймовым. И это на самом деле считалось довольно хорошо. Но сегодня 17 дюймов уже считается очень мало. В ходу 23-24 дюймовые мониторы, но это далеко не максимум. Встречаются и 27 и 34 дюймовки.

Но кроме размера надо еще и учитывать соотношение сторон. Об этом дальше.
Соотношение сторон
Раньше все мониторы были в формате 4:3. Это означало, что сколько бы дюймов в нем не было (15, 17, 19 и т.д.) его соотношение будет всегда одинаковое, т.е. 4 части по горизонтали и 3 части по вертикали. Например при разрешении 1024*768 получается, что по горизонтали идет 4 части по 256 пикселей, а по вертикали 3 части по 256 пикселей.

Но мониторы обычного формата 4:3 уже не в моде. Уже давно появились широкоформатные версии, и соотношение их сторон составляет 16:9 или 16:10. C широкоформатными экранами работать стало гораздо удобнее: больше обзор, больше пространства, а просмотр фильма становится намного комфортнее. Вообще сейчас соотношений гораздо больше, но это самые основные.
Многие считают, что каждое соотношение имеет свое назначение, например 16:9 для игр, а 16:10 для работы (и наоборот!). Но вот лично я считаю это бредом.
Но если выбирать из этих форматов, то между 16:9 и 16:10 я все таки выбрал бы 16:9. Но на самом деле — это выбор каждого.
Какие бывают конструкции корпуса мониторов
Исходя из поставленных задач, мониторы могут иметь различные корпуса и крепления, что позволяет оборудовать как отдельные рабочие места с одним устройством вывода изображения, так и целые стенды с десятками оных.
Часто случается, что сложно решить, как подключить монитор в том или ином месте, так как, например, на заводе или фабрике существуют специально отведенные места, в которые на смену старой технике устанавливается новая. В этих случаях подойдут специфические корпуса от изготовителя или особые крепления. Если же предложенные варианты не подходят, всегда можно заключить контракт на изготовление корпуса и крепление монитора по собственным меркам.
Причины перевертывания изображения
- Случайное нажатие «горячих клавиш» — случается, если их случайно нажмет домашнее животное, ребенок или вы совершите то, что иногда называют «мисс-клик», то есть непреднамеренная промашка при нажатии кнопки. Такой переворот также можно исправить нажатием специальной комбинации. После этого «горячие клавиши» лучше отключить.
- Проблемы с ПО или аппаратным обеспечением – так же бывает, что аппаратные компоненты или их драйвера начинают друг с другом конфликтовать. В этом случае лучшим будет провести диагностику, дабы определить, что явилось виной поворота изображения
-
Вирус – еще одной причиной может являться заражение системы.
Причины, из-за которых изображение на экране становится перевернутым и их решение
В случае с вирусом есть три способа решения:
- проверка антивирусом и помещение подозрительных файлов в карантин;
- откат до последнего изменения системы;
- если заражены уже системные файлы – переустановка всей ОС.
Если подключен телевизор или второй монитор
После подключения к ноутбуку или компьютеру иного устройства вывода (монитор, телевизор) на одному из них или на обоих разрешение может сбиться. Необходимо или отключить второй девайс либо установить на проблемном мониторе правильное разрешение рассмотренным ниже способом:
- Зажмите Win + R;
- Выполните команду «desk.cpl»;
- В выпадающем списке «Экран» выберите целевой устройство вывода;
- Измените его разрешение.
Если и это не поможет, откройте «Параметры экрана», кликнув правой клавишей на Рабочем столе. Внизу окна в строке «Несколько дисплеев» выберите «Дублировать эти экраны».
Покрытие экрана
Поверхность мониторов может быть с двумя типами покрытий – матовым и глянцевым. Каждый из этих видов обладает своими плюсами и минусами, которые следует учитывать при выборе монитора.
- Глянцевая поверхность монитора визуально выглядит ярче. Вся цветовая гамма более насыщена, однако при прямом попадании естественного или искусственного света, появляются блики. Поэтому такие мониторы не следует ставить возле окна, ведь при попадании солнечных лучей, на нем сложно будет что-то увидеть. Кстати, глянцевый экран можно превратить в матовый, используя специальную пленку.
-
Монитор с матовым покрытием более блеклый по сравнению с глянцевым, что особо заметно на матрицах TN. Кроме того, кристаллический эффект экрана нравится далеко не каждому. Однако изображение на таких мониторах будет постоянно четким, каким бы интенсивным не было внешнее освещение.
- Полуглянец – что-то среднее между глянцем и матовым экраном. Внешне выглядит матовым, однако при обзоре под углом, на нем видны блики.
Конструктивные особенности
На конструктивные особенности часто обращают внимание в последнюю очередь, хотя стоит сразу определиться с наличием обязательных функций:
- порты;
- встроенные колонки;
- вход для наушников;
- регулировка угла наклона;
- поворотный механизм;
- выдвижная ножка.
Наличие портов
Монитор может оснащаться следующими разъемами:
- VGA — устаревает с каждым годом и его наличие можно считать плюсом только если в системном блоке нет других видео интерфейсов.
- HDMI — в современных моделях является обязательным элементом. Если он отсутствует, значит перед вами бюджетная или устаревшая модель монитора.
- DVI — приветствуется в качестве дополнительного входа на случай, если планируется подключать к монитору дополнительное устройство, например, ноутбук.
- USB — встраивают для удобства использования USB-гаджетов (фонарики, вентиляторы и.т.п.) и как дополнительные разъемы для флешек.
- DisplayPort — создан как конкурент HDMI, но пока не получил широкого распространения. Значительных преимуществ не имеет.

Колонки и наушники
Некоторые мониторы могут оснащаться колонками и входом для наушников. Колонки, в большинстве случаев, используются маломощные и не блещут качеством звука. Но бывают исключения. Например, модели от Asus выдают хороший звук.
Регулировки положения дисплея

Конструкция дисплея должна иметь возможность регулировки угла наклона. То есть, возможность отклонения назад и вперед.
Дорогие модели имеют функцию изменения положения дисплея по высоте за счет выдвижной ножки. Эта функция полезна, так как экран должен располагаться точно напротив глаз. Такая регулировка избавляет от необходимости что-то подкладывать под монитор.
Для дизайнеров и фотографов отличной конструктивной особенностью будет поворотный экран. Он позволит перевернуть дисплей в вертикальное положение для просмотра фотографии или сайта во всю высоту.
Почему монитор уже не квадратный?
Часто приходится слышать от консервативных пользователей, что монитор должен быть квадратным, как раньше, так как новые мониторы растягивают изображение. Действительно, раньше они были почти квадратные и имели соотношение сторон 4:3 или 5:4. Но в индустрии фото, видео и компьютерных игр все разработчики сошлись во мнении, что такой формат не способен показать широкую картинку, близкую к обзору человеческого глаза. Поэтому был создан широкий формат с соотношением сторон 16:9 и 16:10. Сейчас эти форматы повсеместно используются в производстве мониторов, телевизоров, а также в телетрансляциях цифрового качества. Так что если драйвер монитора установлен корректно, то проблем с растяжением картинки точно не будет.
Как изменить масштаб окна браузера
Управление масштабом окон в браузере с помощью клавиатуры и специальных меню значительно снижает время, затрачиваемое на поиск информации и просмотр сайтов в интернете. Используя простые и доступные для запоминания комбинации кнопок, вы легко поместите в видимую область окна необходимый текст, картинки или видео.
Как уменьшить масштаб страницы
Работа с элементами страницы сайта и их габаритами чаще подразумевает увеличение размеров текста и изображений. Необходимость уменьшить текст или изображение возникает в нескольких случаях:
- пользователь является обладателем небольшого монитора (менее 19 дюймов) с ограниченным выбором разрешения;
- на странице расположены крупные картинки, мешающие восприятию текста;
- дизайнер страницы на сайте неудачно задал исходную ширину или высоту для значков или букв;
- иногда необходимо уменьшить масштаб экрана для помещения всех элементов в зону видимости.
Существует несколько популярных браузеров, каждый из которых по-своему предлагает функции изменения размера отображаемого контента. На основе этих программ создаются десятки похожих приложений со сходным функционалом, поэтому в статье рассматриваются лишь часто используемые программы:
- Google Chrome;
- Mozilla Firefox;
- Opera;
- Internet Explorer;
- Safari (платформа Apple Mac).
Чтобы узнать, как изменить масштаб окна внутри браузера от Яндекс, используйте данные по Google Chrome.
Эта программа создавалась на основе бесплатно распространяемого исходного кода Chromium, так же, как браузер от Google. Менее популярные программные продукты используют похожие схемы управления содержимым.
Программа иногда предусматривает возможность изменить горячие клавиши на более удобные для работы с окном.
В меню «Настройки»
С помощью мыши сделайте щелчок на меню, открываемое в верхней части. Это может быть как целая строка с надписью «Вид» среди прочих, так и одиночные иконки.
В Опере это значок с соответствующим логотипом, а в Chrome такой элемент расположен в правой верхней части панели инструментов (кнопка с тремя горизонтальными полосами).
Откройте меню одним из указанных методов, что приведет вас к нужному пункту и кнопкам для его увеличения или уменьшения. Нажимайте элемент со знаком «–» до тех пор, пока не останетесь удовлетворены результатом.
Горячими клавишами
Альтернативой для серии щелчков мышью в окне браузера будет использование горячих клавиш или комбинации клавиш для изменения габаритов иконок и символов.
Большинство браузеров использует стандартную комбинацию «Ctrl+–», которая изменяет размер всех элементов в окне на фиксированное количество процентов относительно исходного значения.
Платформа Apple Mac использует похожее сочетание клавиш с поправкой на иные символьные обозначения для управляющих клавиш.
Как увеличить масштаб экрана
Изменить размеры изображения веб-контента в большую сторону можно аналогично с действиями, указанными выше. Одно и то же меню используется для уменьшения или увеличения, а также для сброса параметра в исходное значение.
Увеличивающая комбинация клавиш – «Ctrl» и «+». Используйте «+» на дополнительной клавиатуре, чтобы избежать конфликтов с другими клавиатурными сочетаниями.
Возможность увеличить масштаб на экране используется в работе с текстом, написанным мелкими буквами.
Как изменить размер экрана на компьютере
Персональный компьютер оснащается полноформатной клавиатурой, поэтому здесь легко набираются необходимые клавиатурные сочетания. Расширение или уменьшение элементов страницы используется на любых сайтах.
Во ВКонтакте и в Одноклассниках вам пригодится уменьшение для улучшения визуального восприятия страницы. Благодаря нескольким блокам кнопок вы можете все изменить, использовав клавиши, к которым проще дотянуться.
Это значит, что увеличить экран в ВК можно минимум двумя сочетаниями клавиш, а уменьшить страницу В контакте можно теми же способами.
Как изменить масштаб на ноутбуке
Клавиатура ноутбуков незначительно ограничивает комбинации клавиш, используемых для того, чтобы изменить видео или размер строк в окне. Вы найдете на вашей клавиатуре хотя бы один комплект кнопок «+», «–» и «0» для такой цели.
Сочетание «Ctrl+0» пригодится, чтобы изменить значения обратно в 100%, например, в ситуации, когда вы чрезмерно расширили текст или изображения. Это сочетание уменьшает контент и возвращает страницу в первоначальный вид.
Затем вы можете увеличить масштаб страницы на другое значение.
Установка драйвера видеокарты
Настройки экрана могут сбрасываться из-за проблем с драйверами видеокарты. Драйвер — это программный комплекс, без которого не обходится ни одно устройство компьютера. Он указывает операционной системе как необходимо с ним работать, для чего он предназначен, какую функцию выполняет. Каждая операционная система Windows имеет стандартный графический драйвер VGA. После ее установки система будет отображать и работать с графическими объектами, но на низком уровне — текст, простая графика и другое.
Но на более современном и мощном оборудовании рабочий стол компьютера будет выглядеть скудно — иконки с низким разрешением, большие и нечеткие буквы и так далее.
Для решения этой проблемы необходимо переустановить или установить новые драйверы для видеокарты:
- Для этого нажмите сочетание клавши WIN+PAUSE и в левом блоке выберите «Диспетчер устройств».
- Отобразится список устройств, которые установлены на вашем компьютере. Выберите «Видеоадаптеры».
Обновите драйвера видеокарты
- Выберите устройство, которое появилось после нажатия предыдущего пункта правой кнопкой мыши и нажмите «Обновить драйверы». Затем вам нужно выбрать автоматический поиск и установку ПО, а затем дождаться завершения процесса.
- Если у вас установлен драйвер, но он работает некорректно, нужно выбрать название видеокарты ПКМ и нажать «Свойства». Затем выбрать вкладку «Драйвер» и нажать кнопку «Удалить». После этого выполните рекомендации из третьего пункта.
После применения этих инструкций у вас не возникнет подобных вопросов — как расширить границы или восстановить разрешение экрана монитора, если ранее изображение сузилось.
Яркость типичная стандартная экрана
Яркость типичная (Brightness (Typical)) — это стандартная яркость экрана телевизора или монитора. И означает, яркость телевизора при нормальных настройках, это обычные настройки для просмотра телевизора. В цифрах настроек это яркость 50 и контрастность 80-100. Уровень яркости телевизор и монитора при типичной яркости составляет 350 cd/m2 (кандел на метр квадратный). Или некоторые производители указывают в устаревших единицах измерения яркости nit. Единицу яркости Nit стараются не использовать, так как, в янглоязычной среде это слово ассоциируется с неприятными сравнением, и означает яйцо вши. Типичная яркость, это яркость с которой вы будете смотреть телевизор, является основным параметром показывающим яркость телевизора.
Монитор для игр
В отличие от монитора для графики, к игровым устройствам требования другие. Здесь, в первую очередь, важны низкий инпут-лаг (чем ниже, тем лучше – выше 1 мс уже считается много), плюс повышенная частота вертикальной развёртки. Современные игровые мониторы поддерживают значения частоты до 144 Гц, хотя бывает и выше, но сильно дороже.
Весьма приблизительное, но наглядное сравнение вертикальной развёртки 60 Гц, 120 Гц и 144 Гц
Также разрешение игровых мониторов сегодня, как правило, уже превышает Full-HD. Негласным стандартом стало разрешение 2560х1440 пикселей (WQHD). Стоит, однако, помнить, что 30-дюймовый WQHD-экран имеет такую же плотность пикселей, как 23-дюймовый Full-HD. Впрочем, 30 дюймов для монитора уже многовато.
Система из трёх мониторов
Кстати, постепенно спадающая мода на изгонутые экраны именно в мониторах, в отличие от ТВ, всё же имеет смысл. Поскольку вы сидите очень близко к дисплею, то за счёт небольшого изгиба действительно обеспечивается больше погружение в картинку. Отдельным шиком может стать совмещение трёх изогнутых мониторов – для увеличения поля обзора, что особенно полезно в авиасимуляторах и гонках, но может пригодиться и в шутерах.
Вместо трёх мониторов можно использовать и один, но сверхширокий. Уже существуют мониторы с соотношением сторон не только 21:9, но даже 32:9 – таким, например является устройство Samsung CHG90. Его разрешение по горизонтали соответствует 4К – 3840 пикселей, а по вертикали – Full-HD, 1080 пикселей. Итоговая плотность точек, конечно, соответствует Full-HD, однако ширина картинки при этом является двухкратной – то есть, это как два Full-HD монитора, стоящие рядом. Также надо помнить, что просмотр контента с другим соотношением сторон может быть затруднён.
Сверхширокий монитор Samsung CHG90
Последнее, чем характерны игровые мониторы – поддержка технологий AMD FreeSync или NVIDIA G-Sync. При использовании с видеокартой, имеющей видеочип соответствующего производителя, AMD либо NVIDIA, благодаря этим функциям на аппаратном уровне обеспечивается синхронизация каждого кадра с развёрткой монитора, что предотвращает появление «порванных» кадров (тиринг). Впрочем, хардкорные игроки нередко всё равно отключают эти функции для достижения минимального инпут-лага и максимальной частоты обновления экрана.
Матрица TN или IPS?
Будь то монитор ноутбука, компьютера или портативного устройства, в нем применяется специальная матрица из жидких кристаллов. Основных технологий их производства существует всего три (не считая подвидов):
- TN+Film — Twisted Nematic + film.
- IPS — Image Packaging System.
- VA — Vertical alignment.
Учитывая, что монитор – это устройство для вывода результата работы, важно понимать, что разные типы работ по-разному будут смотреться и восприниматься на мониторах с различными матрицами. TN+Film-технология имеет повсеместное использование и на долгие годы вперед обеспечивает себе лидерство
Главное ее преимущество – это низкая себестоимость производства, что является очень важным фактором в конкурентной борьбе производителей. Однако она имеет небольшие углы обзора и резко теряет цветность, если смотреть на экран со стороны. Скорость отклика таких матриц может быть в пределах 2-8 мс
TN+Film-технология имеет повсеместное использование и на долгие годы вперед обеспечивает себе лидерство. Главное ее преимущество – это низкая себестоимость производства, что является очень важным фактором в конкурентной борьбе производителей. Однако она имеет небольшие углы обзора и резко теряет цветность, если смотреть на экран со стороны. Скорость отклика таких матриц может быть в пределах 2-8 мс.
Технология IPS появилась позже и была призвана стать профессиональной матрицей для максимально точной цветопередачи и широких углов обзора. Сказано – сделано. Матрица действительно получилась отличной: и цвета сочные, максимально передающие реальность, и углы почти до 180 градусов, и высокая скорость матрицы. Вот только стоимость мониторов с такой технологией значительно выше, чем у конкурента TN+Film. Поэтому не каждый покупатель станет тратить лишние деньги, чтобы просто смотреть фильмы сомнительного качества и листать страницы в интернете. IPS – это действительно для энтузиастов, желающих получить максимально точное соответствие реальности. Обычно их используют дизайнеры, инженеры и геймеры.
Ключевые производители мониторов: Dell, LG, Samsung и Acer — устанавливают на свои аппараты как TN, так и IPS-матрицы. Есть из чего выбрать достойный монитор. Цена их обычно колеблется в пределах от 4 до 120 тысяч рублей.
Основные характеристики монитора: на что влияет соотношение сторон
Раньше стандартным соотношением сторон было 3:4, но на данный момент этот параметр уходит в историю.
Хотя первый вариант получил большее распространение среди пользователей домашних и офисных компьютеров.
Несмотря на большую популярность моделей, указанных выше, некоторые производители производят узкие мониторы с соотношением сторон 21:9. Такие модели применяются для работы с рисунками, текстами, таблицами.
Кроме этого их выбирают любители поиграть в компьютерные игры.
А вы знали, что монитор можно использовать в качестве телевизора? Это очень удобно, когда телевизор приказал долго жить, а денег на другой нет.
Настройка яркости
Чтобы настроить яркость экрана проще всего воспользоваться аппаратными кнопками на мониторе, если таковые имеются. У ноутбука за это отвечает функциональная клавиша Fn и зажатие еще одной клавиши (например, стрелок вверх и вниз для прибавления и уменьшения подсветки). Читайте инструкцию к вашей модели лэптопа или монитора.
Кроме аппаратных средств существуют программные. Откройте «Панель управления» — «Оборудование и звук» — «Экран» — «Настройка яркости»
Далее — «Настройка плана электропитания» (который используется, о чем свидетельствует его выделение) и двигайте бегунок до оптимального результата.
В Виндовс 10 такой бегунок вы найдете в центре уведомлений в правом нижнем углу экрана.







