.7z расширение файла
Содержание:
- Как запаковать архив ZIP в Ubuntu, Debian, CentOS
- Универсальная программа WinRAR
- Что такое файл 7Z
- Как создать файл архива 7z
- Как создать архив ZIP встроенным архиватором
- Открыть файл 7z онлайн
- Как открыть ZIP файлы на ПК
- Открытие 7z файл на linux
- Открыть 7z файл на MacOS
- Как открыть 7Z файлы
- Извлечение файлов 7Z с помощью веб-приложения
- Что это такое?
- Архиваторы
- Как распаковать RAR архив
- Что такое файл 7Z
- Актуальность программы
- Способ 4: Другие утилиты
- Загрузка и установка
- Альтернативный бесплатный способ — Hamster Lite Archiver
- Как открыть файл 7Z
Как запаковать архив ZIP в Ubuntu, Debian, CentOS
zip -9r archive.zip archive
- zip — команда архиватора, не меняется
- -9r — ключи. Они определяют правила, по которым будет работать архиватор. Ключи указываются с дефисом в начале. Можно указывать ключи группой, можно каждый по отдельности, например -9 -r. Ключи могут быть следующие: 9 — степень сжатия. Может варьироваться от 1 до 9, от меньшего к большему, соответственно. Если указать 0, сжатия не произойдёт
- r — сжатие сделать рекурсивным. Это означает, что если в каталоге, который сжимаем, есть поддиректории, то их включаем в архив тоже
-
x — исключить некоторые файлы или каталоги. Указывается отдельно в самом конце команды, например: zip -9r archive.zip archive -x «archive/noarchive/*» Путь может быть как относительным, так и абсолютным. Пример абсолютного пути:
zip -9r archive.zip /var/www/example.com/archive/* -x «/var/www/example.com/archive/noarchive/*»
- -P — задаём пароль на архив. Например: zip -9r -P pass archive.zip archive Теперь, на архив установлен пароль pass. Чтобы увидеть содержимое архива или его распаковать, Вас будут просить ввести пароль к архиву.
archive.zip — имя архива. Обязательно должно оканчиваться на .zip
archive — папка (каталог, директория), которую мы сжимаем. Тут указан путь относительно текущей директории. Можно указать абсолютный, скажем, /var/log/archive/*. Также, можно указать несколько путей источников, чтобы запаковать их в один архив, например: zip -9r archive.zip archive archive2 /var/www/sheensay.ru/archive/*
Универсальная программа WinRAR
Очень широко используется программа WinRAR для работы с RAR-архивами, я пользуюсь только ей. Программу можно скачать или купить. Ищите сразу в списке русскую версию (Russian). Установка WinRAR совсем лёгкая, просто нажимайте всё время «Далее». Программа платная, но с пробным периодом 40 дней. После окончания пробного периода WinRAR продолжает работать, но начинает докучать окошком с напоминанием о лицензии при каждом запуске.
Чтобы распаковать файл RAR, или любой другой архив, достаточно кликнуть правой кнопкой по файлу и выбрать один из вариантов:
- Извлечь файлы… — откроется диалог распаковки
- Извлечь в текущую папку – содержимое появиться в текущей папке
- Извлечь в «имя папки» — разархивирование содержимого в новую папку с именем архива (рекомендую)
Самые простые варианты это второй и третий. Если выбрать первый вариант, то появится диалог, в котором можно указать конкретный путь, куда поместятся ваши файлы и ещё несколько параметров:
- Извлечь с заменой файлов – это если в папке уже есть такие же файлы как в архиве, то они будут заменены новыми
- Извлечь с обновлением файлов – тоже самое, но заменены будут только более старые файлы
- Обновить только существующие файлы – произойдёт только обновление, остальные файлы не будут извлечены.
Пункты «Режим перезаписи» отвечают за поведение программы при замене существующих файлов.
С помощью этого диалога можно распаковать повреждённый или недокаченный архив. По умолчанию, если файл с ошибкой, то он не будет распакован. Если же поставить галочку «Оставить на диске повреждённые файлы», то повреждённый архив будет частично распакован. Если это видео или музыка, то его можно будет открыть. Но, конечно же, полнота получившегося файла будет зависеть от степени повреждённости архива.
Также можно распаковать файлы из окна программы WinRAR. Для этого достаточно выделить нужные файлы и нажать на любую из кнопок: «Извлечь…» или «Мастер».
Также WinRar поможет вам для организации резервного копирования вашей информации.
Учтите, что после установки любой из перечисленных программ, стандартный пункт меню «Извлечь…» для ZIP-архивов может исчезнуть из проводника Windows.
Что такое файл 7Z
7z – это расширение используемого для архивации файла, который создают с помощью бесплатного инструмента для сжатия файлов 7-zip, с открытым исходным кодом. 7z похож на другие архивные форматы, такие как ZIP, RAR и ISO, но использует более высокую степень сжатия, наряду с AES-256 шифрованием.
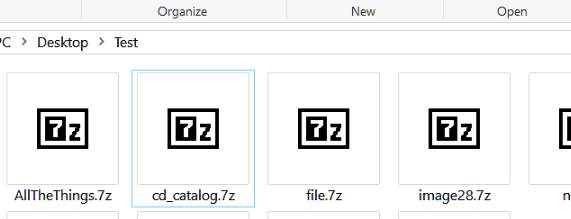
7Z файлы позволяют легко отправлять и загружать файлы из интернета и помогают освободить место на жестком диске благодаря высокой скорости сжатия, используемой при архивации. Они также поддерживают большие размеры файлов – теоретически до 16 миллиардов ГБ!
7-Zip является одним из наиболее популярных инструментов сжатия, но большинство людей используют его, чтобы открывать или создавать ZIP файлы. Основной причиной этого является Совместимость. Почти каждая система умеет открывать ZIP-файлы, а использование 7Z файлов означает, что пользователям придётся установить 7-Zip или другое стороннее приложение, которое поддерживает работу с такими файлами.
Как создать файл архива 7z
На базе полученных сведений понятно, как это сделать — тот же щелчок мышью на архивируемых файлах, выбор в меню пункта «Добавить к (имя файла)». При такой команде будет создан архив 7z с именем архивируемого файла.
Если же вы хотите использовать более продвинутые настройки архивации, разбить архив на части (создать многотомный архив), сделать самораспаковывающийся архив или файл 7z, защищенный паролем, то следует выбрать пункт «Добавить к архиву».
В открывшемся окне можно задать различные опции архивирования. Рассмотрим основные из них.
- В меню «Формат архива» можно выбрать другой формат архивации, к примеру, ZIP. Стоит ли это делать, решать вам. Но какой смысл тогда было ставить эту программу?
- Уровень сжатия по умолчанию стоит на «Нормально». Изменив его на максимальный или ультра, вы уменьшите размер создаваемого архива, но увеличите время его создания и загрузку компьютера.
- Особый интерес представляет список «Разбить на тома», который пригодится при создании многотомных архивов, которые нужны при заработке на файлообменниках. В списке есть предустановленные значения, но можно вводить и свои. Вряд ли целесообразно указывать размер в байтах — гораздо быстрее делать это в мегабайтах, поставив в конце букву «М». Для этого можно из списка выбрать любое значение, а затем просто изменить цифры в соответствии с собственными нуждами.
- Чтобы создать самораспаковывающийся 7z архив, нужно отметить чекбокс «Создать SFX архив». В этом случае расширение архива автоматически сменится на «exe» и для его распаковки пользователю будет достаточно запустить созданный файл без установки самой программы.
- И последняя важная опция — создание архива с паролем — доступна в области «Шифрование». При вводе и подтверждении пароля на создаваемый 7z архив целесообразно отметить чекбокс «Показать пароль» — в этом случае вы будете видеть вводимые символы.
Теперь пора перейти к самому файловому менеджеру. Вызвать программу просто — двойной щелчок на любом архиве откроет его в окне менеджера, состоящего из секций окон. В одной из них отобразится список файлов архива и их свойства, в другой — диски компьютера или последнее посещенное место.
При помощи кнопок с иконками, с любым выделенным объектом архива можно совершать различные действия: извлечь его архива, проверить на содержание ошибок и получить информацию.
Перетягивая объекты из одной секции менеджера в другую, можно добавлять новые файлы в архив и извлекать из него существующие. Сложности такие действия не представляют — они сходны с работой в любом файловом менеджере.
Отображаемые информационные поля менеджера можно изменить, щелкнув на любом заголовке поля правой кнопкой мыши и вызвав меню, в котором можно снять выделения с ненужных полей.
Завершая обзор, отметим, что были описаны не все опции, и этому есть причина — статья рассчитана на начинающих пользователей, которым вряд ли будут интересны различия в методах сжатия и другие подобные заумные вещи. Более того, сам менеджер открывается крайне редко — большинство манипуляций с архивами производится через меню в проводнике: предлагаемых в нем опций вполне хватает для работы рядового пользователя. Да и продвинутого тоже…
Помогла статья? Помогитие и вы развиться сайту, опубликуйте ссылку!
Как создать архив ZIP встроенным архиватором
Архив самого распространённого формата ZIP вы сожете через этот встроенный архиватор создать двумя способами, которые весьма схожи:
- Сначала создаём архив, затем перемещаем в него нужные файлы.
Теперь подробнее… Сначала нужно создать архив. Для этого кликаем ПКМ по рабочему столу либо по свободной области в любой папке, выбираем «Создать» — «Сжатая ZIP-папка».
Готовый архив сразу появится в той папке, где вы его создали (в моём случае — это папка «Загрузки»):
Теперь вы можете просто перетащить в этот архив нужные файлы и они автоматически в него добавятся:
Добавленные в ZIP файлы:
Либо второй способ…
- Выбираем сразу нужные файлы и отправляем в архив.
Тут также всё просто. Выделяем нужные файлы, которые хотим добавить в архив, кликаем ПКМ и выбираем «Отправить» — «Сжатая ZIP-папка».
В итоге сразу создастся архив с вашими файлами и возьмёт название одного из добавленных файлов, например:
Вы можете переименовать созданную сжатую ZIP-папку как угодно, также как переименовываете любой файл и папку (ПКМ по имени и выбрать «Переименовать»).
Как видим, способы в принципе одинаковые, пользуйтесь тем, что кажется привычнее или удобнее
Ну вот, распаковывать и создавать архивы ZIP встроенным архиватором Windows теперь вы научились. Ну и в окончании ещё несколько слов и совет…
Открыть файл 7z онлайн
Начнём с самого простого пути, не требующего установки и скачивания программ. С того, как открыть файл 7z онлайн. Это можно сделать при помощи любого интернет ресурса для конвертирования и сжатия данных.
- Zamzar. Перешлёт сжатую информацию на вашу электронную почту, преобразуя её в ZIP. После чего, её можно будет распаковать любым удобным для вас способом (Рисунок 2).
- Convertio. Аналогично предыдущему сайту, конвертирует формат онлайн. Не требует установки, универсален для Windows и Мас.
- Wobzip. Бесплатный разархиватор, работающий со всеми типами данных.
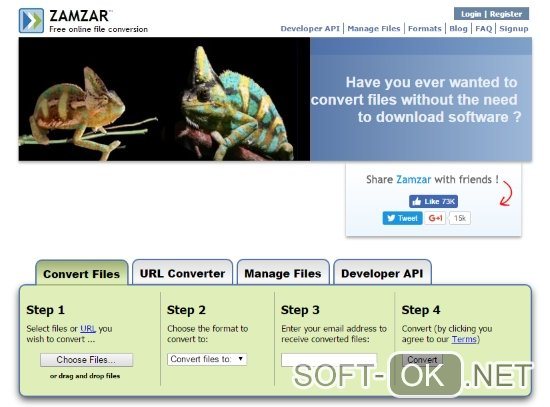
Рисунок 2. Внешний вид интерфейса онлайн сервиса Zamzar
Как открыть файл 7z на виндовс 10
Практически все современные архиваторы позволяют создавать и извлекать сжатую информацию из данных исходного типа на ОС семейства Windows.
Рассмотрим, как открыть файл 7z на виндовс 10 при помощи одного из них. Для этого достаточно установить приложение WinRAR или WinZip (Рисунок 3).
Скачиваем установщик и запускаем программу.
Выбираем папку для установки и нажимаем «install».
По завершению процесса — у элементов rar, 7zip и подобных им изменится значок, добавятся новые опции в меню операционной системы.
Для открытия содержания — клацаем два раза мышью по исходному объекту, окно распаковки откроется автоматически.
Далее — выбираем архив и нажимаем «извлечь». Для удобства — указываем конкретную папку, в которую распакуется информация.
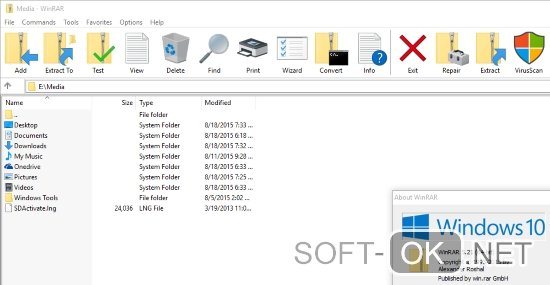
Рисунок 3. Пример открытого архива с помощью приложения WinRaR
Как открыть файл 7z на виндовс 8
Хоть приведенные выше программы и универсальны для любой версии Windows, на более старых ОС поддерживаются и другие приложения. Разберёмся с тем, чем и как открыть файл 7z на виндовс 8. Один из способов — снова же использовать интернет ресурс, второй — скачать одну из перечисленных ниже программ.
J7Z, PeaZip, TUGZip, JustZipIt – простое бесплатное ПО;
7-Zip — непосредственно созданный для работы с этим форматом;
IZArc — имеет возможность монтирования образов дисков;
NX Free Zip Archiver — имеет один пункт в контекстном меню ОС, никаких других настроек не поддерживает;
ZipGenius — представляет собой многофункциональный софт для создания и чтения архивов;
WinZip — первая из списка программ архиваторов для Windows.
Работают они по тому же принципу, что и рассмотренный выше архиватор.
Как открыть файл 7z на виндовс 7
Чтобы легко открывать, распаковывать и сжимать данные, потребуется отдельный файловый менеджер — 7-zip File Manager. Разберёмся с описанием этой утилиты и тем, как открыть файл 7z на виндовс 7 с его помощью.
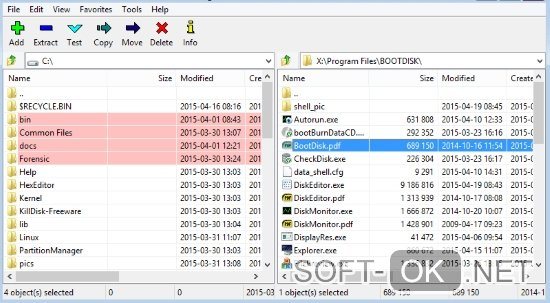
Рисунок 4. Внешний вид интерфейса приложения 7-zip file manager с открытым архивом
У некоторых пользователей может также возникнуть вопрос, чем открыть файл 7z 001. Он является первой частью сжатого архива, разбитого на более мелкие элементы.
После реконструировать её программой для 7zip или конвертировать в другой формат, а затем — просмотреть в файловом менеджере.
Как открыть ZIP файлы на ПК
Если Вас интересует, как открыть файлы ZIP на вашем компьютере с установленной Windows? Тогда решения, на которые вы должны положиться, и указания, которым вы должны следовать, приведены ниже.
Менеджер архивов по умолчанию
Чтобы открыть ZIP-файлы, сохраненные на вашем компьютере, вы можете сначала обратиться к стандартному диспетчеру сжатых архивов Windows, который позволяет сжимать и распаковывать файлы, относящиеся к рассматриваемому типу, не прибегая к использованию сторонних решений.
Чтобы использовать его, найдите значок ZIP-файла, который вы хотите извлечь, щелкните правой кнопкой мыши по нему и выберите пункт Извлечь все в контекстном меню.
В появившемся окне нажмите кнопку Обзор и укажите место вывода, в которое следует извлечь данные, затем выберите, следует ли автоматически отображать извлеченные файлы в конце процедуры или нет, отметив галочкой или оставив соответствующий флажок, и нажмите кнопку Извлечь.
В качестве альтернативы тому, что я только что указал, вы можете просто дважды щелкнуть по интересующему ZIP-файлу и затем перетащить файлы, которые вы хотите извлечь из архива, из открытого окна, освободив его в том положении, которое предпочитаете.
Помните, что если ZIP-файл, который вы хотите открыть, защищен паролем, вам также будет предложено ввести его, чтобы распаковать.
7-Zip
Вы предпочитаете использовать сторонние инструменты для открытия ZIP-файлов в Windows, включающие дополнительные функции? В таком случае, я предлагаю обратиться к 7-Zip. Это бесплатная программа, широко используемая и высоко ценимая пользователями. Она с открытым исходным кодом и позволяет разархивировать файлы ZIP, RAR, 7Z и т.д. Она также позволяет создавать ZIP-архивы и архивы в других форматах, а также создавать / извлекать запароленные и многотомные защищенные архивы.
Чтобы скачать её на ваш компьютер, зайдите на соответствующий сайт и нажмите ссылку Download, в соответствии с версией Windows, используемой на вашем ПК (64-битная или 32-битная), в верхней части страницы.
После завершения загрузки откройте полученный файл .exe и в окне, показанном на рабочем столе, нажмите кнопки Да, Установить и Закрыть.
После завершения установки щелкните правой кнопкой мыши значок ZIP-файла, который вы хотите извлечь, и выберите в контекстном меню, которое отображается, 7-Zip → Открыть элементы. В открывшемся окне на экране нажмите кнопку Извлечь, затем укажите место на вашем компьютере, в котором вы хотите сохранить извлеченные файлы, и нажмите кнопку ОК.
В дополнение к тому, как я уже указал, в контекстном меню вы также можете выбрать другие параметры для извлечения: указать точное местоположение в Windows, в которое нужно извлекать файлы, или извлечь конкретные элементы.
Имейте в виду, чтобы открывать защищенные паролем ZIP-файлы, при извлечении архива вам будет предложено ввести его.
Другие программы для открытия ZIP файлов на ПК
Ни одно из предложенных мною решений по открытию ZIP-файлов в Windows не убедило вас, и вы хотели бы, чтобы я порекомендовал какую-нибудь альтернативу? Сказано – сделано!
Вот список дополнительных программ, полезных для этой цели:
- WinRAR – известный менеджер сжатых архивов, который позволяет просто и быстро создавать и открывать файлы ZIP и RAR. Он платный, но вы можете попробовать его бесплатно в течение 40 дней. Впоследствии, программа продолжает работать, но с навязчивыми баннерами, которые рекомендуют покупку лицензии, и блокирует создание зашифрованных архивов RAR.
- WinZIP – это ещё один известный менеджер архивов, благодаря которому можно сжимать и распаковывать файлы этого типа, создавать сжатые архивы, защищенные шифрованием AES, и напрямую обмениваться документами в облачных сервисах хранения. Он платный, но его можно использовать в течение пробного периода в 22 дня.
Открытие 7z файл на linux
Для дистрибутивов linux есть несколько своих рабочих нюансов.
Во-первых, данные сжимаются почти в два раза компактнее, чем в обычном zip.
Во-вторых, этот тип не используется для backup, так как он не сохраняет информацию о правах документов и их владельцах. Для этих целей будет уместен tar.
В-третьих, на Ubuntu используется консольный порт под POSIX системы — это p7zip.
Пошаговая инструкция
Разберём пошагово процесс установки 7-Zip.
Установите через терминал следующие пакеты: sudo apt-get install p7zip-rar p7zip-full.
Или воспользуйтесь центром приложений Ubuntu, вам нужны модуль p7zip-rar и порт p7zip-full.
Информацию можно извлечь в приложении File Roller — кликните дважды на объект в Nautilus (файловом менеджере системы).
Чтобы распаковать данные — вызовите контекстное меню и выберите в нём опцию «распаковать сюда» (снова же через Nautilus).
Или используйте команду х. Для этого введите в терминале команду 7z x arch.7z. При разбитии архива на части, введите имя с наименьшим номером тома — 7z x arch.7z.001.
Для просмотра содержания используйте команду 1 — 7z l arch.7z или 7z l -slt arch.7z.
Как можно заметить, работать с объектом через командную строку терминала намного удобней и быстрей. Для этого необходимо запомнить всего несколько простых комбинаций.
Открыть 7z файл на MacOS
Для этой ОС есть профессиональный архиватор iZip, который также актуален для мобильных устройств на 9 iOS. Он поддерживает все типы документов и работает с запароленными элементами. Он сжимает тексты, изображения, видео и аудио, пересылает сжатые данные по электронной почте. С его помощью можно делиться ими в сетях и распечатывать содержащуюся в них информацию.
Ещё одна простая бесплатная программа для открытия 7z файлов на Mac OS — это разархиватор The Unarchiver. Он работает с исходным типом и многими другими расширениями, в числе которых rar, zip, tar, 7zip, pap. Он доступен для загрузки в AppStore.
Пошаговая инструкция
Рассмотрим как использовать это приложение для работы с нашим расширением.
Выберите в настройках список форматов, которые будут открываться, (вам необходимо отметить в них 7zip). Он может быть выделен по умолчанию — так что вам не придётся ничего менять.
Для того, чтобы выполнить просмотр — сделайте двойной клик по объекту. Содержимое сразу же распакуется в исходную папку.
Эта инструкция актуальна для любого вида архивов на Мас.
Как открыть 7Z файлы
- Сохраните файл 7z в вашей системе. Если сжатый файл был загружен с какого-либо веб-сайта, он может быть сохранен в папке «Загрузки» в ваших документах.
- Откройте системный WinZip.
- Откройте сжатый файл.
- Выберите все файлы внутри сжатого файла. Или выберите несколько файлов и папок, которые нужно извлечь, удерживая клавишу CTRL и нажимая на них левой кнопкой мыши.
- Нажмите Разархивировать и выберите Разархивировать на ПК или Облако на панели инструментов WinZip на вкладке Разархивировать/Поделиться.
- Выберите конкретную папку для размещения извлекаемых файлов.
- Нажмите на кнопку Разархивировать.
- Найдите ваши извлеченные файлы в этой конкретной папке.
Извлечение файлов 7Z с помощью веб-приложения
Если у вас есть только пару архивов для извлечения, загрузка программного обеспечения может быть излишней. К счастью, существует хороший онлайн-сервис, который Вы можете использовать. Он не хранят ваших файлов и удаляют их в течение нескольких минут после их извлечения.
- Перейдите на главную страницу B1 Online Archiver, нажмите на большую кнопку Click here.
- Во всплывающем окне перейдите к файлу 7Z на вашем компьютере и нажмите кнопку Открыть.
- Сервис начнет извлечение.
- После завершения извлечения вы увидите список всех файлов и папок в файле 7Z. Вы можете скачать любой из файлов на свой компьютер и просматривать любые изображения с веб-сайта, используя значки справа.
Независимо от того, какую ОС вы используете, 7Z файлы могут быть извлечены с помощью многих сторонних вариантов программного обеспечения или с помощью онлайн-приложений.
Что это такое?
Zip – универсальный формат сжатия и архивации файлов. Файл любого типа после архивации с помощью специализированных программ или встроенных функций Windows приобретает именно это разрешение.
Как открыть файл?
Рассмотрим как открыть zip-файл с помощью встроенных возможностей Windows:
- Выделите zip-файл (иконка папки с замком). Кликните на него правой кнопкой мыши, выберете позицию «Извлечь все».
- Далее откроется окно распаковки архива. В нем можно выбрать папку, в которую произойдет извлечение архива (написать путь самостоятельно или выбрать папку с помощью кнопки Обзор).
- Нажмите кнопку Извлечь в нижнем углу окна.
Теперь все файлы архива извлечены в указанную папку.
Если не указать путь извлечения архива, то файлы попадут в автоматически созданную папку с именем распакованного архива. В других специализированных форматах открытие происходит тем же образом.
Как его получить?
Существует два способа добавить несколько файлов в архив. Для первого способа:
- Выделите файл или группу файлов, которые вы хотели бы архивировать.
- Кликните по ним правой кнопкой мыши, в выпавшем списке выберете позицию «Отправить», затем «Сжатая папка-ZIP».
Для второго способа:
- На пустом месте экрана кликните правой кнопкой мыши.
- В открывшемся списке выберете «Создать», далее «Сжатая папка ZIP».
- Далее выделите нужные файлы и перетащите их мышью на иконку созданной сжатой папки.
Если при создании сжатой папки не задать ей имя, она автоматически примет имя одного из добавленных в нее файлов. В других программах создание архива происходит по схожему алгоритму.
Архиваторы
На сегодняшний момент кроме стандартного архиватора Windows существует множество специализированных программ, с расширенным арсеналом функций. Мы расскажем о самых популярных программах:
- WinRAR. Одна из самых популярных бесплатных программ для работы с архивами. Может создавать архивы типа .rar и .zip, распаковывать может значительно больше форматов. В рамках работы с WinRAR возможно создавать комментарии к созданным архивам.
- 7-Zip. По сравнению с WinRAR имеет значительно больше возможностей архивации файлов. Формат zip поддерживает как для создания архива, так и для распаковки. Имеет усовершенствованные алгоритмы, что позволяет сжимать файлы до меньшего размера в ускоренном режиме.
- IZArc. Усовершенствованная бесплатная утилита для работы с архивами. Работает с теми же форматами архивов, что и 7-Zip. Отличает IZArc возможность работы с образами дисков (ISO,CDI) и работа с самораспаковывающимися архивами. Также с ее помощью можно восстанавливать поврежденные архивы без дополнительных программ.
- PeaZip. Программа представляет собой кроссплатформенный портативный бесплатный архиватор. Дает возможность создания, открытия и распаковки архивов формата zip. Дает возможность использования уникального формата архивирования pea с особой системой шифрования.
Использование архивов типа zip экономит время и дарит множество новых возможностей пользователю. Не стоит пугаться неизвестных форматов и программ, работа с ними практически интуитивная и значительно облегчит вашу жизнь.
Как распаковать RAR архив
К сожалению, с RAR-файлами проводник не умеет работать. Для них нужно установить одну из программ, о которых пойдёт речь. Бесплатная программа 7-Zip давно себя зарекомендовала как простой и бесплатный архиватор. Умеет распаковывать файлы 7z, zip, rar и другие.
Пользоваться программой почти так же просто, достаточно кликнуть правой кнопкой по файлу и из подменю «7-Zip» выбрать один из пунктов:
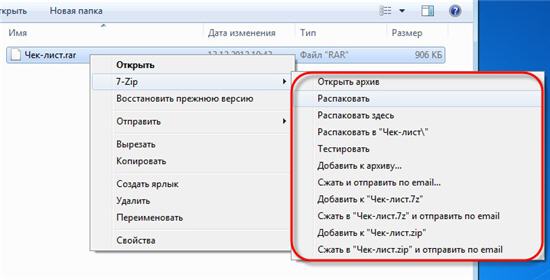
- «Распаковать» – чтобы открыть диалог извлечения
- «Распаковать здесь» – чтобы просто извлечь файлы в текущую директорию
- «Распаковать в “Имя папки” — вытащить файлы в папку с именем архива (рекомендую)
Самые простые это второй и третий варианты, т.к. не требуют более никаких действий. Если выбрать первый вариант, то появится такой диалог:

Здесь мы можем указать свой путь для файлов. Если выбрать параметр «Без путей», то все файлы из архива будут одной кучей, без подпапок. Параметр «Перезапись» отвечает за режим перезаписи уже существующих файлов. По умолчанию программа будет спрашивать о каждом таком файле.
Извлечь файлы можно не только из меню правой кнопки мыши. Если кликнуть два раза по файлу он откроется в окне программы 7-Zip. Чтобы разархивировать файлы, просто выделите их и нажмите кнопку «Извлечь»
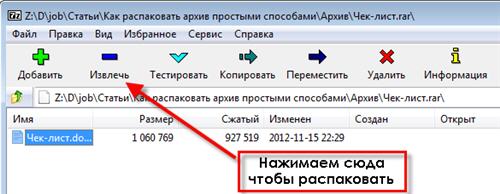
Что такое файл 7Z
7z – это расширение используемого для архивации файла, который создают с помощью бесплатного инструмента для сжатия файлов 7-zip, с открытым исходным кодом. 7z похож на другие архивные форматы, такие как ZIP, RAR и ISO, но использует более высокую степень сжатия, наряду с AES-256 шифрованием.
7Z файлы позволяют легко отправлять и загружать файлы из интернета и помогают освободить место на жестком диске благодаря высокой скорости сжатия, используемой при архивации. Они также поддерживают большие размеры файлов – теоретически до 16 миллиардов ГБ!
7-Zip является одним из наиболее популярных инструментов сжатия, но большинство людей используют его, чтобы открывать или создавать ZIP файлы. Основной причиной этого является Совместимость. Почти каждая система умеет открывать ZIP-файлы, а использование 7Z файлов означает, что пользователям придётся установить 7-Zip или другое стороннее приложение, которое поддерживает работу с такими файлами.
Актуальность программы
Перед каждым из нас время от времени может встать задача — отправить электронное письмо, в которое нужно вложить слишком много файлов; либо вам нужно освободить место на жёстком диске, но при этом без удаления файлов; либо вы скачали файл неизвестного вам формата 7z и не знаете чем его открыть. На самом деле всё очень просто. Все ваши задачи – создание одного архивного файла, сжатие файлов для отправки, а также открытие файлов с расширением 7z решает замечательная программа – 7зип. Конечно же, у тех, кто регулярно работает с архивами, больше на слуху знаменитый WinRAR, но стоит заметить, что данный архиватор нисколько не хуже и является прекрасной альтернативой Винрару.
Скорость работы с данными в программе на таком же высоком уровне, как и в WinRAR. Причем программное обеспечение работает со всеми основными форматами: ISO, WIM, RAR, ZIP и TAR. Форматы RAR, ISO, NSES и другие 7 зип может только распаковывать, перечисленные ранее – как распаковывать, так и упаковывать.
Поэтому если вам регулярно приходится работать с архивами, то вам необходимо скачать программу для открытия 7z файлов и других его собратьев по сжатию.
Способ 4: Другие утилиты
Писать пошаговые инструкции для каждой из программ смысла нет, так как они примерно все одинаково работают. Принцип достаточно простой: вы открываете программу, находите архив и нажимаем по кнопке, чтобы разархивировать все файлы архива, далее выбираете путь к распаковке. Из дополнительных программ могу также предложить:
- Hamster Free ZIP Archiver – бесплатная и удобная прога, которая работает почти со всеми видами архивов.
- Total Commander – файловый менеджер, которым пользуются многие старички, аналогично может работать с подобными архивами.
- J7Z, PeaZip, TUGZip, JustZipIt – ещё один ряд программ, которые работают с архивацией, а также являются полностью бесплатной.
- WinZip – был создан специально для работы с Виндовс и является самым старым в списке. Помню, работал на нем ещё в Windows
- iZip и Unarchiver – программы для работы на Mac OS. Про бесплатность сказать точно не могу, так как я ими не пользовался.
Загрузка и установка
Чтобы скачать 7zip бесплатно для Windows, перейдите по сслыке в начале статьи. На нашем сайте есть версии для всех версий Виндовс.
Программное обеспечение распространяется в двух версиях, а именно для 32-битной и 64-битной системы. Что бы узнать разрядность вашей системы, нажмите правой кнопкой на значок «Мой компьютер» или правой кнопкой на меню “Пуск” (в нижнем левом углу монитора) и выберите вкладку “Система”. Посмотрите на строчку “Тип системы”, там и будет указана разрядность.
Выбрав необходимую операционную систему, нажимаете на соответствующую кнопку на нашем сайте, после чего вас перекинет на страницу, где вы можете скачать инсталляционный файл в один клик.
После удачной скачки дистрибутива, перейдите в раздел «Загрузки» на своём ПК или в ту папку, куда был скачан файл и найдите там инсталлятор 7-zip.20031kz.exe. Дважды щёлкните левой кнопкой мыши по нему. После этого укажите путь для установки.
Запустив инсталлятор, на экране вы увидите мастер установки, который помимо архиватора предлагает вам установить программы от Яндекса. Оставьте или уберите «галочки» внизу окна на своё усмотрение, а затем нажмите на кнопку «Продолжить установку»:
Установка очень быстрая. После, вы увидите системное сообщение об окончании установки программы, в котором нужно нажать на «ОК».
По сути, этого достаточно,однако вам будут предложены и другие полезные программы на выбор. Если вам больше ничего не нужно, то можете смело закрывать окно установщика.
После завершения процесса установки программа готова к работе. Ярлык находится в меню «Пуск»:
Альтернативный бесплатный способ — Hamster Lite Archiver
Ещё хочу познакомить с одной новомодной программой Hamster Lite Archiver. Она ещё проще, бесплатна и имеет современный интерфейс. После её установки в контекстном меню проводника также появляются новые пункты. Чтобы распаковать архив rar или zip нажимаем по нему правой кнопкой и выбираем один из вариантов:
- Extract files… — открывает окно диалога
- Extract Here – извлекает файлы в текущую папку
- Extract to «Имя папки» — разархивирует в папку
Несмотря на то, что пункты контекстного меню на английском, сама программа на русском. Видимо ещё не добрались до перевода этих пунктов, но на момент прочтения этой статьи ситуация может уже исправится. Диалог выглядит следующим образом:
Как открыть файл 7Z
Если вы используете Windows, самый лучший способ открыть файл 7Z – бесплатный инструмент, с открытым исходным кодом – 7-ZIP. Он даже может стать вашим любимым инструментом сжатия в Windows, даже если Вы будете использовать его для ZIP, ISO, RAR или других форматов сжатия.
На MacOS этот распаковщик также представляет собой прекрасный инструмент (также бесплатно), который обрабатывает множество форматов сжатия, в том числе с 7z.
Для Linux Вы можете найти много различных дистрибутивов 7-zip.
Если эти инструменты Вам не подходят, существует множество сторонних приложений, которые могут обрабатывать 7z файлы как для MacOS так и для Windows.
Открытие файла 7Z с помощью 7-Zip
Открытие файлов формата 7Z с помощью 7-Zip очень простое и может быть завершена всего за два шага.
После загрузки и установки программы 7-zip, найдите файл, который вы хотите открыть. Щелкните правой кнопкой мыши файл, выберите подменю 7-Zip и выберите команду Открыть архив.
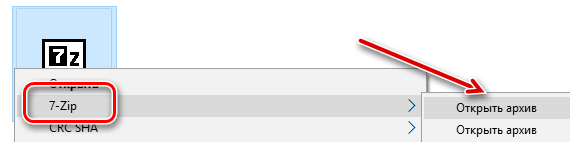
Эта команда откроет 7-zip и отобразит содержимое архива. Здесь вы можете извлечь содержимое в другое место на жестком диске, используя кнопку Извлечь в верхней части. Если Вам нужны только некоторые файлы из архива, вы можете просто перетащить их в окно проводника файлов.
Выберите новое место для файла(ов) и нажмите кнопку ОК.







