Fixwin 10
Содержание:
- FixWin – качественный набор инструментов
- Исправление ошибок в Windows 10 программой Fixwin
- Раздел System Tools – Ошибки при запуске Системных Инструментов
- Особенности программы
- Раздел File Explorer – Ошибки проводника
- Распространенные проблемы
- Причины повреждения системных файлов
- Проверка реестра
- How To Use Fix Win 10
- O&O ShutUp10
- FixWin для Windows 8
- Вход в среду восстановления Windows 10
- Как пропустить сканирование и восстановление диска C
- Как пользоваться FixWin 10?
- Windows Repair
- Какие ошибки исправляет MWFix
- Troubleshooters
- Заключение
FixWin – качественный набор инструментов
Предназначено программное обеспечение для пользователей «Десятки». Если использовать его в тандеме с многофункциональным продуктом Windows 10 Manager, то можно добиться превосходных результатов. Интерфейс софта удобно поделен на вкладки, в которых находятся утилиты для быстрой починки разнообразных багов. Здесь имеются следующие разделы:
- Проводник;
- Системные инструменты;
- Диагностика;
- Интернет;
- Дополнительные исправления.
Предназначено программное обеспечение для пользователей «Десятки». Если использовать его в тандеме с многофункциональным продуктом Windows 10 Manager, то можно добиться превосходных результатов. Интерфейс софта удобно поделен на вкладки, в которых находятся утилиты для быстрой починки разнообразных багов. Здесь имеются следующие разделы:
Проводник;Системные инструменты;Диагностика;Интернет;Дополнительные исправления.
Исправление ошибок в Windows 10 программой Fixwin
Последняя версия операционной системы Windows считается самым надежным предложением среди всего ПО для компьютеров. Несмотря на вложение большого количества сил и средств в ее разработку, пользователи часто встречаются с различными проблемами. Примером можно назвать неправильную работу Wi — Fi и отсутствие пуска, настроек системы. Исправление ошибок в Windows 10 может проводиться различным образом, и в последнее время часто применяется специальная программа Fixwin 10 на русском языке.
Раздел System Tools – Ошибки при запуске Системных Инструментов

- Диспетчер задач был отключен администратором и не запускается (Если при запуске диспетчера задач выскакивает сообщение «Диспетчер задач был отключен администратором», то это исправление поможет вам).
- Командная строка отключена администратором и не запускается. Аналогично, как и в первом случае, данный фикс это исправляет.
- «Редактор реестра отключен администратором» и не запускается.
- Отключен редактор групповой политики (gpedit.msc). (Данный фикс включает данный редактор, и вы сможете вносить в нем свои изменения.)
- Сброс поиска Windows к настройкам по умолчанию. Это фикс устраняет проблемы, связанные с функциями поиска в Windows.
- Следующая ошибка переводится так «Система восстановления была отключена администратором. Пожалуйста, обратитесь к системному администратору». Данный фикс включает систему восстановления
- Диспетчер устройств работает не корректно или показывает не все устройства. Исправляем данным фиксом.
- Восстановление защитника. Фикс сбрасывает все настройки защитника Windows к настройкам по умолчанию.
- Панели уведомления и обеспечения безопасности не работают (Эта ошибка означает то, что виндовс не может обнаружить установленный антивирусник. Это может быть связано с тем, что предыдущий антивирусник был удален неправильно и от него остались какие-то следы). Исправляем данным фиксом.
- Сброс параметров безопасности Windows к настройкам по умолчанию.
Особенности программы
Программа разрабатывалась Microsoft для своих операционных систем семейства Windows. Сейчас ПО стабильно работает на Windows 7 и выше (в Windows 10 эта программа встроена по умолчанию). Касательно Windows XP и Vista – Easy Fix есть и на них, но работает не всегда стабильно. Давайте рассмотрим основные особенности по работе с этой утилитой.
Скачивание и установка
Если вы не являетесь обладателем компьютера с установленной на нём Windows 10, то эту утилиту вам придётся скачать с официального сайта Microsoft. Перейдите по этой ссылке, чтобы получить доступ к пакетам для скачивания.
Здесь, в блоке «Средство устранения неполадок в Windows», есть несколько вариантов скачивания утилиты. В зависимости от возникшей на вашем устройстве проблемы выберите тот вариант, который наиболее вам подходит. Например, если у вас проблемы со звуком, то выбирайте «Поиск и устранение проблем с воспроизведением звука» или «Поиск и устранение проблем с записью звука».
Утилита может поставляться в файлах со следующими расширениями:
- MSI – только для ранних версий Windows – Vista и XP. Здесь будет запущено только одно средство для устранения конкретных проблем, например, неполадок со звуком;
- DIAGCAB – это уже более универсальный формат, который может применятся для решения нескольких проблем, например, одновременно проблем со звуком и печатью. Может быть запущен только на операционных системах Windows 7 и выше.

Скачайте файл утилиты к себе на компьютер, нажав на соответствующую ссылку. Если вы скачиваете её с официального сайта Майкрософт, то сайт автоматически определит нужное расширение для скачиваемого файла.
Когда утилита будет скачена, то запустите её установку. Она не отличается ничем сложным. Просто следуйте инструкциям установщика. Также не забудьте принять лицензионное соглашение, в противном случае ничего не установится.
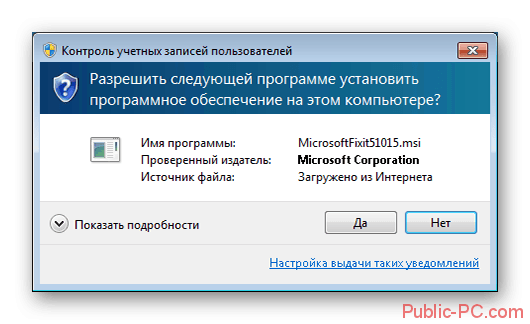
Использование утилиты для диагностики
Таким образом выглядит инструкция по использованию Microsoft Easy Fix для операционной системы Windows 7:
- По завершению установки у вас должно появится окно «Диагностика и предотвращение неполадок на компьютере». Здесь включён пункт «Автоматически применять исправления» (скрыт под надписью «Дополнительно»). Вы можете отключить его, если считаете нужным. Чтобы продолжить установку, нажмите на «Далее».

Запустится диагностика. Ожидайте её завершения. Иногда процедура может идти долго из-за чего может показаться, что компьютер завис.
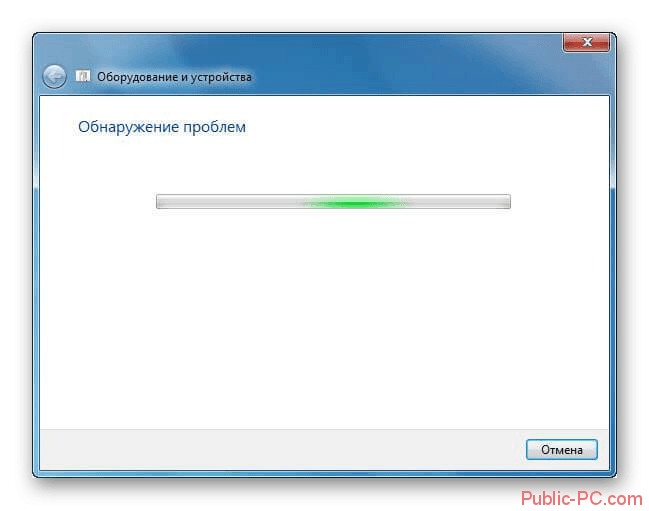
Если средство выявит какие-либо неполадки с компьютером, то оно обязательно предложит какое-нибудь решение. В данном случае обнаружена проблема с настройками драйверов в системе. Нажмите на кнопку «Просмотр и изменение параметров».

Выставьте рекомендуемые настройки. Вы также можете сделать настройки под себя, если уверены, что проблема не в них. Нажмите на «Сохранить».
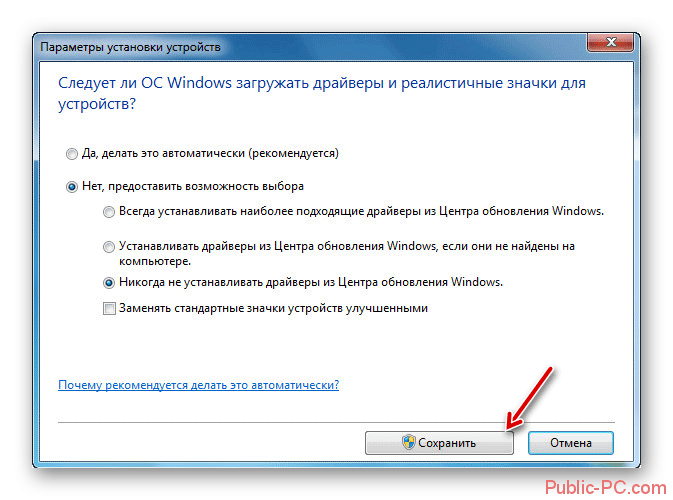
Появятся данные касательно диагностики. Вы можете просмотреть дополнительную информацию, нажав на специальный пункт либо закрыть модуль исправления неполадок.

Microsoft Easy Fix может без проблем решить неполадки, возникшие в операционной системе из-за мелких сбоев, например, нерабочих драйверов. Однако, если проблема более глобальная, то вменяемых результатов от этой утилиты будет сложно получить.
Раздел File Explorer – Ошибки проводника
- Название первой ошибки переводится как — Значок «корзина» отсутствует на рабочем столе. (При нажатии кнопки «Fix» это исправление позволит восстановить значок корзины на рабочем столе, который мог быть удален какой-то программой или каким-либо вирусом. При этом будут внесены небольшие изменения в реестр.
- Вторая ошибка – это ошибка приложений WerMgr.exe или WerFault.exe. Инструкция обратилась к памяти, которая не может быть прочитана. Нажмите кнопку ОК, чтобы завершить программу. (Эта ошибка может произойти из-за проблемы с отчетами об ошибках Windows. Fix 1 позволит запустить диагностику памяти Windows, а Fix 2 внесет изменения в реестр и отключит услугу WerSvc.)
- Третья ошибка переводится как «Отсутствуют параметры проводника в панели управления, это мог сделать администратор или вредоносные программы.» Кнопочка Fix исправляет данную ошибку.
- Исправление корзины, если ее значок не обновляется автоматически (здесь имеется ввиду, то что когда корзина пустая, то ее иконка – это Пустая Корзина, ну а когда в ней что-то есть, то иконка корзины выглядит наполненной бумажками. Фиксим и исправляем если есть такая ошибка.
- Не запускается рабочий стол (Этот Fix поможет вам в следующем случае: если при включении компьютера, вы не видите ничего, кроме обоев. Не видна панель задач и другие компоненты Windows.)
- Не отображаются эскизы в проводнике. (Как вы, наверное, догадались имеются ввиду то что, эскизы изображений не отображаются, а вместо них показан значок по умолчанию.
- Сброс корзины. Корзина повреждена. (Этот Fix позволит исправить все проблемы, связанные с корзиной. Однако все что лежит в корзине будет удалено из нее.)
- CD/DVD привод не распознается Windows и другими программами. Данный фикс поможет это исправить.
- Ошибка, которая называется «Class not registered» в проводнике и в IE. Исправляется данным фиксом.
- В свойствах папки отсутствует пункт «»Показывать скрытые файлы, папки и диски»» Возникает в основном если кто-то случайно накосячил с реестром.
Распространенные проблемы
Устранение ошибок в Windows 10 при помощи внутренней утилиты проводится крайне редко, что связано с ее малой функциональностью. Русская версия Fixwin для Windows 10 характеризуется большим функционалом и эффективностью. Самые распространенные проблемы:
- Прикрепление приложений к панели задач в автоматическом режиме. Часто встречается проблема, связанная с появлением иконок различных приложений на панели задач. При этом удалить их нельзя.
- Сброс настроек основных программ. Каждый пользователь операционной системы настраивает ее под свои запросы. На это может уйти много времени. После обновления последней версии Windows часто все настройки сбрасываются до заводских. В некоторых случаях решить эту проблему можно при использовании стандартной утилиты, в других — только сторонними программами.
- Не работает веб-камера. Многие пользователи компьютера используют веб-камеру для общения через интернет и записи видео. Устройство может работать неправильно.
- Исчезают жесткие диски и папки. Корректор ошибок позволяет найти пропавшие логические диски и папки.
- Операционная система не активируется. При использовании лицензионной версии могут возникнуть проблемы с продлением лицензии. В большинстве случаев проблема заключается в большой нагрузке сервисов.
- Экран блокировки после ввода пароля или активации учетной записи не отключается.
Некоторые ошибки решаются путем правильной настройки операционной системы, для решения других нужно установить специальную программу. Кроме этого, некоторые ошибки не проявляются сразу, а через некоторое время приводят к потере информации.
Причины повреждения системных файлов
Повреждение системных файлов — довольно распространенная ситуация среди пользователей Windows 10. Зачастую она возникает внезапно и ставит под угрозу всю работоспособность компьютера, если уже ее разрушила. Поэтому, если операционная система уведомляет вас о возникшем сбое, необходимо прислушаться к ней и применить нужные меры.
По умолчанию файлы ядра Windows скрыты. И сделано это не просто так. Дело в том, что в стремлении очистить больше пространства для установки новой программы, мы можем вместе с 10 не особо важными файлами удалить 1 важный. Такие поспешные действия неизбежно приведут к краху ОС. Именно поэтому Microsoft скрыли системные файлы.
Более подробную информацию о них вы можете прочитать в нашей статье «Как восстановить скрытый системный файл после удаления».
В этой же статье мы рассмотрим инструменты, которые помогут “отремонтировать” поврежденные документы, в случае если они не были удалены. Но сначала нужно понять причины, по которым данное повреждение может возникнуть.
Системный файл был удален. Удаление всего одного файла в цепочке слаженно работающих служб может привести к краху всей операционной системы. Она работает примерно как часы. Если убрать одну шестеренку, механизм перестанет функционировать.
Заражение вредоносным программным обеспечением. Каждый вирус работает по принципу внедрения в процесс программы и модификации ее функционала под свои нужды. В некоторых случаях, они могут подменять те или иные файлы. Как следствие, нужный документ исчезает и под прикрытием его имени, вредоносное ПО начинает убивать функционал системы.
Повреждение системного диска
Если вы под Windows используете HDD, то при несоблюдении осторожного обращения с устройством, он может повредиться. Если поврежденным оказался сектор с системным файлом, это может сказаться как на производительности, так и на работоспособности ПК в целом.
Внутренняя ошибка
Ни один процесс Windows, как и любой другой операционной системы, не застрахован от багов. Возможно произошел какой-то глюк и одна из служб вышла из строя. Такая неполадка лечится довольно просто и в следующей главе мы обсудим как выполнить данное восстановление.
Как вы видите, причины всего четыре. Тем не менее самые распространенные из них последние две. Если вы подозреваете, что системный диск был поражен вирусом, рекомендуем провести сканирование компьютера любым антивирусом и рассмотреть статью с восстановлением удаленного файла.
Проверка реестра
Из-за частой установки и удаления программ в реестре накапливается ненужная информация – это одна из главных, но не единственная причина возникновения ошибок. Особенно плохо реестру после неправильного удаления программы, когда вместо полноценной деинсталляции пользователь стирает папку с файлами. В таком случае в реестре остается много пустых ключей. Чтобы исправить эти ошибки, используйте встроенный инструменты сканирования реестра:
- Запустите командную строку с полномочиями администратора.
- Выполните «scanreg /fix».

Недостаток встроенной утилиты в том, что многие реестровые неисправности остаются после проверки нетронутыми. Чтобы устранить их, необходимо использовать программы от сторонних разработчиков – например, CCleaner. Эта утилита умеет быстро обнаруживать и исправлять ошибки, не задевая ничего лишнего.
Чтобы проверить и устранить неисправности:
- Запустите CCleaner.
- Откройте раздел «Реестр».
- Кликните «Поиск проблем».
- Дождитесь завершения анализа и щелкните «Исправить выбранное».
- Сохраните резервные копии записей, которые будут исправлены. Если появятся проблемы, можно будет откатиться к предыдущему состоянию, открыв созданный предварительно бэкап. Если система работает без ошибок, резервную копию можно удалить после следующего запуска системы.
- Щелкните «Исправить отмеченные».
Аналогичным образом выполняется очитка реестра в Glary Utilities и Wise Registry Cleaner. Даже если ошибки визуально не заметны, рекомендуется периодически выполнять проверку – хотя бы раз в 2-3 месяца. Это обеспечит стабильное функционирование Windows и позволит устранить неполадки до того, как они начнут существенно влиять на производительность компьютера.
How To Use Fix Win 10
1. We first suggest that you run the System File Checker. The button provided on the Welcome page, will ‘run sfc /scannow‘ and will check for and replace any corrupted Windows system files. It is expected to take anywhere from 5-10 minutes. If asked to, reboot your computer.
2. If you are facing problems relating to the Windows Store or the Store apps, re-register the Store apps. A 1-click button has been provided on the Welcome page that lets you do so easily.
3. If you are facing major issues with Windows 10, running the DISM utility to repair your Windows System Image, might be a real good idea. A button for this too has been conviniently placed on the Welcome page.
4. Next we insist that you create a System Restore Point. The provided button will create one. We always recommend that you create one before making any changes to your system. Should you wish or need too, you can always go back to this Restore Point.
5. Having done that, apply at most one fix at a time and restart your computer. Please check if things are to your satisfaction; and if not, you have the option of restoring back immediately.
6. If you want to know first, what each fix does, click on the ‘?‘ Help button next to the Fix button. A pop out will tell you what exactly the fix does. Double-clicking on it will copy the command to your clipboard, which will be helpful I you want to run the fixes manually.
7. Some problems cannot be fixed with a click. So if you do not find your fix here, click on the Search For More Fixes button on FixWin’s Welcome page, and search and see if you find what you want.
Some security software may give out false positives, but rest assured that it is clean. If you wish to give feedback, suggestions or request some help, you can visit The Windows Club Forums.
If you are still confused with using this fix tool, please watch the video on below
How To Use FixWin10 – Tutorial Video
Conclusions
The solutions to repair and fix the most common Windows annoyances, issues & problems have been categorized under 5 tabs, viz : Windows Explorer, Internet & Connectivity, Windows Media, System Tools & Misc Additional Fixes.
Yeah we said 50 problems and just 1 solution! FixWin is the Windows Doctor all have been waiting for. Download FixWin10 for free now.
O&O ShutUp10
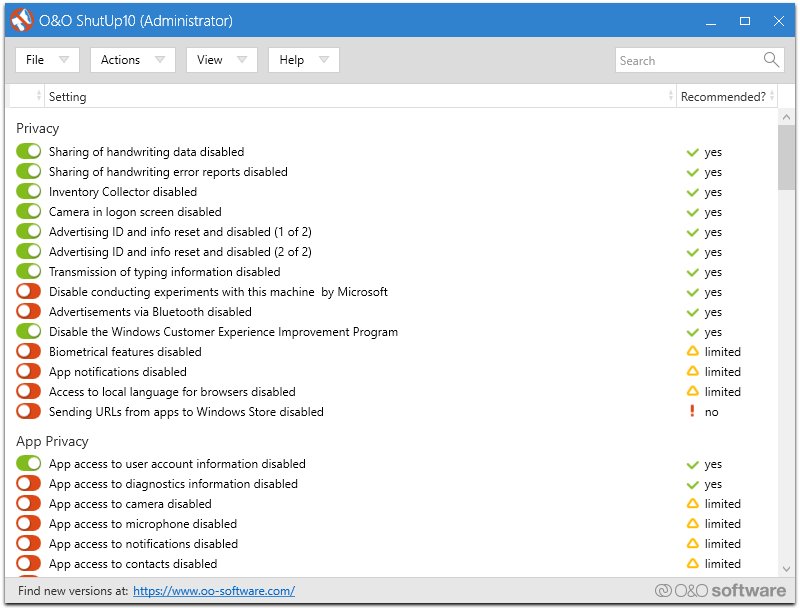
Большой и еще не разрешенной проблемой Windows 10 является беда с конфиденциальностью. Ситуация с момент запуска системы в 2015 году серьезно продвинулась, он главные вопросы отслеживания и сбора данных все еще остались и требуют решения.
Есть различные мнения о вреде и пользе сбора личных данных. Сторонники говорят, что это позволяет эффективнее развивать платформу, противники в голос говорят о нарушении личного пространства. Для последних, создали программы, которые значительно повышают конфиденциальность работы в Windows 10. Одним из таких является O & O ShutUp10.
Девять разделов настроек по защите данных от передачи, среди которых уникальные, отсутствующие в самой платформе. Каждый блок имеет пояснения. Вы всегда будете знать, что конкретно вы заблокируете. Работает программа по принципу выключателя.
Среди прочих атрибутов, программа может сама подобрать настройки конфиденциальности, т.к. блокировка некоторых функций, может помешать работе всей
FixWin для Windows 8
50 проблем … 1 решение … FixWin — это Windows Doctor, все, что вы должны иметь на своем компьютере!
FixWin 2 для Windows 8 — это портативный инструмент, который предлагает исправление и исправление более 50 распространенных проблем, проблем и проблем Windows. Они были разделены на 6 вкладок, а именно: «Проводник», «Интернет и связь», «Современный интерфейс», «Инструменты системы», «Устранение неполадок» и «Дополнительные исправления». Наилучшая часть использования этих инструментов состоит в том, что он предоставляет прямые ссылки для создания встроенных 16 средств устранения неполадок Windows. Не нужно открывать панель управления и искать с них! Просто откройте вкладку «Устранение неполадок» FixWin и откройте любой из средств устранения неполадок. Это так просто!
Полезные ссылки:
- Есть более 50 исправлений. Чтобы увидеть список исправлений предложений FixWin 2, нажмите здесь.
- Небольшая, но новая функция этой программы заключается в том, что цвет ее боковой панели изменяется в соответствии с оттенком ваших обоев. Чтобы просмотреть все скриншоты , нажмите здесь.
- Чтобы загрузить документ, в котором описаны действия, предпринимаемые каждой кнопкой Fix, нажмите здесь. Этот 17-страничный PDF-документ покажет вам значение реестра и т. Д., Которое изменяет свободное программное обеспечение, чтобы вы могли помочь устранить проблему, если это необходимо.
Как использовать FixWin v2
1. Сначала предлагаем вам запустить System File Checker . Кнопка, представленная на странице приветствия, будет запускать sfc / scannow и будет проверять и заменять любые поврежденные системные файлы Windows. Ожидается, что он займет от 5 до 10 минут. Если вас попросят, перезагрузите компьютер.
2. Затем мы настаиваем на том, чтобы вы создали точку восстановления системы . Предоставленная кнопка создаст ее. Мы всегда рекомендуем создать его перед внесением любых изменений в вашу систему. Если вы хотите или хотите, вы всегда можете вернуться в эту точку восстановления.
3. Сделав это, примените не более одного исправления за раз и перезагрузите компьютер. Пожалуйста, проверьте, подходит ли вам к вашему удовлетворению; и если нет, у вас есть возможность немедленно вернуться.
4. Вы можете использовать систему сканирования для проблем на домашней странице. Но вы не должны следовать всем рекомендациям, только вам, возможно, потребуется исправление. Это означает только показатель.
ОБНОВЛЕНИЯ:
- 1 марта 2015 года: FixWin 2.2 добавляет функцию сканирования. Он может сканировать проблемы и перечислять возможные проблемы с исправлениями. Вам не обязательно следовать всем рекомендациям, только вам, возможно, потребуется исправление. Перед каждым исправлением появляется окно описания.
- 11 октября 2014 года: FixWin 2.1 добавляет опцию Ремонт хранилища компонентов Windows .
ПРИМЕЧАНИЕ: Если ваше программное обеспечение безопасности выдает предупреждение, будьте уверены, что оно ложно. См. Результаты сканирования Jotti & VirusTotal.
Утилита FixWin v 2.2 для Windows 8 была разработана Paras Sidhu для Windows Club. Он был протестирован в Windows 8 и Windows 8.1, 32-разрядной и 64-разрядной версиях. Однако FixWin может не работать, если вы изменили изображение Windows с помощью сторонних инструментов, так как это может пропустить некоторые основные компоненты, необходимые для запуска FixWin и, следовательно, привести к сбою.
Некоторые программы безопасности могут выдавать ложные срабатывания, но, заверил, что он чист. Пользователи Windows 7 и Windows Vista должны использовать FixWin v1.2. Если вы хотите дать отзыв или запросить некоторую помощь, вы можете посетить Форумы Windows Club.
Вход в среду восстановления Windows 10
Почти для любого из далее описанных методов нам потребуется войти в среду восстановления Windows 10. Как правило, при ошибке 0xc0000001 не удается использовать нажатие клавиши F8 для открытия параметров загрузки или (если предлагается) F1 для прямого входа в среду восстановления. Поэтому придётся использовать следующий метод:
- Создайте где-то на другом компьютере или ноутбуке загрузочную флешку или диск с Windows 10 (как создать: Загрузочная флешка Windows 10) и загрузитесь с неё.
- Вам будет предложено нажать любую клавишу для загрузки с флешки, а после этого запустится программа установки Windows 10.
- Наша задача — нажать «Далее» на экране выбора языка, а на следующем экране нажать по пункту «Восстановление системы» внизу слева.
В результате будет загружена среда восстановления, здесь мы можем попробовать:
- Автоматическое восстановление при загрузке.
- Проверку файловой системы HDD или SSD на ошибки.
- Восстановление системных файлов Windows 10.
- Использовать точки восстановления.
- Попробовать перезаписать загрузчик Windows 10.
А если ни один из указанных пунктов не сработает, попробовать проверить, помогут ли решить проблему действия с оборудованием компьютера или ноутбука.
Автоматическое восстановление при загрузке
Этот способ редко оказывается работоспособным при рассматриваемой ситуации, но его следует попробовать в первую очередь, так как это не займет много времени, не требует особенных навыков и иногда всё-таки срабатывает:
- В среде восстановления перейдите в «Поиск и устранение неисправностей».
- Нажмите «Восстановление при загрузке» и выберите ОС Windows 10.
- Дождитесь завершения автоматической диагностики и исправления ошибок.
- Даже если вы увидите сообщение о том, что «Восстановление при загрузке не удалось восстановить компьютер», все равно попробуйте перезагрузить компьютер уже не с флешки, а выбрав Windows Boot Manager (при наличии) или системный диск в качестве первого устройства загрузки в БИОС/UEFI.
Проверка файловой системы системного диска HDD или SSD на ошибки
Иногда причиной ошибки 0xc0000001 являются ошибки файловой системы на диске и я не рекомендую пропускать этот шаг, хотя бы потому, что при таких ошибках следующий способ исправления ошибки также может оказаться безрезультатным:
- В среде восстановления в разделе «Поиск и устранение неисправностей» выберите «Командная строка» для запуска командной строки. Или просто нажмите клавиши Shift+F10 (иногда на ноутбуках — Shift+Fn+F10) прямо в программе установки Windows 10, чтобы запустить командную строку.
- Введите по порядку команды
diskpart list volume exit
- В результате выполнения второй команды вы увидите список разделов диска, проверьте букву диска, на котором расположена Windows 10 — иногда в среде восстановления она отличается от стандартной C:, в этом случае в следующей команде используйте актуальную букву раздела диска.
- Введите команду
chkdsk C: /f
для запуска проверки файловой системы системного раздела диска на ошибки.
После проверки, если chkdsk сообщит об исправлении ошибок, попробуйте перезагрузить компьютер в обычном режиме.
Восстановление системных файлов Windows 10
Если причиной ошибки оказалось повреждение системных файлов Windows 10, например, удаление Windows\System32\winload.efi, с помощью тех же шагов, что были описаны выше, перейдите в командную строку, после чего используйте команду (с правильной буквой системного диска):
sfc /SCANNOW /OFFBOOTDIR=C:\ /OFFWINDIR=C:\Windows
Внимательно вводите все пробелы (например, перед offwindir) и учитывайте, что после начала сканирования системы у вас может появиться ощущение что процесс завис. Это не так — наберитесь терпения и дождитесь завершения операции.
Если в результате вы увидите сообщение о том, что программа защиты ресурсов Windows обнаружила поврежденные файлы и успешно их восстановила — пробуем загрузить компьютер или ноутбук в обычном режиме, уже не с флешки — возможно, запуск пройдёт успешно.
Дополнительные методы
В случае, когда предыдущие подходы не помогают, попробуйте:
- Использовать точки восстановления системы при их наличии. В среде восстановления — Поиск и устранение неисправностей — Восстановление системы.
- Вручную восстановить загрузчик Windows 10.
Как пропустить сканирование и восстановление диска C
Если диск не окончательно потерян и еще функционирует, то можно пропустить проверку и восстановление, это особенно актуально, если сообщение «Scanning and repairing drive C: X % complete» висит долго – час и более.
Для пропуска диагностики нужно:
- Перезагрузить компьютер;
- Во время загрузки следует нажать клавиши F8 + Delete, чтобы появилось сообщение «To skip disk checking press any key within X seconds» (Перевод: «Чтобы пропустить проверку диска нажмите любую клавишу в течение X секунд»). Необходимо успеть нажать любую клавишу, пока сообщение не пропало. Если не успели – нужно повторить операцию заново;
Как пользоваться FixWin 10?
По большей части программа FixWin 10 устраняет ошибки путем запуска встроенных в систему диагностических средств, перенастройки системных параметров, исправлений записей реестра и т.д. Удобство использования утилиты обусловлено тем, что большое количество распространенных ошибок в Windows 10 может быть устранено всего в несколько кликов.
Перечень исправляемых утилитой FixWin 10 ошибок достаточно широк и постоянно увеличивается. Все неисправности Windows 10, с которыми успешно справляется программа, разбиты на несколько основных разделов (они же — название вкладок в самом приложении):
File Explorer. Из данного раздела осуществляется устранение ошибок, в основном связанных с работой файлового менеджера «Проводник». Например, FixWin 10 может прийти на помощь в следующих ситуациях:
- Исчезновение корзины с рабочего стола.
- Исчезновение из «Панели управления» раздела с настройками «Проводника»
- В «Проводнике» перестали отображаться эскизы мультимедиа-файлов.
- Системой и/или определенной программой не распознается оптический привод.
- Возникновение ошибки «Класс не зарегистрирован» при работе с «Проводником», браузером «Egde» или «IE».
- И другие.
Internet & Connectivity. В этом разделе пользователь сможет исправить различные ошибки, связанные с подключением к сети и работой в интернете, например:
- Различные ошибки сетевых протоколов TCP/IP и DNS, вследствие которых невозможно подключиться к сети либо работать в ней.
- Проблемы со встроенным фаерволом Windows.
- Всевозможные ошибки браузеров при серфинге в интернете.
- Отсутствие отклика в браузере Egde/IE при нажатии правой кнопки мыши на любой странице и т.д.
Windows 10. В данную категорию помещены инструменты исправления часто возникающих системных ошибок Windows 10:
- Устранение причин неработоспособности «Windows Store» (не запускается, не скачиваются приложения и т.д.).
- Различные ошибки при запуске приложений, устанавливающихся из «Windows Store».
- Неработоспособность стартового меню Windows (ранее — меню «Пуск»).
- Ошибки подключения к Wi-Fi после обновления до Windows
- Зависание процесса установки обновлений при выключении/включении компьютера.
- И другие.
System Tools. В данной категории представлен перечень средств устранения ошибок, связанных с работой системных приложений, например:
- Устранение ошибок «Диспетчер задач/Командная строка/Редактор реестра был отключен администратором».
- Исправление различных проблем, связанных со службой поиска (Windows Search) .
- Устранение неисправностей «Диспетчера устройств» (зависает при открытии, не отображает ни одного устройства).
- Устранение ошибок «Защитника Windows» и т.д.
Troubleshooters. Из вкладки «Troubleshooters» пользователь может запустить различные средства диагностики и устранения неполадок на компьютере Windows 10, включая:
- Устранение неполадок при воспроизведении и записи звука.
- Устранение неполадок в работе принтеров, сканеров и любых других устройств.
- Устранение неполадок, связанных с подключением к интернету и локальной сети, общими сетевыми папками и файлами, работой браузеров и т.д.
Additional Fixes. В данном разделе пользователь сможет найти средства устранения различных некритичных ошибок Windows 10, например:
- Исчезновение опции «Гибернация» в настройках режимов питания компьютера.
- Не работают визуальные эффекты Windows Aero.
- Перестали отображаться уведомления.
- Документы Microsoft Office перестали открываться после очередного обновления.
- И другие.
Как можно заметить, FixWin 10 работает только с системными настройками и приложениями. Т.е. все выполняемые утилитой операции по устранению тех или иных ошибок пользователь может выполнить и самостоятельно, но удобней, быстрей и проще это делать при помощи FixWin 10.
Windows Repair

Windows Repair (All in One) – это еще один бесплатный и полезный инструмент восстановления Windows 10, который можно использовать для устранения многочисленных проблем Windows 10. Разработчик Windows Repair настоятельно рекомендует вам запустить инструмент в безопасном режиме системы для максимального эффекта. Утилита Windows Repair как раз и имеет специальную кнопку Reboot to Safe Mode для быстрой перезагрузки в требуемый режим.

Предлагаемые исправления включают разрешения реестра, разрешения файлов, настройки брандмауэра Windows, исправления кэша Winsock и DNS, проблемы Центра обновления Windows и многое другое. Средство восстановления Windows проведет вас через процесс исправления, который автоматизирует утилиты Windows «Проверка диска» (chkdsk) и «Проверка целостности системных файлов» (sfc).

Если утилиты не решат ваши проблемы, и вы осознаете риск дальнейших действий, то можете перейти на вкладку Repairs. Здесь вам предложат целых шесть вариантов дальнейших действий. Кнопка Open repairs открывает панель восстановления, содержащую многочисленные доступные исправления. Другие опции настроены для устранения конкретных проблем, таких, как удаление вредоносных программ, нарушение доступа к файлам и сбой в обновлении Windows.
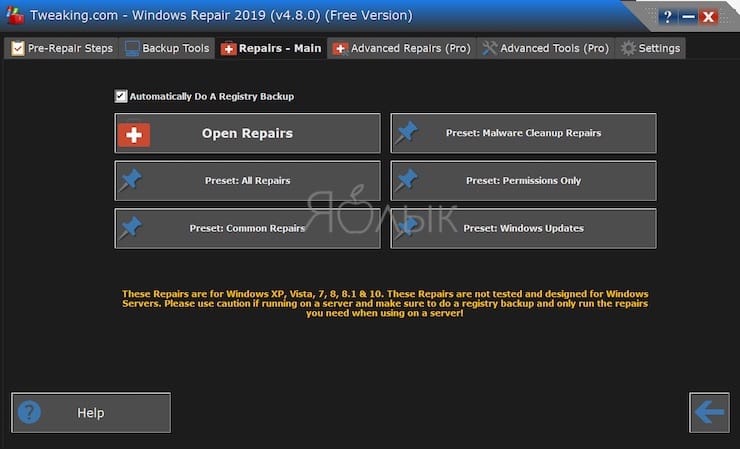
К сожалению, приложение не переведено на русский язык.
Какие ошибки исправляет MWFix
Утилиты действительно решают множество самых распространенных багов. Стоит хотя бы поверхностно изучить, что именно можно устранить:
- ошибки проводника – отсутствие корзины, боковой панели, доступа к папкам, не нахождение дисков;
- блокировку работы интернет соединения;
- разные конфликты в мультимедиа;
- закрытие доступа к инструментам системы (редактор реестра, командная строка и т. д.);
- проблемы с аэро, ярлыками, выключением ПК и многое другое.
Сканирование и ремонт
Как уже было ранее описано для начала ремонта достаточно просто кликнуть по соответствующей клавише на главном окне (1). Но перед этим опустить ниже для создания точки восстановления (2). Если же интересует конкретное исправление одного единственного модуля, тогда отыщите его в левом меню. Напротив ярлыка будет кнопка «Fix». В один клик все будет отремонтировано. Для закрепления полученного результата вас попросят перезагрузиться.
 Сканирование и ремонт в MWFix
Сканирование и ремонт в MWFix
А вот небольшой видео-обзор программы FixWin 10 (MwFix)
https://youtube.com/watch?v=ReteMBY-w_c
Troubleshooters
В этом разделе Fixwin отображается множество кнопок, каждая из которых запускает средство поиска и устранения неисправностей по конкретной проблеме.

Это весьма полезный раздел, который поможет диагностировать и устранить различные неисправности оборудования. Вот описание каждой кнопки, связанной с конкретными нарушениями:
- Воспроизведения звука;
- Записи звука;
- Питания;
- Работы печатающих устройств;
- Доступа к общим (сетевым) папкам;
- Связей в домашней группе;
- Производительностью браузера IE;
- Безопасностью IE;
- Обновлениями Виндовс;
- Соединения с интернетом;
- Устройств и оборудования;
- Входящих соединений;
- Поддержки системы;
- Сетевого адаптера;
- Настроек Медиа плеера (МП);
- Библиотеки МП;
- Воспроизведения дисков DVD в МП;
- Поиска и индексирования.
Заключение
Иногда владельцам Windows 10 приходится сталкиваться с уведомлением о неисправности «Scanning and repairing drive», которое переводится как «сканирование и исправление диска». Чаще всего, это происходит после включения своего компьютера. Данная ошибка препятствует доступу к операционной системе, так как процесс проверки приводит к зависанию устройства.
Основная проблема заключается в том, что это занимает большое количество времени, однако, проблема никуда не исчезает.
Чтобы решить данную проблему, необходимо установить причину ошибки.
Специалисты выделяют несколько причин:
- программный сбой, который провоцирует зависание Windows 10, после чего система с помощью встроенных инструментов пытается решить проблему;
- воздействие вредоносных программ, которые препятствуют корректной работе устройства и функционированию операционной системы;
- изношенность жесткого диска или битые секторы также могут стать причиной проблемы.
Установив причину, можно переходить к устранению ошибки.
Для того, чтобы самостоятельно выполнить проверку устройства, необходимо выполнять следующие действия:
- Осуществить перезагрузку компьютера и зажать комбинацию клавиш F8 и Del при появлении уведомления о необходимости процесса сканирования. При успешной перезагрузке можно обнаружить уведомление, которое дает возможность не выполнять проверку в течение нескольких минут.
- Далее, следует активировать любую клавишу, чтобы получить доступ в систему.
После данной процедуры следует запустить проверку диска, которая покажет наличие или отсутствие ошибок:
- Необходимо от имени администратора запустить командную строку, вписав «chkdsk C: /f /r».
- После этого нажать на Enter и дождаться окончания процедуры.
- Перезагрузить устройство.
Если данные способы не помогли избавиться от неисправности, то придется обратиться за помощью к специалисту.
2019-12-31
При запуске компьютера пользователи могут столкнуться с появлением информационного сообщения: «Scanning and repairing drive C», возникающее непосредственно перед загрузкой Windows, которое при этом сопровождается цифрами в процентном выражении и словом «complete» после них. Помимо диска «С» могут быть указаны и другие диски: A, D, E, F – все зависит от того, на какой именно диск установлена операционная система.
Экран с сообщением «Scanning and repairing drive C» может достаточно долго грузиться, иногда. может даже казаться – что компьютер завис.
В этой статье рассмотрим, почему пишет «Scanning and repairing drive C» в Windows 10 и что делать, чтобы исправить проблему с появлением данного уведомления.







