Лучшие карты памяти microsd для смартфона: топ 10 в 2020-2021 году
Содержание:
- Что такое карта памяти?
- Хорошая карта памяти microSD – популярные модели
- Скорость карты памяти microSD
- Как переключить память смартфона на карту памяти?
- Для начала
- Часто задаваемые вопросы
- Как снова сделать хранилище обычной флешкой?
- Подключение флешки к смартфону или планшету
- Выбираем карту microSD: типы
- Подключение в режиме USB-накопителя
- Различия между USB флэш-накопителем и SD-картой
- Передайте файлы между вашим Android и компьютером
- Подключение флешки с помощью USB
Что такое карта памяти?
Карта памяти – это накопительное устройство, которое используется для записи и хранения цифровой информации, например: фото, музыки, документов, программ и других файлов.
Карта памяти позволяет расширять заводские возможности устройства – хранить и использовать большие объемы информации.
Форматы карт памяти
Существует 3 формата карт памяти: SD, SDHC и SDXC, которые в свою очередь различаются на классы (по скорости передачи/приема информации), по объемам памяти и размерам. Коротко о каждой:
- SD и microSD (Secure Digital Memory Card) – самый распространенный формат, так как работает во всех девайсах, которые поддерживают форматы SDHC или SDXC. Единственное, это может понадобиться Card Reader (Картридер). Объем памяти до 4ГБ.
- SDHC и microSDHC (Secure Digital High Capacity) – не совместим с устройствами, поддерживающими формат SD карты. Объем памяти до 32ГБ.
- SDXC и microSDXC (Secure Digital eXtended Capacity) – самый последний тип карты памяти, который имеет самый большой объем памяти до 2 ТБ (2 Терабайта) и одновременно является самой дорогой картой памяти.
Виды карт памяти SD или их форм-факторы:
microSD – представляют собой самые миниатюрные карты памяти размером: 11 Х 15 мм. Используется как карта памяти для телефона, смартфона, планшета и любых других устройств.
miniSD – сегодня этот тип карты менее популярен, чем микроСД и имеет больший размер: 20 Х 21.5 мм.
SD – самый большой вид, размер которого: 24 Х 32 мм. Такие карты используются в более серьезных и крупных устройствах.
Классы скорости карт памяти SD
Не менее важным критерием при выборе карты памяти, является их скорость записи файлов и обмена информацией с устройством. Скорость карты памяти отвечает за быстроту записи медиа-файлов на карту, качество воспроизведения музыки, объемных видеозаписей без задержки звука или видео, и так далее.
Как определить скорость SD-карт?
Информацию про скорость SD-карт можно найти на самой карте памяти, она обозначается либо в классах (SD Speed Class), например: SD Class 2, SD Class 4, SD Class 6, SD Class 10.
Либо, скорость карты памяти может быть выражена в специальных множителях: 13x, 16x, 40x, 1000x и выше.
Эти множители сопоставимы с классом скорости и равноценны, например:
SD Class 2: скорость записи от 2 МБ/с — множитель 13x;
SD Class 4: скорость записи от 4 МБ/с — множитель 27x;
SD Class 6: скорость записи от 6 МБ/с — множитель 40x;
SD Class 10: скорость записи от 10 МБ/с — множитель 67x; Дополнить обозначения скорости SD-карт, могут и такие символы:
V6 или Class 6: скорость записи от 6 МБ/с
V10 или Class 10: скорость записи от 10 МБ/с
V30 или Class 30: скорость записи от 30 МБ/с
V60 или Class 60: скорость записи от 60 МБ/с
V90 или Class 90: скорость записи от 90 МБ/с
Где, V (V Class) – это Video Speed Class, которые способны записывать более высокие разрешения видео. Класс V, гарантирует минимальную производительность для записи видео. Такие карты используются для расширения памяти видеокамер и цифровых фотоаппаратов.
Из самых быстрых SD-карт, существуют карты с множителем 633х, что позволяет делать запись на карту со скоростью близкой к 90 МБ/с и чтение до 95 МБ/с.Сегодня, есть карты-памяти превышающие эту скорость в 6 раз, речь идет о картах памяти с использованием скоростной шины UHS-III. Об этом ниже.
Также, существует карты памяти SDHC 1/ SDHC 2 и SDXC 1/SDXC 2 с повышенной скоростью, которые могут обозначаться так – UHS (Ultra High Speed). Такие карты работают на более быстрой шине UHS. Они в свою очередь делятся на другие классы, которые обозначаются цифрой вписанной в латинскую букву U.
На сегодняшний день, таких классов на UHS два:
Class U1 — гарантированная скорость от 10 МБ/с;
Class U3 — гарантированная скорость от 30 МБ/с.
Как видите, указано всего лишь минимальное пороговое значение Class U1/U3, т.е. под этот класс попадает множество карт, которые в ходе использования могут работать с разной скоростью, как 10 МБ/с, так и 100-300МБ/с. Эти два обозначения говорят о том, что в данном случае, скорость которая будет в действительности, будет превышать заявленные 10 и 30 МБ/с., но никак не ниже.
UHS могут иметь такие отметки и показатели шины данных:
UHS I – скорость записи/чтения, порядка до 104 МБ/с.
UHS II – скорость записи/чтения, до 312 МБ/с.
И новый на сегодняшний день тип шины:
UHS-III – рекордная скорость записи/чтения, до 624 МБ/с.
Хорошая карта памяти microSD – популярные модели
SanDisk Ultra microSDHC 32 GB U1 A1
Разумно оцененная карта памяти microSDHC объемом 32 ГБ. Поддерживает стандарты U1 и A1, так что подходит для большинства типичных применений – смартфонов, планшетов и даже веб-камер и дронов. Единственным реальным ограничением является емкость, но эта карта доступна в различных версиях – от 16 до 400 ГБ.
Производитель заявляет, скорость порядка 98 Мбит/с, но не указывает, при чтении или при записи. Следует предположить, что запись идёт медленнее. Это универсальная, хорошая и недорогая карта памяти micro SD для телефона, которую можно рекомендовать для повседневного использования.
Основные характеристики SanDisk Ultra microSDHC 32 GB U1 A1:
- Емкость: 32 ГБ
- Скорость записи: не заявлена
- Скорость чтения: 98 Мбит/с
SanDisk Extreme microSDHC 32 GB U3 A1 V30
Очень быстрая и очень хорошая карта памяти microSDHC, которую можно рекомендовать для более сложных применений, в том числе для записи видео в формате 4K Ultra HD.
Эффективность её работы очень высокая, но стоит отметить, что людям, планирующим регулярную запись большего количества видео в формате 4K со смартфона или дрона, следует приобрести карту большей памяти (например, 64 или 128 ГБ).
Заявленная скорость чтения 100 МБ/сек, а записи – 60 МБ/сек.
Основные характеристики SanDisk Extreme microSDHC 32 GB U3 A1 V30:
- Емкость: 32 ГБ
- Скорость записи: 60 Мбит/с
- Скорость чтения: 100 Мбит/с
Kingston Canvas React microSDXC 64 ГБ A1 V30
Очень быстрая и хорошая карта памяти microSDXC, универсального назначения. Благодаря стандарту A1 и V30 подходит для выполнения серийной съёмки цифровой камерой или смартфоном не только в формате JPG, но и RAW (большие файлы).
Хорошо показывает себя также во время записи видео в формате 4K. Производитель заявляет скорость чтения на уровне 100 МБ/с и записи до 80 МБ/с в случае моделей с 64 и 128 ГБ.
Основные характеристики Kingston Canvas React microSDXC 64 ГБ A1 V30:
- Емкость: 64 ГБ
- Скорость записи: 80 Мбит/с
- Скорость чтения: 100 Мбит/с
Samsung EVO microSDXC 64 ГБ U3
Ещё одна универсальная карта памяти для телефона и других мобильных устройств. Обеспечивает чтение до 100 МБ/с и записи до 60 МБ/с в последовательном режиме (скорость записи случайных данных может быть значительно ниже).
Производитель определяет её, как сертифицированную карту памяти для записи в формате Full HD, но в случае съемки смартфоном или дроном может справиться даже с разрешением 4K.
Основные характеристики Samsung EVO microSDXC 64 ГБ U3:
- Емкость: 64 ГБ
- Скорость записи: 60 Мбит/с
- Скорость чтения: 100 Мбит/с
Samsung EVO Plus microSDXC 128 ГБ U3
Хорошая карта памяти, которая, благодаря большой емкости, прекрасно работает во время съемок видео или длительных сеансов фото. Как и в случае обычной модели EVO (без плюса) рекомендуется для записи Full HD, но если мы работаем менее сложным оборудованием, таким как смартфон или беспилотник, может отлично справиться с записью 4K UHD.
Заявленная скорость записи 60 МБ/сек, а чтения 100 Мбит/с. Если кто-то нуждается в ещё лучшей карте для видео в формате 4K, то следует выбрать модель Samsung EVO Pro.
Основные характеристики Samsung EVO Plus microSDXC 128 ГБ U3:
- Емкость: 128 ГБ
- Скорость записи: 60 Мбит/с
- Скорость чтения: 100 Мбит/с
Скорость карты памяти microSD
- Class 2, 4, 6 – минимальная скорость передачи данных, соответственно, 2, 4 и 6 МБ/сек. Помечены, как правило, соответствующей цифрой, расположенной внутри буквы «C». Не стоит покупать такие карты, потому что они слишком медленны для современных смартфонов, фотоаппаратов, камер и дронов.
- Class 10 – минимальная скорость передачи данных 10 МБ/сек. Обозначаются также как «C10». Это всё ещё очень популярный стандарт. Такие карты подходят для многих устройств, но не стоит их выбирать, если вы записываете видео в формате 4K Ultra HD.
- U1 – минимальная скорость передачи 10 МБ/сек, но часто значительно больше – до 90 МБ/сек. Такие карты подходят для большинства случаев применения, а также для записи видео в формате 4K, но лучше убедиться, чтобы минимальная скорость записи данных не меньше 20-30 Мбит/с. Несмотря на схожие спецификации, эти карты реально быстрее и эффективнее, чем «Class 10».
- U3 – минимальная скорость передачи данных – 30 МБ/сек, часто достигает 100 МБ/сек. Очень хорошие, универсальные и достойные карты SD высокой скорости. Как правило, в стандарте microSDHC или microSDXC. Это рекомендуемые карты памяти microSD для записи видео в формате 4K UHD (для телефонов, дронов, планшетов, камер, систем и т.д.). Их стоимость выше, но если Вам нужна высокая эффективность, выберите карту памяти microSD U3 (отмечены цифрой 3, расположенной внутри буквы U).
- V6, V10, V30, V60, V90 – минимальные скорости, соответственно, от 6 до 90 МБ/сек. Рекомендуются модели от V30. Это очень быстрые карты памяти microSD, созданные для людей, записывающих фильмы (V от слова video). Подходят для записи видео в высоком разрешении 4K.
- A1 – дополнительное обозначение, информирующее о количестве операций ввода-вывода, поддерживаемых картой памяти microSD. Стандарт A1 означает, по крайней мере, 500 операций при записи и 1500 при чтении в секунду. Это очень много для такого маленького носителя памяти.
- A2 – как А1, только с ещё более высокой эффективностью – 2000 операций в секунду при записи и 4000 при чтении. Если кто-то хочет купить максимально хорошую карту памяти microSD с мыслью о будущем и современном оборудовании, то следует искать модели с маркировкой А2.
Внимание! Обязательно обращайте внимание на скорость чтения и записи данных. Часто между ними большие расхождения
Например, чтение может составлять 100 МБ/с, а записи – 30 МБ/сек. На практике оба значения важны, но время записи видео в формате 4K важнее.
Как переключить память смартфона на карту памяти?
Перед выполнением данной операции необходимо выполнить резервное копирование и перенести данные с флешки на другой носитель. Это связано с последующим форматированием SD-карты. Далее все действия осуществляются в следующем порядке:
- Вход в «Настройки», далее – в «Хранилище». Найти пункт «SD-карта» и нажать на него. На разных устройствах этот путь может изменяться.
- В меню выбрать пункт «Настроить» или же сразу выбрать раздел «Внутренняя память», если таковой присутствует в списке.
- Войти во внутреннюю память.
- Появится предупреждение об удалении всех данных с карты в процессе форматирования. После этого нужно нажать на активную кнопку «Очистить и отформатировать».
- Запускается процесс форматирования, необходимо дождаться его завершения.
- Иногда смартфон выдает сообщение «SD-карта работает медленно». Это значит, что у нее недостаточная скорость и смартфон в дальнейшем может начать тормозить. Требуемую скорость рекомендуется выбрать заранее.
- По завершении форматирования система предложит выполнить перенос данных на новое устройство. Для этого нужно активировать действие «Перенести сейчас», в противном случае процесс переключения не будет завершен.
- Нажать «Далее», затем – «Готово».
- По окончании всех действий смартфон или планшет необходимо перезагрузить. После этого процедура замены считается полностью завершенной, а в файловом менеджере SD-карта будет отображаться как основная память.
Для начала
Сначала расскажем про Андроид, инструкция для Айфонов ниже. Перед чем подключить внешний накопитель к смартфону, придется кое-что проверить.
Проверить поддержку OTG адаптер
В основном, OTG адаптер не поддерживают дешевые Android модели с Micro-USB разъемом. Новые аппараты, оснащенные Type-C по умолчанию оснащены технологией On-The-Go.
Проверить поддержку OTG можно следующими способами:
- Самый легкий способ — попробуйте подключить к смартфону мышь, клавиатуру, принтер и так далее. Для этого вам понадобится OTG кабель, его можно купить в любом магазине электроники и крайне редко его можно найти в коробке с новым телефоном.
- Если у вас под рукой нет провода, то можете установить из маркета приложение «USB OTG Checker» (ссылка на скачивание чуть ниже). Но есть небольшая вероятность, что показанная информация будет неправильной.
- Также вы можете приобрести в магазине USB-тестер. Если сотовый поддерживает On-The-Go, то экран подключенного тестера загорится. Это означает что есть питание на порту, можно подсоединять внешние носители.
Developer:
Price: Free
Поддерживается ли у вас OTG адаптер
Ура, у меня поддерживается!
70%
Ну вот, у меня не работает
30%
Проголосовало: 10
Если нет поддержки OTG
Если мобильник не поддерживает технологию OTG, все равно есть шанс подключить разные устройства к своему телефону, но уже при помощи так называемых USB хабов.
Есть активные и пассивные USB-хабы:
- Небольшие, компактный USB-разветвители, оснащенные 2-6 УСБ портами. Этот вид не имеет внешнего источника питания, для подключения более сложных устройств (принтер, сканер, жесткий диск) ему может не хватить силы тока на порту смартфона. Поэтому придется использовать второй тип.
- Активные USB-концентраторы, подключаемые к электросети через блок питания на 5 или 12 вольт. Этот вид имеет гораздо больше портов и способен запитать сразу несколько энергозатратных девайсов, в том числе SSD диски и любые флешки.
Но к сожалению, существуют устройства, к которым нельзя подключить ни USB-хаб, ни USB-Host:
- Производитель умышленно отключил технологию On-The-Go,
- очень бюджетные телефоны,
- просто старые (Андроид ниже 3.1 версии).
Убедиться, что накопитель отформатирован под FAT32
Андроид аппараты с завода (кроме Samsung, так как поддержка NTFS работает по умолчанию), могут читать и записывать данные только в файловой системе FAT32. Поэтому, если флешка отформатированна под NTFS, F2FS (Windows), ext2, ext3, ext4 (Linux), придется переформатировать. Но перед этим обязательно сохраните важные данные на другой носитель!
- Самый легкий способ — через стационарный ПК: откройте накопитель через «Мой компьютер», затем нажмите правую кнопку мыши, выберите пункт «форматировать». После этого выберите формат FAT32 (пункт «Файловая система»). Кликните «Начать».
- С помощью командной строки. Зажмите комбинацию клавиш Win (значок Windows на клавиатуре) + кнопку R. В появившемся окошке введите «cmd». После этого введите в окошко следующую команду format G: /FS:FAT32 /Q /V:My_Fleshka, где:
- G- буква, которая указывает имя диска, она может быть любая другая,
- V:My_Fleshka — имя.
Мне помогло3Не помогло
Часто задаваемые вопросы
Подключаю телефон с флешкой через usb-кабель, выбрав опцию Mass Storage, но она не отображается на ПК.
Как исправить. Вместо ‘Mass Storage’, при подключении телефона к компьютеру выбирайте опцию ‘MEDIA TRANSFER’. В Проводнике отобразится содержимое карты памяти.
После обновления телефона (HTC desire) microsd не определяется, постоянно теряется. Ошибка «файл не удалось открыть».
- Проверьте формат аудиофайлов. Возможно, плеер не способен прочесть файлы выбранного типа. Проблема не обязательно заключается в чтении карты памяти.
- Если формат файлов корректен — проверьте карту памяти на ошибки, отформатируйте ее.
Вставила sd-накопитель в телефон (Samsung Galaxy), перенесла фото и видео. Все новые фото сохраняются в память устройства.
Пути решения:
- Если телефон не видит sd карту, попробуйте изменить в настройках приложения путь к преемнику.
- Проверьте, распознает ли система Android карту памяти.
- Выключите мобильное устройство, переподключите sd карту.
- Включите телефон и проверьте, сохраняются ли файлы на флешку.
Очистил карту памяти, после этого она отключилась. Как вернуть назад к работоспособному состоянию?
Если на устройстве не видна работоспособная карта памяти, скорее всего, в таблице файлов содержатся ошибки. Отформатируйте карточку, используя приложение sdformatter . Формат файловой системы укажите как Ext или Fat32.
Переставила сим-карту из планшета в смартфон – вся память исчезла. Можно ли восстановить фотографии и контакты, если устройство не видит флешку.
Возможно, вы сдвинули sd карту (флешку), в результате чего она отошла от гнезда смартфона. Проверьте соединение гнезда с картой памяти телефона.
Если пропали контакты, импортируйте контакты с сим карты через стандартную адресную книгу Андроид либо синхронизируйте контакты с аккаунтом Google.
Практически новый смартфон Samsung Galaxy S5 перестал видеть USB флешки. Другие устройства, флешки определяются без проблем. Как исправить ошибку?
Причин может быть как минимум две. Попробуйте исправить следующим образом:
- Проверьте, включена ли отладка на вашем телефоне (попробуйте включить/отключить).
- Флешку желательно отформатировать в exFAT, иначе Андроид может не читать ее содержимое.
Уронила телефон, с sd карты пропали все фото, находящиеся в галерее в папке “Камера”. Можно ли их как-то восстановить?
Возможно, sd карта повреждена или Андроид не видит sd карту. Проверьте, работает ли sd карта, если ее подключить через картридер к ПК. Еще одна причина, почему телефон не видит сд карту — карта физически сместилась в гнезде при падении, поэтому заодно проверьте соединение контактов.
Что касается непосредственно ответа на вопрос: если карта памяти цела, восстановить фото можете любым приложением, начиная с CardRecovery и Recuva.
Телефон не определяет карту памяти. При отключении все файлы читаются, а при подключении нет.
До этого времени карта памяти работала? Возможно, телефон не поддерживает данную модель карточки.
Если до этого sd карта работала, возможно, нужно отформатировать вашу карточку — и она снова будет доступна для записи.
Включаю музыку на телефоне, он пишет: нет музыкальных файлов. Microsd (HC) class 4, вчера все работало. Как узнать, рабочая sd карта или нет?
Проверьте, видят ли другим мобильные приложения содержимое карты памяти, для этого можно установить другой проигрыватель. Подключите microsd карточку к компьютеру или ноутбуку через картридер. Если в обоих случаях флешка недоступна, попробуйте другие методы, описанные в статье.
Как снова сделать хранилище обычной флешкой?
Если вы хотите, то можно отменить изменения, сделанные с помощью функции Adoptable Storage. Выполните следующие действия:
- Следуйте описанному выше методу до этапа «Коснитесь имени …».
- Нажмите на нее.
- Нажмите три точки в правом верхнем углу экрана.
- Нажмите «формат как внутренний».
- Нажмите «Форматировать». Процесс займет не больше нескольких минут.
Теперь вы можете использовать СД-шку в качестве переносного накопителя и монтировать ее на любом другом устройстве Андроид.
Виталий Солодкий
Казалось бы, какие могут возникнуть трудности при покупке карты памяти для смартфона? Достаточно выбрать желаемый объем и определиться с производителем. Но на деле все не так просто: необходимо учесть еще ряд важнейших параметров. Именно они влияют на то, оправдает ли конкретная карта памяти ваши ожидания.
Многие пользователи не желают тратить время на изучение и сравнение характеристик карт памяти и покупают первую попавшуюся модель с устроившим их ценником. А потом удивляются — почему вдруг новенький смартфон начал работать медленней, чем раньше? Вероятней всего, причина кроется в использовании недостаточно быстрой SD-карты, с которой считываются данные для работы приложений и на которую сохраняются снятые на камеру фото и видео. О важных нюансах, которые стоит учитывать при подборе карты памяти для смартфона, вам расскажут эксперты прайс-агрегатора E-Katalog.
Перед покупкой узнайте, какая именно карта памяти подойдет для вашего смартфона: SDHC или SDXC. Эти два стандарта во многом идентичны, однако они отличаются поддерживаемым объемом данных. Максимальная вместимость карт SDHC — 32 ГБ, SDXC — 256 ГБ. Большинство современных телефонов поддерживают карты памяти объемом не более 32 ГБ. Если ваш аппарат входит в их число, выбирайте карты micro-SD, поддерживающие стандарт SDHC.
Класс памяти
Каждая карта имеет свой класс памяти (2, 4, 6, 8, 10 или 16). Чем он выше, тем лучше для быстродействия телефона. Цифры обозначают наименьшую скорость записи цифровых данных на карту. Иными словами, для карты 4-го класса памяти она составляет 4 Мб/с, а для 10-го класса — 10 Мб/с
Впрочем, при выборе скоростной карты важно помнить, что указывается именно минимальный показатель, реальная же скорость записи и считывания обычно более высокая (она указывается на поверхности самой micro-SD). У хороших карт 10-го класса она может достигать 100 Мб/с
Такие скоростные карты подойдут владельцам смартфонов, камера которых снимает видео в форматах Full HD и Ultra HD, а также делает серийные фото в высоком разрешении.
Поддержка UHS
У некоторых карт памяти наличествует высокоскоростная шина обмена данных UHS (Ultra-high speed):
-
UHS-I Class 1 (U1). Скорость обмена данными у таких micro-SD может достигать 104 МБ/с, записи — минимум 10 МБ/с.
-
UHS-I Class 3 (U3). Скорость обмена — до 104 МБ/с, записи — от 30 МБ/с.
-
UHS-II Class 3 (U3). Карты памяти со вторым поколением UHS-шины могут обеспечивать передачу данных на скорости до 312 МБ/с, запись — от 30 МБ/с.
Производитель
Репутацию лидеров индустрии в области производства карт памяти имеют компании Transcend, SanDisk и Kingston. Примечательно, что именно их продукция пользуется наибольшим спросом в электронном каталоге описаний и цен Е-Katalog. Так, 36% посетителей портала выбирают карты памяти Transcend, 22% — SanDisk, а 17% — Kingston.
Напоследок дадим важный совет. Перед покупкой обязательно сравните стоимость интересующей карты памяти с аналогичными по характеристикам моделями других брендов. Если она стоит подозрительно дешево (в 1,5–2 раза дешевле аналогов) — вероятно, где-то скрыт подвох.
Подключение флешки к смартфону или планшету
Сначала следует убедиться, что девайс поддерживает функцию OTG. Телефоны с ОС Андроид 4.0 и выше все оснащены данной технологией. На смартфонах с более ранними версиями функция USB OTG может отсутствовать. Для того, чтобы убедиться в наличии этого параметра на своём девайсе, можно воспользоваться специальным приложением «USB OTG Checker» . После установки и открытия, программа сразу же покажет совместимо ли устройство с USB OTG. Также, дополнительно, утилита отобразит основную информацию о смартфоне.
Для подключения USB-накопителя к гаджету понадобится кабель OTG. На одной стороне такого адаптера находится разъем для телефона, на другой — для подключения к флешки. Также есть USB-устройства, которые можно подсоединить к гаджету без использования специального OTG-переходника. Такие флешки имеют разъем, подходящий для смартфона.
Для подключения USB-накопителя к телефону нужно соединить его с OTG-переходником, вставив внешнее устройство в соответствующий порт, а затем подключить адаптер к гаджету нужным разъемом. После этого, в строке уведомлений появится соответствующий значок и сообщение о подсоединении флешки. При нажатии на него осуществится переход к файловому менеджеру, установленному на телефоне по умолчанию. Непосредственно в нем можно будет открыть внешний носитель и начать работать с его содержимым.
В настройках телефона (блок «Хранилище») находятся раздел «USB-накопитель». В нём отображена информация об объеме памяти флешки, а также размер свободного места на данный момент времени. В этом же блоке можно безопасно отключить флешку — панель «Извлечь USB-накопитель», и очистить все данные на USB-устройстве.
После окончания работы с флешкой необязательно отсоединять OTG-адаптер от смартфона путем извлечения разъема из гаджета. Для отключения внешнего носителя можно нажать на кнопку «Извлечь», находящуюся в сообщении о подключении внешнего носителя. Данное уведомление постоянно находится, в верхней строке, пока на смартфоне используется флешка. Сообщение исчезнет, как только носитель будет отключен от Андроида.
Рекомендуем: Root Explorer
Выбираем карту microSD: типы
Не карты одного размера одинаковы. Например, у microSD есть несколько подтипов: внешне они ничем не отличаются. :
- microSD: от 2 до 4 Гбайт, они почти вышли из обращения.
- microSDHC: карты повышенной емкости — от 4 до 32 Гбайт.
- microSDXC: карты сверхвысокой емкости — от 32 Гбайт и выше (в настоящий момент доступны карты объемом до 2 Тбайт).
Тип карточки обычно обозначен на ее лицевой стороне специальной маркировкой.
Слева — MicroSDXC, справа — MicroSDHC.
При выборе типа карты памяти следует соблюдать два правила:
- Каждое новое поколение карт обратно совместимо с предыдущими. То есть, в разъем для карточки памяти microSDXC можно вставить карту поколения microSDHC, и она будет работать. А вот наоборот сделать просто нельзя. Поэтому перед выбором карты памяти откройте инструкцию к своему устройству и узнайте, какой тип карт памяти оно поддерживает.
- Кроме того, уточните какой максимальный объем памяти поддерживает ваше устройство. Если в инструкции написано, что в ваш смартфон можно вставить карту памяти объемом до 32 Гбайт, нет никакого смысла покупать для него карту microSDXC на 128 Гбайт — он просто не распознает «лишние» гигабайты.
Если вы выбираете карту памяти для смартфона, оптимальный вариант — microSDHC гигабайт эдак на 32. Стоит всего 600 руб., можно найти даже дешевле.
Подключение в режиме USB-накопителя
h23,0,0,0,0—>
Если вы не может привыкнуть работать с медиапроигрывателем, вернитесь к использованию режима USB-накопителя. Для этого понадобится:
p, blockquote12,0,0,0,0—>
- Root-права на Андроид.
- Установленная программа USB MASS STORAGE Enabler.
Применение этого метода может привести к повреждению системных файлов. В таком случае вам придется перепрошивать Android.
p, blockquote13,0,0,0,0—>
Системное администрирование и мониторинг Linux/Windows серверов и видео CDN
Чтобы Android подключался к компьютеру как накопитель:
p, blockquote14,0,0,0,0—>
- Запустите USB MASS STORAGE Enabler.
- Предоставьте права суперпользователя и согласитесь на изменение работы Selinux.
- Если устройство поддерживается, откроется основное меню приложения.
- Нажмите «Включить USB MASS STORAGE».
Увеличить p, blockquote15,0,0,0,1—>
Теперь при подключении к ПК телефон или планшет будет отображаться как накопитель. Чтобы подключиться в режиме MTP или PTP, достаточно перезапустить устройство. После завершения работы с режимом накопителя снова зайдите в приложение и отключите USB MASS STORAGE.
after—>
Возможность подключить телефон как USB-накопитель позволит использовать смартфон вместо флэшки. Подключаем кабелем к компьютеру, копируем любые файлы в память, переносим на другой компьютер. Также этот функционал используется для резервного копирования фотографий, видеороликов и прочих файлов из памяти смартфона на жёсткий диск компьютера.
Различия между USB флэш-накопителем и SD-картой
Явного победителя с точки зрения форматов флэш-памяти нет. С одной стороны, вы не можете управлять своими мультимедийными устройствами без SD-карты. С другой стороны, флеш-накопитель USB превосходит по своей способности легко работать с операционной системой.
У USB накопителей шире сфера охвата – кто может использовать их и где. Пользовательские диски USB тоже используются наряду с основными данными хранения и передачи
Тем не менее, Premium USB признает важность использования SD карты для мультимедиа и творческих профессиональных требований.
Можно даже утверждать, что SD-карты и USB не могут жить друг без друга – флеш-накопитель нуждается в изображении, видео и звуке, что SD-карта может предоставить, в то время как SD-карта нуждается во флешке для резервного копирования и легко доступа к файлам.
Если вы собираетесь использовать свои данные на более чем одном компьютере, флеш-накопитель USB предложит вам больше в поддержке системы и совместимости. Плюс вам не придется носить с собой дополнительное приспособление – адаптер.
Флешки легче отслеживать, так как SD-карты могут быть настолько малы, что их легко потерять
Когда речь идет о надежности самой памяти, они оба сопоставимы.
USB может быть подключен через слот или USB-порт.
Карты памяти изначально разработаны для других устройств, таких как цифровые или мобильные камеры, так что передача данных на компьютер работает медленнее, чем USB.
USB предназначены для компьютеров, поэтому передача файлов идет быстрее.
Карты памяти представляют собой устройства хранения, используемые в цифровых камерах, ноутбуках, карманных компьютерах, телефонах, музыкальных плеерах, игровых приставках и других электронных устройств. Карты памяти позволяют быстрое и длительное хранение.

Передайте файлы между вашим Android и компьютером
Всякий раз, когда вам нужно будет перенести файл на свой Android смартфон, вы можете просто скопировать его в локальный диск Pocketshare на ПК, и он будет доступен в папке Android/data/info.appcube.pocketshare/ на мобильном устройстве.
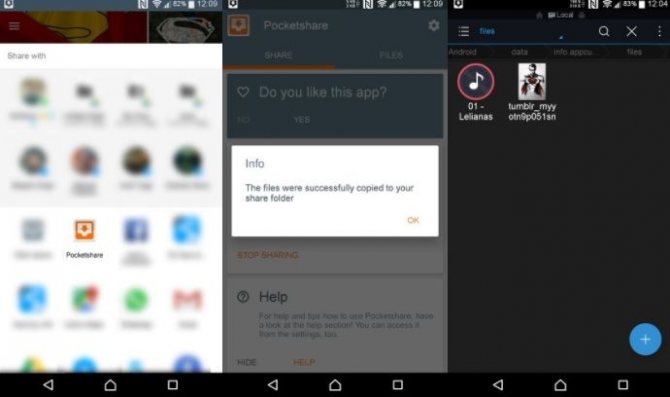
Если же вы хотите передать файл с Android на компьютер, тогда выберите этот файл, нажмите «Поделиться» и выберите приложение «Pocketshare». Файлы будут добавлены в папку Pocketshare на компьютере. Потрясающе! Теперь вам не нужен USB кабель, чтобы передавать файлы между Android и компьютером.
Предупреждение:
Обратите внимание, что файлы, которые вы передаете этим методом, не защищены. Это означает, любой пользователь в той же сети может получить доступ к вашим личным файлам
Вам не следует передавать файлы в общедоступной Wi-Fi сети.
Вот и все! Мы думаем, что это идеальное решение для передачи файлов между Android и компьютером в 21 веке. Вы можете использовать свой Android в качестве беспроводной флешки, не думая о различных кабелях и прочих сложностях.
Новости смартфонов

Новости телефонов, планшетов и Hi-Tech

Новости телефонов, планшетов и Hi-Tech

Новости телефонов, планшетов и Hi-Tech

Новости телефонов, планшетов и Hi-Tech

Подключение флешки с помощью USB
У многих современных устройств, работающих под управлением ОС Андроид, имеется стандартный micro-USB разъем. Так что подключить флешку к смартфону очень просто.
Флешка будет работать на устройстве, если будет загружена технология On-The-Go. Производители внедряют подобную функцию в гаджет с последней версии.
Обычно в современных мобильных устройствах установлен micro USB разъем, поэтому пользователю не обойтись без USB кабеля и переходника для флешки.
Большинство изготовителей включают в комплект переходники для флешек. Если же его нет, его придется приобрести в магазине цифровой техники.
Если же не удается обнаружить на устройстве микроразъем — то, скорее всего, потребуется приобрести не только кабель, но еще и специальный переходник.
Конечно, это будет довольно неудобно, так как для успешного подключения дополнительного устройства придется воспользоваться несколькими кабелями. Однако, это единственный вариант, как можно в данном случае подключить флешку.
Также стоит сказать об открытии дополнительного устройства. Справиться с этой задачей можно, скачав один из файловых менеджеров.
Нередко он уже бывает установлен производителем вместе с определенным набором программ. Если же файловый менеджер отсутствует, его придется устанавливать.
Что касается смартфонов Android — то наиболее распространенными являются Total Commander и FX File Explorer. Пользователь может сам выбрать понравившееся приложение.
Подключение USB флешки к Android







