Как отформатировать карту памяти на андроид
Содержание:
- Программы для форматирования SD-карт на компьютере
- Возможные проблемы и их решения
- Как отформатировать карту памяти на телефоне с использованием SD Format
- Какие настройки форматирования на компьютере важно знать
- Наиболее распространенные файловые системы
- Как правильно отформатировать sd карту для андроид
- Форматирование через «Flashnul»
- Форматирование с помощью утилит
- Что делать если не форматируется флешка. ТОП-5 способов решения проблемы
- Зачем форматировать накопитель
Программы для форматирования SD-карт на компьютере
SD Memory Card Formatter
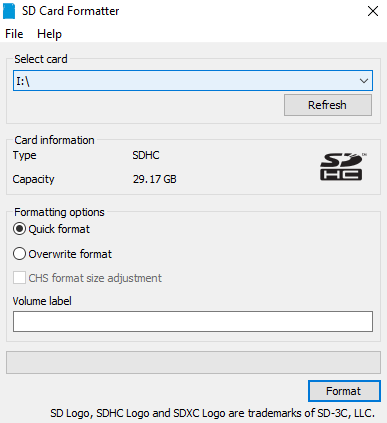
Небольшая программа для профессионального форматирования карт памяти MicroSD. Она предоставляется для пользования бесплатно и является наиболее качественной утилитой, которая работает с большинством видов карт. С помощью SD Memory Card Formatter можно отформатировать любой подобный носитель и сделать последующую запись на него более надёжной.
HDD Low Level Format Tool
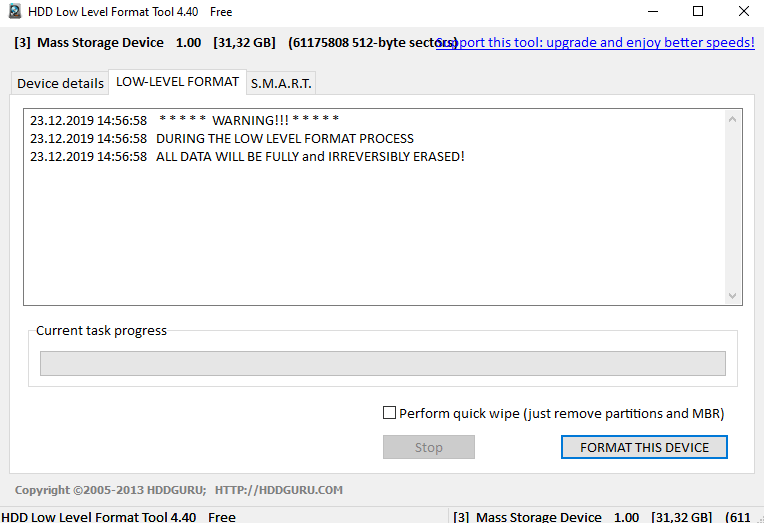
Довольно популярная программа для низкоуровневого форматирования сбойных накопителей. Часто восстанавливает карты памяти, которые постоянно дают сбои. Имеет полную совместимость MicroSD карт и поддержку кардридеров. При форматировании очищается таблица разделов, MBR и каждый байт данных. Восстановление данных после такого форматирования невозможно.
Заключение
В принципе процесс форматирования карты памяти через компьютер очень простой. Достаточно воспользоваться средствами операционной системы или программами сторонних разработчиков. Не забывайте перед форматированием карты памяти сохранить все нужные данные, поскольку в итоге будут удалены все данные с устройства.
Возможные проблемы и их решения
SDFormatter, разработанный специально для защищённых цифровых карт памяти, считается лучшей утилитой для форматирования карт SD/SDHC/SDXC. И она совершенно бесплатна! Разработчики регулярно исправляют баги и прислушиваются к комментариям пользователей. При работе с программой могут возникнуть такие неполадки:
- ПК не видит SD. Компьютер не видит микро SD. При подключении появляется новый диск, но он не открывается. В таких случаях планшет и камера говорят: «Отформатируйте карту», но программа SDFormatter также не может её распознать. Здесь рекомендуется скачать программу testdisk. Независимо от её консольного интерфейса, с ней очень легко работать. TestDisk имеет управляемую настройку, кроме того, вы можете восстановить не только содержимое диска, но и исходную структуру таблицы.
- Телефон не видит SD. ПК видит, но не позволяет отформатировать. Если телефон вообще не видит SD, а компьютер видит её, но не позволяет отформатировать, при этом отображается полупрозрачный значок диска, карта защищена от записи. Если программа не позволяет выполнить форматирование одним из доступных средств, то какой бы вариант вы ни выбрали, не имеет значения. Поскольку карта памяти может быть распознана, в этом случае может помочь форматирование с помощью камеры или фотоаппарата.
- При попытке открыть флешку через SDFormatter выскакивает окно с сообщением: «Карта памяти используется другим приложением. Пожалуйста, закройте другое приложение и повторите попытку». Это сообщение появляется сразу после попытки запуска утилиты. В этом случае SD имеет плохие блоки. Если это действительно так, карта памяти вышла из строя! Тот факт, что упомянутое программное обеспечение не помогло, скорее всего, только доказывает это.
- Флешка открывается, но на неё невозможно что-либо записать или удалить. При подключении карты к камере появляется сообщение о том, что накопитель повреждён. В таких случаях SDFormatter говорит, что диск защищён от записи или карта памяти повреждена. Здесь следует обратиться в службу поддержки производителя. Возможно, у них есть специализированные программы именно для своих продуктов.
- Карта памяти утонула и стала нечитаемой. После затопления в управлении дисками карта памяти обнаруживается, причём с нормальной ёмкостью. Обычное форматирование Windows не помогает так, как форматирование через SDFormatter. Перезапись секторов с помощью DMDE (даже если операция завершилась без ошибок) также может не дать результатов.
Карта памяти обнаруживается не на всех устройствах. Причина кроется в устройстве чтения карт, которое определяется вашей ОС, возможно, из-за контакта с картой. Возможное решение – убедиться в наличии контакта между вашим телефоном и устройством для чтения карт. Ищите устройство, которое может читать карту памяти. Больше ничего не поделаешь. Если вам нужны данные на карте памяти, отнесите её профессионалам, которые восстановят их в лабораторных условиях.
SDFormatter не может отформатировать флешку. Карта памяти переключила режим работы на «Только для чтения». Вы должны заменить её по гарантии.
Неверная ёмкость карты памяти. Если R-Studio и т. д
распознают ёмкость накопителя (важно, чтобы это был не раздел, а диск), лучше обратиться к профессионалам со специальным оборудованием, которое разберёт диск и получит данные вручную. Но можно с уверенностью сказать, что это либо «смерть» части памяти, либо ошибка контроллера при её копировании. В обоих случаях с помощью программного метода вы ничего не можете сделать
В обоих случаях с помощью программного метода вы ничего не можете сделать.
Запись на SD-карту недоступна. Накопитель не умер – он заблокирован. И на самом деле самым обычным способом, предупреждая пользователя об этом. Последние SD-карты (в частности, Transcend) в любой «плохой ситуации» действуют именно так. Причина – либо механический износ, либо внутренние неисправности. Замените карту по гарантии и, если нет такой возможности, верните её производителю.
Для форматирования карт SD/SDHC/SDXC настоятельно рекомендуется использовать SDFormatter, а не инструменты форматирования, поставляемые с операционными системами. Как правило, встроенные в ОС инструменты могут форматировать различные носители данных, включая карты SD/SDHC/SDXC, но при отсутствии должной оптимизации обычно это приводит к снижению производительности.
Как отформатировать карту памяти на телефоне с использованием SD Format
О том, как работать с SD Formatter, можно прочесть в официальной инструкции или следовать указаниям в Message Area программы. Утилита очень проста по своему устройству, и мы отметим ключевые особенности при работе с ней.
Скачиваем SD Card Formatter
Первое, что для нужно для успешного форматирования — скачать приложение SD Memory Card Formatter.
Важно. Для запуска SD Card Formatter необходимы права администратора
Подключение карты памяти к компьютеру
Карту памяти аккуратно извлекаем из мобильного телефона (или планшета) и с помощью кард-ридера подключаем к ПК. Как вариант, можно просто присоединить девайс к вашему компьютеру, на котором установлена программа SD Memory Card Formatter.
Для работы с медиа, вам понадобится одно из специальных устройств:
- USB SD Card reader — отдельное устройство, подключаемое соответственно через usb-порт компьютера
- SD Card slot — как правило, доступен в любом ноутбуке/Macbook.
Настройки форматирования
Настройка форматирования осуществляется через окно Option. В Format Options представлены два типа форматирования:
- Quick format — файлы и папки помечаются как доступные для записи, но при этом форматирование не затрагивает данные в файлах
- Full (Overwrite) format — программа удаляет в том числе содержимое файлов.
Другими словами, после Quick format вы еще можете попытаться восстановить файлы, в то время как после Overwrite format шансы крайне малы.
Выбор диска для форматирования
Из списка Drive необходимо выбрать sd карту для форматирования. Как правило, программа это делает самостоятельно. Что удобно, здесь не отображаются разделы жесткого диска, поэтому сложно запутаться и выбрать не тот диск. Однако все равно стоит перепроверить название буквы, если к компьютеру подключены другие носители информации.
Если флешка была была вставлена в SD слот уже после запуска программы, диск может не отобразиться сразу. В таком случае нужно нажать Refresh Button и проверить поле статуса. Голубой логотип в главном окне свидетельствует об успешном подключении sd-карты.
Аналогичный сценарий также имеет силу, если вы не знаете, как форматировать телефон Андроид: действуйте четко по инструкции, SD Format вполне подходит для работы с этой мобильной ОС.
Выполнение форматирования
Для применения настроек необходимо нажать ОК, для запуска форматирования — Format в главном окне программы.
По завершению форматирования отобразится окно со статусом Memory Card Format Complete! Также здесь доступны сведения о файловой системе, доступной емкости карты памяти и размере кластера.
Инструкция, как отформатировать SD-карту
Резюме. SD Formatter — отличная программа для форматирования microsd, sd и других карт памяти. Если вы не знаете, как отформатировать sd карту стандартными средствами или столкнулись с определенными проблемами считывания информации с карты памяти, данная утилита окажет посильную помощь. Программа абсолютно бесплатна и безопасна, и вам не стоит опасаться за то, что после форматирования получите в свое распоряжение «кирпич».
Возможно, вам будет интересно:
- все о форматировании: как правильно форматировать sd карту, жесткий диск или флешку
- R-Studio — неплохая программа для эффективного восстановления файлов после форматирования
Какие настройки форматирования на компьютере важно знать
Если вы ранее форматировали карты памяти только на телефоне или в устройстве, то вероятно и не знаете, что при очистке носителя можно настроить массу параметров, некоторые из которых являются настолько важными, что мы решили отдельно о них рассказать:
Способ форматирования
Существует два варианта: быстрое и полное. В программах могут быть другие способы, но базовый принцип один.
Быстрое форматирование фактически не удаляет файлы с носителя, а лишь удаляет записи о них и в последствии при записи новых данных на SD карту, они будут записываться буквально поверх старых.
Если выбрать «Полное», то в этом случае вы фактически удалите данные – т.е. на флешкарте не останется ни оглавления, ни самих данных.
Второй вариант предпочтительней, т.к. в этом случае вы удалите информацию. Но знайте, что на его реализацию требуется больше времени.
Файловая система
Различают несколько файловых систем, к самым популярным относятся:
- FAT;
- FAT32;
- NTFS
- И некоторые другие.
Вы не должны разбираться в каждой из них, используйте ту же, что и на устройстве, где вы планируете использовать карту памяти.
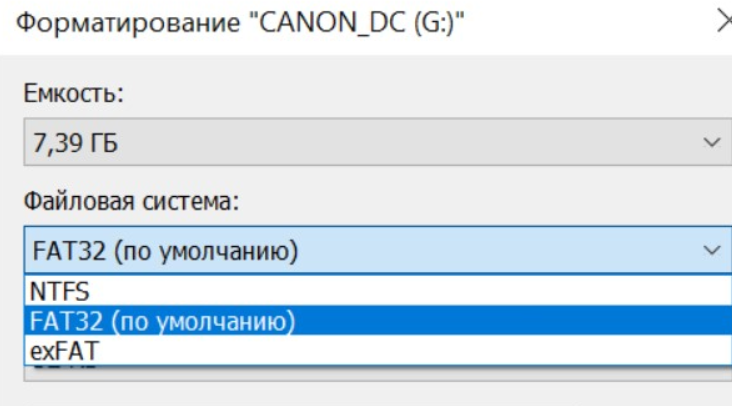
В случае, если у вас стоят более сложные задачи, то перед тем, как отформатировать, обязательно изучите вопрос файловых систем. Дело в том, что если файловая система не совпадает, либо отличается разрядностью, то могут быть проблемы, вплоть до того, что некоторые устройства могут и вовсе не увидеть вашу карту памяти.
Данный параметр особенно важен, если вы решите отформатировать карту памяти на компьютере для дальнейшего использования в устройстве, как смартфон или фотоаппарат. В этом случае убедитесь, что вы задали ровно те параметры, которые необходимы.
Размер кластера
Один из самых непонятных для большинства пользователей параметров, однако онважен. Размер кластера – это фактически размер одной ячейки, куда будет записан файл. Выбор за вами – если вы планируете записывать большие (по размеру) файлы, то будет правильно указать максимальный размер кластера.
Если же вы планируете записывать много мелких файлов, то можете смело указывать кластер меньшего размера.
Приведем реальный пример – если флешка используется в будущем для фильмов, то выбирайте большой размер кластера, если же для фотографий с вашего отпуска – то маленький. Это скажется не только на возможностях, иначе был бы один универсальный вариант, но и на скорости взаимодействия с информацией. Флешки с маленьким размером кластеров, как правило, работают значительно быстрее, чем носители, где вы задали большой размер.
Очень важный момент – что на некоторые карты памяти, в случае, если указан кластер небольшого размера, фактически невозможно записать большие файлы. Поэтому заранее задумывайтесь о том, какой тип файлов преимущественно будет на носителе или указывайте большой размер кластера во избежание проблем, но «цена» этого будет то, что и с маленькими файлами носитель будет работать несколько медленнее, чем мог бы работать с небольшим размером.
Наиболее распространенные файловые системы
На данный момент имеется три типа файловых систем, которые используются в компьютерах, ноутбуках разных моделей и флеш-картах. Это NTFS, FAT и exFAT.
NTFS
Используется в ОС семейства Windows по умолчанию. Впервые применена на постоянной основе в Windows XP. Затем перекочевала в Висту и «семерку». До сих пор используется и в «десятке».
Особенностью, данной файловой системы является поддержка файлов гигантского объема. По сути, размер файлов неограничен. Файловая система работает быстро (на первых порах) и отличается высокой надежностью.
NTFS способна приводить себя в полный порядок после непредвиденных сбоев. Если ПК был выключен во время передачи файлов, то файловая система просто не засчитает непереданный файл и вернет все в то состояние, что до передачи данных.
В то же время у этой файловой системы есть и недостатки. Главный из них – сильное фрагментирование файлов. В результате скорость работы файловой системы снижается во много раз.
Преимущества NTFS
- Поддержка больших объемов файлов;
- Таблица файлов формата MFT;
- Поддержка разных размеров кластера;
- Эффективное использование свободного места;
- Повышенная безопасность и стабильность;
- Поддержка длинных адресов и имен;
- Быстрый поиск нужных файлов.
Недостатки NTFS
- Высокая степень фрагментированности файлов после длительного использования;
- Низкая скорость работы (по сравнению с FAT и exFAT);
- Если накопитель заполнен на 80%, скорость работы падает еще больше;
- Несовместима с Mac OS (возможно только чтение).
FAT
Данная ФС используется со времен появления накопителей. Отличается высокой скоростью работы и полной совместимостью со всеми операционными системами (включая Linux и Mac OS).
Формально она уже безнадежно устарела, но до сих пор используется некоторыми устройствами из-за своей простоты. Различают такие типы ФС: FAT12, FAT16 и FAT32. Все они отличаются размером кластеров.
Если Fat12 и FAT16 практически не используются, то FAT32 пока еще жива на некоторых накопителях. Данная файловая система может без проблем использоваться в Mac OS для чтения и записи (чего не скажешь об NTFS). К тому же надежность у FAT32 высокая.
Главный недостаток – невозможность записи на FAT файла объемом более 4 гигабайт. Это делает данную ФС непригодной для хранения файлов (если учесть современные размеры HD-видео).
Преимущества FAT
- Относительно высокая скорость работы;
- Простая структура;
- Совместимость со всеми устройствами и операционными системами;
- Высокая стрессоустойчивость;
- Поддержка кластеров разного размера;
- Относительно малая степень фрагментированности файлов (по сравнению с NTFS).
Недостатки FAT
- ФС морально устарела;
- Нет поддержки файлов с объемом более 4 гигабайт;
- Нет поддержки длинных адресов и имен;
- Неэффективное использование свободного места;
- Нет быстрого поиска по файлам.
exFAT
Современная модификация файловой системы FAT, была представлена в 2008 году. Имеет продвинутые характеристики и используется на флешках и других внешних накопителях. Разработана специально для флешек и имеет ряд улучшений.
К примеру, файловая система позволяет снизить количество перезаписей одного и того же сектора. Это положительно влияет на срок службы накопителя. Полезное нововведение, так как ресурс у флешек сильно ограничен.
Еще одна особенность exFAT – наличие бит-карты. Это позволило снизить до минимума риск фрагментации файлов, что положительно сказалось на скорости работы данной файловой системы.
А главный недостаток данной ФС заключается в совместимости. На компьютерах с Виндовс 7-10, Linux или Mac OS на борту флешка с exFAT запустится без проблем. А вот на телевизорах, проигрывателях и так далее – нет.
Преимущества exFAT
- В данную ФС можно записать не ограниченный по размеру файл;
- Высокая скорость работы;
- Есть технология снижения износа накопителя;
- Присутствует технология уменьшения количества фрагментированных файлов;
- Простая структура;
- Поддержка кластеров различного размера;
- Лучшая совместимость с различными операционными системами.
Недостатки exFAT
- Проблема с совместимостью с ТВ, проигрывателями;
- Болезненно реагирует на сбои, связанные с электропитанием.
Выбирать файловую систему нужно, основываясь на задачах, которые будут решаться с помощью флешки. Если планируется использовать накопитель только с компьютерами, то можно форматировать в exFAT. Если флешка будет находиться в телевизоре (или другом устройстве такого же плана), то только NTFS. А простой FAT лучше вовсе не использовать (как морально устаревший).
Как правильно отформатировать sd карту для андроид
Необходимость в разбивке карты памяти на несколько разделов обычно возникает, когда в телефоне/планшете на Android мало встроенной памяти для установки приложений.
Выполнив подобную операцию, можно освободить место на телефоне, например, путем переноса данных приложений с помощью Link2SD на второй раздел microSD карты.
Раньше мы уже рассказывали, как можно создать/объединить разделы на карте памяти средствами кастомного recovery и с помощью компьютера (Windows).
Не всегда можно найти рекавери для конкретного телефона/планшета, поддерживающее разбивку карт памяти, поэтому в данной статье мы расскажем, как это сделать с помощью приложения для Android – AParted.
AParted ( Sd card Partition )
Данное приложение предоставляет следующие возможности (из официальной документации):
- Разбивка на разделы внешней/внутренней памяти Android-устройства.
- Форматирование внешней/внутренней памяти Android-устройства.
- Удаление разделов.
- Проверка и исправление ошибок файловых систем.
- Изменение размера разделов.
- Обновление файловых систем.
В данной статье мы воспользуемся только первой из них.
Подготовка к разбивке
Перед разбивкой обязательно сделайте резервную копию важных для Вас данных (фото, видео и т.п.), так как все файлы будут удалены из карты памяти в процессе разбивки.
Убедитесь, что на Вашем телефоне присутствует ROOT, без него AParted не будет работать.
Перед запуском приложения необходимо отключить карту памяти в настройках Android. Для этого перейдите в «Настройки > Память», в разделе подключенной microSD карты нажмите на пункт «Безопасное извлечение» и подтвердите действие.
Разметка будущих разделов
Запустите приложение AParted, на вкладке «CREATE» Вы увидите два графических представления карты памяти в виде прямоугольников: нижний прямоугольник с надписью «Карта памяти SD таблицы разделов msdos» отображает текущую разметку разделов, а верхний «Новые таблицы разделов msdos» – схему будущих разделов на карте microSD.
Нажмите на кнопку «ADD», чтобы добавить первый раздел, и укажите ползунком его размер. Этот раздел будет доступен телефону/планшету как внешняя память под фотографии, музыку и т.д.
Для более точной разбивки нажмите на число с MB, в появившемся поле укажите точный размер в мегабайтах и подтвердите изменения, нажав «ОК».
Оставьте галочку «Format» включенной и файловую систему «fat32» без изменений.
Снова нажмите на кнопку «ADD», чтобы добавить второй раздел на карте microSD, который в будущем будет служить расширением системной памяти Android-устройства. Выберите ползунком все оставшееся место, галочку «Format» оставьте включенной, нажмите на надпись «fat32» и выберите одну из следующих файловых систем: «ext2», «ext3» или «ext4».
А вот здесь начинается самое интересное, желательно выбрать вариант «ext4», но существует ряд причин, по которым Вам не удастся создать раздел в данной файловой системе: ядро/прошивка системы Android, класс/производитель (качество) карты памяти и др.
Поэтому экспериментируйте, попробуйте сначала создать раздел с «ext4», потом «ext3» и «ext2». В конце концов приложение Link2SD поддерживает все вышеперечисленные файловые системы.
После выполнения операций выше прямоугольник с надписью «Новые таблицы разделов msdos» должен отобразить схему будущих разделов Вашей карты памяти.
Выполнение разбивки
Чтобы применить разметку новых разделов к карте памяти, нажмите на кнопку «APPLY». Приложение AParted предупредит Вас, что все данные на съемном носителе будут стерты.
Дальше будет отображен процесс разбивки и форматирования разделов карты памяти, по завершении которого на нижнем графике «Карта памяти SD таблицы разделов msdos» отобразится результат разбивки носителя.
После подключения и анализа microSD карты системой Android Вы увидите что ее память уменьшилась до установленного Вами размера.
Если в статусе телефона появится сообщение, что SD-карта повреждена, перезагрузите систему Android, после перезагрузки карта памяти должна автоматически подключиться.
Настройка Link2SD
Установите и запустите приложение Link2SD. Программа должна автоматически определить наличие второго раздела на карте памяти и выдать запрос на создание скрипта монтирования. Отметьте в списке файловую систему второго раздела, которую вы указывали при разбивке карты памяти в приложении AParted, подтвердите запрос и после выполнения операции нажмите на кнопку «Перезагрузить устройство».
После перезагрузки системы Android можно переносить приложения из памяти устройства на второй раздел внешней карты памяти.
Форматирование через «Flashnul»
Скачиваем программу «Flashnul». Утилита предназначена для тестирования и глубокой работы с съёмными накопителями на вашем компьютере
Поэтому осторожно ей пользуйтесь и старайтесь ничего лишнего не «наклацать». В ином случае, вы повредите ваши данные и диски записи информации
- Распаковываем/устанавливаем программу на один из основных дисков на нашем компьютере. Для примера возьмём диск C. Путь к программе будет – C:\flashnul.
- Запускаем командную строку через Win+X или через меню пуск и вводим эту команду:
cd С:\\flashnul
- Далее, перед нами появляется каталог с папкой утилиты, где нужно определить наш флеш-накопитель. Прописываем эту команду: flashnul –p
- В списке который открылся, ищем наименование нашей флешки (номер или буква). Запоминаем его. Например, у вас флешка с наименованием N. В этом случае прописываем команду для полной очистки данных: flashnul N: –F
- Запускаем тест на ошибки контроллера, вместе с ним уничтожатся все данные: flashnul N: –l
- По завершении теста, запускаем форматирование через консоль управления. После совершённых действий, ошибок быть не должно.
Проблемы с программой
В программе Flashnul могут возникать многочисленные проблемы. Одной из важных проблем является появление данного рода ошибки, в которой сам flashnul не может работать с внутренними и внешними командами.
Для решения проблемы необходимо:
- Открыть командную строку и перейти в каталог, в котором распакована наша программа. Для примера возьмём диск C.
- В командной строке прописываем «C:».
- Далее, нужно перейти в каталог утилиты Flashnul. Вводим в строку cd flashnul и всё.
Форматирование с помощью утилит
Не может виндовс отформатировать карту памяти и всё тут! Тогда обращаемся ко всемогущему интернету и качаем программы-помощники.
Работая со сторонними софтами, стоит быть очень внимательным. Обязательно нужно выбирать правильное название микро сд, иначе можно нанести серьёзный вред компьютеру. Выбор типа файловой системы также имеет значение. Помним, что для карт памяти на 32 Гб используется FAT32. Для более маститых коллег — exFAT. Дополнительные программы всегда почистят накопитель полностью, создание резервной копии данных, в таком случае, обязательно.
Приведу самые распространённые из них:
- AutoFormat Tool. Достаточно проста в использовании. Работа с ней не занимает много времени. Рекомендую запускать от имени администратора.
- HDD Low Level Format Tool. Основательная программка, которая делает низкоуровневое форматирование. Помните, восстановить файлы после её использования уже не удастся.
- Утилита требует установки на компьютер. Интуитивно понятна и проста в использовании.
Что делать если не форматируется флешка. ТОП-5 способов решения проблемы
Друзья, как правило любое электронное устройство выходит из строя, будь это IPhone или жесткий диск компьютера. Это только вопрос времени. Флешки тоже не лишены такого недостатка, так как мы их довольно часто используют для обмена информацией, просмотра фильмов и прослушивания музыки. Как говорится ничто не вечно. Если же флешка не умерла и есть некоторые признаки ее функционирования, можно попробовать ее восстановить. Чтобы привести USB накопитель в нормальное состояние нужно выполнить форматирование устройства. Однако если Вы читаете этот материал, у вас не форматируется флешка и в связи с этим возникли некоторые сложности. Но что же делать? Читаем далее.
Не всегда конечно же, но есть вероятность что восстановить работоспособность устройства и выполнить его форматирование есть. Поэтому самое главное не храните важную информацию в единичном экземпляре, например, только на флешке. Тем более если они так часто ломаются. Скопируйте данные на жесткий диск компьютера, CD или DVD диск. Так же довольно надежным и самым современным средством хранения данных являются сервера в интернете – сетевое хранилище данных – облако. Например, на Mail.ru можно получить 25 ГБ бесплатно и благодаря приложениям для Android, IOS и Windows данные можно просто моментально копировать из одного устройства в другое практически автоматически.
Чтобы отформатировать флешку нужно первым делом проверить ее работоспособность. Для этого переходим в «Панель управления» – «Система и безопасность» – «Администрирование» — «Управление компьютером» — «Управление дисками». Или нажимаем горячие клавиши «Windows (кнопка с флажком Windows на клавиатуре) + R» и вводим в строку «diskmgmt.msc».
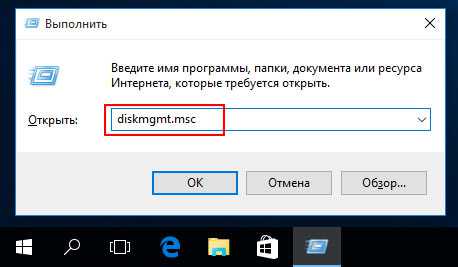
Нажимаем Enter и ждем пару секунд пока система прочитает информацию о всех подключенных носителях данных.
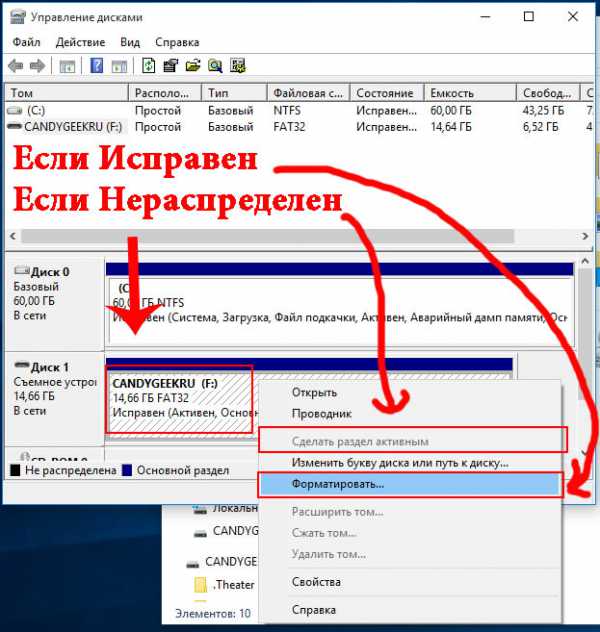
Ищем нашу флешку в окне программы, кликаем по ней правой кнопкой мыши и выбираем «Форматировать» если программа пишет, что раздел исправен или выбираем «Создать раздел» если программа показывает, что раздел «Не распределен».
Как правило вышеописанного способа достаточно для решения проблем с форматированием флешки. Однако если не получилось починить флешку, есть смысл воспользоваться сторонними программами.
Автор рекомендует прочесть:
JetFlash Online Recovery
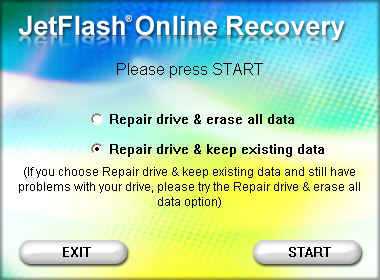
- Repair drive & erase all data — позволяет выполнить форматирование и стереть все данные;
- Repair drive & keep existing data — выполняется форматирование носителя с сохранением информации.
Утилита, разработана производителем флешек Transcend. Позволяет за пару шагов провести полное восстановление устройства до рабочего состояния.
Скачать JetFlash Online Recovery
HP USB Disk Storage Format Tool
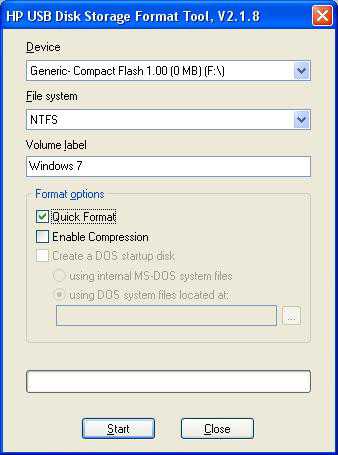
Утилита, разработанная компанией Hewlett-Packard. Так же позволяет выполнить форматирование накопителя за пару шагов. Позволяет сделать флешку мультизагрузочной.
Скачать HP USB Disk Storage Format Tool
Recuva
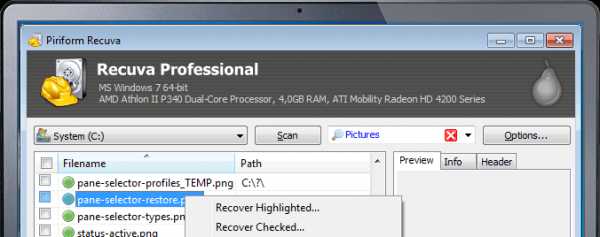
При случайном удалении файлов и при падении системы можно легко выполнить восстановление файлов с помощью программы Recuva. Разработчик дает возможность пользователю за пару шагов выполнить восстановление потерянных данных с флешки.
Скачать Recuva
USB Repair Tool
Программа от производителя флешек Apacer. Если у вас флешка этого производителя, то можете попробовать воспользоваться этой утилитой. Работа с USB Repair Tool крайне проста:
- После запуска программы выбираем вид форматирования – Быстрое (Format) или Низкоуровневое (Restore);
- В первом случае у нас появится окно выбора устройства для форматирования;
- Во втором случае – запустится форматирование и будет осуществлен сброс настроек на заводские.
Скачать USB Repair Tool
Зачем форматировать накопитель
Форматирование используют для подготовки накопителя к работе или устранения неполадок. Если SD карта новая, то форматирование позволит создать новую разметку таблицы файловой системы, иногда выбрать подходящую файловую систему. Для ранее использованных накопителей форматирование позволит пересоздать таблицу файловой системы, восстановить или скрыть нечитаемые поврежденные ячейки памяти.
Так же форматирование SD карты памяти используется:
- для полного удаления информации без возможности восстановления;
- для настройки файловой системы;
- восстановления после сбоев или вирусов, когда накопитель не позволяет считать или записать информацию;
- для создания нескольких локальных разделов, либо объединения разделов в один диск.







