Excel работа с массивами
Содержание:
- Подход №2
- Функции работы с массивами Excel
- Функция ВПР
- Примеры формул массива и отличие от обычных формул в Excel
- Применение многоячеечной формулы массива
- Максимальное значение с условиями.
- Чтение из диапазона ячеек в массив
- Изменение содержимого массива
- Операции с массивами
- Формулы массива в MS EXCEL. Знакомство
- Примеры как использовать формулу массива в Excel
Подход №2
Второй подход можно применить как для уменьшения, так и для увеличения размера массива в Excel. Здесь главное, чтобы у старого и нового массивов была как минимум одна общая ячейка.
На рисунке ниже представлен массив, диапазон которого необходимо уменьшить с С1:С10 до C1:C5.
Чтобы проделать это, выполните следующие действия:
- Выделите диапазон, содержащий формулу массива.
- Нажмите клавишу F2, чтобы перейти в режим редактирования.
- Нажмите комбинацию клавиш Ctrl+Enter. Это действие вводит отдельную формулу в каждую из ячеек диапазона. Причем эти формулы не являются формулами массивов. Например, в ячейке С3 содержится следующая формула:
- Перезадайте диапазон, в котором будет находиться новый массив, и сделайте активной ячейку из старого массива. Это позволит сохранить формулу, пусть и с “ложными” ссылками. В нашем случае мы просто уменьшим размер диапазона до С1:C5:
- Снова перейдите в режим редактирования. На данном этапе можно перезадать области, участвующие в формировании массива. В нашем случае мы перезададим обе области:
- Нажмите комбинацию клавиш Ctrl+Shift+Enter, чтобы сохранить изменения. Размер массива будет уменьшен.
- Удалите лишние формулы из диапазона C6:C10.
Как видите, оба подхода достаточно сложные и запутанные, поэтому их реальная применимость в Excel под большим вопросом. Все манипуляции, проведенные выше, сводятся к одному – сохранить формулу. А точнее ее структуру, поскольку ссылки в большинстве случаев приходится перезадавать заново. На много проще скопировать формулу из старого массива, затем удалить его и создать новый.
Итак, в данном уроке мы рассмотрели несколько подходов к редактированию формул массива. Будете Вы ими пользоваться или нет – это Ваше право. Если желаете получить еще больше информации о массивах в Excel, читайте следующие статьи:
- Знакомство с формулами массива в Excel
- Многоячеечные формулы массива в Excel
- Одноячеечные формулы массива в Excel
- Массивы констант в Excel
- Редактирование формул массива в Excel
- Применение формул массива в Excel
Урок подготовлен для Вас командой сайта office-guru.ru
Перевел: Антон АндроновПравила перепечаткиЕще больше уроков по Microsoft Excel
Функции работы с массивами Excel
Предположим, в следующем месяце планируется увеличение коммунальных платежей на 10%. Если мы введем обычную формулу для итога =СУММ((C3:C8*D3:D8)+10%), то вряд ли получим ожидаемый результат. Нам нужно, чтобы каждый аргумент увеличился на 10%. Чтобы программа поняла это, мы используем функцию как массив.
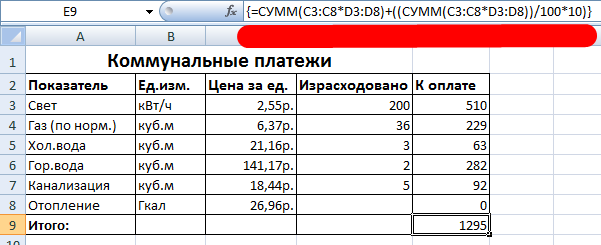
- Посмотрим, как работает оператор «И» в функции массива . Нам нужно узнать, сколько мы платим за воду, горячую и холодную. Функция: . Итого – 346 руб.
- Функция «Сортировки» в формуле массива. Отсортируем суммы к оплате в порядке возрастания. Для списка отсортированных данных создадим диапазон. Выделим его. В строке формул вводим . Жмем сочетание Ctrl + Shift + Enter.
- Транспонированная матрица. Специальная функция Excel для работы с двумерными массивами. Функция «ТРАНСП» возвращает сразу несколько значений. Преобразует горизонтальную матрицу в вертикальную и наоборот. Выделяем диапазон ячеек, где количество строк = числу столбцов в таблице с исходными данными. А количество столбцов = числу строк в исходном массиве. Вводим формулу: . Получается «перевернутый» массив данных.
- Поиск среднего значения без учета нулей. Если мы воспользуемся стандартной функцией «СРЗНАЧ», то получим в результате «0». И это будет правильно. Поэтому вставляем в формулу дополнительное условие: 0;A1:A8))’ class=»formula»>. Получаем:
Распространенная ошибка при работе с массивами функций – НЕ нажатие кодового сочетания «Ctrl + Shift + Enter» (никогда не забывайте эту комбинацию клавиш). Это самое главное, что нужно запомнить при обработке больших объемов информации. Правильно введенная функция выполняет сложнейшие задачи.
Функция ВПР
Вертикальное первое равенство. Ищет совпадение по ключу в первом столбце определенного диапазона и возвращает значение из указанного столбца этого диапазона в совпавшей с ключом строке.
Синтаксис: =ВПР(ключ; диапазон; номер_столбца; ), где
- ключ – обязательный аргумент. Искомое значение, для которого необходимо вернуть значение.
- диапазон – обязательный аргумент. Таблица, в которой необходимо найти значение по ключу. Первый столбец таблицы (диапазона) должен содержать значение совпадающее с ключом, иначе будет возвращена ошибка #Н/Д.
- номер_столбца – обязательный аргумент. Порядковый номер столбца в указанном диапазоне из которого необходимо возвратить значение в случае совпадения ключа.
-
интервальный_просмотр – необязательный аргумент. Логическое значение указывающее тип просмотра:
- ЛОЖЬ – функция ищет точное совпадение по первому столбцу таблицы. Если возможно несколько совпадений, то возвращено будет самое первое. Если совпадение не найдено, то функция возвращает ошибку #Н/Д.
- ИСТИНА – функция ищет приблизительное совпадение. Является значением по умолчанию. Приблизительное совпадение означает, если не было найдено ни одного совпадения, то функция вернет значение предыдущего ключа. При этом предыдущим будет считаться тот ключ, который идет перед искомым согласно сортировке от меньшего к большему либо от А до Я. Поэтому, перед применением функции с данным интервальным просмотром, предварительно отсортируйте первый столбец таблицы по возрастанию, так как, если это не сделать, функция может вернуть неправильный результат. Когда найдено несколько совпадений, возвращается последнее из них.
Важно не путать, что номер столбца указывается не по индексу на листе, а по порядку в указанном диапазоне. Пример использования:
Пример использования:
На изображении приведено 3 таблицы. Первая и вторая таблицы располагают исходными данными. Третья таблица собрана из первых двух.В первой таблице приведены категории товара и расположение каждой категории.Во второй категории имеется список всех товаров с указанием цен.Третья таблица содержать часть товаров для которых необходимо определить цену и расположение.
Для цены необходимо использовать функцию ВПР с точным совпадением (интервальный просмотр ЛОЖЬ), так как данный параметр определен для всех товаров и не предусматривает использование цены другого товара, если вдруг она по случайности еще не определена.
Для определения расположения товара используется ВПР с приблизительным совпадением (интервальный просмотр ИСТИНА), так как распределение товара осуществляется по категориям. Из-за того, что наименование товара состоит из названия категории плюс дополнительный текст, по условиям сортировки от А до Я наименования товаров будут идти сразу после наименования категории, поэтому когда в таблице не обнаруживается совпадений с ключом подтягивается первое значение сверху.
В принципе, данный подход устраивал бы, если для товаров, для которых отсутствует категория, не подтягивалось расположение
Обратите внимание на товар «Лук Подмосковье». Для него определено расположение «Стелаж №2», хотя в первой таблице нет категории «Лук»
Это происходит все по тем же причинам, когда функцией не обнаруживается равенств, то она определяет для значения значение меньшего самого близкого по сортировке ключа, а для «Лук Подмосковье» это категория «Картофель».
Он подобного эффекта можно избавиться путем определения категории из наименования товара используя текстовые функции ЛЕВСИМВ(C11;ПОИСК(» «;C11)-1), которые вернут все символы до первого пробела, а также изменить интервальный просмотр на точный.
Помимо всего описанного, функция ВПР позволяет применять для текстовых значений подстановочные символы – * (звездочка – любое количество любых символов) и ? (один любой символ). Например, для искомого значения «*» & «иван» & «*» могут подойти строки Иван, Иванов, диван и т.д.
Также данная функция может искать значения в массивах – =ВПР(1;{2;»Два»:1;»Один»};2;ЛОЖЬ) – результат выполнения строка «Два».
Примеры формул массива и отличие от обычных формул в Excel
Некоторые функции Excelя по умолчанию в качестве аргумента принимают диапазон ячеек (массив) и в результате возвращают одно значение. Отличными примерами являются функции СУММ, СЧЕТЕСЛИ, СРЗНАЧ и т.д. Для этих функций не имеет никакого значения, вводите ли вы их как функции массива или нет. Они и так обрабатывают таблицы, и найдут выход (сработают правильно) из любой ситуации. Вот такие маленькие Excel-евские приспособленцы.
К счастью, существуют другие функции, которые работают совершенно иначе, т.е. в зависимости от вашего решения относительно их принадлежности к «функциям массива» (иногда они вообще не хотят работать). Прекрасным примером является функция ЕСЛИ.
Применение многоячеечной формулы массива
На рисунке ниже представлена таблица с наименованием товара, его ценой и количеством. В ячейках D2:D6 вычисляется общая стоимость каждого вида товара (с учетом количества).
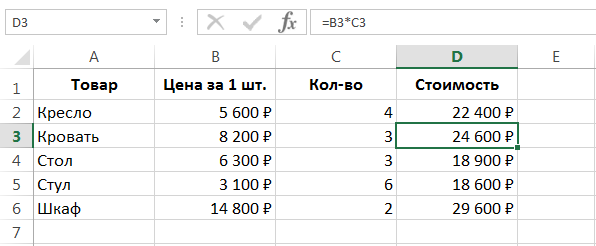
В данном примере диапазон D2:D6 содержит пять формул. Многоячеечная формула массива позволяет вычислить тот же самый результат, используя одну единственную формулу. Чтобы воспользоваться формулой массива выполните следующие действия:
- Выделите диапазон ячеек, где должны отображаться результаты. В нашем случае это диапазон D2:D6.
- Как и при вводе любой формулы в Excel, первым делом необходимо ввести знак равенства.
- Выделите первый массив значений. В нашем случае это диапазон с ценами товаров B2:B6.
- Введите знак умножения и выделите второй массив значений. В нашем случае это диапазон с количеством товаров C2:C6.
- Если бы мы вводили обычную формулу в Excel, то закончили бы ввод нажатием клавиши Enter. Но поскольку это формула массива, то нужно нажать комбинацию клавиш Ctrl+Shift+Enter. Этим мы укажем Excel, что это не обычная формула, а формула массива, и он автоматически заключит ее в фигурные скобки.
Excel автоматически заключает формулу массива в фигурные скобки. Если Вы вставите скобки вручную, Excel воспримет это выражение как обычный текст.
Обратите внимание, что все ячейки диапазона D2:D6 содержат абсолютно одинаковое выражение. Фигурные скобки, в которые оно заключено, говорят о том, что это формула массива.
Если бы мы при вводе формулы массива выделили меньший диапазон, например, D2:D4, то она вернула бы нам только первые 3 результата:
А если больший диапазон, то в “лишних” ячейках оказалось бы значение #Н/Д (нет данных):. Когда мы умножаем первый массив на второй, перемножаются их соответствующие элементы (B2 с C2, B3 с C3, B4 с C4 и т.д.)
В итоге образуется новый массив, который содержит результаты вычислений. Поэтому, чтобы получить корректный результат, размерности всех трех массивов должны быть соответствующими.
Когда мы умножаем первый массив на второй, перемножаются их соответствующие элементы (B2 с C2, B3 с C3, B4 с C4 и т.д.). В итоге образуется новый массив, который содержит результаты вычислений. Поэтому, чтобы получить корректный результат, размерности всех трех массивов должны быть соответствующими.
Максимальное значение с условиями.
Довольно часто случается, что из большого объёма данных нужно выбрать максимальное значение из какой-то его части. К примеру, найти самую большую партию какого-то определённого товара в огромном списке продаж. Или же найти наивысшую оценку по какому-то предмету среди большого набора данных оценок, набранных учащимися определенного класса по нескольким предметам в школе.
Если вы хотите получить максимальное значение с учётом каких-то условий, вы можете выбрать из нескольких предложенных ниже формул. Чтобы убедиться, что все они возвращают одинаковый результат, мы протестируем их на одном и том же наборе данных.
Задача: мы хотим найти самую большую продажу для определенного товара, указанного в F1.
МАКС + ЕСЛИ
Если вы ищете решение, которое работает во всех версиях Excel, используйте функцию ЕСЛИ для проверки условия, а затем передайте полученный массив в функцию:
Чтобы это работало, необходимо нажать Ctrl + Shift + Enter одновременно, чтобы ввести как формулу массива. Если все сделано правильно, Excel заключит ваше выражение в {фигурные скобки}, что является визуальным указанием на формулу массива.
Также можно оценить несколько условий одновременно, о чем мы поговорим далее.
МАКС + СУММПРОИЗВ
Если вам не нравится использовать формулы массива в ваших листах, объедините МАКС с функцией СУММПРОИЗВ, которая умеет работать с массивами:
МАКСЕСЛИ
В Excel 2019 и Office 365 есть специальная функция МАКСЕСЛИ, которая предназначена для поиска наибольшего значения по 126 критериям.
В нашем случае используется только одно условие, поэтому формула очень проста:
На приведенном ниже скриншоте показаны все 3 формулы в действии:
Получить максимальное значение без учета нулей
Фактически, это разновидность условного МАКС, рассмотренного в предыдущем примере. Чтобы исключить нули, используйте логический оператор «не равно» и поместите выражение «<> 0» либо в критерий функции МАКСЕСЛИ, либо в конструкцию МАКС + ЕСЛИ.
Как вы понимаете, проверка этого условия имеет смысл только в случае наличия отрицательных чисел. Для положительных чисел эта проверка излишняя, потому что любое положительное число больше нуля.
Чтобы попробовать, давайте найдем самую маленькую скидку в диапазоне C2:C7. Поскольку все скидки представлены отрицательными числами, наименьшая скидка фактически является наибольшим значением.
Обязательно нажмите , чтобы правильно заполнить эту формулу массива:
А это обычная формула –
И вот что у нас получилось:
Найдите максимальное значение, игнорируя ошибки
Когда вы работаете с большим объемом данных, управляемых различными формулами, есть вероятность, что некоторые из них приведут к ошибкам. Соответственно, функция МАКС тоже вернет ошибку.
В качестве обходного пути можно использовать МАКС вместе с ЕОШИБКА. Учитывая, что вы ищете в диапазоне A1: B5, формула принимает следующую форму:
Чтобы упростить формулу, используйте функцию ЕСЛИОШИБКА вместо комбинации ЕСЛИ + ЕОШИБКА. Это также сделает логику более очевидной — если есть ошибка в A1:B6, замените ее пустой строкой (»), а затем вычислите самое большое значение в диапазоне:
Неудобство состоит в том, что нужно не забывать нажимать , потому что это работает только как формула массива.
В Excel 2019 и Office 365 функция МАКСЕСЛИ может быть хорошим решением при условии, что ваш набор данных содержит хотя бы одно положительное число или нулевое значение:
Поскольку формула выполняет поиск максимального значения с условием «больше или равно 0», она не будет работать для набора данных, состоящего исключительно из отрицательных чисел.
Также идеально подходит функция АГРЕГАТ, которая может выполнять ряд операций и игнорировать значения ошибок:
Число 4 в первом аргументе предписывает выполнить поиск максимального числа, шестёрка во втором аргументе – это параметр «игнорировать ошибки», а A1: B6 — ваш целевой диапазон.
Все формулы возвращают одинаковый результат:
Чтение из диапазона ячеек в массив
Если вы читали мою статью о ячейках и диапазонах, то вы знаете, что VBA имеет чрезвычайно эффективный способ чтения из диапазона ячеек в массив и наоборот.
Public Sub ReadToArray()
' Объявить динамический массив
Dim StudentMarks As Variant
' Считать значения в массив из первой строки
StudentMarks = Range("A1:Z1").Value
' Запишите значения обратно в третий ряд
Range("A3:Z3").Value = StudentMarks
End Sub
Динамический массив, созданный в этом примере, будет двухмерным массивом. Как видите, мы можем прочитать весь диапазон ячеек в массив всего за одну строку.
В следующем примере будут считаны примеры данных студента ниже из C3: E6 Лист1 и распечатаны в Immediate Window.
Public Sub ReadAndDisplay()
' Получить диапазон
Dim rg As Range
Set rg = ThisWorkbook.Worksheets("Лист1").Range("C3:E6")
' Создать динамический массив
Dim StudentMarks As Variant
' Считать значения в массив из листа 1
StudentMarks = rg.Value
' Вывести значения массива
Debug.Print "i", "j", "Значение"
Dim i As Long, j As Long
For i = LBound(StudentMarks) To UBound(StudentMarks)
For j = LBound(StudentMarks, 2) To UBound(StudentMarks, 2)
Debug.Print i, j, StudentMarks(i, j)
Next j
Next i
End Sub
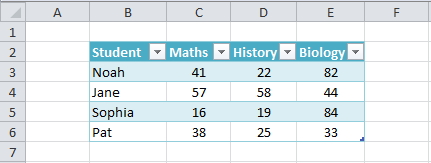
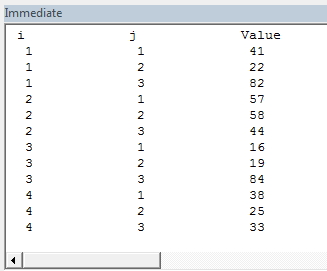
Как видите, первое измерение (доступное через i) массива — это строка, а второе — столбец. Чтобы продемонстрировать это, взглянем на значение 44 в Е4 данных образца. Это значение находится в строке 2 столбца 3 наших данных. Вы можете видеть, что 44 хранится в массиве в StudentMarks (2,3).
Изменение содержимого массива
Новички нередко сталкиваются с трудностями в попытках изменить часть массива, потому что каким бы способом они не пытались бы выкрутиться, Эксель все равно показывает сообщение, что это сделать нельзя. Тем не менее, все гениальное просто. В этом случае – также. Достаточно просто выполнить несколько элементарных действий:
- Найти кнопку «Отмена», расположенную слева от строки формул. Еще один вариант – нажатие клавиши Esc, которая выполняет ту же операцию. Во всех случаях блокировка будет снята и все операции можно выполнять заново.
- Снова ввести формулу массива с тем же диапазоном.
Таким образом, изменение содержимого массива возможно лишь если все отменить, а потом заново вводить формулу. Неудобно, конечно, но значительно удобнее, чем использовать стандартные формулы.
Операции с массивами
Массив – это группа данных, которая расположена на листе в смежных ячейках. По большому счету, любую таблицу можно считать массивом, но не каждый из них является таблицей, так как он может являться просто диапазоном. По своей сущности такие области могут быть одномерными или двумерными (матрицы). В первом случае все данные располагаются только в одном столбце или строке.
Во втором — в нескольких одновременно.
Кроме того, среди одномерных массивов выделяют горизонтальный и вертикальный тип, в зависимости от того, что они собой представляют – строку или столбец.
Нужно отметить, что алгоритм работы с подобными диапазонами несколько отличается от более привычных операций с одиночными ячейками, хотя и общего между ними тоже много. Давайте рассмотрим нюансы подобных операций.
Создание формулы
Формула массива – это выражение, с помощью которого производится обработка диапазона с целью получения итогового результата, отображаемого цельным массивом или в одной ячейке. Например, для того, чтобы умножить один диапазон на второй применяют формулу по следующему шаблону:
Над диапазонами данных можно также выполнять операции сложения, вычитания, деления и другие арифметические действия.
Координаты массива имеют вид адресов первой её ячейки и последней, разделенные двоеточием. Если диапазон двумерный, то первая и последняя ячейки расположены по диагонали друг от друга. Например, адрес одномерного массива может быть таким: A2:A7.
А пример адреса двумерного диапазона выглядит следующим образом: A2:D7.
- Чтобы рассчитать подобную формулу, нужно выделить на листе область, в которую будет выводиться результат, и ввести в строку формул выражение для вычисления.
После ввода следует нажать не на кнопку Enter, как обычно, а набрать комбинацию клавиш Ctrl+Shift+Enter. После этого выражение в строке формул будет автоматически взято в фигурные скобки, а ячейки на листе будут заполнены данными, полученными в результате вычисления, в пределах всего выделенного диапазона.
Изменение содержимого массива
Если вы в дальнейшем попытаетесь удалить содержимое или изменить любую из ячеек, которая расположена в диапазоне, куда выводится результат, то ваше действие окончится неудачей. Также ничего не выйдет, если вы сделаете попытку отредактировать данные в строке функций. При этом появится информационное сообщение, в котором будет говориться, что нельзя изменять часть массива. Данное сообщение появится даже в том случае, если у вас не было цели производить какие-либо изменения, а вы просто случайно дважды щелкнули мышью по ячейке диапазона.
Если вы закроете, это сообщение, нажав на кнопку «OK», а потом попытаетесь переместить курсор с помощью мышки, или просто нажмете кнопку «Enter», то информационное сообщение появится опять. Не получится также закрыть окно программы или сохранить документ. Все время будет появляться это назойливое сообщение, которое блокирует любые действия. А выход из ситуации есть и он довольно прост
- Закройте информационное окно, нажав на кнопку «OK».
Затем нажмете на кнопку «Отмена», которая расположена в группе значков слева от строки формул, и представляет собой пиктограмму в виде крестика. Также можно нажать на кнопку Esc на клавиатуре. После любой из этих операций произойдет отмена действия, и вы сможете работать с листом так, как и прежде.
Но что делать, если действительно нужно удалить или изменить формулу массива? В этом случае следует выполнить нижеуказанные действия.
Для изменения формулы выделите курсором, зажав левую кнопку мыши, весь диапазон на листе, куда выводится результат
Это очень важно, так как если вы выделите только одну ячейку массива, то ничего не получится. Затем в строке формул проведите необходимую корректировку
После того, как изменения внесены, набираем комбинацию Ctrl+Shift+Esc. Формула будет изменена.
- Для удаления формулы массива нужно точно так же, как и в предыдущем случае, выделить курсором весь диапазон ячеек, в котором она находится. Затем нажать на кнопку Delete на клавиатуре.
После этого формула будет удалена со всей области. Теперь в неё можно будет вводить любые данные.
Формулы массива в MS EXCEL. Знакомство
Вводная статья для тех, кто никогда не использовал формулы массива.
Без формул массива (array formulas) можно обойтись, т.к. это просто сокращенная запись группы однотипных формул. Однако, у формул массива есть серьезное преимущество: одна такая формула может заменить один или несколько столбцов с обычными формулами.
Например, можно найти сумму квадратов значений из диапазона А2:A12, просто записав в ячейке B14 формулу =СУММ(A2:A12^2) . Для сравнения: чтобы найти сумму квадратов, используя обычные формулы, нам потребуется дополнительный столбец для вычисления квадратов значений и одна ячейка для их суммирования (см. файл примера или диапазон B2:B13 на рисунке ниже).
В отличие от ввода обычных формул, после ввода формулы массива нужно нажать вместо ENTER комбинацию клавиш CTRL+SHIFT+ENTER (поэтому, иногда, формулы массива также называются формулами CSE — это первые буквы от названия клавиш, используемых для ввода Ctrl, Shift, Enter). После этого формула будет обрамлена в фигурные скобки (их не вводят с клавиатуры, они автоматически появляются после нажатия CTRL+SHIFT+ENTER). Это обрамление показано на рисунке выше (см. Строку формул).
Если бы мы нажали просто ENTER, то получили бы сообщение об ошибке #ЗНАЧ!, возникающую при использовании неверного типа аргумента функции, т.к. функция СУММ() принимает в качестве аргумента только диапазон ячеек (или формулу, результатом вычисления которой является диапазон, или константы). В нашем случае мы в качестве аргумента ввели не диапазон, а некое выражение, которое еще нужно вычислить перед суммированием, поэтому и получили ошибку.
Чтобы глубже понять формулы массива проведем эксперимент:
- выделим ячейку B13, содержащую обычную формулу =СУММ($B$2:$B$12) ;
- в Cтроке формул выделим аргумент функции СУММ() , т.е. $B$2:$B$12;
- нажмем клавишу F9, т.е. вычислим, выделенную часть формулы;
- получим – массив квадратов значений из столбца В. Массив – это просто набор неких элементов (значений).
Т.е. обычная функция СУММ() в качестве аргумента получила некий массив (или точнее ссылку на него).Теперь проведем тот же эксперимент с формулой массива:
- выделим ячейку, содержащую формулу массива =СУММ($A$2:$A$12^2) ;
- в строке формул выделим аргумент функции СУММ() , т.е. $A$2:$A$12^2 ;
- нажмем клавишу F9, т.е. вычислим, выделенную часть формулы;
- получим – тот же массив, что и в первом случае.
Т.е. нажатие CTRL+SHIFT+ENTER заставило EXCEL перед суммированием произвести промежуточные вычисления с диапазоном ячеек (с массивом содержащихся в нем значений). Для самой функции СУММ() ничего не изменилось – она получила тот же массив, только предварительно вычисленный, а не прямо из диапазона ячеек, как в случае с обычной формулой. Понятно, что вместо функции СУММ() в формуле массива может быть использована любая другая функция MS EXCEL: СРЗНАЧ() , МАКС() , НАИБОЛЬШИЙ() и т.п.
Вышеприведенный пример иллюстрирует использование функции массива возвращающей единственное значение, т.е. результат может быть выведен в одной ячейке. Это достигается использованием функций способных «свернуть» вычисленный массив до одного значения ( СУММ() , СРЗНАЧ() , МАКС() ). Примеры таких функций массива приведены в статье Формулы массива, возвращающие одно значение.
Формулы массива также могут возвращать сразу несколько значений. Понятно, что для того чтобы отобразить такой результат необходимо задействовать целый диапазон ячеек. Примеры таких функций приведены в статье Формулы массива, возвращающие несколько значений.
Преимущества и недостатки формул массива рассмотрены в одноименной статье Формулы массива. Преимущества и недостатки.
В файле примера также приведено решение данной задачи функцией СУММПРОИЗВ() , которая зачастую не требует введения ее как формулы массива: =СУММПРОИЗВ($A$2:$A$12^2)
Здесь, при вводе формулы СУММПРОИЗВ() нажимать CTRL+SHIFT+ENTER необязательно.
Ссылки на статьи о формулах массива на сайте Microsoft:
2. Основы формул массива (на английском) из книги авторов Colin Wilcox и John Walkenbach
ПРИМЕЧАНИЕ При создании Именованных формул и правил Условного форматирования формулы массива нельзя ввести нажимая CTRL+SHIFT+ENTER. Эти формулы вводятся только в ячейки листа. Однако, если формуле массива присвоить Имя, то EXCEL «сообразит», что нужно с ней нужно делать. Например, если формуле =СУММ($A$2:$A$12^2) присвоить имя Сумма_квадратов, а затем в ячейке указать =Сумма_квадратов , то получим правильный результат.
Примеры как использовать формулу массива в Excel
Это все хорошо, но возникают некоторые вопросы: «Зачем же нужна формула массива?» или «Как или где использовать формулу в массиве?», «Чем она лучше обычной формулы?».
Разумеется, массив, возвращаемый функцией ЕСЛИ, может передаваться далее на «обработку» в качестве аргумента для другой функции.
Пример. Представим, что вы хотели бы найти сумму ячеек B7:B10, но только тех, которые имеют значение больше нуля. Конечно же, вы можете использовать функцию СУММЕСЛИ, однако в нашем примере мы хотим сделать это только с помощью формулы массива. Суммируя значения ячеек нашего диапазона, необходимо будет как-то избавиться от значения «-32». Функции СУММ необходимо передать массив, в котором содержатся только значения больше нуля. Везде там, где значение меньше нуля, мы заменяем его на ноль, что, конечно же, не повлияет на результат. Как вы уже знаете, временную таблицу с соответствующими значениями вы можете получить, используя функцию ЕСЛИ. В конечном итоге соответствующая формула будет выглядеть так:
Вводим формулу и не забываем для подтверждения ввода нажать комбинацию клавиш CTRL+SHIFT+Enter. В результате проверки каждой ячейки диапазона $A$1:$A$4 (является ли значение больше нуля) в памяти компьютера создается массив {ИСТИНА; ЛОЖЬ; ИСТИНА; ИСТИНА}. Затем создается очередная таблица. Если элемент в первом массиве имеет значение ИСТИНА, то во второй таблице будет отображаться значение из соответствующей ячейки. Если он имеет значение ЛОЖЬ, то элемент во второй таблице примет значение 0. После этой операции первая таблица удаляется из памяти компьютера, и в конечном итоге функция ЕСЛИ возвращает массив {23; 0; 15; 7}. Затем эта таблица передается в качестве аргумента функции =СУММ({23; 0; 15; 7}), которая, согласно своему предназначению, возвращает сумму всех элементов в таблице. В нашем примере сумма равна 45. В завершении, посмотрите, что произойдет, если вы скажете Excelю обработать приведенную выше формулу не как формулу массива.
Ни одна из описанных выше таблиц, в этом случае, не будет создана. Только одна ячейка диапазона будет проверена (ячейка в той же строке, в которой находится функция). В нашем случае 15>0 значит, как первый аргумент функция ЕСЛИ получит логическое значение ИСТИНА. Затем ВЕСЬ диапазон A1:A4 будет передан функции СУММ, и в результате функция возвращает значение равное 13 (23-32+15+7). Если бы в ячейке вместо значения 15 было число меньше нуля, функция ЕСЛИ в качестве аргумента получила бы значение ЛОЖЬ, и, следовательно, только значение нуля было бы передано функции СУММ. Наша функция СУММ в результате также вернет значение равное нулю.







