Ноутбук работает, а монитор погас
Содержание:
- Причина 3: Перегрев видеокарты
- Проблемы с электропитанием
- Если гаснет монитор во время работы.
- Почему экран монитора гаснет?
- Монитор не включается потому что сломан
- Почему выключается монитор во время игры?
- 7 место — нет изображения, но подсветка присутствует
- Редкие, но не менее значимые причины
- Копирование разделов с одного диска на другой с помощью Acronis. Ошибки и решения
- Почему экран монитора гаснет?
- Котел после розжига сразу же тухнет: причины и способы устранения
- Не включается ПК, крутятся вентиляторы в корпусе, на кулере процессора и видеокарте, но изображения на мониторе нет
- Плохо подсоединенные провода
- Гаснет монитор при включении компьютера: интересный случай в моей практике
Причина 3: Перегрев видеокарты
Монитор может отключаться из-за сильного перегрева видеоадаптера. Проблема часто появляется при высокой нагрузке графического процессора. В том числе, при запуске ресурсоёмкого программного обеспечения и игр. Убедиться в перегреве помогает сильный шум вентиляторов видеокарты перед отключением. Дополнительно проверить температуру помогает специальное ПО.
Уменьшить нагрев видеокарты можно попробовать такими способами:
- Для разогнанного видеоадаптера следует вернуть его настройки к оригинальным.
- Видеокарту, на которой обнаружен слой пыли, рекомендуется почистить – для повышения надёжности работы ПК это стоит сделать и с другими комплектующими системного блока.
- Если на дискретной видеокарте давно не менялась термопаста, этот термоизолирующий материал придётся заменить, сняв радиатор и вентилятор.
- Если перегрев связан с неэффективной работой или выходом из строя вентилятора, стоит выполнить ремонт системы охлаждения.
Определить температуру видеокарты можно с помощью разных программ, и одной из самых эффективных является GPU-Z. При запуске следует выбрать вкладку Sensors и проверить значение показателя. Если он выше 85–90 градусов, отключение экрана вполне может быть связано с перегревом. Окончательно убедиться в причинах проблемы можно, если температура превышает 95 °C.

Проблемы с электропитанием
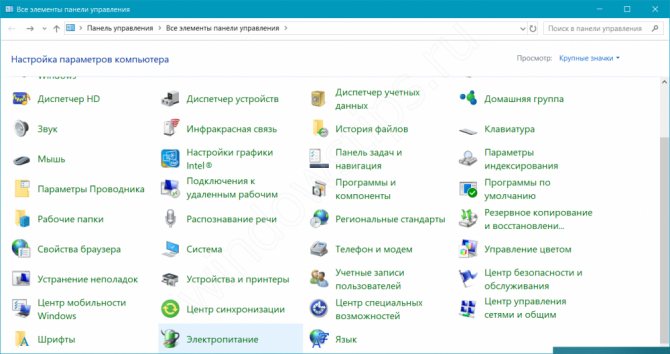
Причиной, по которой экран тухнет во время работы компьютера, могут быть также неверные настройки электропитания. Чтобы задать корректные параметры выполняем следующее:
- Идём в «Панель управления» – «Электропитание» или в контекстном меню «Пуск» находим пункт «Управление электропитанием».
- Здесь предоставляется выбор и настройка схемы электропитания, по умолчанию будет выбрана «Сбалансированная».
- Жмём напротив активной схемы «Настройка схемы электропитания».
- Смотрим здесь, какие установлены значения для отключения дисплея и погружения устройства в «спящий режим». Если не устраивает, меняем и сохраняемся.
Если гаснет монитор во время работы.
Конкретного решения данной проблемы нет, так как причина, по которым гаснет монитор, может быть несколько. Самая распространенная причина, это, конечно же, отключение энергопотребления монитора при простое. Если ваш монитор гаснет, именно тогда когда вы за ним не работаете, а вам это не нравится, то необходимо проделать следующее:
В Windows XP правая клавиша на рабочем столе и жмем «Свойства». В появившемся окне переходим на кладку «Заставка» и нажмите кнопку «Питание». Пункт меню «Отключение дисплея» отвечает за отключение монитора, можно указать необходимое время, либо вообще отказаться от отключения.
В Windows 7 зайдите в меню «Пуск», далее «Панель управления» — «Электропитание». В правом столбике нажимаем меню «Настройка отключения дисплея» и в открывшемся окне меняем значение «Отключать дисплей:» на свое значение.
Если гаснет экран монитора во время работы за компьютером, то как говорилось ранее, причин может быть несколько.
И так, почему гаснет монитор и появляется черный экран?
Пять причин:
Причина №1. Повышенная влажность. Если в помещении, где работает монитор высокая влажность воздуха, вода может в виде конденсата накапливаться в мониторе. Вода как известно неплохой проводник тока, соответственно ее накопление может вызывать сбои и отключение монитора. Решение – дать время монитору подсохнуть, как правило, этого бывает достаточно для восстановления работы монитора.
Причина №2. Неисправна матрица. Способ обнаружить данную проблему, в определенных условиях достаточно прост, нужно подсоединить монитор к другому компьютеру, и при этом использовать другой кабель подключения. Если монитор все равно выключается, дорога ему в сервисный центр. Ни в коем случае не пытайтесь починить монитор самостоятельно, если вы только не мастер по электронике.
Причина №3. Неисправная видеокарта. Здесь также, как в случае с монитором, проверить можно методом перестановки на другой компьютер. Видео карта с активным охлаждением (с вентилятором) может отключаться по причине неисправного вентилятора, и как следствие перегрев видеопроцессора. Чаще всего замена вентилятора решает проблему. Если же перегревается видеокарта с пассивным охлаждением, то здесь, либо ремонт, либо покупка другого видео ускорителя.
Причина №4. Неисправная память компьютера. Здесь можно обобщить, выход из строя любого узла компьютера, может быть причиной не включения системного блока. Рекомендации те же, по очереди использовать рабочие комплектующие (естественно при их наличии) и в ходе проверки выявить проблемный узел – это может быть неисправный модуль памяти, короткое замыкание на материнской плате, бракованный блок питания и прочее.
Причина №5. Плохой или разорванный контакт. Достаточно часто, причиной гаснущего монитора может быть в соединении монитора и системного блока. Проверьте соединяющий кабель, соединения и разъемы. Если экран тухнет, когда вы прикасаетесь к разъемам или кабелю, причина очевидна.
Важно! Не доводите проблемы с монитором до крайнего состояния, во время обнаруженная и исправленная проблема, может продлит жизнь монитора на несколько лет!
Почему экран монитора гаснет?
В некоторых ситуациях подобная проблема может возникать из-за банальных ошибок пользователя, например, случайно выключенная кнопка питания монитора. Все гораздо сложнее и неприятнее, когда выходит из строя аппаратная часть компьютера либо сам монитор ломается, ведь в этом случае понадобится либо полная замена комплектующей части, либо обращение в сервисный центр. Рассмотрим всевозможные причины по отдельности и способы их решения.
- Поломка монитора.
Чтобы понять причину, всегда необходимо пройти определенную процедуру проверки экрана. Выключите полностью компьютер, а затем повторно его включите и проконтролируйте его поведение:
- если монитор показывает изображение, но после 2-3х сек. картинка пропадает, вероятнее всего причиной этому является выход из строя одной из ламп накаливания и ее необходимо менять.
- в случае, если экран монитора не загорается, но при подводе внешней светодиодной лампы он светится и показывает какое-то изображение, значит проблема в инверторе напряжения, который подлежит замене.
Если при запуске системника, на мониторе ничего не отображается, отсоедините его от СБ, вытащив кабель. В рабочем мониторе должно появиться сообщение «Нет сигнала», либо что-то подобное, в зависимости от модели и производителя. Если этого не происходит, то можно однозначно утверждать, что устройство вывода вышло из строя и без сервисного центра здесь не обойтись, так как причин неисправности может быть множество и в домашних условиях этого не проверить.
- Неисправность видеокарты.
Отображение картинки на экране монитора непосредственно зависит от исправности видеокарты, которая также может в определенный момент сломаться. Если она у Вас дискретная, раскрутите системник, достаньте ее и повторно подключите к материнке. Если ничего не изменилось, дополнительно попробуйте ее вставить в другой системник, чтобы полноценно убедиться, в работоспособности графического адаптера.
Если же Вы используете интегрированную видеокарту, постарайтесь достать дискретную, подключить ее. В случае нормального запуска компьютера, проблема кроется именно в поломке встроенного адаптера.
Если ПК давно не чистился от пыли, то попробуйте очистить его от грязи внутри. Дело в том, что пыль обладает электропроводностью и при попадании на комплектующие части может затруднять работу. Почистите компьютер при помощи щеток и пылесоса, а затем собрав его воедино повторно попробуйте его включить.
- Поврежден кабель.
Данная причина одна из наиболее распространенных, но распознать ее довольно непросто и почему-то всегда пользователи обращают на нее внимание в последнюю очередь. Даже если шнур соединения не имеет видимых повреждений, и он не поддавался никаким механическим нагрузкам, он также сам по себе может сломаться
Попробуйте использовать иной соединительный шнур, и при нормальном отображении причина соответственно понятна. Только нужно быть точно уверенным в том, что другой кабель наверняка рабочий.
- Неправильное подключение.
Если к ПК имеют доступ несколько человек, то возможен вариант того, что при переподключении, соединительный кабель был вставлен не в тот разъем и на мониторе действительно ничего не будет отображаться. Современные материнки имеют в наличии разъемы видео, хотя интегрированного графического адаптера на процессоре или материнке может и не быть, а соответственно при подключении ничего показываться на экране не будет. И даже при наличии интегрированной графики, БИОС будет распознавать лишь предустановленную дискретную, которая, как правило мощнее, соответственно никакой картинки на экране не будет появляться.
- Выход из строя процессора или материнской платы.
Иногда, при включении компьютера, создается лишь видимость корректной работы системника (работает БП, крутятся кулеры и т.п.). На самом деле не всегда это говорит об исправности. При включении системника прислушайтесь, идет ли прерывистый звуковой сигнал, включается ли мышка с клавиатурой (загораются ли индикаторы), подается ли питание на флешку (должен загораться светодиод, хотя на некоторых моделях он не предусмотрен).
- Жизненные ситуации.
Бывают случаи, когда пользователь может случайно дернуть шнур питания, после чего монитор просто теоретически не может включиться. Могут быть установлены некорректные настройки.
Абсолютно все специалисты рекомендуют проводить диагностику, начиная именно с этого пункта, так, как это легче всего проверить.
Монитор не включается потому что сломан
Проблема. Если монитор перестал включаться совершенно неожиданно, и Вы уже проверили все предыдущие способы, то возможно он сам сломался. Может сгорел от скачка напряжения, а может причина неработоспособности какая-либо другая. В любом случае сломанный монитор изображение не выводит, и Вы нуждаетесь в его починке.
Решение. Провести самостоятельную диагностику монитора с целью определения конкретной неисправности для ее дальнейшего устранения достаточно сложно, особенно для обычного пользователя, который в электронике не разбирается. Если Вы гарантированно убедились в том, что монитор не включается, потому что сам сломан, нужно обращаться к специалисту. Как точно выяснить, что проблема в самом мониторе мы напомним ниже.
Как убедиться, что сломан именно монитор:
- Проверяем/заменяем кабель питания
- Проверяем/заменяем соединительный кабель
- Подключаем монитор к телевизору, DVD плееру или ноутбуку
Почему выключается монитор во время игры?
И напоследок еще одна проблема, с которой, наверное, столкнулся каждый геймер во время игры. Причем такая неисправность может возникать лишь при запуске некоторых игрушек. Довольно неприятная ситуация, верно?
В 90% случаев это происходит из-за того, что Вы установили слишком высокие настройки монитора. Дело в том, что каждая модель поддерживает лишь определенное разрешение и частоту обновления. И если выбрать параметры, превышающие ее возможности, то при запуске игры монитор гаснет (появляется надпись «Вне диапазона» или экран просто становится черным).

Но есть еще один нюанс. И чаще всего он возникает у владельцев старых мониторов – например, квадратных (с разрешением 1024х768 или 1280х1024 пикселей).
Дело в том, что разработчики по умолчанию прописывают в играх определенное разрешение. И обычно оно гораздо выше, чем 1280х1024 пикселей. Ведь он не поддерживает такого высокого разрешения (или частоты обновления). Такая проблема наблюдалась в Far Cry 3, S.T.A.L.K.E.R и т.д. Тогда многие игроки жаловались, что во время игры гаснет монитор.
Решить такую проблему очень просто. Нужно лишь найти файл конфигурации. Он может называться по-разному, но всегда имеет формат .ini. А находится он либо в папке игры, либо в «Мои документы». Точнее можно узнать в Google или Яндекс по названию конкретной игры.
В том файле нужно найти строку, где указано разрешение, изменить его на свое, сохранить – и можно играть.
7 место — нет изображения, но подсветка присутствует
То есть на лицо белый или серый экран. Для начала следует проверить кабели и попробовать подключить монитор к другому источнику видеосигнала. Также проверьте выдается ли на экран меню монитора.
Если все осталось по прежнему, смотрим внимательно на плату блока питания. В блоке питания ЖК монитора обычно формируются напряжения номиналом 24, 12, 5, 3.3 и 2.5 Вольт. Нужно вольтметром проверить все ли с ними в порядке.
Если все в порядке, то внимательно смотрим на плату обработки видеосигнала – она обычно меньше, чем плата блока питания. На ней есть микроконтроллер и вспомогательные элементы. Нужно проверить приходит ли к ним питание. Одним коснитесь контакта общего провода (обычно по контуру платы), а другим пройдитесь по выводам микросхем. Обычно питание где-нибудь в углу.
Если по питанию все в порядке, а осциллографа нет, то проверяем все шлейфы монитора. На их контактах не должно быть нагара или потемнения. Если что-то нашли – очистите изопропиловым спиртом. В крайнем случае можно почистить иголочкой или скальпелем. Так же проверьте и плату с кнопками управления монитором.
Если ничего не помогло, то возможно Вы столкнулись со случаем слетевшей прошивки или выходом из строя микроконтроллера. Это обычно случается от скачков в сети 220 В или просто от старения элементов. Обычно в таких случаях приходится изучать спецфорумы, но проще пустить на запчасти, особенно если на примете есть знакомый каратист, сражающийся против неугодных ЖК мониторов.
Редкие, но не менее значимые причины
В список неявных проблем отнесем всего 3 случая:
- установка родительского контроля со стороны;
- использование планировщика, который автоматически отключает ПК;
- слишком любопытный пользователь.
В первом случае имеем простую ситуацию: родители ограничили доступ ребенку, чтобы последний сидел отведенное количество времени за играми и в интернете, после чего занимался своими делами. Родительский контроль можно установить локально (специальное ПО на компьютер ребенка) или удаленно (с помощью средств домашней сети). Так что если твой папа — администратор или программист, а тебе 8–12 лет, не ищи причину и вставай и начинай делать уроки.
Планировщик встроен в большинство современных программ (менеджеры загрузки, антивирусы, музыкальные плееры и т. д.). При желании вы можете поставить отметку «отключить ПК», после завершения определенного действия (фильм скачался или закончил воспроизводиться, компьютер успешно проверен на вирусы, прожиг диска успешно завершен и т. д.). Многие нередко забывают убрать галочку с пункта «отключить ПК после завершения действия» и удивляются внезапной остановке работы. Будьте внимательны.
Копирование разделов с одного диска на другой с помощью Acronis. Ошибки и решения
Ставлю новые диски. Нужно сделать копирование разделов с помощью средств Acronis Disc Director.
-
Грузимся с Live CD Acronis, жмём правой кнопкой мыши на области, зарезервированной системой – выбираем копировать том. Для этого новый диск обязательно должен быть не размечен (удаляем на нём разделы если они есть или инициализируем его если он неинициализирован).
- Скопировали. Также копируем раздел с системой. Делаем раздел “активным” (правой кнопкой – сделать активным), убираем у него букву (правой кнопкой – удалить букву). Жмём применить.
- Желательно поставить SSD диск с системой на первый порт, диск с данными на второй.
- В Bios ставим загрузку с Hard Disk, и в меню Hard Disk Drives указываем SSD первым.
Диски с системой копировался без ошибок. Диск с данными выдал ошибку. Копируем его вручную.
Лучше было бы сделать клонирование диска с помощью Acronis True Image (находится в инструментах), тогда не будет проблемы ниже (при чтении главной загрузочной записи). Но это подойдет если у нас 1 старый диск и 1 новый, а когда старый один, а новых 2 – лучше диск директором.
Почему экран монитора гаснет?
В некоторых ситуациях подобная проблема может возникать из-за банальных ошибок пользователя, например, случайно выключенная кнопка питания монитора. Все гораздо сложнее и неприятнее, когда выходит из строя аппаратная часть компьютера либо сам монитор ломается, ведь в этом случае понадобится либо полная замена комплектующей части, либо обращение в сервисный центр. Рассмотрим всевозможные причины по отдельности и способы их решения.
- Поломка монитора.
Чтобы понять причину, всегда необходимо пройти определенную процедуру проверки экрана. Выключите полностью компьютер, а затем повторно его включите и проконтролируйте его поведение:
- если монитор показывает изображение, но после 2-3х сек. картинка пропадает, вероятнее всего причиной этому является выход из строя одной из ламп накаливания и ее необходимо менять.
- в случае, если экран монитора не загорается, но при подводе внешней светодиодной лампы он светится и показывает какое-то изображение, значит проблема в инверторе напряжения, который подлежит замене.
Если при запуске системника, на мониторе ничего не отображается, отсоедините его от СБ, вытащив кабель. В рабочем мониторе должно появиться сообщение «Нет сигнала», либо что-то подобное, в зависимости от модели и производителя. Если этого не происходит, то можно однозначно утверждать, что устройство вывода вышло из строя и без сервисного центра здесь не обойтись, так как причин неисправности может быть множество и в домашних условиях этого не проверить.
- Неисправность видеокарты.
Отображение картинки на экране монитора непосредственно зависит от исправности видеокарты, которая также может в определенный момент сломаться. Если она у Вас дискретная, раскрутите системник, достаньте ее и повторно подключите к материнке. Если ничего не изменилось, дополнительно попробуйте ее вставить в другой системник, чтобы полноценно убедиться, в работоспособности графического адаптера.
Если же Вы используете интегрированную видеокарту, постарайтесь достать дискретную, подключить ее. В случае нормального запуска компьютера, проблема кроется именно в поломке встроенного адаптера.
- Наличие пыли.
Если ПК давно не чистился от пыли, то попробуйте очистить его от грязи внутри. Дело в том, что пыль обладает электропроводностью и при попадании на комплектующие части может затруднять работу. Почистите компьютер при помощи щеток и пылесоса, а затем собрав его воедино повторно попробуйте его включить.
- Поврежден кабель.
Данная причина одна из наиболее распространенных, но распознать ее довольно непросто и почему-то всегда пользователи обращают на нее внимание в последнюю очередь. Даже если шнур соединения не имеет видимых повреждений, и он не поддавался никаким механическим нагрузкам, он также сам по себе может сломаться
Попробуйте использовать иной соединительный шнур, и при нормальном отображении причина соответственно понятна. Только нужно быть точно уверенным в том, что другой кабель наверняка рабочий.
- Неправильное подключение.
Если к ПК имеют доступ несколько человек, то возможен вариант того, что при переподключении, соединительный кабель был вставлен не в тот разъем и на мониторе действительно ничего не будет отображаться. Современные материнки имеют в наличии разъемы видео, хотя интегрированного графического адаптера на процессоре или материнке может и не быть, а соответственно при подключении ничего показываться на экране не будет. И даже при наличии интегрированной графики, БИОС будет распознавать лишь предустановленную дискретную, которая, как правило мощнее, соответственно никакой картинки на экране не будет появляться.
- Выход из строя процессора или материнской платы.
Иногда, при включении компьютера, создается лишь видимость корректной работы системника (работает БП, крутятся кулеры и т.п.). На самом деле не всегда это говорит об исправности. При включении системника прислушайтесь, идет ли прерывистый звуковой сигнал, включается ли мышка с клавиатурой (загораются ли индикаторы), подается ли питание на флешку (должен загораться светодиод, хотя на некоторых моделях он не предусмотрен).
- Жизненные ситуации.
Бывают случаи, когда пользователь может случайно дернуть шнур питания, после чего монитор просто теоретически не может включиться. Могут быть установлены некорректные настройки.
Абсолютно все специалисты рекомендуют проводить диагностику, начиная именно с этого пункта, так, как это легче всего проверить.
Котел после розжига сразу же тухнет: причины и способы устранения
Если вы зажгли котел (не всегда это получается с первого раза) и он через несколько секунд потух, то причин этому гораздо больше. Особенно опасно, когда котел тухнет из-за срабатывания автоматики, при этом подача газа не прекращается.
Почему это происходит?
Тут есть несколько причин:
- Засоренный дымоход – чаще проблема возникает в частных домах, где установлены мощные котлы. Если в дымоходе имеется копоть и другие засоры, то нарушается тяга и котел мгновенно отключается в аварийном режиме.
- Не срабатывает термопара – загрязнение может быть в вытяжке, особенно в зимний период, когда пар, выходящий из нее, быстро конденсируется и оседает на стенках в виде плотной корки льда. Термопара может выходить из строя, если котел часто используют на максимальны мощностях.
- Загрязнения в запальнике – котел включается буквально на секунду и тут же гаснет, пламя в горелке отсутствует, а повторный розжиг не увенчивается успехом. Такое случается, если котел используют крайне редко, например на даче.
- Выход из строя клапана давления газа – его аварийное срабатывание без видимой причины приводит к прекращению подачи газа в горелку, соответственно котел сразу же тухнет.
Что можно сделать?
Диагностика неисправностей в данном случае является прерогативой специалистов. Категорически запрещено самостоятельно вскрывать газовое оборудование, проводить ревизию и ремонт. Это должен выполнять только мастер, имеющий разрешение.
Самостоятельно можно только проверить засорение, просветив фонариком вытяжку. Дальнейшие действия направлены на прочистку форсунки, оценку работоспособности запальника и контроль работы термопары. Обязательно проверяется исправность клапана давления.
Не включается ПК, крутятся вентиляторы в корпусе, на кулере процессора и видеокарте, но изображения на мониторе нет
Итак, еще раз напомню, что я не намерен рассказывать о возможных стандартных решениях проблем, а хочу дать вам малораспространенные, но возможные решения.
Естественно, если компьютер запускается, но на мониторе нет изображения, то логически пользователь может подумать, что либо проблема с монитором, либо проблема с видеокартой, но отнюдь, так происходит далеко не всегда.
Опытный пользователь ПК и энтузиаст на такие случаи всегда имеет POST-карту или же Speaker, но, допустим, вы обычный геймер или домохозяйка и ваши навыки в обслуживании ПК заканчиваются обычной чисткой от пыли корпуса снаружи, внутрь корпуса вы даже не заглядывали и вообще, естественно, ничего внутри компьютера не трогали в жизни.
Согласитесь, были у вас такие знакомые?
Вот и я с таким сталкивался. Как-то вызвала меня одна знакомая подруга — описывает проблему: запускаю компьютер, вентиляторы сильно крутятся, а изображение на мониторе не появляется. Включаю я компьютер — действительно, ничего не происходит, изображения на мониторе нет. Естественно, так как я шел домой к девушке, то ничего, кроме отвертки я с собой не взял, потому что подумал, что она банально не включила монитор в розетку или не подключила кабель к видеокарте. Проверил — все подключено правильно, попробовал подключить компьютер к телевизору — изображения нет, следовательно, проблема не в мониторе. Встройки у процессора не было, а видеокарту-затычку, естественно, я с собой не взял. Открыл корпус, осмотрел видеокарту, ни следов возгорания, ни запаха соответствующего от карты не исходило. Разбирать карту не стал, не было термопасты под рукой. Подключил ее в другой слот — проблема осталась. Осмотрел блок питания — ничего подозрительного, вздутых конденсаторов не заметил. Подключил компьютер к другому источнику питания — все также, изображения нет. Подозрения пали на материнскую плату. Естественно, внутри системного блока было все загажено, как и у любого пользователя, не относящегося к энтузиастам. Грязь была не только из-за пыли, компьютер насосался волос, дохлых мух и прочей гадости. Вытащил батарейку из материнской платы, закоротил контакты, вставил батарейку обратно — тот же эффект, на мониторе не появляется изображение.

Казалось бы, проверил все, что можно было проверить, но я так быстро не сдаюсь, что и вам советую делать — осталась лишь оперативная память. А с чем черт не шутит, подумал я, ведь у самого на платформе LGA 1155 была, практически, ежемесячная проблема с оперативной памятью — компьютер просто не включался, пока планки памяти не поменяешь местами. Достал я оба модуля ОЗУ, контакты обезжирил обычной стеркой, той стороной, которая стирает ручку. Слоты оперативной памяти тоже были загажены, их я прочистил чистой зубной щеткой. Вставил одну планку оперативной памяти в тот слот, который ранее не был занят и, о чудо, на мониторе появилось изображение. Далее я проверил заведомо, как выяснилось, рабочей плашкой памяти все слоты в материнской плате, все слоты оказались 100% исправны. Подумал, быть может, вторая планка памяти сдохла? Высунул заведомо рабочий модуль оперативной памяти, вставил на его место другой модуль — оказался рабочим. На конфликтность модули тоже проверил, прекрасно работают между собой. Компьютер был «отремонтирован».

Таким образом, все дело оказалось в типичном глюке оперативной памяти. Почему-то я встречал данный глюк только с памятью DDR3 на платформах LGA 1366 (особенно с трехканальным режимом работы ОЗУ), LGA 1155, AM3+ и LGA 1150
Вполне возможно, что данная проблема актуальна и для остальных платформ, поэтому в случае каких-то неполадок с ПК обратите внимание на оперативную память. А покупка такой дешевой, но полезной вещи как Speaker значительно упростит вам жизнь

Плохо подсоединенные провода
Вопрос «Почему монитор гаснет, а ноутбук (компьютер) продолжает работать» является чрезвычайно общим. Рекомендуется избегать самостоятельного разбора устройства: некоторые модели ноутбуков монолитны, а для их разбора потребуется использовать медиатор с тонким язычком и фигурные отвертки.
Дисплейный модуль и материнскую плату ноутбука соединяет так называемый шлейф, который представляет собой крайне уязвимый элемент. Если проблемы в шлейфе, (экран погас, но сам работает – ноутбук) следует попытаться плавно прижать нижнюю панель модуля экрана. Подобные манипуляции способны восстановить изображение, но в дальнейшем шлейф придется все-таки заменить.
Гаснет монитор при включении компьютера: интересный случай в моей практике
В этой статье я расскажу об одном интересном случае, который имел место в моей практике. Проблема заключалась в том, что при включении ПК выключался монитор. Изображение появлялось на пару секунд, но сразу пропадало. Экрана приветствия уже не было видно, хотя по звуку слышно, что Windows загрузился. То есть, системник продолжал работать, но на мониторе был черный квадрат Малевича.
Это довольно коварная проблема, которая появляется, когда хочет. Так было и в этом случае – вчера все нормально работало, а сегодня монитор уже не включался. Решение оказалось необычным, поэтому я и решил рассказать об этом в отдельной статье. Возможно, она поможет тем, у кого тоже гаснет монитор при включении компьютера.
- Запускаемся в безопасном режиме
- Проверяем драйвер видеокарты
- Удаляем драйвер и ставим новый
- В чем была проблема?
Запускаемся в безопасном режиме
При подобных симптомах причины бывают следующими:
- конфликтуют драйвера видеокарты;
- выставлено не поддерживаемое монитором разрешение;
- неправильно поставили драйвер видеокарты или установили новую, но «сырую» версию (периодически разработчики Nvidia или AMD радуют этим своих пользователей).
Чтобы определить, в чем же проблема, нужно загрузиться через безопасный режим. В подобном случае запускаются только самые необходимые службы, поэтому монитор будет работать. Чтобы зайти в «Безопасный режим», сразу при включении ПК постоянно щелкайте F8, пока не увидите меню. В нем-то и нужно выбрать пунктик «Безопасный режим».
После этого компьютер включится, и вы увидите черный рабочий стол. Так и должно быть.
Проверяем драйвер видеокарты
После того как вы запустили ПК, необходимо проверить работоспособность драйвера видеокарты. Для этого выполняете следующее:
- Заходите в Пуск, а затем переходите в Панель управления – Диспетчер устройств.
- Раскрываете раздел «Видеоадаптеры» и находите в списке вашу видеокарту.
- Нажимаете ПКМ, заходите в «Свойства» и проверяете состояние видеокарты.
- Если все работает, тогда открываете вкладку «Ресурсы» и проверяете, нет ли конфликтов.
Если и тут все нормально, тогда на раб. столе щелкните ПКМ и откройте «Разрешение экрана» (на Windows XP этот пункт называется «Свойства»). Поставьте низкое разрешение – например, 800 на 600 пикселей, сохраните изменения и перезагрузите ПК.
Если монитор включится, и вы увидели старый добрый рабочий стол – значит, причина устранена.
Удаляем драйвер и ставим новый
Если экран все равно гаснет через пару секунд или в 3-ем и 4-ом пунктах были обнаружены проблемы – тогда действуем по-другому:
- Снова включите ПК через безопасный режим, зайдите в «Диспетчер устройств» и удалите из списка вашу видеокарту. Таким образом вы удалите драйвер, из-за которого обычно и возникает эта проблема.
- После этого перезагрузите компьютер (в безопасный режим уже заходить не надо – ПК включится и так).
- Когда система загрузится – установите новый драйвер на видеокарту и снова перезагрузите компьютер.
В принципе, это должно решить проблему. Но в моем случае монитор все равно выключался через пару секунд. То есть, ничего не изменилось.
В чем была проблема?
Виноват был все-таки драйвер. Почему же не помогла его переустановка? Загвоздка оказалась в том, что на компьютере стояла старая видеокарта – Nvidia Geforce GTX 560 (2011 года выпуска, сейчас уже снята с продажи).
В новых драйверах, которые регулярно выпускаются разработчиками Нвидиа, поддержка старых моделей вроде бы есть, но, скорее, так – для галочки. На практике иногда возникают конфликты – новый «сырой» драйвер криво устанавливается и, соответственно, работает некорректно. Что, скорее всего, и произошло в данном случае.
В итоге проблема была решена следующим образом:
- Запустили ПК через безопасный режим, удалили драйвер и перезагрузились.
- Установили старый (!) драйвер с диска, идущего в комплекте (до этого устанавливалась последняя версия, загруженная с сайта Nvidia).
- Перезагрузили ПК – вуаля, все работает. Поставили поверх новый драйвер последней версии, еще раз перезагрузились – монитор работал и больше не выключался.
Вот такое решение получилось. И беглый анализ статей/советов в Google и Яндексе показал, что об этом почему-то нигде не упоминается.
Ну, теперь-то вы знаете, как решить подобную проблему. Просто поставьте старый драйвер – и монитор должен заработать.
Кстати, если у вас нет диска – это не проблема. Зайдите на сайт Нвидиа или АМД и загрузите архивный драйвер за какой-нибудь 2010 или 2012 год. Проверьте, что монитор работает, а затем сверху поставьте уже последнюю версию.







