Как исправить поврежденную корзину в windows 10 2021
Содержание:
- Прежде чем вы начнёте
- Не удается найти корзину на компьютере
- Как удалить корзину
- Как настроить время хранения и размер файлов в корзине
- Восстанавливаем системные файлы
- Корзина в Windows 10
- Инструкция по удалению корзину с рабочего стола
- Как изменить настройки корзины в Windows 10
- Корзина в Windows
- Изменить значок корзины в Windows 10
Прежде чем вы начнёте
Восстановление системы – это инструмент Windows, который, по сути, позволяет вернуть ваш компьютер во времени. Если вы случайно удалили файл, который вам всё ещё нужен, восстановление системы может вас спасти.
Перед тем, как начать «вынос мусора с компьютера», убедитесь, что функция восстановления системы включена. Создайте точку восстановления системы, к которой вы могли бы вернуться, если случайно удалите что-то важное
- Введите панель управления в поле поиска и нажмите Панель управления в результатах поиска.
- Нажмите Система и безопасность, а затем нажмите Система, если ваше окно панели управления находится в представлении категории.
- Нажмите Защита системы на левой панели. Откроется окно «Свойства системы».
- Убедитесь, что защита установлена в режим Включено для системного диска.
Если нет, щелкните диск, а затем нажмите Настроить.
- Нажмите Включить защиту системы, а затем нажмите Применить.
- Нажмите Создать рядом с Создать точку восстановления прямо сейчас для дисков, на которых включена защита системы.
- Введите слово или фразу, чтобы описать точку восстановления. Дата и время будут добавлены автоматически.
- Нажмите Создать. После завершения процесса появится сообщение «Точка восстановления успешно создана».
- Нажмите Закрыть. При необходимости вы сможете восстановить свои текущие настройки в будущем.
Не удается найти корзину на компьютере
В Корзина это одно из важных мест, где можно подготовить элементы к удалению
Итак, он приобретает некоторую важность, но иногда демонстрирует неустойчивое поведение. Например, он просто исчезает
Даже Кортана не может его найти. Хорошая новость заключается в том, что вы можете вернуть его следующими способами.
1] Восстановление корзины
Если вы случайно отключили корзину, Windows не сможет отобразить ее на экране рабочего стола. Поэтому, прежде чем делать что-нибудь необычное, убедитесь, что оно не отключено случайно. Если это так, сделайте это, чтобы устранить проблему.
Нажмите кнопку «Пуск» и выберите «Настройки». Выбрать ‘ Персонализация ’И на левой панели выберите Темы.
Затем под заголовком «Связанные настройки» нажмите на « Настройки значка рабочего стола ‘ ссылка. Список значков появится в окне «Значки рабочего стола».
Убедитесь, что флажок ‘Корзина’ установлен или нет. Если нет, установите флажок, чтобы он снова появился на экране рабочего стола.
2] Восстановить корзину
Если с помощью описанных выше действий не удалось восстановить значок корзины, возможно, он был удален. Итак, вам нужно будет воссоздать его. Вот что тебе следует делать.
Запустите проводник Windows, выберите ‘ Посмотреть »И выберите« Параметры ‘ справа. Щелкните стрелку раскрывающегося списка и выберите ‘ Изменить папку и вариант поиска ‘.
Затем, когда ‘ Свойства папки На экране компьютера появится окно, перейдите на вкладку «Просмотр» ‘ Показать скрытые файлы, папки и диски »И снимите флажок« Скрыть защищенные системные файлы (рекомендуется) »перед нажатием« Применить »и« ОК ». кнопки.
Теперь вернитесь в проводник и нажмите « Этот ПК ’Слева от панели, затем перейдите к диску« C: ». Здесь Вы найдете прямо вверху файл с именем ‘ $ Recycle.Bin ‘.
Получите доступ к содержимому этой папки, и вы должны увидеть значок корзины прямо там, вверху.
Когда увидите, щелкните правой кнопкой мыши корзину и наведите указатель мыши на ‘ Отправить »И нажмите« Рабочий стол (создать ярлык) ».
При подтверждении действия будет воссоздан значок корзины на экране рабочего стола. Хотя этот значок выглядит очень похожим на исходный, он отличается от своего предшественника. Как? вы не увидите, что он заполняется, когда вы добавляете в него элементы, и вы не можете очистить его, щелкнув ярлык правой кнопкой мыши. Однако вы все равно можете перетаскивать элементы в нее, как в обычную корзину.
Когда вы будете готовы очистить содержимое папки, просто дважды щелкните ярлык, щелкните правой кнопкой мыши корзину в появившемся окне, выберите « Пустая мусорная корзина ‘Вариант.
Настроив ярлык, снова активируйте «Скрывать защищенные системные файлы», чтобы скрыть важные файлы и папки.
3] Восстановить корзину
Вам следует попробовать этот метод, если два вышеуказанных метода не дали желаемых результатов. Иногда Корзина удаляется с экрана рабочего стола из-за поврежденных системных файлов Windows. Итак, чтобы исправить это, выполните следующие действия и посмотрите, поможет ли это решить проблему.
Нажмите клавиши «Windows + X» на клавиатуре. Щелкните правой кнопкой мыши «Командная строка» и выберите « Запустить от имени администратора ‘. При появлении запроса нажмите «Да».
Когда откроется окно командной строки, введите следующие команды одну за другой и нажмите Enter.
DISM.exe / Онлайн / Очистка-изображение / Scanhealth
DISM.exe / онлайн / очистка-изображение / restorehealth
sfc / scannow
Это должно решить проблему.
Вы также можете попробовать сбросить поврежденную корзину .
4] Убедитесь, что вы не находитесь в табличном режиме.
Перейдите в меню «Пуск», выберите «Настройки» и «Настройки системы». Выберите «Режим планшета» на левой панели окна и убедитесь, что кнопки рядом с опциями ниже выключены.
- Скрыть значки приложений на панели задач в режиме планшета
- Автоматически скрывать панель задач в режиме планшета.
Поскольку Windows 10 предназначена для работы как на настольных, так и на мобильных устройствах, возможно, ваш компьютер перешел в режим планшета, в котором значки рабочего стола не отображаются. Это обычно наблюдается в устройствах, работающих как ПК, так и планшет.
Загрузите PC Repair Tool, чтобы быстро находить и автоматически исправлять ошибки Windows
Надеюсь, это поможет, но если вам нужно, есть другие способы восстановить случайно удаленную корзину .
Как удалить корзину
- Чтобы удалить, нужно повторить способ 3 по восстановлению, только в параметре {645FF040-5081-101B-9F08-00AA002F954E} нужно поставить 1.
- В разделе HKEY_LOCAL_MACHINE\SOFTWARE\Microsoft\Windows\CurrentVersion\Explorer\Desktop\NameSpace удаляем раздел 645FF040-5081-101B-9F08-00AA002F954E
Перезагружаемся.
Способы переименования корзины
Первый
Самый простой выделить корзину и нажать F2
Второй
Заходим в реестре HKEY_CLASSES_ROOT\CLSID\{645FF040-5081-101B-9F08-00AA002F954E}
Там должен быть строковый параметр LocalizedString.
Нажимаем изменить и пишем свое имя.
Перезагружаемся.
Как настроить время хранения и размер файлов в корзине
По умолчанию размер корзины составляет 10% от размера свободного пространства на жестком диске. Если на ПК несколько жестких дисков, место для хранения удаленных файлов выделяется из всех. Пользователь может самостоятельно изменить размер корзины, а также переместить хранение основной папки с удаленными файлами с одного жесткого диска на другой.
Процесс изменения размера корзины предусматривает следующие манипуляции:
- На рабочем столе находим ярлык корзины и щелкаем по нему правой кнопкой мыши для доступа к меню.
- Выбираем пункт «Свойства».
- В открывшемся окне выбираем жесткий диск, на котором будут храниться файлы;
- Далее устанавливаем нужный размер корзины.
Сохраняем все произведенные изменения, нажав на кнопку «Применить». С помощью свойств корзины также можно включить функцию запроса подтверждения на удаление файлов, либо активировать функцию безвозвратного удаления файлов с компьютера без помещения их в корзину. Включать последнюю функцию нежелательно, часто возникают ситуации, когда нужные файлы удаляются случайно, восстановить их из корзины будет в разы проще, чем использовать специализированный софт (часто распространяется на платной основе).
Учитывайте, если свободное место в корзине меньше, чем размер удаляемого файла, данные будут удалены с компьютера безвозвратно без помещения на хранение в корзину.
В одном из ранних обновлений в операционную систему Windows 10 была добавлена функция, позволяющая активировать автоматическую очистку корзины от файлов, которые хранятся там определенное время. Для настройки времени для автоматического удаления файлов необходимо:
- Перейти в параметры компьютера.
- Выбрать пункт «Система».
- В боковом меню выбрать раздел «Память».
- Далее выбираем «Настроить контроль памяти».
В открывшемся меню можно выбрать время, через которое помещенные в корзину файлы будут удаляться с компьютера автоматически. Автоматическое удаление можно настроить и для папки «Загрузки».
Восстанавливаем системные файлы
В самую первую очередь восстановление системных файлов возможно с помощью той же процедуры, что и восстановление удалённой программы. Если это не помогло (например, у вас вручную выключена защита Windows 7 и откат невозможен), то пробуем другие средства.
Способ, описанный ниже, подойдёт в том случае, если ваша система запускается. Если нет — говорим сразу, обращайтесь к специалисту.
Заходим в меню «Пуск». В строке поиска вбиваем «Командная строка», которую нажатием правой кнопкой мыши открываем от имени администратора. В самой командной строке нужно ввести sfc/scannow и подождать.
Теперь у нас есть два варианта развития событий. В первом случае на экране компьютера отобразится следующее:
Изображение на экране говорит о том, что с системными файлами всё в порядке
Это значит, что у вас всё отлично, восстанавливать в самой системе ничего не нужно.
Второй вариант — Windows 7 и в самом деле с неполадками.
В этом случае Windows 7 обнаружила все ошибки и исправила их
Однако вашего вмешательства не требуется — система сама обнаруживает ошибки и сама же их исправляет. После этого, как мы видим на экране, операционная система просит перезагрузку. Перезагружаемся. Готово — данные восстановлены.
Видео: как восстановить удалённые програмы на Windows 7
Любые изменения, производимые с системными файлами, службами и пользователями Windows, вы делаете на свой страх и риск — помните это. Не стоит без крайней необходимости и соответствующих навыков влезать в работу стабильно функционирующей системы. Если всё же происходит сбой — обращайтесь к статье. Помните — всё, что вы не сможете сделать сами, сделает специалист. Стабильной вам работы в Windows!
Удалённые файлы в операционной системе Windows помещаются в специальную системную папку — корзину. Там они хранятся до момента очистки корзины или восстановления этих документов. Данная функция реализована во избежание случайного удаления пользовательской информации. Чтобы восстановить данные из корзины, выделите необходимые файлы, кликните правой кнопкой мыши на любом из них, и в контекстном меню нажмите «Восстановить». Удалённые документы будут возвращены в свои исходные каталоги.
В случае, когда требуется восстановить удалённую информацию и поместить её в другую папку, выделите и перетащите документы в необходимый каталог. Они будут перемещены (копии не останутся в корзине).
Корзина в Windows 10
Друзья, сознайтесь честно, когда последний раз вы очищали корзину? Месяца два назад? Бьюсь об заклад, многие пользователи вообще никогда этого не делали и думают, что очистка корзины происходит сама собой. Нет друзья, все удалённые вами файлы (иногда 50-100 ГБ), лежат в корзине и ждут, пока вы восстановите эти файлы или очистите корзину вручную. И в том, что корзина самоочищается время от времени, есть только доля правды. Когда в корзину добавляются новые файлы и её размер превышает максимально допустимый, то только в этом случае более старые файлы удаляются из корзины, а недавно удалённые продолжают там находиться долгое время. И всё бы ничего, но ведь корзина резервирует свой объём из пространства жёсткого диска, а если у вас вместо него твердотельный накопитель SSD размером 120 ГБ.
Недавно со мной произошёл забавный случай. Один мой знакомый купил переносной USB-жёсткий диск объёмом 1 ТБ и подсоединил его к своему ноутбуку, пользовался он им неделю, а затем позвонил мне и сказал, что его обманули и диск в объёме не 1 ТБ (1000 ГБ), а меньше.
Я приехал к своему приятелю и спросил его, почему он так решил. Он показал на окно Управления дисками и сказал, что купленный им внешний USB-диск в объёме не 1 ТБ, а всего 931,51 ГБ.
Я объяснил ему, что обманули нас уже давно и все к этому привыкли. В чём обманули? В том, что производители жёстких дисков взяли и разместили на жёстком диске1 000 000 000 000 байт, и сказали, что это ровно 1 ТБ! Но на самом деле это не соответствует действительности, ведь в компьютерном мире всё считается в двоичной системе исчисления (то есть, 1 Кбайт равен 1024 байт, но никак не 1000 байт), а значит 1 ТБ = 1024 гб = 1048576 мб = 1073741824 кб = 1 099 511 627 776 байт.
Из всего вышесказанного следует, что на жёстком диске объёмом 1 000 000 000 000 байт находится всего 931,51 ГБ.
Мой приятель выслушал меня, поморгал глазами, помотал головой, словно хотел стряхнуть с себя все эти многочисленные байты и сказал:
— Ну бог с ними, с этими килобайтами, ты вот ещё что скажи, с моего жёсткого диска 931,51 ГБ я удалил все файлы, но вот посмотри на свойства диска (D:), там написано, что занято 60 ГБ ! А чем занято?
Хороший вопрос, подумал я и включил в системе отображение защищённых системных файлови разгадка оказалась банальной, объём 60 ГБ занимала папка «Recycled», которая была не чем иным, как корзиной, заполненной удалёнными файлами!
Щёлкнув правой мышью на значке «Корзина», я вошёл в её свойства и увидел, что Корзина для диска (D:) составляла 80 ГБ.
Как оказалось мой приятель, неискушённый в компьютерных делах, думал, что корзина самоочищается при каждой перезагрузке компьютера. Я объяснил ему, что это не так и корзина очищается только вручную, затем посоветовал зарезервировать для корзины меньше места, к примеру – если его переносной жёсткий диск USB был в объёме 1 ТБ, то корзины для него было вполне достаточно 10 ГБ.
Даже если корзина будет заполнена файлами и пользователь забудет их удалить, то 10 ГБ не так много, как 80 ГБ.
А для диска (C:) (твердотельный накопитель) 120 ГБ мы зарезервировали корзину объёмом 1 ГБ.
Конечно можно было отметить пункт «Уничтожать файлы сразу после удаления, не помещая их в корзину», но думаю это будет перебор, так как небольшая корзина всё же нужна, ведь часто пользователи удаляют файлы по ошибке.
Вот такая простая история друзья!
Инструкция по удалению корзину с рабочего стола
- Чтобы начать работу, щелкните правой кнопкой мыши на рабочем столе и выберите «Персонализация».
Персонализация - На экране появится раздел Персонализация параметров Windows 10. Выберите «Темы» в списке подразделов слева, а затем нажмите «Параметры значков рабочего стола в правой части окна.
Выбираем Темы затем Параметры значков рабочего стола - Появится другое новое окно с надписью «Параметры значков рабочего стола» . В разделе «Значки рабочего стола» в верхней части окна вы увидите флажки для всех знакомых значков систем Windows.Снимаем галочку напротив Корзины
- Снимите флажок рядом с Корзиной, а затем нажмите «Применить» в нижней части окна, чтобы скрыть корзину с рабочего стола Windows 10. Вы увидите, что значок корзины мгновенно исчезнет.
Обратите внимание, что скрытие значка корзины не отключает или не изменяет функциональность корзины в Windows 10. Корзина будет по-прежнему существовать в фоновом режиме и улавливать ваши удаленные файлы в соответствии с вашими предпочтениями размера и продолжительности
Чтобы получить доступ или очистить корзину после скрытия ее значка на рабочем столе, запустите новое окно «Проводник», а затем введите «Корзина» в адресную строку «Проводник». Это приведет вас непосредственно к корзине и покажет вам любые файлы внутри.
Поиск корзины в проводнике
Кроме того, вы можете отменить описанные выше шаги, чтобы временно восстановить значок корзины, затем щелкните его правой кнопкой мыши и выберите «Закрепить на начальном экране. Это позволит пользоваться корзиной через Пуск.
Обычно на рабочем столе Windows 10 присутствует два обязательных значка, это значок «Корзина» и значок «Этот компьютер». Такой набор значков подходит для большинства пользователей и обычно не вызывает проблем. Но, некоторые пользователи любят поддерживать рабочий стол в идеальной чистоте и стремятся убрать эти иконки.
Как изменить настройки корзины в Windows 10
К аждый раз, когда Вы удаляете что-то в Windows, оно попадает в корзину. Оно сидит там до тех пор, пока корзина не дойдет до предварительно сконфигурированного максимального размера (или до тех пор, пока Вы не очистите корзину), после чего Windows удалит самые старые файлы в корзине, чтобы освободить место для новых. Это дает Вам возможность восстановить удаленные файлы, прежде чем они окончательно исчезнут.
Большинство людей просто оставляют корзину с настройками по умолчанию и позволяет ей выполнять свою работу. Однако сегодня мы поговорим о настройках, которые Вы можете сделать.
Корзина в Windows
В процессе работы на компьютере пользователь создает и удаляет файлы и папки. При удалении ненужных объектов они попадают в так называемую «Корзину», которая так же представляет собой системную папку.
Данную папку в Windows назвали корзиной не случайно.
По аналогии с обыкновенной мусорной корзиной в ней временно хранится выкинутый мусор (ваши папки и файлы) и при ошибочном удалении нужного объекта в ней всегда можно порыться, найти ошибочно удаленный объект и восстановить его обратно.
Восстановить информацию из корзины можно только если она была удалена непосредственно с жесткого диска компьютера. Удаленные файлы и папки с других носителей (CD/DVD диски, дискеты, флэшки) в корзину не попадают и соответственно восстановлению из корзины не подлежат, т.к. стираются окончательно.
Как устроена Корзина в ОС Windows
Как сказано выше, корзина – это специальная системная папка, создаваемая при установке операционной системы в корне каждого локального диска. Т.е. на какое количество локальных дисков разбит ваш винчестер, то столько и будет создано папок под корзину.
Данная папка принадлежит к категории системных объектов и по умолчанию скрыта от просмотра в проводнике Windows. Рядовому пользователю достаточно ярлыка, указывающего на эту папку и располагаемого, как правило, на рабочем столе. Иконка стилизована под обыкновенную мусорную корзину и является единой для всех локальных дисков, т.е.
открывая корзину двойным щелчком по иконке, вы увидите удаленные файлы со всех дисков.
Как и любая мусорная корзина, Корзина в Windows тоже имеет размер. Изначально, после установки операционной системы, под корзину выделяется 10% от общего объема локального диска.
Например у вас только один локальный диск С, под размер которого выделен весь объем жесткого диска в 500Гб. В этом случае размер корзины будет составлять 50Гб.
Если ваш винчестер разделен на 4 диска по 125Гб, то соответственно для каждого диска будет создана корзина по 1.25Гб.
В том случае если происходит удаление сразу большого объема информации, превышающего весь размер корзины, то удаляемая информация будет стерта без помещения в корзину, о чем Windows предупредит с помощью диалогового окна.
Размер корзины можно настраивать в большую или меньшую сторону.
Как настроить Корзину в Windows
Щелком правой кнопки мыши на иконке Корзины открыть контекстное меню и выбрать пункт «Свойства».
Открывшееся окно свойств позволит увидеть размер корзины для каждого диска и задать новый размер или настроить удаление объектов, минуя корзину, что делать не рекомендуется, т.к. при ошибочном удалении файла или папки восстановить его будет невозможно.
После установки новых значений нужно щелкнуть на кнопку «Применить» и закрыть окно нажатием кнопки «Ок».
Нужно заметить, что увеличение объема корзины происходит за счет полезного размера локального диска. И наоборот, при уменьшении объема корзины, полезный размер диска увеличивается.
Как очистить Корзину
Если вы уверены, что содержимое корзины вам не понадобится, то ее можно очистить. Для этого нужно вызвать щелчком правой кнопкой мыши по иконке корзины контекстное меню и выбрать пункт «»Очистить корзину». Операционная система предупредит, что объекты будут удалены безвозвратно и попросит подтверждения.
После очистки, иконка примет вид пустой корзины.
Как с помощью корзины восстановить удаленную информацию
Для восстановления файлов и папок из корзины нужно дважды щелкнуть по ее иконке. Содержимое корзины откроется в окне файлового проводника Windows, где вы сможете найти нужный объект. Щелчком левой кнопки мыши выберите файл или папку для восстановления и нажмите кнопку «»Восстановить объект» в верхней панели проводника.
Второй способ восстановления – это щелчок правой кнопки мыши на нужном объекте для вызова контекстного меню, в котором выбрать пункт « Восстановить»
Что делать если значок Корзины пропал с рабочего стола?
Изредка бывает, что в случае каких-либо действий самого пользователя или некорректной работы системных программ иконка корзины пропадает с рабочего стола.
В этом случае не стоит паниковать, нужно просто щелчком правой кнопки мыши на пустом месте рабочего стола вызвать меню, в котором выбрать пункт «Персонализация».
В открывшемся окне выберите слева кликните на ссылку «Изменение значков рабочего стола».
В следующем окне поставить галочку на пункте «Корзина». В результате этих действий иконка корзины опять появится на рабочем столе.
.
Изменить значок корзины в Windows 10
В сегодняшней статье рассмотрим различные способы изменения значка корзины в Windows 10.
Изменить значок корзины в параметрах системы
1. Откройте «Параметры значков рабочего стола»: в строке поиска или в меню выполнить (выполнить вызывается клавишами Win+R) напишите rundll32.exe shell32.dll,Control_RunDLL desk.cpl,,0 и нажмите клавишу Enter (также вы можете зайти в меню «Пуск»=> Параметры => Персонализация => Темы => в правой колонке нужно открыть «Параметры значков рабочего стола»).
2. В открывшемся окне есть «Корзина (полная)» и «Корзина (пустая)», давайте сначала изменим значок для полной корзины. Выберите «Корзина (полная)» и ниже нажмите «Сменить значок».
3. Нажмите на «Обзор» => откройте папку в которой расположен новый значок (значок должен быть ico формата, если у вас другой формат изображения — есть много онлайн конвертеров из одного формата в другой, к примеру image.online-convert.com/ru/convert-to-ico) => выберите значок и нажмите «Открыть» => выберите нужный значок и нажмите «ОК».
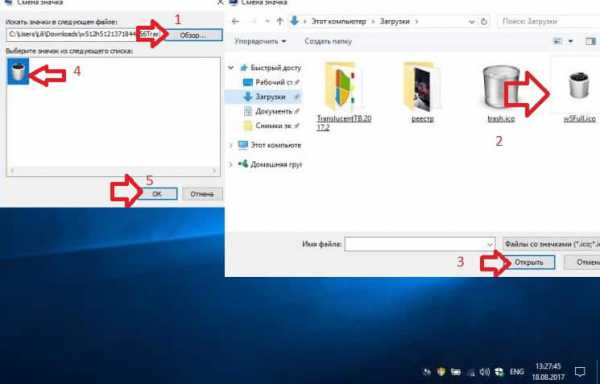
4. Теперь выберите «Корзина (пустая)» => Сменить значок => проделайте тоже, что и в третьем пункте. В последнем окне нажмите «ОК».
Изменить значок корзины в редакторе реестра
Перед редактированием реестра рекомендуется создать точку для восстановления системы.
1. Откройте редактор реестра: в строке поиска или в меню выполнить (выполнить вызывается клавишами Win+R) введите команду regedit и нажмите клавишу Enter.
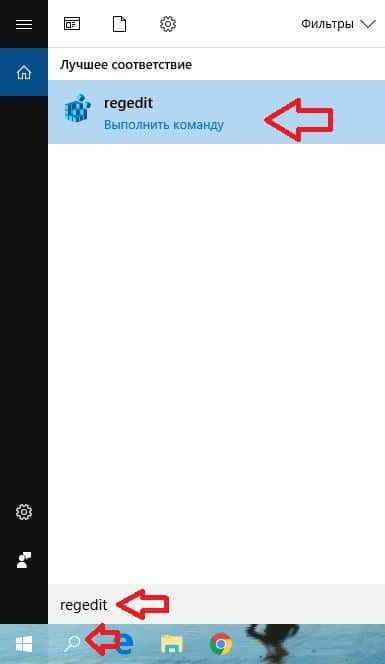
2.Перейдите по пути HKEY_CURRENT_USER\ Software\ Microsoft\ Windows\ CurrentVersion\ Explorer\ CLSID\ {645FF040-5081-101B-9F08-00AA002F954E}\ DefaultIcon. В разделе DefaultIcon параметр empty отвечает за пустую корзину, а full за полную.
3.Откройте параметр empty => в поле «Значение» пропишите полный путь к новому значку (значок должен быть ico формата, если у вас другой формат изображения — есть много онлайн конвертеров из одного формата в другой, к примеру image.online-convert.com/ru/convert-to-ico) и нажмите «ОК». К примеру, файл с изображением нового значка w5Full.ico находится в C:\Users\Lili\Downloads, путь в «Значение» нужно прописать следующий C:\Users\Lili\Downloads\w5Full.ico и нажать «ОК».
4. Теперь откройте параметр full и измените «Значение» как описано в третьем пункте.
Закройте редактор реестра, выйдите из системы и зайдите в нее снова, чтобы изменения вступили в силу.
Вернуть значки корзины по умолчанию
1. Откройте «Параметры значков рабочего стола»: в строке поиска или в меню выполнить (выполнить вызывается клавишами Win+R) напишите rundll32.exe shell32.dll,Control_RunDLL desk.cpl,,0 и нажмите клавишу Enter (также вы можете зайти в меню «Пуск»=> Параметры => Персонализация => Темы => в правой колонке нужно открыть «Параметры значков рабочего стола»).
2.Выберите «Корзина (полная)» и нажмите на «Обычный значок», теперь выберите «Корзина (пустая)» и тоже нажмите на «Обычный значок», нажмите «ОК».
На сегодня всё, если вы знаете другие способы или у вас есть дополнения — пишите комментарии! Удачи Вам







