Набираем текст голосом в документах гугл
Содержание:
- Задание команд
- Совместная работа с компьютером
- Голосовой набор текста онлайн – Speechpad.ru
- Голосовой набор текста
- Проверка и настройка микрофона
- Использование
- Обновления архива
- Обработка текста после транскрибирования
- Голосовой блокнот скачать на компьютер
- Включаем голосовой набор в настройках
- Расширения и дополнения для браузера Хром
- Расширение для браузера VoiceNote 2
- Плюсы и минусы набора при помощи голоса
- Использование голосового набора в Вайбер, WhatsApp
- Работа с модулем
- Как повысить качество речевого ввода текста на компьютере
- Приложения для голосового набора текста
- Что такое голосовой набор?
- Расшифровка аудио и видео в текст на биржах фриланса
- Что такое голосовой набор текста?
- Установка модуля и подключение
Задание команд
В голосовом блокноте есть возможность подачи команд голосом. При отмеченном флажке «Выполнять команды» во время непрерывной диктовки можно подавать команды. В настоящее время распознаются следующие команды: «Отменить», «Сбросить», «Вырезать», «Копировать», «Выделить», «Удалить» , «Забой» , «Остановить», «Смена языка 1», «Смена языка 2», «Прописные буквы». Команды работают только в авторизованном режиме и только если для них заданы вызывающие их слова.
На странице модуля «Голосовые команды» — https://speechpad.ru/commands.php можно задать слова для вызова команд. Язык слов может быть любым из доступных в голосовом блокноте. Слова не обязаны совпадать с названием команды. Лучше всего выбирать для команды хорошо распознаваемые слова.
Совместная работа с компьютером
Для использования голосового набора на ноутбуке или стационарном ПК потребуется подключение микрофона и установка десктопных версий мессенджеров. В таком случае можно будет диктовать информацию в микрофон, но текст будет отображаться в виде звуковых файлов.
Чтобы создать текст при помощи голоса, можно использовать приложение «Голосовой блокнот MSpeech» ( требует инсталляции на ПК) или онлайн-сервис Speechpad. После надиктовки информации в микрофон, расшифрованный текст отображается в окне, откуда его можно скопировать и вставить в текст сообщения мессенджера.
При работе с документами в Google.doc (в облаке), открываете документ на двух устройствах ПК и смартфон. При вводе текста голосом на мобильном устройстве изменения синхронно будут происходить на ПК.
Голосовой набор текста онлайн – Speechpad.ru
Первое расширение именуется Голосовой ввод текста – Speechpad.ru. Данное расширение позволяет выполнять голосовой набор текста в формы на различных сайтах.
Это могут быть комментарии, формы регистрации, различные форумы и т. п. Везде можно использовать данное расширение и выполнять набор текста голосом.
Этот способ предусматривает непосредственную диктовку текста в микрофон, использование компьютера и подключение к интернету.
Нажимаем синюю кнопку Установить. В течение короткого времени происходит установка расширения в браузер, и оно готово к работе.
Затем переходим на сервис – Блокнот для речевого ввода. Знакомимся с небольшой справкой и тогда проблем с настройками быть не должно.
Чтобы выполнить набор текста голосом в режиме онлайн, достаточно воспользоваться на сервисе вот этой формой.
Сейчас же можно опробовать, как функционирует голосовой ввод текста онлайн.
При нажатии на кнопочку включить запись она становится желтой и можно говорить в микрофон.
При этом текстовый фрагмент голоса появляется в поле предварительного просмотра. А затем автоматически переходит в результирующее поле.
Голосовой набор текста
Нажмите кнопку “включить запись”. При первом посещении сайта вверху браузера возникнет панелька с просьбой разрешить доступ к микрофону. Нажмите там кнопку “Разрешить” Говорите в микрофон Кнопка A/a меняет регистр первой буквы слова, рядом с которым находится курсор Кнопка Отменить удаляет из результирующего поля последний введенный фрагментКнопки пунктуации служат для ввода знаков с помощью мышиТекст в результирующее поле добавляется после последней позиции курсора. Если был выделен фрагмент текста в результирующем поле, то введенный текст будет его заменятьУстановка флажка Отключить управление заглавными буквами Google отменяет простановку заглавных букв анализатором Google.Если отмечен флажок Заменять слова пунктуации, то слова в голосовом вводе, совпадающие со знаками препинания, будут заменяться на эти знаки. Соответствующие слова можно увидеть, если навести мышь на кнопку знака. *В настоящее время Google самостоятельно заменяет слова: точка, запятая, вопросительный и восклицательный знаки, поэтому при отключении флажка замена все равно может проводиться. Смена языка для голосового ввода осуществляется выбором соответствующего языка в выпадающем списке. Если языка нет в списке, но он поддерживается для голосового ввода, то его можно добавить в кабинете пользователя (доступен после регистрации)Если отмечен флажок Выполнять команды, то во время ввода текста можно давать команды голосом. Если отмечен флажок Вывод в буфер обмена, то текст будет поступать не в результирующее поле, а в буфер обмена. Флажок работает только при установленном расширении блокнота.Поле Уровень распознавания отображает качество распознавания речи или вид ошибки, если она возникла.
Проверка и настройка микрофона
Прежде всего подключите микрофон к компьютеру. Если вы хотите использовать встроенное устройство ноутбука или веб-камеры, то ничего подключать не надо. Затем найдите на панели уведомлений значок динамика. Он может быть спрятан под галочкой.
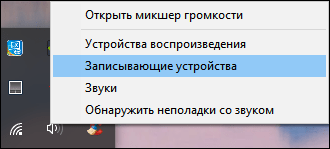
Кликните по значку динамика правой кнопкой и выберите пункт «Записывающие устройства». Это откроет список оборудования, которое можно использовать для записи звука. В этом списке должен быть и ваш микрофон вне зависимости от того, подключен он отдельно или встроен в ноутбук.
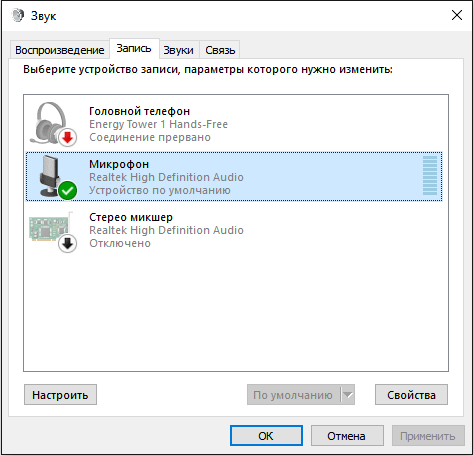
Если в списке записывающих устройств пусто, кликните на свободном месте правой кнопкой мышки и отметьте пункты «Показывать отключенные устройства» и «Показывать отсоединенные устройства». После того как микрофон появится в списке, откройте правым кликом его меню и выберите опцию «Включить». Также убедитесь, что он назначен устройством по умолчанию.

Удостовериться в том, что система воспринимает звук с микрофона, очень просто: скажите в него что-нибудь. Если справа появляются зелёные полосы, значит всё готово к голосовому вводу. Попробуйте говорить тише или громче — вы заметите, как количество зелёных полос меняется в зависимости от громкости голоса.

При желании можно попробовать изменить стандартные параметры микрофона, добившись некоторого улучшения качества записи. Для этого:
- Кликните правой кнопкой по микрофону.
- Откройте его свойства.
- Перейдите на вкладку «Уровни».
- Поставьте максимальные значения громкости и усиления.
- Откройте вкладку «Улучшения».
- Включите подавление шума и эхо.
Количество опций для улучшения зависит от того, какая звуковая карта установлена на вашем компьютере. К сожалению, некоторые из них не имеют вообще никаких параметров для настройки, кроме управления громкостью и усилением. Но для голосового ввода это не критично — главное, чтобы система в принципе воспринимала звук через микрофон.
Использование
После установки расширения, в контекстном меню Chrome (то есть в меню, показывающемся при нажатии правой кнопке мыши в окне Chrome) появится пункт Speechpad. Реакция на нажатие на этом пункт зависит от положения курсора мыши.
Если курсор был в редактируемом поле на веб сайте, то голосовой ввод будет производится непосредственно в это поле. При первом обращении к этой функции для сайта работающего по защищенному протоколу (https), и каждый раз для сайта, работающего по обычному (http) протоколу, во всплывающей панели вверху браузера будет нужно разрешить доступ к микрофону. После чего поле ввода станет розовым и в него начнется голосовой ввод. После окончания речи, цвет поля вернется к обычному. В версии 6.4 добавлена возможность длительного ввода в редактируемое поле. В этом случае для окончания ввода в поле нужно снова выбрать на нем пункт Speechpad.

Если курсор не был в поле редактирования, то откроется голосовой блокнот и автоматически начнется запись речи. В зависимости от установки флажков Вывода в буфер обмена и Интеграции с OS блокнот запустится с отмеченными опциями.
Обновления архива
Пробная версия
26.05.2015 — добавлена обработка знака «возврат каретки»
07.06.2015 — компиляция с поддержкой устаревшей Windows XP
09.06.2015 — учет изменений в коде расширения
09.06.2015 21:08 — добавлена цифровая подпись
18.06.2015 — обработка команды «Забой»
Рабочая версия
19.06.2015 — убрано ограничение по дате (пробная версия работала до 21.06.2015)
11.10.2015 — исправлен баг, проявившийся в месенджерах Viber и Telegram
27.02.2016 — возможность установки окна SpeechPad поверх других окон
06.03.2016 — поддержка голосового ввода горячих клавиш в Windows
03.12.2016 — внесены изменения для корректной работы Chrome версии 55
04.12.2016 — модуль теперь работает для любых версий Chrome
01.06.2017 — обновление цифровой подписи
Обработка текста после транскрибирования
Текст получаемый методом распознавания речи содержит ошибки. Для его исправления используются метки времени, полученные при транскрибировании. В этом режиме нужно также отключить флажок запускать синхронно с записью или воспользоваться горячей клавишей запуска/останова проигрывателя для расширения блокнота.
Алгоритм исправления следующий:
1) текст с метками сначала приводится к более удобному виду последовательным нажатием кнопок метки в SRТ и SRT в метки
2) выставляется флажок запуск с меток времени
2) курсор устанавливается на нужное место текста
3) с помощью горячей клавиши или с помощью кнопки включить/выключить проигрыватель прослушивается данный кусок записи (срабатывает ближайшая слева от курсора метка времени)
4) вручную или при использовании кнопок блокнота редактируется текст
5) метки убираются нажатием на кнопку убрать метки времени, или текст приводится к формату SRT (если делаются титры для Youtube)
Пакетный режим транскрибирования аудио и видео файлов
Транскрибирование аудио и видео файлов в пакетном режиме (для более чем двух файлов) относится к премиум-функциям голосового блокнота. Как и расширенные функции они доступны после оплаты в кабинете пользователя. Чтобы попробовать этот режим нужно при загрузке аудио и видео выбрать сразу несколько аудио или видео файлов, удерживая при выборе мышью клавишу Ctrl.
Обращение в техническую поддержку
При обращении в техническую поддержку. Нужно прислать четыре скриншота:1. Экран окна блокнота (можно сделать два скриншота, если не помещается)2. Скриншоты вкладок записи и воспроизведения звука3. Скриншот настройки микрофона в Chrome (chrome://settings/content/microphone)
Голосовой блокнот скачать на компьютер
Голосовой блокнот Speechpad Вы можете скачать на компьютер. Перед тем как его скачивать, нужно открыть браузер Гугл Хром и перейти на главную страницу этого сервиса. В других браузерах данный сервис работать не будет. Итак, как скачать голосовой блокнот?
Первым делом, нам нужно установить расширение голосового блокнота в Гугле. Это необходимо сделать, чтобы впоследствии успешно скачалась программа голосового ввода на компьютер.
Для этого откройте ссылку Интернет магазина в Гугл (https://chrome.google.com/webstore) и напишите в поиске название расширения Speechpad. Затем нажмите кнопку «установить». ( Рисунок 1).
После этого, Вам нужно скачать специальный архив, и распаковать его на компьютере. Найти этот архив Вы сможете на сайте разработчика (https://speechpad.ru/blog/windows-integration/). Когда распакуете архив с приложением голосового ввода, нажмите на файл «install host bat» и для продолжения любую клавишу на компьютере. Тогда эта программа скачается и на компьютер.
Включаем голосовой набор в настройках
В ОС Андроид имеется стандартная функция диктовки слов голосом, которую можно включить в настройках, не скачивая дополнительных приложений. Система автоматически добавит значок микрофона на электронную клавиатуру, и вы сможете пользоваться ею тогда, когда вам нужно.
Как включить голосовой набор на Андроид:
- Через главное меню зайдите в «Настройки». Там выберите пункт «Язык и клавиатура» (в некоторых моделях «Язык и ввод»), а потом – «Клавиатура Android» (или же «Клавиатура и способы ввода»).
- В этом подменю найдите и нажмите «Голосовой ввод».
- Система предложит вам выбрать, где вы хотели бы видеть клавишу микрофона, которая и отвечает за распознавание речи. Вы можете разместить ее на основной клавиатуре или же в меню символов.
Если включенный ввод вам больше не нужен, и вы хотите его отключить, в этом же меню выберите кнопку «Отключить» или снимите галочку с соответствующего пункта.
Расширения и дополнения для браузера Хром
В магазине Хром также можно скачать расширения (дополнения), которые устанавливаются в браузер Хром, и дополняют его функционал голосовым набором текста. Установив такое расширение (его значок появится в панели управления браузера справа), вам будет необходимо сначала определиться с языком ввода и другими настройками (кликаем на соответствующий значок расширения в панели управления).
Чтобы воспользоваться функционалом приложения нужно установить курсор в место набора теста, кликнуть правой клавишей мыши, выбрать в появившемся меню опцию установленного расширения (например, Speechpad) и начать диктовку текста голосом онлайн.
Расширение Speechpad переводит речь в текст
Расширение от уже упомянутого мной сетевого сервиса – Speechpad для Гугл Хром. После установки данного расширения в браузер вы сможете осуществлять голосовой набор, установив курсор в нужное место, кликнув правой клавишей мыши и выбрав в появившемся меню опцию «Speechpad».
Дополнение Войснот II с голосовым блокнотом
Войснот II – сервис для браузера Chrome, предназначенный для набора голосом онлайн. После установки данного сервиса он появится в списке сервисов данного браузера, туда можно перейти, набрав в адресной строке: chrome://apps/ и нажав ввод.
После клика на соответствующий значок сервиса открывается новое окно, в котором вы можете осуществить голосовой набор текста, для чего необходимо кликнуть на кнопочку с изображением микрофона.
Расширение для браузера VoiceNote 2
Еще одно расширение, но уже с другими свойствами и набором инструментов — VoiceNote 2. Это голосовой блокнот. Он отличается от предыдущего расширения тем, что представляет собой средство определения голоса и преобразования его в текст со встроенным небольшим редактором. Чтобы очередной раз не вставлять длинную ссылку, вы сможете найти его в том же магазине расширений для браузера Chrome.

После его установки на панели инструментов появится небольшой значок. Он запускает окно редактора. Для начала голосового ввода нужно нажать справа на панели желтый значок с микрофоном. Начните говорить в подключенный к компьютеру микрофон и результат будет отображаться в редакторе. Чтобы в предложениях было меньше ошибок, старайтесь диктовать громче и произносить слова четко. Иначе нужно будет подправлять некоторые слова при помощи клавиатуры. Чтобы вставить текст с голосового ввода в документ Word из онлайн-редактора, выделите его и скопируйте.
Плюсы и минусы набора при помощи голоса
Плюсы:
- Благодаря этим приложениям, фрилансеры могут хорошо подзаработать, занимаясь транскрибацией. Множество заданий такого рода можно найти на бирже Work-zilla, – это излюбленное место новичков в удалённой работе. Вам только остаётся включить программу и чуть позже подкорректировать текст в Word.
- Экономия времени и сил.
- Отличная находка для людей с ограниченными возможностями.
- Для творческих людей выше предложенные сервисы – палочка-выручалочка, все идеи можно быстро записать, просто озвучив голосом, чтобы не забыть.
К сожалению, существуют и минусы при работе с данными сервисами:
- Если в помещении, где вы надиктовываете, есть посторонние звуки, то распознавание слов и словосочетаний в разы ухудшается.
- Многие приложения, работающие онлайн, доступны только в браузере Google Chrome.
- После набора нужно уделить время на редактирование и корректировку текста.
- Необходимо иметь качественный чувствительный микрофон.
- Желательно иметь хорошую дикцию, чтобы уменьшить риск возникновения ошибок.
Использование голосового набора в Вайбер, WhatsApp
Чтобы использовать голосовой набор сообщений Ватсап, Viber на Android, нужно сделать следующее:
- Запустить мессенджер.
- Открыть чат с нужным собеседником;
- Нажать на строчку сообщения, чтобы открылась виртуальная клавиатура.
- Найти пиктограмму микрофона на нижней панели и выбрать ее;
- Произнести слова – они тут же появятся в поле набора текста, после этого останется только нажать на кнопку отправки.
Можно использовать встроенный микрофон мессенджера, но в этом случае, собеседнику придет звуковой файл, а не текст. Чтобы отправить такое сообщение, потребуется нажать и удерживать микрофон, после того, как он будет отпущен, сообщение в виде аудиофайла будет доставлено получателю.
Работа с модулем
Подключив услугу, переходим вновь на страницу блокнота и отмечаем флажок интеграции. Включаем запись. Теперь, если открыть какое-нибудь приложение Windows и начать говорить, то текст будет появляться в нем сразу после позиции курсора.
Для удобства непрерывного ввода текста в настройках расширения (для доступа к которым нужно щелкнуть на значке SpeechPad в правом углу браузера) есть переключатель выбора режима добавления пробела. Этот переключатель определяет спереди или сзади добавлять пробел к фразам.
В статье об эффективной работе в голосовом блокноте даются рекомендации по использованию блокнота в режиме интеграции с OS.
Как повысить качество речевого ввода текста на компьютере
Любой сервис или программа для обработки речи, преобразования её в текстовый вид будет работать лучше, если обеспечить для этого все условия, ведь качество написания напрямую зависит от правильно настроенного микрофона, дикции пользователя, отсутствия дополнительного шумового сопровождения. Не стоит надеяться, что распознаватель голоса будет корректно работать, если имеются явные речевые дефекты. Чтобы снизить количество ошибок и меньше посвящать времени корректировке текста, нужно соблюдать следующие условия:
- Для корректного преобразования речи необходимо чистое произношение и отсутствие посторонних звуков. Если максимально чётко выговаривать слова с расстановкой знаков препинания, править текст не придётся слишком долго;
- Перед выполнением работ необходимо настроить микрофон. Если нет возможности ликвидировать посторонние шумы, лучше снизить его чувствительность и произносить слова громче и внятнее;
- Не нужно произносить слишком длинные фразы, приправленные множеством сложных синтаксических конструкций.
Если следовать этим рекомендациям и приловчиться диктовать правильно, программа будет писать текст с минимальным содержанием ошибок, что благоприятно скажется на вашей производительности труда. При этом рассматривать речевой ввод как стопроцентную альтернативу клавиатурному набору пока не приходится, корректировка потребуется однозначно, но многим пользователям такая возможность облегчает повседневные задачи.
Приложения для голосового набора текста
Помимо интегрированного способа преобразования голоса в текст, можно использовать и сторонние приложения. Например, установив бесплатно из Play Market приложения для распознавания речи. Наиболее популярные из них – это Speech To Text и Voice To Text.
Speech To Text
Это приложение для голосового ввода на Андроид, обеспечивающее непрерывное распознавание речи. Оно поддерживает до 60 языков. У пользователя есть возможность создать свой словарь, куда будут входить знаки препинания, адреса, номера телефонов и прочее.
Используя программу, можно создавать неограниченное количество заметок, сообщений, пользуясь только голосом. Оно также отличается высокой скоростью распознавания, и может работать в автономном режиме, без интернета.
Voice To Text
Приложение поддерживает 30 языков, набранный текст можно передать через «Голубой зуб», отличается высокой точностью распознавания, но не предназначена для больших объемов текстов. Рекомендуется использовать для мессенджеров, электронной почты и пр.
Что такое голосовой набор?
Не надо быть Эйнштейном, чтобы догадаться, что под голосовым набором принято понимать надиктовку текста, то есть, когда вы разговариваете в микрофон, а компьютер или смартфон распознает, что вы сказали и обрабатывает.
Самый простой способ проверить как это работает — пойти в Гугл или Яндекс. Зайдите на главную страницу поисковика и нажмите на изображение микрофона, который расположен в правом углу поисковой строки. Теперь что-то скажите — поисковик мгновенно распознает и выдаст результаты.

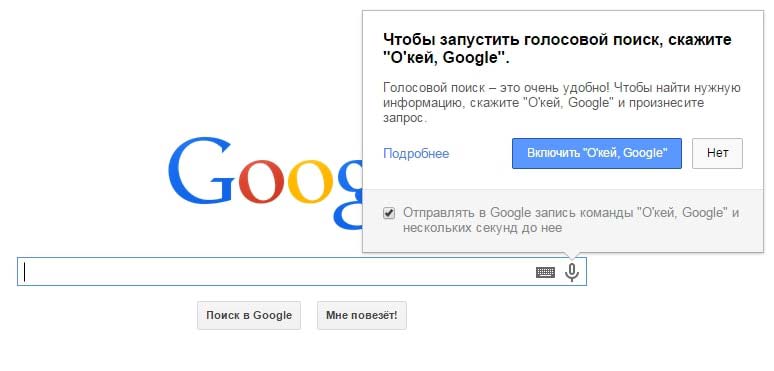
Хочу заметить, что эта технология, применяемая в Гугл и Яндекс, успешно работает на компьютере, на андроид смартфоне, Мак устройстве и на айфоне. Производительность вашего устройства не имеет значения. Ведь оно по сути является проводником: потребляет информацию и передает ее на сервисы Гугла. Имеют значения два фактора:
● Качество микрофона: чем он более чувствительный и качественный, тем лучше. Иногда бывает, что Гугл некорректно распознает сказанные вами фразы. В таком случае проблема не в вашем ноутбуке или смартфоне, а именно в качестве микрофона. Попробуйте подключить внешний микрофон — и вы увидите, как изменится работа Гугла.
● Скорость Интернета влияет на скорость реакции сервиса. Для того, чтобы Гугл обработал вашу аудиоинформацию, он должен ее получить. В этом случае важную роль играет не то, сколько оперативной памяти установлено на ПК и не то, какой версией Windows он управляется, а скорость отгрузки. Будьте внимательны, не загрузки, а отгрузки.
То, что вы скачиваете фильмы за несколько минут, еще не значит, что скорость отгрузки у вас высокая. Как правило, эта проблема актуальна при использовании мобильного Интернета. Но если вы без проблем общаетесь в Скайпе или в Вайбере, то думаю, у вас все с этим будет ОК.
Расшифровка аудио и видео в текст на биржах фриланса
Что касается ручного перевода, то можно заказать на бирже фриланса расшифровку речи в текст. На бирже фриланса одни пользователи (заказчики) размещают заказ, выбирают исполнителя и оплачивают работу. А другие пользователи (фрилансеры) берут заказы, выполняют необходимую работу и получают за нее оплату.
Как же можно сделать заказ на бирже фриланса? Сначала нужно зарегистрироваться на сайте биржи, то есть пройти там регистрацию. Затем можно будет разместить заказ – задание на транскрибацию.
Для своего заказа на бирже можно выбрать исполнителя – человека, который будет делать транскрибацию. Для этого необходимо, чтобы хотя бы один из потенциальных исполнителей согласился взяться за предложенную работу. Если же никто не взял заказ, то нужно менять его параметры, например, повышать цену за работу.
Оплата за выполненную работу осуществляется не напрямую исполнителю-фрилансеру, а через биржу фриланса. При размещении заказа обычно требуется пополнить счет на сумму, необходимую для выполнения транскрибации. Кроме того, может быть комиссия биржи за посредничество в виде фиксированной суммы или фиксированного процента от суммы заказа. Оплата работы проводится после ее проверки и одобрения заказчиком. Чаще всего сумма отправляется исполнителю одновременно с одобрением его работы заказчиком.
Прежде чем делать заказ, стоит прочитать правила биржи, касающиеся проверки выполненного задания, его оплаты, а также ввода и вывода денег на биржу. Вывод денег нужен, чтобы оставшиеся деньги, планировавшиеся для оплаты других заказов, могли вернуться обратно заказчику, а не остались бы навсегда на бирже.
Ниже предлагаю две известных биржи фриланса, где можно разместить заказ для перевода речи в текст с помощью фрилансера: weblancer.net и freelance.ru.
Две биржи фриланса
Расшифровка аудио и видео в текст (транскрибация) на бирже фриланса weblancer.net:
Биржа фриланса weblancer.net
Другая биржа, где можно заказать расшифровку аудио/видеозаписей – freelance.ru
Биржа фриланса freelance.ru
Дополнительные материалы:
1. Голосовой поиск на компьютере через Гугл Хром или Яндекс Браузер
2. При просмотре роликов на ноутбуке заикается звук
3. Как всегда открывать видео удобным плеером в Windows 10
4. Программы для создания электронной книги
5. Оповещения Google Alerts – зачем и как пользоваться, примеры использования
Статья впервые была опубликована 5 июля 2017 г., последнее обновление 13 мая 2021 г.
Распечатать статью
Получайте актуальные статьи по компьютерной грамотности прямо на ваш почтовый ящик. Уже более 3.000 подписчиков
.
Важно: необходимо подтвердить свою подписку! В своей почте откройте письмо для активации и кликните по указанной там ссылке. Если письма нет, проверьте папку Спам
Что такое голосовой набор текста?
Мы привыкли к тому, что если нужно что-то напечатать на компьютере, то без клавиатуры не обойтись. А если нужно напечатать быстро? Тогда можно просто этому научиться. Сейчас есть масса платных и бесплатных тренажеров слепой быстрой печати. Да и курсы всякие имеются на эту тему. Было бы желание и время… И время… Если с желанием обычно нормально, то со временем часто не очень. Нужно около месяца на реальное убыстрение печати. А времени обычно нет. Как всегда, нужно уметь быстро печатать “всегда”. И еще.. Для быстрой печати очень часто нужно покупать специальную клавиатуру. Далеко не каждая “штатная” подходит для этого дела. Ну это так, к слову.
Ладно. Если учиться быстро печатать долго, то нет ли других технических способов убыстрить этот процесс? Ведь на дворе XXI век! Конечно же есть. Если Вы умеете быстро писать обычной ручкой, то есть смысл рассмотреть покупку “умной” ручки. Что это такое? Это ручка с умной электронной начинкой. Вы можете писать или на специальном блокноте, или даже на обычной бумаге, а умная ручка сразу же запоминает Ваши каракули к себе в память. И переводит их в электронный текст. И потом можно выгрузить готовую статью в любой текстовый редактор. Немного “подрихтовать” ее… И готово! Кстати, стоят такие “чудо-девайсы” не очень дорого. В районе 10 000 – 15 000 рублей (на момент написания данной статьи).
Что такое голосовой набор текста? Вкратце это выглядит так. Вы просто говорите текст в микрофон. При этом не забыв запустить специальную программу, открыв сайт или приложение на смартфоне. Ваши слова тут же отображаются в виде текста в окне программы. Потом можно отредактировать этот текст и сразу же копировать в текстовые редакторы. Кстати, в некоторых сервисах можно не только говорить самому, а подключить например Ютуб. Или загрузить аудиофайл. И сервис перевода голоса в текст тоже все прочитает и расшифрует.
Установка модуля и подключение
Для установки модуля на компьютер нужно скачать zip архив (обновлен 01.06.2017) и распаковать его в папку на вашем компьютере (только не оставляйте его в папке download), затем запустить файл install_host.bat в этой папке. Для удаления программы (ну если не понравился) нужно запустить файл uninstall_host.bat и затем удалить папку.
Если теперь открыть голосовой блокнот, то флажок интеграции с OS станет доступен.

Но рядом с флажком будет стоять слово выкл, показывающее, что услуга не включена.
Чтобы попробовать или оплатить интеграцию нужно войти в кабинет пользователя на страницу его профиля (cтраница профиля доступна после регистрации в сервисе). Для первичного ознакомления надо нажать кнопку Включить тестовый период.
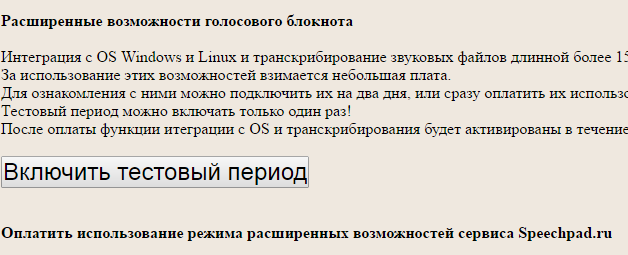
После этого в графе оплаченный период вместо нулей появится дата, до которой сервис будет доступен.

Включать тестовый период можно только один раз. Дальнейшая работа возможна только после оплаты, кнопки которой находятся ниже на этой же странице.







