Почему греется проц компа или ноутбука
Содержание:
- Как выявить перегрев
- Почему греется процессор
- Профилактика проблемы
- Причины нагрева компонентов ПК
- Как проверить температуру ноутбука?
- Профилактика перегревания
- Устранение найденных проблем
- Советы по обеспечению долговечности видеокарт
- Из-за чего сильно греется процессор
- Причины перегрева процессора
- Почему греется процессор на компьютере что делать с этим
- Как выявить перегрев
- Диагностика ПК
- Почему греется процессор на компьютере?
- Важная информация
- Перегревается процессор: что делать после изучения причин?
- Что следует сделать?
Как выявить перегрев
Чтобы определить, что система действительно перегрелась необходимо провести простые манипуляции
Для начала важно определить настоящую температуру процессора. Для этого сравнивают два показателя:
- Нагрев во время минимальных нагрузок.
- Показатели в процессе интенсивной работы.
Как правило, средняя температура в обычном режиме достигает 40-50 градусов. Если компьютер работает с несколькими программами одновременно, термометр может показать 50-70 градусов.
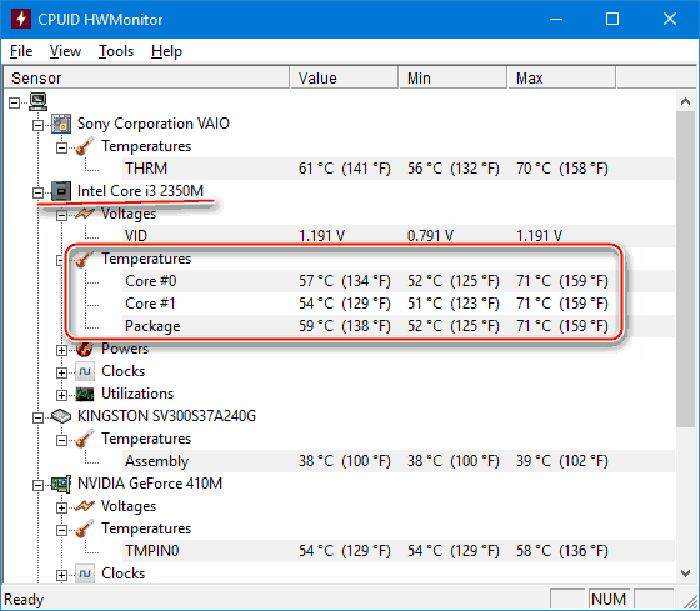 Мониторинг системы
Мониторинг системы
Однако определить температуру процессора «на ощупь» невозможно. Для мониторинга системы используют специальные программы, позволяющие отслеживать качество работы ПК, в том числе и его рабочие температуры.
Почему греется процессор
Центральный процессор представлен в виде интегральной схемы. Он выполняет все электронные вычисления, регулируя работу компьютера.
Сам ЦП имеет довольно компактный размер. Плата величиной со спичечную коробку имеет толщину всего несколько миллиметров. При этом львиная доля материала, из которого сделана схема, приходится на металл. Не удивительно, что столь важная часть при работе компьютера ощутимо нагревается. А иногда и перегревается.
Незначительное нагревание металлических элементов детали предусмотрено производителем. Однако допустимый температурный режим может соблюдаться лишь в случае полной исправности ПК. Если же один из факторов мешает работе, процессор вполне может перегреться.
Центральный процессор представлен в виде интегральной схемы
К слову, перегрев по вине дефекта самого ЦП случается крайне редко. В большинстве случаев причиной становятся окружающие плату системы. Если же причина кроется в самой схеме, то чаще речь идет о ее браке или изношенности.
Основные причины перегрева процессора:
- Неисправность системы охлаждения. Самая частая причина — повышение температуры соседних плат, в частности кулера.
- Загрязнение корпуса. Пыль и ворсинки, попадающие через решетку, оседают в недрах компьютера и играют роль «утеплителя», препятствуя охлаждению деталей.
- Износ термопасты. Раствор, нанесенный на схему, потерял свои качества и требует замены.
- Попадание пыли в сокет. Если ворс забился в щели вокруг процессора, ситуация угрожает не только отдельным деталям, но и всей системе.
- Перманентная нагрузка. Работа на пределе в режиме 24/7 может привести к перегреву.
- Разгон системы, выполненный накануне.
Пример запыления кулера
Нередко причиной торможения компьютера становится заражение вирусом. В результате этого система повышает производительность и, соответственно, разогревается на максимум.
Профилактика проблемы
Проблему гораздо легче предупредить, нежели решить. Это касается и ухода за компьютером
Чтобы избежать его перегрева, важно знать правила профилактики для ЦП:
-
Мониторинг системы. Установка программ для наблюдения за состоянием системы поможет выявить проблему сразу после ее возникновения.
-
Регулярная чистка. Раз в полгода рекомендуется заглядывать под крышку компьютера, даже если он работает без сбоев. Регулярная чистка — залог «здоровья» ПК.
-
Смазка подвижных элементов и замена термопасты. Частота манипуляций зависит от характера использования машины. Для игровых компов подойдет одна замена в год. Офисные системники можно обрабатывать реже — раз в три года.
-
Рациональная укладка кабелей. В блоке много свободного места, однако не стоит «свешивать» внутренние шнуры с потолка. Хаотично расположенные кабели мешают свободному оттоку горячего воздуха.
-
Мощность кулера. Самый надежный способ поддержки прохлады в системнике — покупка более продвинутого кулера. Советуется приобрести вентилятор с большей степенью теплоотвода, нежели был установлен до этого.
ЦП — важнейшая деталь компьютера, от состояния которой зависит скорость работы ПК
Чтобы получить максимальную производительность устройства, важно знать, почему перегревается процессор и как этого избежать
Причины нагрева компонентов ПК
При штатной работе компьютера нагрев и снижение производительности могут быть незаметны. Проблемы начинают возникать при выполнении сложных операций: обработки видео, фотоматериалов, воспроизведения видео в высоком разрешении или при прямой трансляции. Особенно это заметно во время игр, сильно увеличивающих нагрузку на процессор и видеокарту компьютера. Падение производительности в этом случае наиболее заметно. Игра начинает подтормаживать, картинка прерываться, а играть становится неудобно.
× Важно! В последних версиях Windows процессоры с видеокартами поддерживают аварийное отключение ПК, когда температура какого-либо элемента превышает максимально допустимую. Если во время работы устройство периодически отключается, то это серьезный повод разобраться в проблеме.. Основные причины перегрева:
Основные причины перегрева:
- Высохшая термопаста.
Термопаста представляет собой густую массу белого или серого цвета. Она имеет в составе мелкие частички различных металлов с высокой теплопроводностью, которые ускоряют теплообмен между комплектующими и радиатором охлаждения. Менять ее рекомендуется каждые 1-3 года. В зависимости от режимов использования компьютера и качества самой пасты. Высохшая термопаста мешает охлаждению.
Пример высохшей термопасты
- Неисправность системы охлаждения.
Компьютер требует регулярной механической очистки хотя бы раз в полгода. Вентиляторы, которые отвечают за охлаждение системы вместе с воздухом засасывают пыль, мелкую грязь. Все это накапливается внутри блока, снижает эффективность работы вентилятора, что в итоге ведет к увеличению температуры компонентов (см. фото).
Пример забитого грязью устройства
- Вредоносные программы.
Подхватить вирус легко. Особенно неопытным пользователям. Хорошо, если вредоносное ПО лишь задействует ресурсы компьютера для выполнения сторонних задач. В этом случае вопрос решается простой проверкой антивирусной программой. Худшим вариантом станет ситуация, когда вирус загружает систему до полного отказа. Также вирус может отключить системы защиты от перегрева, либо подменить данные о высоких температурах на рабочие, чтобы пользователь не заметил изменений. Эта проблема также устраняется при помощи специальной программы.
× Совет. Можно попробовать поочередно прогнать сразу несколько антивирусных программ. Алгоритмы работы у программ отличаются, поэтому общая эффективность «лечения» увеличивается.
- Плохая сборка.
Для охлаждения процессора нужен кулер. При самостоятельной сборке компьютера возникают ситуации, при которых мощность имеющегося кулера не соответствует требованиям процессора по охлаждению. Это также может стать причиной перегрева, ведь процессор не будет успевать охлаждаться. Для видеокарт это менее актуально. На них установлено заводская система охлаждения.
5. Слишком высокая частота процессора.
Для увеличения производительности процессора, его можно «разогнать», то есть заставить работать при повышенной частоте. Производить оверлокинг (разгон) без достаточного опыта опасно. Можно легко получить ситуацию, когда система начинает работать со сбоями, потому что не всегда комплектующие рассчитаны на разгон. Из-за этого возникает перегрев. Если вы купили компьютер, уже бывший в употреблении, есть вероятность того, что предыдущий владелец пытался увеличить производительность путем оверлокинга. При недостаточно тщательной проверке ничто на это не укажет и при обычном использовании все будет исправно. Но при росте нагрузке компьютер начнет греться.
Как проверить температуру ноутбука?
Ваш ноутбук в последнее время стал слишком быстро нагреваться? Здесь имеет смысл проверить температуру процессора и видеокарты. Ведь если они работают на пределе возможностей, то необходимо срочно это исправлять. Каким образом? Специально для этого ниже имеется инструкция о том, как проверить температуру ноутбука, а также 5 эффективных способов снизить ее.
Какая должна быть температура ноутбука
Для начала стоит отметить, что нет такого понятия как температура ноутбука. В данном случае проверяют показатели его комплектующих – процессора, видеокарты, жесткого диска (винчестера). И уже по ним определяют, греется что-то или нет.
Но все же: какая должна быть температура процессора на ноутбуке? Это зависит от уровня загрузки:
- Небольшая загруженность – 40-60 градусов. Сюда относятся посиделки в интернете и работа с текстовым редактором Word.
- Большая загруженность – 60-80 градусов. Такие показатели бывают при работе в видеоредакторах и других тяжелых программах, а также во время запуска современных игр.
А какова нормальная температура видеокарты ноутбука? Опять же это зависит от нагрузки. В режиме простоя (на рабочем столе или при запущенном браузере) она составляет около 30-60 градусов. Если же включить игру, то значения будут составлять 60-90 градусов.
Что касается винчестера, то оптимальная температура жесткого диска ноутбука должна быть от 30 до 45 градусов.
Необходимо помнить, что все эти значения зависят от конкретной модели устройства. На вашем ноутбуке может быть установлена видеокарта Nvidia или AMD, с одним кулером (вентилятором) или двумя – и все это напрямую влияет на показатели. То же самое касается процессора: одни модели греются сильнее, другие – меньше. Поэтому, все, что приведено выше – это средние значения.
Как узнать температуру ноутбука
Где посмотреть температуру ноутбука? Специально для этого существуют программы и утилиты.
Например, отличным вариантом может быть утилита Piliform Speccy. Это бесплатная программа для проверки температуры ноутбука, которая показывает данные по всем комплектующим. Достаточно лишь выбрать в левом меню нужный пункт – центральный процессор, графические устройства (видеокарта) и т.д.
Также вы можете узнать температуру ноутбука с помощью других программ. Подробнее о них читайте здесь: Как узнать характеристики ноутбука?
Как снизить температуру ноутбука
Итак, вы запустили одну из утилит, выполнили проверку температуры ноутбука и поняли, что процессор или видеокарта перегреваются. Что делать в таком случае? Как снизить температуру ноутбука? Приведу 5 эффективных способов, один из которых обязательно должен помочь.
Кстати, если температура ЦП (или видеокарты) слишком высокая, то вы заметите это и без программ. Ведь устройство начнет «странно» себя вести: медленно работать, выключаться или перезагружаться без причины, а игры будут тормозить. Также вполне возможно, что ноутбук начнет сильно гудеть из-за работы кулера (вентилятора) на максимальной скорости.
Профилактика перегревания
Предупредить проще, чем исправить! Именно поэтому постоянная профилактика и регулярная забота о персональном компьютере позволит вам избежать перегрева комплектующих. Чтобы больше не задаваться подобным вопросом, стоит проводить ряд профилактических действий:
- очистка системного блока от пыли;
- наблюдение за динамикой температуры;
- проверка эффективности вентиляции корпуса компьютера;
- установка оптимальных значений скорости работы вентиляторов;
- правильная настройка схемы энергопотребления;
- грамотная укладка кабелей внутри системного блока и расположение корпуса в хорошо вентилируемом месте.
Следуя простым правилам профилактики перегрева, можно забыть о последствиях и использовать персональный компьютер, не беспокоясь о высоких температурах.
Перегрев компьютера — частая проблема многих пользователей. Решение кроется в бережном отношении и применении своевременных мер. Уход за персональным компьютером и борьба с повышенными температурами позволят проработать вашему устройству долгие годы.
Устранение найденных проблем
После определения «виноватого» можно попробовать самостоятельно устранить причины перегрева узла. Скажу сразу, это не очень лёгкое занятие, поэтому, если вы сомневаетесь в своих силах или же ваш товар находится на гарантии, всё же посоветую вам обратиться в сервисный центр. Если же дело касается перегрева ноутбука, то здесь всё ещё сложнее — понадобятся специальные навыки и инструменты. Так что дальше речь пойдёт исключительно про системные блоки.
Представлю некую последовательность действий для устранения причин перегрева ПК, которую вы сможете проделать самостоятельно:
Сбросить в BIOS или UEFI настройки на заводские значения. В итоге вы будете уверены, что система работает на заданных производителем скоростях и частотах.
Провести визуальный внешний осмотр системного блока
Убедиться, что вентиляционные отверстия не забиты пылью (при надобности почистить для свободной циркуляции воздуха)
Также стоит обратить внимание на расположение вашего ПК: важно, чтобы он не находился возле постоянного источника тепла (батарей, конвекторов и т. д.), не был зажат в узкой нише вашего стола (у большинства она есть, и поверьте, это самое неудачное место для него). Я рекомендую ставить его на стол для меньшего засорения пылью и прочей грязью.
После первых шагов откройте системный блок (обычно достаточно отвинчивания 2-х болтов). Если вы длительное время не проводили чистку , вас может ждать большой сюрприз в виде огромного количества мусора
Тут вам понадобятся щётка, кисточка, подойдёт фен (только холодный воздух!) и, возможно, придётся даже достать пылесос! Аккуратно снимайте слой пыли, особенно следует обратить внимание на радиаторы процессора и видеокарты, а также на лопасти кулеров.
Следующим шагом будет включение компьютера (не закрывая крышки блока) и визуальный осмотр работы системы охлаждения
Если же какой-то из вентиляторов даёт сбои, его нужно смазать, почистить или же просто заменить на новый.
Что касается процессора, наиболее распространенная причина его перегрева — высохшая термопаста, отводящая тепло на радиатор. Старую пасту необходимо полностью удалить и аккуратно нанести новый слой (подробные инструкции здесь). Если же вы не уверены в своих силах — несите в сервисный центр.
Для лучшей циркуляции воздуха внутри системного блока можно добавить дополнительный вентилятор (если конструкция позволяет) на вдув воздуха внутрь.
Это основные способы, которыми сможет воспользоваться обычный пользователь без особых навыков. Если же агрегат всё равно перегревается, велика вероятность заводского брака (начинайте судорожно листать гарантийный талон в поисках даты окончания обслуживания). Может банально не хватать мощности блока питания, процессор не справляется с данной ему нагрузкой или же ваша видеокарта устарела и не тянет современные компьютерные игры. Выход тут один — полная замена слабого звена.
Советы по обеспечению долговечности видеокарт
Охлаждение
Следуйте инструкциям, чтобы построить собственную ферму для майнинга. Необходимо правильно рассчитать размер кадра, чтобы видеокарты не были очень близко друг к другу. И они также должны быть как можно дальше от блока питания и процессора, чтобы вентиляторы обдували их горячим воздухом.
И имейте в виду, что постоянное выталкивание в корпус ПК убивает видеокарту. Можно провести тест, и если вы решили начать майнинг криптовалюты, переведите карту в райзер или хотя бы снимите боковую крышку корпуса. Вы можете установить водоблок на высокопроизводительные видеокарты Nvidia, но это недешево.
Приток свежего воздуха
Не используйте оборудование при температуре окружающей среды выше 35 ° C. Максимальная температура видеокарты напрямую зависит от температуры окружающей среды в комнате.
Помещение, где установлена буровая установка, регулярно проветривайте, если летом очень жарко, приобретите дополнительные вентиляторы, чтобы взорвать ферму.
Пыль, как чистить видеокарты

Периодически останавливайте агрегат для обслуживания. Со временем на оборудовании накапливается пыль, что сокращает срок службы видеокарты во время майнинга.
Необходимо один раз в месяц тщательно продувать устройства сжатым воздухом. Для этого в компьютерных магазинах продаются специальные бидоны, но лучше купить электровентилятор для уборки и сушки или садовый пылесос.
Контролируйте температуру GPU
На Claymore’s или Phoenix температура графического процессора и скорость вращения вентилятора будут отображаться в окне программы. Но если ваше программное обеспечение для майнинга криптовалюты не поддерживает эту опцию, установите MSI Afterburner или приложение Tech power up GPU-Z.
Из-за чего сильно греется процессор
Любой электронный компонент, по которому протекает электрический ток, выделяет тепло. Это называется закон Джоуля-Ленца и исключений из него нет. И на проблему можно было бы не обращать внимания, если бы не одно неприятное обстоятельство: рост температуры полупроводника, из которого сделаны центральные процессоры (ЦП) персональных компьютеров (ПК) приводит к уменьшению его сопротивления.
А уменьшение сопротивления – к ещё большему росту тока, который вызывает ещё большее тепловыделение. Круг замкнулся, и если процессор не охлаждать, то он нагреется до таких температур, что произойдёт его физическое разрушение.
Однако, несмотря на обязательное наличие систем охлаждения во всех современных ПК, перегрев процессора случается в них достаточно часто. Высокая температура процессора может быть обусловлена различными факторами, как относящимися к системе охлаждения, так и от неё не зависящими.
В этой статье рассмотрено, что же следует делать, если начинает или уже начал сильно греться процессор.
Причины перегрева процессора

На практике, подобный перегрев является естественным явлением, когда подаётся нагрузка на ЦП. Каждому вычислительному процессу необходимо включение специальных факторов обработки чипов. Каждый чип в этом отношении имеет собственный уровень температурного воздействия, повышение которого несёт отрицательные результаты: — к примеру, может заметно упасть скорость функционирования компьютера или он может перестать работать. Данный температурный предел можно выяснить на сайте создателе ЦП или же в его инструкции. Обычно, подобный критерий равен 30-40С.

Итак, вам поняли, что ваш ПК стал часто перегреваться. Значит, нужно узнать причины этого перегрева:
- Не функционирует часть конденсаторов чипсета;
- Кулер довольно сильно запылился;
- Вентилятор не успевает справляться с возросшей на него нагрузкой;
- Может быть, на компьютере создали «Разгон», чтобы повысить функциональность;
- Перестали функционировать часть конденсаторов чипсета;
- Термопаста высохла и теперь не спасает процессор от перегрева.
Частенько компьютер, чтобы не усугубить степень проблемы, элементарно перестаёт включаться
Это сигнал пользователю, чтобы он обратил внимание на компьютер и задействовал нужные меры
Почему греется процессор на компьютере что делать с этим

Мне часто задают вопрос: почему греется процессор на компьютере после замены термопасты? Причин этого может быть несколько. Я подготовил статью, которая содержит описание самых распространенных проблем, приводящих к перегреванию чипов. Также, будут рассмотрены способы устранения неполадок.
Почему греется процессор?
На самом деле, это вполне естественное явление при подаче нагрузки на микросхемы. Любые вычислительные операции требуют задействования дополнительных ресурсов обработчика процессов. У каждого чипа есть свой предел температурного режима, превышение которого чревато негативными последствиями – от замедления работы ПК до выхода из строя. Узнать это значение можно на сайте разработчика процессора или в документации. Нормальным считается диапазон 30 – 40 градусов Цельсия.
Как выявить перегрев
Чтобы определить, что система действительно перегрелась необходимо провести простые манипуляции
Для начала важно определить настоящую температуру процессора. Для этого сравнивают два показателя:
- Нагрев во время минимальных нагрузок.
- Показатели в процессе интенсивной работы.
Как правило, средняя температура в обычном режиме достигает 40-50 градусов. Если компьютер работает с несколькими программами одновременно, термометр может показать 50-70 градусов.
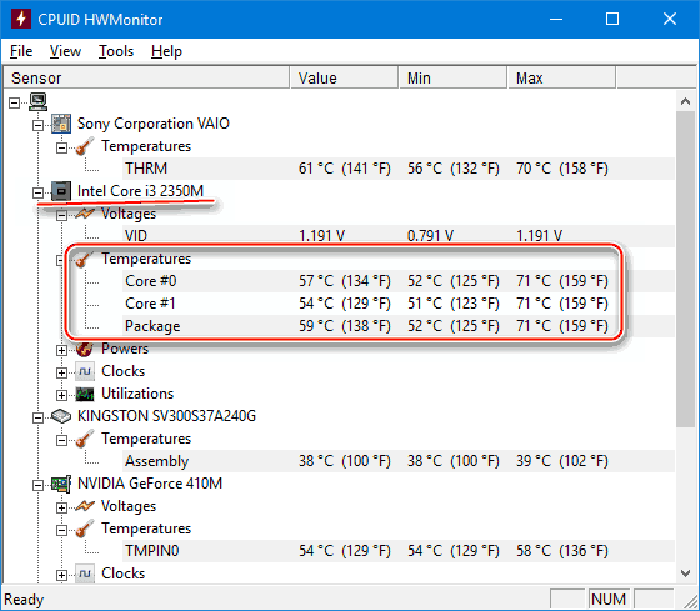 Мониторинг системы
Мониторинг системы
Однако определить температуру процессора «на ощупь» невозможно. Для мониторинга системы используют специальные программы, позволяющие отслеживать качество работы ПК, в том числе и его рабочие температуры.
Диагностика ПК
Если вы на 100% уверены, что снижение быстродействия компьютера обусловлено перегревом, приступайте к проверке. Первое и самое простое что можно сделать — это прощупать ладонью вентиляционные отверстия вашего системного блока, но если вы не специалист, вряд ли вам точно удастся определить температуру. В этом вам помогут специальные программы. Одна их самих известных — Open Hardware Monitor. Она является бесплатной и доступна для платформ Windows и Linux. Программа проводит сбор данных не только с процессора, но и с видеокарты, а также жёсткого диска. После того как вы выявили слабое звено, например, графическую карту, можно устроить ей детальнейший «допрос» c помощью программы GPU-Z. Также очень функциональна и бесплатная программа, к сожалению только для платформы Windows (но ведь Wine на Linux никто не запрещал). Она покажет вам всю информацию о состоянии графического ядра и температурного режима вашей видеокарты.
Когда у вас на руках будут данные про работу комплектующих, вы должны сверить их с максимально допустимыми конкретно для вашей модели. Где же их взять? Официальные сайты производителей вам в этом помогут. На них вы сможете найти подробную информацию по допустимым температурам нагрева ваших агрегатов. Если же какие-то значения резко отличаются, значит, вы нашли источник неполадок.
Почему греется процессор на компьютере?
Центральный процессор – главный компонент персонального компьютера. Он подсоединяется к материнской плате через специальный интерфейс, а также охлаждается отдельным кулером или водяной системой. В данной статье мы поговорим о том, почему греется процессор на компьютере и что с этим делать.
Пыль внутри корпуса
Распространенная причина – это пыль и грязь внутри компьютера. С этой проблемой сталкиваются пользователи, которые не следят за своим оборудованием. Системный блок периодически необходимо вскрывать и очищать от скопившейся пыли. Чем толще слой грязи на кулере, процессоре, пылевых фильтрах, тем выше температура внутри корпуса. Для уборки можно воспользоваться сухими тряпками, кисточками для пыли, баллонами со сжатым воздухом, пылесосом или компрессором. Перед чисткой обязательно отключите компьютер от источника питания.
Старая термопаста
Термопаста – это специальное средство, нанесенное на поверхность центрального процессора. Оно предназначено для проведения тепла от процессора к радиатору охлаждения. Термопаста заполняет свободные участки между двумя поверхностями и повышает теплоотдачу. Со временем из-за постоянной нагрузки, по причине неправильного нанесения или некачественного состава данная паста теряет свои свойства. В результате вы получаете плохую теплоотдачу и высокую температуру процессора.
Чтобы поменять термопасту, необходимо отключить компьютер от сети, снять систему охлаждения и избавиться от старого слоя. Сделать это можно сухой тряпкой или специальной лопаткой. После этого ровным слоем наносится новое средство и компьютер собирается обратно.
Важная информация
Тестирование процессора на перегрев проводится только при помощи сторонних программ, т.к. стандартные инструменты системы Windows не обладают необходимым функционалом.
Перед тестированием следует получше ознакомится с ПО, т.к. некоторые из них могут давать большую нагрузку на ЦП. Например, если у вас уже разогнан процессор и/или не в порядке система охлаждения, то найдите альтернативу, которая позволяет произвести тестирование в менее жёстких условиях или вовсе откажитесь от данной процедуры.
Способ 1: OCCT
OCCT – это отличное программное решение для проведения различных стресс-тестов основных компонентов компьютера (в том числе и процессора). Интерфейс данной программы может показаться изначально сложным, но самые основные объекты для теста находятся в видном месте. ПО частично переведено на русский язык и распространяется абсолютно бесплатно.
Данной программой не рекомендуется тестировать комплектующие, которые ранее были разогнаны и/или регулярно перегреваются, т.к. во время тестов в данном ПО температура может повышаться вплоть до 100 градусов. В этом случае компоненты могут начать оплавляться и помимо этого есть риск повредить ещё и материнскую плату.
Инструкция по использованию данного решения выглядит так:
- Перейдите в настройки. Это оранжевая кнопка с шестерёнкой, которая находится в правой части экрана.
- Видим таблицу с различными значениями. Найдите столбец «Остановить тест при достижении температуры» и проставьте во все колонки свои значения (рекомендуется ставить в районе 80-90 градусов). Это нужно, чтобы избежать критического нагрева.
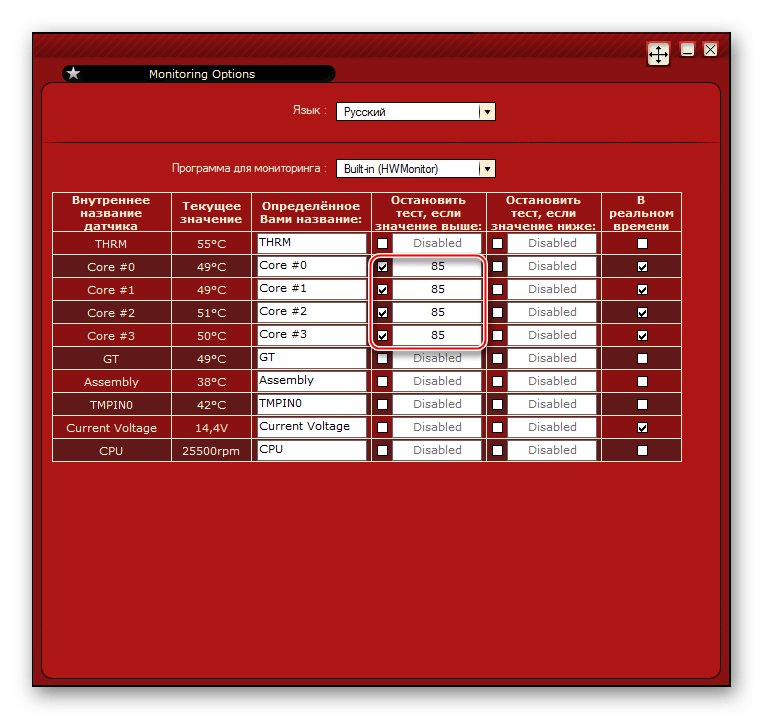
Теперь в главном окне перейдите во вкладку «CPU: OCCT», что находится в верхней части окна. Там придётся настроить тестирование.
«Тип тестирования» — «Бесконечный» тест длится до тех пор, пока вы его сами не остановите, «Авто» подразумевает заданные параметры пользователем. «Длительность» — здесь задаётся общая продолжительность теста. «Периоды бездействия» — это время, когда будут выводится результаты тестирования – в начальной и конечной стадиях. «Версия теста» — выбирается, исходя из разрядности вашей ОС. «Режим тестирования» — отвечает за степень нагрузки на процессор (в основном, достаточно только «Малого набора»).
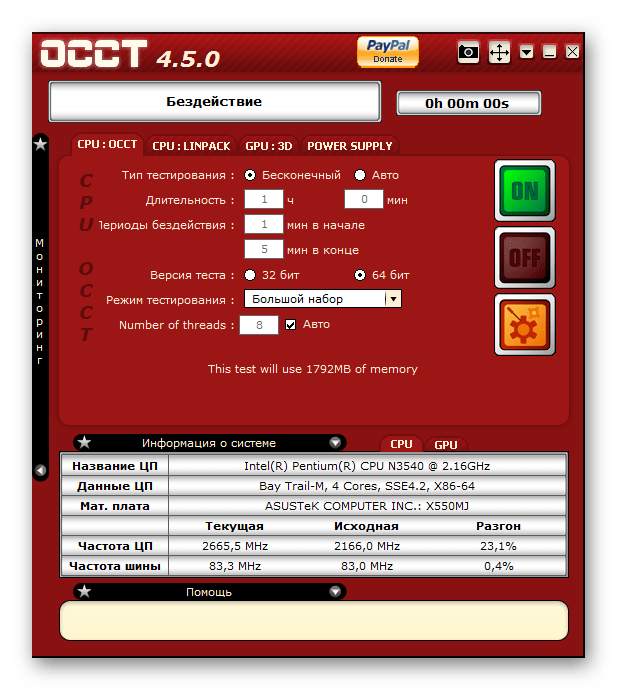
Как только вы завершите настройку теста, активируйте его при помощи зелёной кнопки «On», что в левой части экрана.
Результаты тестирования вы можете видеть в дополнительном окне «Мониторинг», на специальном графике. Обращайте особое внимание на графу с температурой.
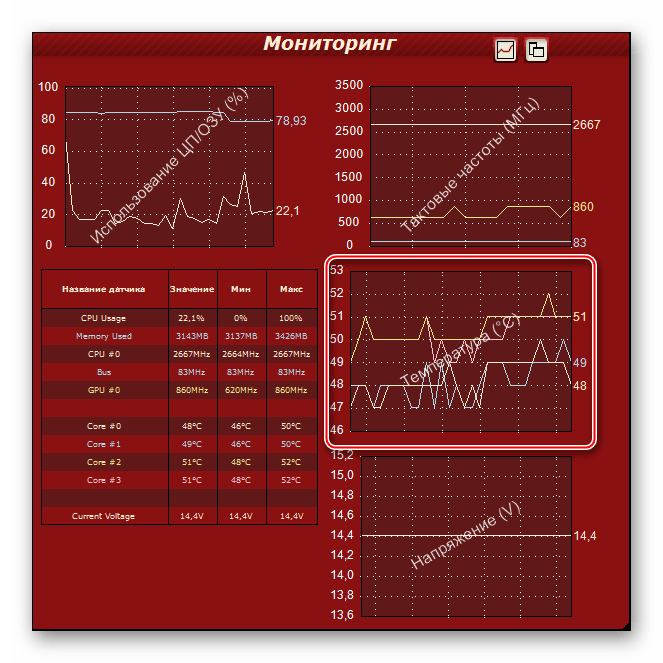
Способ 2: AIDA64
AIDA64 – одно из лучших программных решений для проведения тестов и сбора информации о компонентах компьютера. Распространяется платно, но имеет демо-период, на протяжении которого возможно пользоваться всем функционалом программы без каких-либо ограничений. Полностью переведена на русский.
Инструкция выглядит так:
- В верхней части окна найдите пункт «Сервис». При нажатии на него, выпадет меню, где нужно выбрать «Тест стабильности системы».
- В верхней левой части только что открывшегося окна выбирайте те компоненты, которые вы бы хотели протестировать на стабильность (в нашем случае будет достаточно только процессора). Нажмите на «Start» и подождите некоторое время.

Когда пройдёт определённое время (не менее 5 минут), нажмите на кнопку «Stop», а затем перейдите во вкладку со статистикой («Statistic»). Там будут показаны максимальные, средние и минимальные значения изменения температуры.

Проведение теста на перегрев процессора требует соблюдения определённой осторожности и знаний текущей температуры ЦП. Данный тест рекомендуется проводить перед разгоном процессора, чтобы понимать на сколько примерно повысится средняя температура ядер.. Опишите, что у вас не получилось.
Наши специалисты постараются ответить максимально быстро.
Опишите, что у вас не получилось.
Наши специалисты постараются ответить максимально быстро.
Перегревается процессор: что делать после изучения причин?
Когда перегревается процессор на компьютере, что делать – зависит от причины перегрева. Все они указаны выше, осталось провести диагностику. Для этого нужно разобрать компьютер или ноутбук и добраться до кулеров. С настольным ПК это легко – достаточно снять крышку. В случае с ноутбуком желательно найти видеоинструкцию по разборке, или, хотя бы, руководство в картинках. Перед разборкой рекомендуется снять с себя заряд статического электричества. Самый простой способ – снять одежду, которая может «искрить» в темноте, и коснуться рукой заземленного предмета (например, батареи). Еще нужно обзавестись тюбиком термопасты.
Чистка кулера и замена термопасты
Забитые пылью радиаторы не заметить сложно.
- Их нужно отсоединить и хорошенько продуть пылесосом или компрессором.
- Прочистить платы и другие компоненты ПК тоже не помешает, но при этом нужно опасаться статического электричества.
- Желательно сперва прочистить все кисточкой из антистатического синтетического материала, а уже потом – продувать под напором.
- При разборке также требуется оценить состояние старой термопасты: она не должна быть сухой, твердой и крошащейся. Если один из признаков присутствует – она тоже виновна в перегреве.
- Старый слой пасты следует вытереть, верх процессора и подошву кулера аккуратно протереть салфеткой или ветошью.
- На процессор наносится новая термопаста, делается это аккуратно и тонким слоем. В данной ситуации «кашу» «маслом» испортить очень легко. Паста должна сгладить неровности поверхностей кристалла и кулера, но не покрывать их жирным слоем.
- Разгладить термопасту и удалить излишки можно пластиковой карточкой.
- После нанесения пасты можно вернуть кулер на место, зафиксировать.
- После того, как правильность установки проверена – можно включить компьютер и протестировать его на перегрев. Для этого нужны программы HWMonitor (для просмотра температур) и LinX (для создания максимальной нагрузки на процессор).
- Если температуры в норме (не выше 70 °C для настольного ПК или 75-80 для ноутбука) и компьютер не выключается – проблема решена.
- Если температуры не превышают 60 °C, но ПК выключается – нужно зайти в BIOS (нажать при включении Del, F1, F2 или другую кнопку, указанную в инструкции), найти там пункт наподобие PC Health, Hardware Monitor, Termal Config (опять же, нужно смотреть в инструкции для конкретной платы) и посмотреть в нем графу Shutdown Temperature.
- Если она включена и указана низкая температура – ее нужно выключить или поставить порог 70-75 °C для настольного, 75-80 °C для портативного ПК.
- Затем следует нажать F10, сохраниться, перезагрузиться и снова провести тест. Если и это не помогло – причина в кулере.
Что следует сделать?
- Аккуратно снять радиатор, установленный поверх процессора Intel или AMD.
- Мягкой салфеткой очистить обе контактные поверхности. Ни в коем случае нельзя использовать металлические инструменты с острыми (угловатыми) краями, чтобы не поцарапать процессор.
- Нанести ровным слоем (около 1 мм) термопасту на чип. Это не так просто, как может показаться на первый взгляд. Если нет специальной лопатки (типа шпателя), можно заменить её обычной банковской картой или визитной карточкой.
Ставим систему охлаждения на место, старясь поменьше сдвигать её в стороны во время зажимания крепежей.







