Восстановление загрузчика grub в linux
Содержание:
- Содержание
- Содержание
- GRUB — для чего и как его удалять, а также как восстановить загрузчик Windows
- Настройка Grub через /boot/grub/grub.cfg
- Что делать при ошибке GRUB Rescue?
- Thank you
- Как загрузить Kaspersky Rescue Disk через SYSLINUX
- Обновление загрузчика
- Что такое менеджер загрузки?
- Booting From grub>
- Что такое GRUB?
- Ошибка grub rescue unknown filesystem
- Recovering a UEFI based Machine
- Fastboot devices
- FAQs About Error No Such Partition Grub Rescue
- Определение разделов
- How to Fix Error: No Such Partition Grub Rescue Windows 11/10
- Grub — что это?
- Восстановление ubuntu с флешки
- Method 4 To Rescue Grub
- Способ 1
- Подводим итоги
Содержание
Сначала на жёсткий диск устанавливается Windows после чего на отдельный раздел производится установка Linux. При такой схеме в загрузочную область диска добавится загрузчик grub2 что позволяет выбирать в какую из систем производить запуск.
Но бывает так, что в таком состоянии компьютер работает длительное время. У Windows как известно разрастается реестр, и система начинает работать медленно. Тут вы приняли решение переустановить Винду, а заодно затёрли загрузчик Linux. Загрузочная область оказывается повреждена и при старте системы появляется сообщение на чёрном экране: grub rescue unknown filesystem.
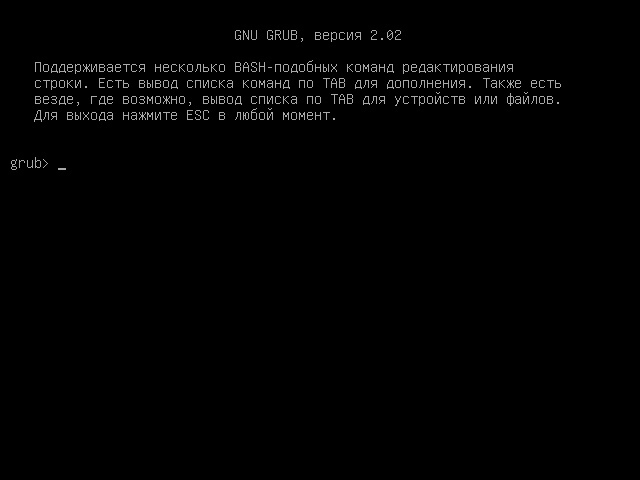
Содержание
Сначала на жёсткий диск устанавливается Windows после чего на отдельный раздел производится установка Linux. При такой схеме в загрузочную область диска добавится загрузчик grub2 что позволяет выбирать в какую из систем производить запуск.
Но бывает так, что в таком состоянии компьютер работает длительное время. У Windows как известно разрастается реестр, и система начинает работать медленно. Тут вы приняли решение переустановить Винду, а заодно затёрли загрузчик Linux. Загрузочная область оказывается повреждена и при старте системы появляется сообщение на чёрном экране: grub rescue unknown filesystem.
GRUB — для чего и как его удалять, а также как восстановить загрузчик Windows
Установка операционной системы — дело сегодня простое. Но вот когда стоят две ОС, а одну из них нужно удалить, притом не затронув другую, вот тут могут возникнуть сложности. Отдельные проблемы появляются при восстановлении загрузчика Windows.
Некоторые юзеры устанавливают параллельно с Windows Linux, у неё много преимуществ, например, полностью бесплатное пользование. Но две системы на одной электронной вычислительной машине начинают всё же конфликтовать, потому приходится одну удалять. И если вы надумали убрать именно Linux, оставив невредимой Windows, придётся решать, как удалить загрузчик Grub. Но стереть программу недостаточно, нужно знать, как восстановить загрузчик Windows сразу после удаления, чтобы запустить ОС. Наши рекомендации помогут вам выполнить все процедуры, определите вначале, какая ОС стоит у вас, и следуйте нужным путём.

Ниже мы расскажем, как вернуться к загрузке Windows
Настройка Grub через /boot/grub/grub.cfg
Файл /etc/boot/grub/grub.cfg управляет непосредственно работой загрузчика, здесь указаны все его параметры и настройки, а также сформировано меню. Поэтому, изменяя этот файл, мы можем настроить Grub как угодно. Сначала попытаемся разобраться с синтаксисом файла. Он очень напоминает синтаксис bash и состоит из нескольких команд, которые что-то делают, загружают и настраивают.
Команды могут быть объединены в функции или блоки с помощью инструкций if else, синтаксис которых аналогичен bash. Рассмотрим основные из этих команд:
- load_env — загрузить переменные окружения из файла;
- set — установить значение переменной окружения. Используется как set имя_переменной=значение;
- insmod — загрузить модуль из папки с модулями Grub;
- linux — загружает ядро Linux;
- initrd — подготавливает образ initrd для загрузки ядра;
- boot — пытается загрузить систему;
- chainloader — запускает загрузчик из другого раздела;
- search — установить значение переменной выполнив поиск по заданным параметрам, например, может найти диск по его UUID или метке;
- menuentry — позволяет создать пункт меню;
Это все команды, которые вам понадобятся. Но две последние нужно рассмотреть подробнее, так как они будут использоваться чаще всего.
Команда search используется для поиска дисков и имеет такой синтаксис:
$ search опции_поиска —set=имя_переменной —hint приметы_устройства основной_параметр
- Опции поиска задают по какому критерию нужно искать, например, —fs-uuid — искать по UUID, —label — по метке, —no-floppy — не искать в схемных носителях.
- Приметы устройства дают программе дополнительные подсказки для более быстрого поиска;
- Основной параметр — значение, по которому будем выполнять поиск.
Например, команда может выглядеть вот так:
Вторая команда, которая нам очень понадобится, это menuentry. Она используется для создания пунктов меню, с помощью которых будут загружаться операционные системы и дистрибутивы linux. Синтаксис этой команды такой:
menuentry имя_пункта {команды установки переменных окружениязагрузка модулейlinux файл_ядра параметры_ядраinitrd файл_initrd}
Обычно, для нормальной загрузки операционной системы сначала необходимо установить корневой раздел, для этого, возможно, нужно загрузить некоторые модули, дальше нужно запустить ядро с нужными параметрами и добавить образ initrd если это требуется. Самый простой пример пункта меню:
Теперь давайте попробуем собрать всю информацию воедино и создадим самый просто конфигурационный файл для Grub вручную:
# Время показа меню 5 секунд
set timeout=5
# Установим разрешение экрана и укажем что это же разрешение нужно сохранять для ядра:
set gfxmode=»1280×800″
set gfxpayload=keep
# Загрузим необходимые модули для работы видео режима, нужно для использования фоновой картинки
insmod vbe
insmod gfxterm
terminal_output gfxterm
# Установка шрифта с поддержкой Unicode:
font «/boot/grub2/fonts/unicode.pf2»
loadfont unicode
# Загрузим модуль работы с jpeg и зададим фоновый рисунок:
insmod jpeg
background_image «/boot/fon.jpg»
# Установим переменные окружения для настройки цвета меню:
set menu_color_normal=red/black
set menu_color_highlight=yellow/black
set color_normal=yellow/black
menuentry «Ubuntu» {
root=(hd0,1)
linux /casper/vmlinuz boot=casper noeject noprompt splash
initrd /casper/initrd.lz
}
menuentry «OpenSUSE» {
insmod gzio
insmod part_msdos
insmod ext2
set root=’hd0,msdos5′
linux /boot/vmlinuz-4.1.31-30-default root=UUID=c52ca066-e48f-4df2-bc7e-4d885a354090 resume=/dev/sda7 splash=silent quiet showopts
initrd /boot/initrd-4.1.31-30-default
}
Теперь, когда вы знаете как примерно выглядит конфигурационный файл Grub, вы сможете разобраться с файлом, созданным автоматически. Пункты меню выводятся по порядку, поэтому чтобы поменять их местами будет достаточно поменять местами команды в файле
Программа настройки Grub — это хорошо, но также важно понимать как все работает на низком уровне
Что делать при ошибке GRUB Rescue?
Загрузчик GRUB имеет модульную структуру. Все конфигурационные файлы и базовые модули находятся в обычном разделе на жестком диске. Однако первичные данные хранятся непосредственно в главной загрузочной записи. Если информация там будет изменена, то меню с выбором операционных систем не появится. Компьютер просто выдаст ошибку о загрузке. Перезапись данных часто является следствием установки Windows после Linux, а не наоборот.
Вариант решения проблемы:
- В терминале всегда можно ввести определенные команды. Чтобы ознакомиться с ними, нужно набрать $ help.
- Можно заметить, что в арсенале имеется команда ls, которая позволяет посмотреть список имеющихся каталогов. Ее и нужно ввести.
- С ее помощью также следует проверить появившиеся каталоги, чтобы понять, в каком месте располагаются файлы модулей. Пример: ls (hd0,1)/.
- В каком-то из разделов должна находиться папка boot. Дальше вводятся следующие команды: первая – $ set root=(hd0,1), вторая – $ set prefix=(hd0,1/boot/grub).
- В самом конце необходимо запустить модуль normal, позволяющий осуществить загрузку. Сначала требуется ввести: $ insmod normal, а после — $ normal.
Thank you
- cjg67 for his work on improving Rescapp documentation grammar.
- cjg67 for his incredible work on packaging Rescapp to Arch and Fedora. (BTW one of these days I need to add a page dedicated to Rescapp where I feature those packages.)
- eris23 from linuxtracker community who has uploaded many times the Rescatux isos to the torrent site.
- Many anonymous users which create new bugs at rescapp issues page.
- Many anonymous users which came back to the Rescatux chat after trying our given advice in the chat
- Alf Gaida (agaida) on the many times he has helped me on integrating LXQt to Rescatux.
- bTactic, for helping Rescatux with their Zimbra based email service and their hosting.
Как загрузить Kaspersky Rescue Disk через SYSLINUX
- Установите загрузчик SYSLINUX, например, в папку /pxeboot.
-
Настройте DHCP- и TFTP-серверы.
Пример настройки DHCP- и TFTP-серверов для PXE-загрузки через dnsmasq в файле /etc/dnsmasq.conf:
#port=0
#DNS on/off
log-dhcp
dhcp-range=192.168.85.0,192.168.85.150,255.255.255.0,12h
dhcp-option=option:router,192.168.85.1
# Set architecture tag for client request
dhcp-match=set:efi-x86_64,option:client-arch,7
dhcp-match=set:efi-x86_64,option:client-arch,9
dhcp-match=set:efi-x86,option:client-arch,6
dhcp-match=set:bios,option:client-arch,0
dhcp-boot=tag:efi-x86_64,»syslinux64.efi»
dhcp-boot=tag:efi-x86_64,»syslinux64.efi»
dhcp-boot=tag:efi-x86,»syslinux32.efi»
dhcp-boot=tag:bios,»pxelinux.0″
enable-tftp
tftp-root=/pxeboot
-
Настройте SYSLINUX.
Пример настройки SYSLINUX через файл /pxeboot/pxelinux.cfg/default:
default menu.c32
prompt 0
menu title Boot Menu
label KRDboot_NFS
menu label Kaspersky Rescue Disk NFS (x64)
linux krd/boot/grub/k-x86_64
initrd krd/boot/grub/initrd.xz
append net.ifnames=0 lang=en dostartx netboot=nfs://192.168.85.135:/pxeboot/krd/
label KRDboot_HTTP
menu label Kaspersky Rescue Disk HTTP (x64)
linux krd/boot/grub/k-x86_64
initrd krd/boot/grub/initrd.xz
append net.ifnames=0 lang=en dostartx netboot=http://192.168.85.135/krd/
label KRDboot_TFTP
menu label Kaspersky Rescue Disk TFTP (x64)
linux krd/boot/grub/k-x86_64
initrd krd/boot/grub/initrd.xz
append net.ifnames=0 lang=en dostartx netboot=tftp://192.168.85.135/krd/
Kaspersky Rescue Disk будет загружен через SYSLINUX.
Обновление загрузчика
Дальнейшее решение проблемы с загрузкой будет зависеть от того, что у вас сломалось. Возможно будет достаточно просто переустановить загрузчик:
# grub-install /dev/sda
Эта команда переустановит в MBR код загрузчика, который будет подхватывать тот раздел /boot, с которого вы в данный момент загрузились. Если это не поможет, то внесите необходимые изменения в в конфиг grub и пересоздайте его командой:
# grub-mkconfig -o /boot/grub/grub.cfg
А после этого установите на диск:
# grub-install /dev/sda
Конфиг груба находится в разных дистрибутивах в разных местах. Какие туда вносить изменения, заранее тоже не могу сказать, будет зависеть от проблем. Скорее всего все это придется вам гуглить, если не получится сходу починиться по моим рекомендациям.
Что такое менеджер загрузки?
Менеджер загрузки — это программа, которая располагается в начальных секторах диска, т.е. в MBR (Master Boot Record — Главная загрузочная запись) жесткого диска. После проверки системы в ходе загрузки, BIOS (Basic Input/Output System), передаёт управление MBR, если система настроена на загрузку отсюда. Затем выполняется программа расположенная в MBR. Эта программа называется менеджером загрузки. Её задача — передать управление операционной системе, которая продолжит процесс загрузки.
Существует множество менеджеров загрузки, включая GNU GRUB (Grand Unified Boot Loader), Bootmanager, LILO (LInux LOader), NTLDR (менеджер загрузки для систем на базе Windows NT), и т.д. Я решил обсудить GNU GRUB и его использование.
Что такое GRUB?
GRUB — это очень мощный менеджер загрузки, который может загружать множество операционных систем, таких как Windows, DOS, Linux, GNU Hurd, *BSD и т.д.
В настоящий момент LILO является самым популярным менеджером загрузки, используемым практически всеми, кто работает с несколькими операционными системами. Но если вы используете LILO, вы должны помнить, что необходимо перезапускать LILO каждый раз как вы изменяете вашу конфигурацию или устанавливаете новое ядро. Также, LILO обладает меньшей гибкостью, чем GRUB.
GRUB — синоним слова гибкость. Его последний релиз, 0.5.96.1, поддерживает ext2 ( файловую систему, используемую Линукс), FAT16 и FAT32 (используемые Win9x и ME), FFS (Fast File System (Быстрая файловая система) используемую *BSD UNIX), ReiserFS (новую журналируемую файловую систему, разработанную для Линукс и интегрированную в ядро Линукс 2.4.1), и minix (старую файловую систему, разработанную для ОС MINIX, также используемую ранними версиями Линукс). С GRUB, вы можете «заглянуть» внутрь этих файловых систем, даже не загружая операционной системы. Например, если вы хотите увидеть дату и время, сохранённые в текстовом файле, и у вас нет времени на загрузку всей операционной системы, вы можете использовать командную оболочку GRUB (строка с подсказкой «grub>») ,введите:
grub> cat (номер раздела)/home/god/filename.txt.
Вы увидете всё содержимое текстового файла, включая даты и время. Лучшее свойство GRUB — то, что вы можете загрузить любое ядро на любом разделе, прямо в ходе начальной загрузки. Например, если вы забыли добавить только что скомпилированное ядро в список, вам скорее всего потребуется загрузиться, добавить его в список и затем перезагрузиться, чтобы использовать его. Но с GRUB, вы можете просто использовать командную оболочку и загрузить при помощи её желаемое изображение ядра.
Теперь я опишу три основных шага, которые необходимо выполнить, чтобы начать использовать GRUB: компиляция, установка и конфигурирование.
Booting From grub>
This is how to set the boot files and boot the system from the prompt. We know from running the command that there is a Linux root filesystem on , and you can keep searching until you verify where is. Then run these commands, using your own root partition, kernel, and initrd image:
grub> set root=(hd0,1)grub> linux /boot/vmlinuz-3.13.0-29-generic root=/dev/sda1grub> initrd /boot/initrd.img-3.13.0-29-genericgrub> boot
The first line sets the partition that the root filesystem is on.The second line tells GRUB the location of the kernel you want to use. Start typing, and then use tab-completion to fill in the rest. Type to set the location of the root filesystem. Yes, this seems redundant, but if you leave this out you’ll get a kernel panic.How do you know the correct partition? hd0,1 = /dev/sda1. hd1,1 = /dev/sdb1. hd3,2 = /dev/sdd2. I think you can extrapolate the rest.
The third line sets the file, which must be the same version number as the kernel.
The fourth line boots your system.
Что такое GRUB?
Загрузчик или менеджер загрузки
Я не хочу запутать вас на этом этапе, но эта тема нуждается в разъяснении перед тем, как мы продолжим. Разница между менеджером загрузки и загрузчиком весьма размыта.
Вы уже знаете, что сначала стартует загрузчик, затем он загружает ядро в память и запускает его. Менеджер загрузки — это программа, которая позволяет вам выбрать между операционными системами, если на вашей системе их больше одной. Менеджер загрузки не запускает операционную систему напрямую.
Ядро Linux версии 3.3 включает в себя встроенный загрузчик EFI. Фактически, любая операционная система, способная работать с EFI включает в себя загрузчик EFI. В системах с поддержкой EFI системная прошивка считывает системный раздел EFI (ESP) для обнаружения файлов EFI на загрузочном разделе.
GRUB — это одновременно загрузчик и менеджер загрузки. Через секунду я вернусь к GRUB. Сначала давайте взглянем на другие GRUB — подобные программы.
Примечание: GRUB — это аббревиатура для GRand Unified Bootloader (большой объединённый загрузчик).
2. Какие существуют загрузчики, похожие на GRUB?
GRUB — наиболее популярный загрузчик для Linux. Но не единственный. Есть ещё менеджер загрузки rEFInd, который нравится некоторым пользователям Linux.
Персонализированный экран менеджера загрузки rEFInd
Существует также текстовый менеджер загрузки systemd-boot . Вы можете догадаться, что он предназначен только для дистрибутивов, основанных на systemd. Некоторые дистрибутивы, как Pop OS, используют systemd-boot.
systemd-boot в Pop OS
Про другие загрузчики читайте в статье Лучшие загрузчики для Linux.
3. Доступ к опциям и настройкам GRUB
Обычный экран GRUB, который вы видите — это интерфейс меню. Он позволяет вам выбрать, какую операционную систему загрузить, если на вашей машине более одной ОС. Вы также можете выбрать другое ядро для вашего дистрибутива Linux, если у вас установленно более одного.
В зависимости от настроек, у вас могут быть другие опции в меню GRUB. Вы можете редактировать меню GRUB. нажав кнопку Е. Таким способом вы можете менять параметры ядра перед его загрузкой. Например, в некоторых случаях отключение драйвера графики поможет загрузить зависшую при старте систему.
Вы также можете войти в командную строку GRUB используя кнопку C в меню GRUB.
4. Файл настроек GRUB
Любые изменения, которые вы делаете из меню GRUB — временные. Если вы хотите сохранить настройки GRUB, например, изменить паузу перед автоматической загрузкой по умолчанию, то вы можете изменить настройки после загрузки системы Linux.
Стандартный файл настроек GRUB находится в /etc/default/grub. Также есть папка /etc/default/grub.d. Вы можете редактировать файл /etc/default/grub напрямую, однако рекомендуется сохранять дополнительные изменения в вышеуказанной папке.
Стандартный файл настроек GRUB
Вы должны обновить GRUB для того, чтобы ваши изменения стали действовать. Фактически, когда бы вы ни установили дополнительный дистрибутив Linux на ваш компьютер, он попытаться переписать существующие настройки GRUB своими. Подробнее о настройках Grub читайте здесь.
5. GRUB customizer для лёгкой настройки GRUB
Если редактирование файла текстовым редактором в терминале — не то, что вам нравится, то вы можете использовать графическую утилиту, называющуюся GRUB Customizer. Она позволяет вам менять порядок загрузки, задержку загрузки и т.п. Вы также можете изменить фон GRUB на обои по своему усмотрению.
GRUB Customizer может быть установлен в Ubuntu 20.04 из репозитория Universe и через PPA в Ubuntu 18.04. Он также доступен через AUR в дистрибутивах, основанных на Arch Linux. Подробнее про использование Grub Customizer рассказано в этой статье.
Ошибка grub rescue unknown filesystem

Ошибка grub rescue unknown filesystem может возникать по разным причинам вот самые распространенные причины:
- Вы восстанавливали диск из Clonezilla и были изменены метрики раздела /boot;
- Раздел /boot был отформатирован и больше не существует;
Дело в том, что Grub устанавливается в два места. Первое — место в таблице разделов MBR. Там очень мало места, около 512 байт, а следовательно, весь загрузчик туда поместиться не может. Поэтому Grub имеет модульную структуру и все основные модули, конфигурационные файлы и ресурсы располагаются на обычном разделе, который монтируется после загрузки в /boot. Причем программа в MBR помнит где находится раздел /boot, но если с этим разделом что-то произойдет и программа не сможет загрузить привычные модули, то выдаст ошибку uncnown filesystem. Если раздела больше нет, то вам останется только брать LiveCD диск и переустанавливать загрузчик, если же раздел просто немного изменен, то еще можно все исправить.
Recovering a UEFI based Machine
In UEFI based servers the configuration file location will be under /boot/efi/EFI/redhat/. In case, If we get “grub rescue” in UEFI based machine we can fix it with similar above steps. but the configuration location will be a little different from bios-based machines.
Follow all the above steps except installing the packages and saving the grub configuration.
In UEFI based machine we need to reinstall the below packages to fix the grub rescue prompt.

Saving Grub configuration
Finally, save the configuration under below location.
To complete the rescue operation exit from chroot shell and rescue shell as mentioned in the earlier steps. Rebooting will take some time to complete the SELinux relabeling. Once done, it will be fine with booting the server.
Fastboot devices
Использование указанной команды позволяет получить подробную информацию о девайсе. На экране появляются сведения о:
- серийном номере аппарата;
- доступных драйверах и утилитах, готовых к установке и прошивке;
- конфиденциальную информацию о гаджете;
- готовность выполнять другие команды.
Важно подчеркнуть, что при возникновении сложностей с использованием указанной команды, рекомендуется воспользоваться альтернативным подходом. Для этого разработчики предусмотрели руководство системой через adb. Важно подчеркнуть, что сложности возникают в ситуациях, когда производители решают ограничить возможности простых пользователей и устанавливают надёжную защиту от изменений
Важно подчеркнуть, что сложности возникают в ситуациях, когда производители решают ограничить возможности простых пользователей и устанавливают надёжную защиту от изменений
FAQs About Error No Such Partition Grub Rescue
Do you have more questions about fixing error no such partition entering rescue mode on Windows 10? If so, check the following hot topics and their answers.
How do I fix error no such partition?
In conclusion, you have three ways to fix error no such partition:
- Fix 1. Rebuild the MBR and BCD
- Fix 2. Manually configuring the active partition
- Fix 3. Restore boot sector code
How do I fix grub error no such partition unknown file system?
Corrupted or damaged MBR or BCD may cause grub error no such partition unknown file system, try to rebuild MBR and BCD files at first. If MBR fixing is not useful, continue trying to restore the boot sector code and make system partition as active to make sure your Windows can reboot properly.
How do I get rid of grub rescue error?
You can use the three solutions to solving Windows 10 grub rescue error. In order to prevent this issue from happening again, you should pay attention to the following points:
- If you want to delete the Ubuntu operating system on both systems, you should do it the right way.
- If you want to reinstall the Ubuntu operating system, make sure you install the new system to the original partition.
- You’d better not restore your Ubuntu to the old version, or you will damage Grub.
How do you fix error attempt to read or write outside of hd0?
When you try to I install Ubuntu on an older computer after the installation finished, you may encounter the following problem while rebooting the computer:
error: attempt to read or write outside of disk’ hd0′. Entering rescue mode… grub rescue>
To fix this issue, you can make a boot repair USB disk and use the Windows automatic repair feature to troubleshoot. Or you can try some workarounds from the technical forum.
Определение разделов
Теперь нужно определить раздел диска, на котором был установлен GRUB.
Выведем список разделов, для этого выполняем команду (в конце команды стоит строчная буква L):
Вывод fdisk для BIOS
Пример вывода команды:
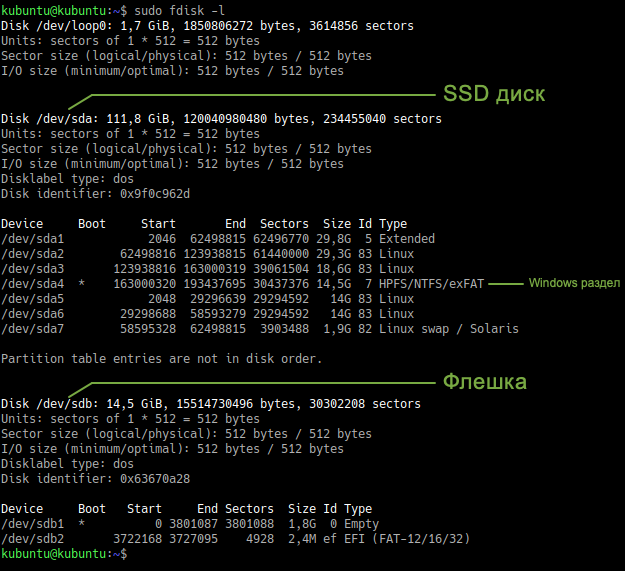
В моем случае мы видим 2 диска: /dev/sda (SSD диск) и /dev/sdb (флешка, с которой сейчас загружена Live-система).
Нас интересует диск /dev/sda . На диске /dev/sda создано несколько разделов. В моем случае /dev/sda4 , на котором установлен Windows, а также 4 раздела с пометкой Linux (см. последний столбец таблицы). У вас скорее всего может быть один раздел Linux (корневой раздел) или два раздела (корневой и home). На одном из этих разделов установлен GRUB.
То есть из таблицы вы должны определить какой раздел является корневым, на нем скорее всего у вас установлен GRUB. В моем случае GRUB установлен в раздел /dev/sda2 . Далее по тексту я буду его использовать (вы должны будете указывать свой раздел).
Иногда бывает, что для загрузчика GRUB выделен отдельный раздел (он называется boot-раздел). Если это так, то на следующем шаге вам нужно будет примонтировать корневой раздел и раздел с загрузчиком.
Вывод fdisk для UEFI
Для новых компьютеров с UEFI вывод команды fdisk -l может быть примерно следующим:
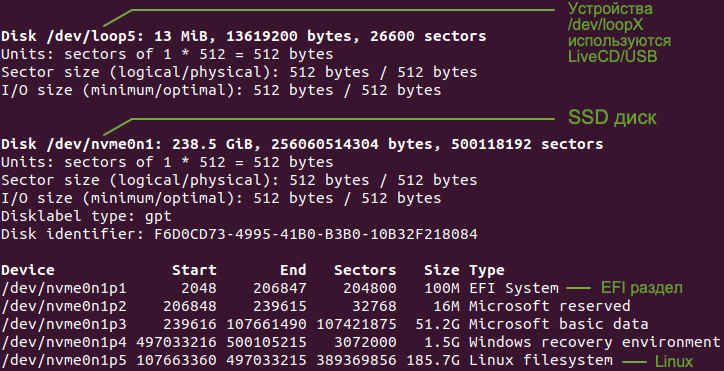
Нам нужно определить, на каком разделе установлен Linux (корневой раздел), а также определить EFI-раздел. В моем случае это разделы: /dev/nvme0n1p5 и /dev/nvme0n1p1 , которые расположены на диске /dev/nvme0n1 .
How to Fix Error: No Such Partition Grub Rescue Windows 11/10
How to fix error no such partition grub rescue on Windows 11/10? Here are practical ways to try out.
| Workable Solutions | Step-by-step Troubleshooting |
|---|---|
| Fix 1. Rebuild the MBR and BCD | Use EaseUS Partition Master and Windows 11/10 Automatica Repair tool to fix MBR and restore the BCD files to solve Windows 11/10 grub rescue issue… |
| Fix 2. Restore boot sector code | Damaged boot sector code may cause the Windows 11/10 grub rescue error prompt. You should try to restore the boot sector code into consideration… |
| Fix 3. Configure the active partition | Using the Diskpart to configure and set the system partition as active is another effective method to fix error no such partition on Windows 11/10… |
Grub — что это?
Grub является аббревиатурой английского GRand Unified Bootloader, представляет собой загрузчик ОС, спроектированный компанией GNU. Утилита устанавливается, когда Linux ставится второй системой. Она позволяет во время включения, перезагрузки ПК выбрать операционную систему из установленных, а именно ту, что необходима пользователю. Последняя версия программы поддерживает несколько ОС, такие как Solaris, Linux, FreeBSD. Неподдерживаемые ОС загружаются посредством передачи Grub данной функции другому загрузчику (NTLDR у Windows).
Grub 2 построен многомодульной конструкцией, его возможно даже настроить на загрузку игр. Внешне может выглядеть чёрно-белой таблицей либо иметь стильный дизайн. Обеспечивает нормальное функционирование разных файловых систем: FAT 16, 32; NTFS, XFS, ext, ISO.
Восстановление ubuntu с флешки
Если все проделанные выше действия не помогли, то придётся раздобыть загрузочную флешку.
Лучше подготовить USB или CD носитель с Ubuntu той же версии и разрядности что и восстанавливаемая система. Я покажу на примере системы Ubuntu 18.04 LTS x64. Загрузитесь в Live режиме и откройте терминал комбинацией Ctrl+Alt+T.
Для удобства сразу активируйте права суперпользователя root. Знак минус в конце команды означает перемещение в домашний каталог:

Теперь нужно посмотреть список дисков и разделов программой fdisk:

Обнаруживаем раздел с установленной системой Linux. В этом примере раздел /dev/sda1 единственный, он же корневой и загрузочный.
ВНИМАНИЕ: выбирайте раздел аккуратно, буква диска может отличаться от моих примеров. Не потеряйте свои данные!. Смонтируем его в каталог /mnt/:
Смонтируем его в каталог /mnt/:
Убедитесь, что каталог /boot/ находится на этом же разделе диска выполнив команду:
В случае отсутствия каталога монтируйте его отдельно. Для этого нужно найти раздел в результате вывода утилиты fdisk (на скриншоте выше) и смонтировать командой:
X = номер вашего раздела с файлами каталога /boot/.
Сейчас необходимо произвести логин в ту систему, которую будем чинить. Но перед этим смонтируем из Live системы несколько служебных разделов:
Переходим в окружение chroot, то есть заходим под пользователем root в систему, установленную на жёстком диске:
Всё, мы в системе. Можно устанавливать загрузчик и обновлять его конфигурацию. Будьте внимательны, используется именно корневой раздел диска /dev/sda без цифры:

Посмотрите, чтобы не было ошибок в результате выполнения команд. Далее набираем один раз exit, или комбинацию Ctrl+D и выходим в консоль Live системы.
На всякий случай размонтируем корректно разделы и перезагружаемся:
Процедура восстановления загрузчика grub2 на этом завершена.
Method 4 To Rescue Grub
- Get Ubuntu live USB/DVD stick and boot into the live desktop.
- Connect to the Internet and then open your terminal.
- Install Boot Repair Tool by entering these commands –
sudo add-apt-repository -y ppa:yannubuntu/boot-repair sudo apt-get update sudo apt-get install -y boot-repair && boot-repair
Boot repair tool will appear. Select the recommended option and follow all steps exactly as it says. Your PC will be repaired and Nothing will be lost.
Remember, repair speed will vary according to your internet connection.
Pro Tips:-
If you are wondering where to get a Live USB stick, you can visit your friend and download Ubuntu iso and create a bootable USB stick with Rufus and bootable DVD using PowerISO.
You can visit a public place if you need WiFi. There are many places like Airports, Railway Stations, Hospitals offering open wifi. It only helps if you have a Laptop.
If your PC does not support booting from a USB stick and the DVD drive is toasted, you can use Plop boot manager to boot from a USB stick forcefully.
Способ 1
Что делать в случае ошибки unknown filesystem grub-rescue? Перед вами окно, в котором можно использовать только 4 команды, их вполне достаточно, чтобы исправить все проблемы и успешно загрузиться:
- ls — позволяет вывести всё содержимое;
- set — применяется для установки переменных;
- unset — очищает переменную;
- insmod — необходима для загрузки модулей.
Также можно сделать доступным ряд других команд. Сделать их доступными можно, загрузив модуль «normal». Для этого пропишите:
После этого станут доступны:
- dump — для очистки памяти;
- exit — команда выхода из загрузчика;
- chainloader — необходима, чтобы указать последующей команде boot передать управление цепочечному загрузчику;
- kfreebsd — несколько команд, позволяющих загрузить ядро FreeBSD, его модули;
- rmmod — позволяет выгрузить указанный модуль ядра;
- multiboot.
Первым делом нужно отыскать модули, чтобы загрузить их. Для этого введите:
Результатом выполнения команды будет следующее:
Из этого можно сделать вывод, что загрузчик не может определить файловые системы дисков, поэтому определяет их как msdos. Теперь необходимо угадать видимые диски. В конкретном примере перед вами два диска: hd0 (с тремя разделами) и hd1 (с двумя разделами). Допустим, вы знаете, что Linux инсталлирован на диск, который имеет три раздела. В таком случае вам нужен диск с индексом «0».
GRUB даёт названия разделам в обратном порядке. В связи с этим, неясно как трактовать запись: «(hd0,msdos3)». Ведь можно посчитать это как первым разделом, так и третьим. К счастью, из этой ситуации можно выйти при помощи такого синтаксиса команды: «(hd0,1)»
Обратите внимание, что в программе-загрузчике GRUB отсчёт дисков идёт с 0, а разделов с 1
Допустим, что Линукс хранится в первом разделе, тогда он будет обозначаться (hd0,1). В этом случае команда, которую необходимо прописать, будет иметь вид:
Теперь модули могут быть загружены. Использовать их можно только после загрузки.
После того как вы выбрали нужный диск, проверьте содержится ли там то, что нужно. Для этого пропишите:
В результате выполнения на экране появится список md файлов.
Далее, пропишите:
После этого загрузчик будет переведён в режим полной функциональности. Затем автоматически будут найдены разделы с операционной системой, и откроется меню программы.
Теперь остаётся загрузить Linux. Делается это при помощи команды:
Подводим итоги
Если при загрузке компьютера появляется ошибка GRUB Rescue, то стоит понимать, что неисправность касается именно загрузчика, а не конкретной операционной системы. После его восстановления все начнет работать в том же режиме, что и ранее. Никакие файлы на жестком диске не будут уничтожены или изменены.
Это моя ситуация:
- установлен Ubuntu без компакт-диска (с помощью unetbootin)
- установка двойной загрузки (Windows XP + Ubuntu)
- не понравилась установка и решила загрузиться в Windows и удалить разделы Linux
- забыл исправить mbr изнутри Windows
Теперь, когда я загружаюсь, я застрял в спасательной лимбе GRUB.
Простой вопрос: Как я могу загрузиться в Windows из GRUB rescue?
Я не могу загрузиться с компакт-диска, поэтому обычные решения (компакт-диск восстановления и т. д.) не работают. В более старом вопросе упоминается возможность загрузки Windows, но не указаны детали: подсказка для спасения Ubuntu







