Создание аккаунта в гугл диске
Содержание:
- Как пользоваться Гугл Диском
- Доступный объем “облака”
- Как войти в аккаунт Гугл на Андроиде?
- Интерфейс облачного хранилища
- Использование нескольких профилей на одном ПК
- Функционал
- Доступ к файлам откуда угодно
- Онлайн версия облачного хранилища от Google
- Вариант 2: Мобильные приложения
- Функционал личного кабинета
- Зачем он нужен?
- Вход в облачное хранилище на телефоне
- Профессиональные издания
Как пользоваться Гугл Диском
Хотя у облачного хранилища, коим выступает Google Disk, интуитивно понятный интерфейс, рекомендуется бегло ознакомится с основами взаимодействия с функционалом.
Следует знать, что:
- У Google Диска есть веб-интерфейс, доступный по адресу https://drive.google.com/drive/
- Для смартфонов на iOS и Android предусмотрено приложение «Google Диск».
Полезно: Как создать ссылку для скачивания файла с Google Disc на ПК и смартфоне
На компьютере
Для компьютера предусмотрены две программы:
- Автозагрузка и синхронизация – для личных целей. Разрешает сохранять резервные копии файлов с накопителя ПК.
- Клиент Google Диска – для бизнеса. Позволяет работать с файлами на ПК без необходимости их скачивать.
Для первого знакомства рекомендуется запустить веб-версию Google Диска и авторизоваться в нем.
Первый запуск
Войдите в свой профиль.
Подробнее: Как войти в свой Google Disc
После авторизации вы поймете, как включить Гугл Диск:
- Приступите к начальным настройкам.
- Выбранные папки с содержимым будут автоматически синхронизированы с профилем. Если ничего не нужно пока синхронизировать, снимите отметки со всех папок и жмите «Далее».
- Настройте папку для полной синхронизации содержимого диска и компьютера. В ней будет находится полная резервная копия данных, записанных в облаке.
- Готово. Можно приступать к работе.
Полезно:
- Как включить синхронизацию Гугл Диска с ПК и телефоном
- Как выйти из Google Disc
Как загрузить файл
Есть несколько способов. Через программу Backup and Sync from Google:
- Откройте папку «GoogleДиск» на компьютере.
- Переместите сюда нужный файл. Активированная функция синхронизации в настройках скинет в облако только что загруженный файл.
Через браузер:
- Перейдите в главное окно Google Диска.
- Нажмите кнопку «Создать» и выберите «Загрузить файлы».
- Подтяните нужный файл.
- Готово.
Как создавать папки
С папками работать так же просто, как и с файлами. Через клиент для компьютера:
- Нажмите на запущенную программу в трее и перейдите по значку «папки» для ее открытия.
- Нажмите ПКМ – «Создать» – «Папку». Тут же можно назвать ее или перетянуть в нее любой файл.
- Файл переместится в папку.
- Программа моментально синхронизирует созданную папку, а затем папку и вложенный файл с облаком.
В веб версии тоже все просто:
- Нажмите «Создать» и выберите «Папку».
- Дайте ей имя или оставьте прежнее.
- Чтобы перенести в нее файл, отыщите его, нажмите ПКМ и выберите функцию «Переместить».
- Используйте навигацию по папкам, чтобы выбрать нужное место и кликайте «Переместить в эту папку».
Скачиваем загруженный файл
Чтобы загрузить файл из облака, находясь в открытом в браузере GoogleДиске нажмите по файлу ПКМ и выберите «Скачать».
Далее выберите место, куда этот файл поместить.
При использовании программы, достаточно в настройках выбрать раздел с нужным файлом и нажать «Синхронзация».
Если же выбрана синхронизация всех объектов, можете сразу поискать нужный файл среди скопированных на комп данных.
Подробнее:
На телефоне
Теперь будет рассмотрено приложение Гугл Диск и как пользоваться им на телефоне Андроид и iPhone.
Устанавливаем приложение
Чтобы Гугл Диск запустить на айфоне, разобраться как пользоваться им, из AppStore или Google Play скачайте и поставьте Google Drive на устройство.
Запускаем Гугл Диск на смартфоне
После установки:
- Используйте свой email и пароль для авторизации (если этого не сделано ранее, во время привязки аккаунта к смартфону).
- Готово. На экране появляется информация по базовым возможностям.
Как загрузить файл в облако
Чтобы залить видео, фото или любой другой файл в облако:
- Нажмите на иконку «Файлы» снизу, затем на «+» и выберите «Загрузить».
- Выберите файл.
- Готово.
Скачиваем загруженный файл на телефон
Для скачивания:
- Долгим тапом выделите нужный файл.
- Нажмите «троеточие» справа вверху и выберите из списка «Скачать».
- Готово. Файл переместится в папку «Загрузки».
Создаем папку в хранилище
Создание папки на айфон или для Андроид полностью идентично, так как дизайн и функционал кроссплатформенного приложения одинаковый:
- Нажмите «+».
- Выберите «Папка».
- Задайте имя.
- Готово.
Доступный объем “облака”
Каждый пользователь Google Диск бесплатно получает 15 Гб для хранения своей информации.
Это место выделяется под следующие данные:
- Файлы, сохраняемые на самом Google Диске;
- Резервные копии Android для смартфонов и планшетов;
- Письма в почте Gmail для текущего аккаунта;
- Все документы, созданные во встроенном офисном пакете;
- Снимки из Гугл Фото, если подключена синхронизация.
Если вам не хватает места в облачном хранилище, вы всегда можете расширить его объем. Для этого нужно приобрести платную подписку на Google One.
Эта подписка заменяет ваш тарифный план Гугл Драйв, дает возможность пользоваться “облаком” всей семьей и позволяет получить своевременную техподдержку от Гугл при неполадках.
Тарифные планы Google One выглядят так:
- 100 Гб — 139 руб. в месяц или 1 390 руб. в год;
- 200 Гб — 219 руб. в месяц или 2 190 руб. в год;
- 2 Тб — 699 руб. в месяц или 6 990 руб. в год;
- 10 Тб — 6 990 руб. в месяц;
- 20 Тб — 13 990 руб. в месяц;
- 30 Тб — 20 990 руб. в месяц.
Пользователи, которые не готовы переплачивать за большой объем данных, могут подключить безлимитный Google Диск. Для этого нужно подписаться на сервис G Suite.
G Suite — это Гугл Драйв для корпоративных клиентов, в рамках которого вы получаете следующее:
- Место для хранения своих данных;
- Корпоративную почту;
- Удобный видео- и голосовой чат;
- Своевременную техподдержку;
- Функции для работы в команде.
Подписка на G Suite стоит от 6 до 25 дол. за одного пользователя.
Выбрав самый дешевый вариант, вы получите всего 30 Гб места в “облаке” на каждого подключенного пользователя.
В более дорогих пакетах объем хранения безлимитный, если вы подключаете 5 и более пользователей. Если же пользователей меньше 5, каждый из них получает 1 Тб места на диске.
У сервиса G Suite также есть бесплатная версия — G Suite for Education. Им могут воспользоваться преподаватели и студенты.
Помимо этого, для расширения объема “облака” вы можете завести неограниченное количество Гугл-аккаунтов. На каждом из них будет 15 Гб для бесплатного хранения данных.
Как войти в аккаунт Гугл на Андроиде?
Войти в свой Гугл-аккаунт на телефоне или планшете, работающем под операционной системой Андроид, не сложнее, чем установить переадресацию вызовов. Всё, что потребуется пользователю — данные учётной записи и само устройство, подключённое к Интернету.
В «Настройках»
Самый простой способ войти в Гугл-аккаунт, отнимающий гораздо меньше времени, чем поиск лучших приложений для Андроида, — авторизация в системных настройках. Они открыты для владельцев телефонов и планшетов, вне зависимости от наличия прав доступа к корневой папке и других привходящих факторов; пользователю, желающему зайти в учётную запись таким образом, нужно всего лишь:
Открыть меню «Настройки» — чаще всего для этого требуется тапнуть по иконке-шестерёнке на главном экране.
Отыскать раздел «Учётные записи», «Облако и учётные записи» или имеющий аналогичное название — всё зависит от производителя и модели устройства, а также поколения операционной системы Андроид.
Войдя в него, перейти в подраздел «Учётные записи», иногда — «Аккаунты».
Если на телефоне или планшете уже осуществлён вход в профиль Google, текущие данные можно удалить, нажав на соответствующий заголовок.
И выбрав в выпадающем меню пункт «Удалить учётную запись».
Если же авторизация ранее не производилась или пользователь Андроида хочет добавить новый аккаунт Гугл, не трогая старого, нужно пролистать страницу вниз — вплоть до строчки «Добавить учётную запись»; по ней и следует тапнуть.
Теперь владелец телефона или планшета должен выбрать тип добавляемого профиля — понятно, что это будет Google.
И, оказавшись на главной странице формы добавления учётной записи, ввести в единственном текстовом поле свой логин: это может быть номер телефона или адрес электронной почты.
А если пользователь на этом этапе осознает, что профиль ещё не зарегистрирован — ссылкой «Создать аккаунт» внизу страницы.
Нажав на кнопку «Далее», владелец телефона или планшета должен ввести в новом поле придуманный при создании учётной записи пароль — он может содержать цифры, буквы латиницы и некоторые специальные символы.
Снова тапнув по кнопке «Далее», пользователь получит предложение добавить для обеспечения безопасности учётной записи свой сотовый номер.
Если страна определена неверно, достаточно нажать на флажок слева от текстового поля и выбрать нужную.
А затем ввести свой телефон.
Впрочем, владелец смартфона может и проигнорировать добавление сотового номера, тапнув по одноимённой ссылке в левом нижнем углу страницы.
На этом почти всё. Пользователю остаётся согласиться с политикой конфиденциальности Google, прочитав соглашение в новом окне (ознакомиться с ним не сложнее, чем отыскать самый лучший антивирус для Андроида) и нажав на кнопку «Принимаю», на этот раз — в правом нижнем углу.
Через несколько секунд проверки.
Пользователь сможет наконец войти в аккаунт Гугл.
Если учётная запись добавлялась к уже существующей, она будет отображена в общем списке — второй по счёту. Удалить её можно в описанном ранее порядке.
В браузере
Зайти в аккаунт Гугл с помощью браузера Chrome, основного для всех функционирующих под ОС Андроид телефонов и планшетов, можно следующим образом:
Запустить браузер и тапнуть по находящимся в правом верхнем углу трём горизонтальным точкам.
Перейти в открывшемся меню в раздел «Настройки».
На новой странице выбрать нажатием самое верхнее поле «Войдите в Chrome».
Если учётная запись уже была добавлена на телефон или планшет (например, описанным выше способом), выбрать её нажатием на соответствующий заголовок; если нет — воспользоваться кнопкой «Добавить аккаунт».
На первой странице формы авторизации ввести свой логин — адрес электронной почты или сотовый номер, привязанный к профилю.
На второй — ранее заданный пароль.
Нажав «Далее» и ознакомившись с условиями пользования сервисами Гугл, юзер может со спокойным сердцем тапать по кнопке «Принимаю».
И, если учётная запись добавлена к уже существующей, выбирать нужную из открывшегося списка. Если аккаунт Google один, делать этого не понадобится: браузер сразу приступит к синхронизации данных.
Интерфейс облачного хранилища
Пробежимся по основным разделам, кнопкам и настройкам Google Диска.
Через кнопку «Создать» в левом верхнем углу вы можете загружать на свой диск файлы и папки с компьютера. А также создавать папки и документы непосредственно в облаке. Создавать можно текстовые документы, таблицы, презентации со слайдами, Гугл Формы (для опросов, анкет, записи на скайп-консультации), рисунки, карты и сайты.
Под этой кнопкой располагается панель с основными разделами Диска.
В разделе «Мой диск» находятся все загруженные в облако файлы и папки, а также документы и папки, которые вы создали в облаке.
Выделяя тот или иной файл/папку мышкой, вы можете производить над ними различные действия, об этом расскажу далее. Чтобы выделить сразу несколько файлов, удерживайте клавишу Ctrl на клавиатуре и кликайте по нужным файлам.
Отображение файлов на Диске можно отсортировать по названию, по дате изменений, по дате просмотра.
В разделе «Недавние» – отображаются файлы, с которыми вы недавно работали (открывали, загружали, редактировали и т.д.).
Раздел «Google Фoто» – здесь появляются изображения, которые вы загрузили в приложение Google Фoто. Также сюда автоматически сохраняются картинки, загруженные к постам в Гугл плюс. Попасть в само приложение можно кликнув по иконке приложений Гугла из диска, почты, стартовой страницы браузера Гугл Хром.
В настройках приложения можно поставить полезную галочку, чтобы фото и видео не занимали лишнее место в хранилище.
Для этого зайдите в Гугл Фото, нажмите по трем вертикальным полосам вверху слева, перейдите в настройки.
И отметьте соответствующий пункт:
Раздел «Помеченные» – сюда попадают файлы и папки, которые вы отметите, как важные для себя. Отметить очень просто – выделяете файл, жмете правой кнопкой мыши, в открывшемся списке выбираете «Добавить пометку». Чтобы убрать файл из «Помеченных» – опять нажимаете правой кнопкой и выбираете «Снять пометку».
Корзина – в нее попадают файлы, которые вы удаляете со своего Гугл Диска. Корзину можно очистить, тогда файлы удаляются окончательно. Вы также можете восстановить любой файл из корзины, выделив его мышкой и нажав «Восстановить из корзины».
В правом верхнем углу Google Диска есть еще несколько полезных иконок.
Вы можете настроить отображение файлов в облаке в виде списка или сетки. Нажав на букву «i» в кружке, можно просмотреть историю своих действий на диске, а также свойства любого файла, выделив его мышкой. Клик по шестеренке откроет дополнительный список вкладок.
Во вкладке «Настройки»:
• Можно поменять язык интерфейса. • Включить офлайн-доступ (сохранение Гугл-документов на компьютер, чтобы работать с ними без подключения к интернету). По этому вопросу вы можете ознакомиться с отдельной инструкцией. • Отключить автоматическую загрузку фотографий из Гугл Фото в папку на диске. • Выбрать вариант интерфейса – просторный, обычный или компактный.
Есть также настройки оповещений.
И возможность подключать разные приложения Google к своему диску.
Нажав на вкладку «Установить диск на компьютер», вы сможете скачать приложение для ПК, а также для смартфонов на Android или Iphone. Тут учитывайте, что приложение для ПК синхронизируется с облаком онлайн и все файлы оказываются у вас на компьютере, занимая место. Поскольку мне это не подходит, я предпочитаю пользоваться только веб-интерефейсом. Плюс от синхронизации разве что в возможности быстро отправить файл большого размера в облако или разом сохранить все файлы из облака на компьютер, после чего синхронизацию отключить.
Использование нескольких профилей на одном ПК
Для управления несколькими профилями Google выполните следующее:
1. Выйдете из аккаунта, в котором находитесь в данный момент:
- кликните левой кнопкой аватарку (вверху справа);
- в выпавшем подменю нажмите «Выйти».
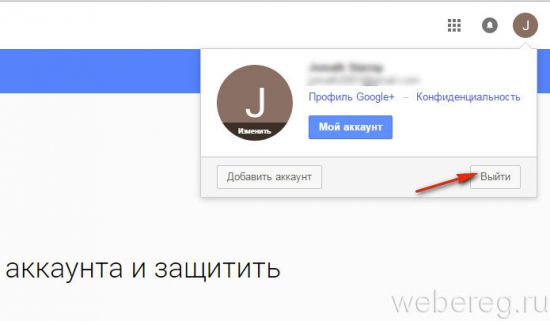
2. На новой страничке, под строкой для набора пароля, клацните ссылку «Войти в другой аккаунт».
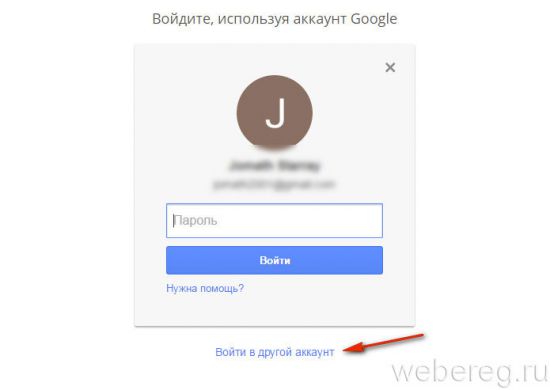
3. Нажмите «Добавить аккаунт» и авторизуйтесь под другим логином.
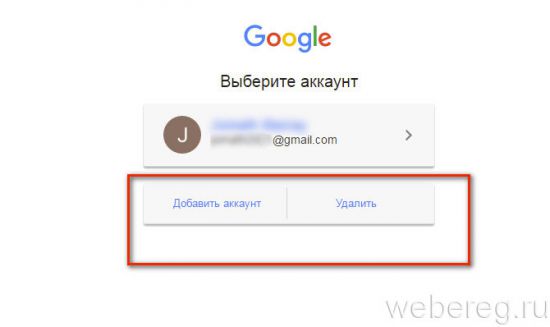
Чтобы переключаться с одного профиля на другой, после выхода из аккаунта снова зайдите в этот раздел (Войти в другой… ). И выберите в списке необходимый логин.
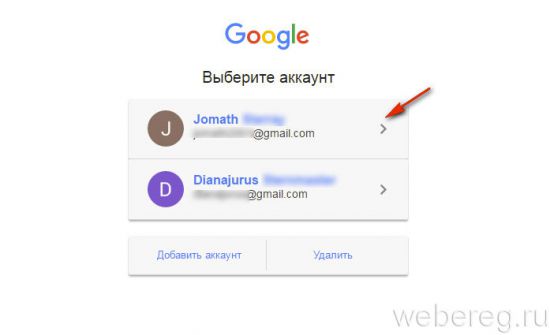
Если вы захотите убрать сохранённый логин из списка, кликните в этой же панели опцию «Удалить».

А затем нажмите значок «крестик» напротив профиля, от которого нужно избавиться и нажмите «Готово».
Плодотворной вам работы и приятного отдыха в сервисах Google!
Функционал
Выше мы кратко рассмотрели, что такое Гугл Диск, и как им пользоваться. Для получения всех возможностей необходимо знать функционал системы. Как отмечалось, в распоряжении пользователей 15 Гб пространства для хранения файлов. Также выделим другие особенности:
Хранение абсолютно любых файлов, будь это видео, фотографии, презентации, PDF или документы Office.

Доступность всех файлов непосредственно пользователю и только ему. Чтобы дать возможность просматривать документы другим людям, необходимо открыть для них доступ. Для этого на почтовый ящик отправляется специальное приглашение.

Быстрое восстановление файлов в случае повреждения устройства с Google Drive. Безопасность данных обеспечивает протокол SSL, используемый компанией Гугл.
Быстрая интеграция Google Drive:
Просто наведите указатель мышки на документ, который прикреплен к письму, чтобы сохранить его на Google Drive. Это удобно и позволяет быстро делиться документами с другими участниками системы.
Быстрое распознавание объектов на картинках и текст в отканированных бумагах. К примеру, если задать поиск по запросу «Работа», система отыщет документы с наличием этого слова в названии (в том числе и фото).
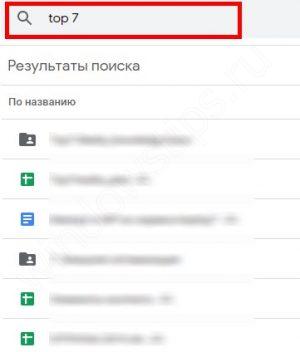
- Добавляйте снимки на Гугл Диск, редактируйте их, создавайте анимированные ролики и картинки.
- Google Drive по умолчанию доступен на ПК Chromebook. Это означает, что для всех файлов автоматически создается копия в Сети. В комплексе со многими моделями дополнительно идет 100 ГБ свободного пространства с возможностью пользования им в течение двух лет.
Удобство работы с приложениями:
- Гугл Формы позволяет быстро создавать перечень гостей на мероприятия, проводить опросы, а после этого сводить результаты в таблице.
- Совместная работа с другими участниками, возможность делиться документами, вносить правки в таблицы, делать презентации и т. д.
- Создание красочных схем и диаграмм с возможностью размещения их на сайтах и в документах.
- Редактирование фото с помощью одного из многочисленных приложений.
Дополнительные функции Google Drive:
- Сканирование бумажных документов с помощью Диска для Андроид. Как вариант, можно сделать фото квитанции, выписок и других бумагах.
- Возможность работы во время перелета, благодаря наличию оффлайн функции.
- Возможность уточнить, кто менял файл в течение последнего месяца.
Из сказанного видно, что использовать Гугл Диск на компьютере или телефоне удобно, благодаря обширному функционалу.
Доступ к файлам откуда угодно
Используя приложение «Google Диск» или веб-версию сервиса, сотрудники вашей организации могут получать доступ к файлам с любых устройств.
- Браузер на компьютере. Зарегистрировавшись в Google Диске, можно пользоваться веб-версией сервиса в любом браузере на любом компьютере.
- Мобильное устройство. Пользователи могут скачать мобильное приложение «Google Диск» на устройство Android или iOS, чтобы работать с файлами прямо на нем.
- Компьютер с Windows или macOS. Пользователи могут установить специальное приложение, которое позволяет синхронизировать файлы на Диске с компьютером или передавать их на него потоком.
Онлайн версия облачного хранилища от Google
Гугл Диск предоставляет 15 Гб свободного пространства для ваших файлов бесплатно.
Если вам необходим больший объем хранилища, обратите внимание на тарифные предложения от Гугл
Конечно, 30 Тб – это уже максимально возможный объем, вот все тарифные предложения от этого облачного хранилища:
- До 15 Гб – бесплатно;
- До 100 Гб — 1,99 $/месяц;
- До 1 Тб — 9,99 $/месяц;
- Предложения от 10 до 30 Тб вы можете увидеть выше.
Давайте обратимся к рабочему интерфейсу Диска – это небольшая панель слева, которая позволяет быстро создавать папки и загружать документы, а также их редактировать.
Есть два способа, как начать работу с файлами – нажать на кнопку «Создать» или обратиться к вкладке «Мой диск».
Выберем первый способ и получим следующие всплывающие списки.
Как вы видите, есть замечательная возможность подключать и использовать многочисленные приложения от Гугл. Но давайте по порядку.
Начнем с простого – загрузки изображения и создания папки.
Загружаем несколько изображений одной тематики, чтобы потом создать папку и поместить их туда. Обратный порядок также вполне может быть, вы можете создавать что угодно и когда угодно.
Просто загрузите файлы с компьютера или какого-то другого устройства привычным образом. Можно сразу загружать документы, которые у вас оффлайн хранятся в отдельных папках.
Доступ к файлам можно настроить в индивидуальном порядке сразу же после загрузки, используя функцию «Настройки доступа».
Для этого понадобится либо указать конкретных людей из адресной книги, либо отправить ссылку через социальные сети. Отдельно настраиваются возможности – «Редактирование», «Комментирование» или «Чтение».
В нижнем левом углу вы всегда будете иметь доступ к информации о занимаемом объеме пространства на Google Диск.
Теперь через то же меню, выберем «Создать папку», назовем ее «Дельфины» и перенесем туда изображения обычным перетаскиванием.
Кликнув на папку, вы увидите небольшую панельку сверху, где будут собраны все функции для взаимодействия с ней. Или просто кликните правой кнопкой мыши по папке и получите доступ к ее возможностям.
Вы сможете:
- Начать с настройки доступа и отправить ссылку на папку тем, кому захотите;
- Удалить всю папку за несколько секунд (она отправиться в «Корзину», которая имеется в хранилище в меню слева, так что у вас будет при необходимости возможность восстановить все удаленные материалы);
- Открыть папку, используя подключенные приложения, или сделать это непосредственно при взаимодействии с папкой;
- Переместить папку в другие папки, созданные ранее или непосредственно в данный момент;
- Переименовать папку, изменить цвет, сделать пометку;
- Скачать папку или любые другие файлы на компьютер или другие носители в режиме онлайн.
Также верхняя панелька дает доступ к внешнему виду диска, сортировке документов и свойствам – выбрав конкретную папку, можно увидеть всю информацию о ней, а статистика расскажет о действиях на Google Drive с самого начала и до настоящего момента.
Но вернемся в главному меню Гугл Диск. Далее следует раздел под названием «Доступные мне» — это все то, чем с вами поделились другие пользователи.
Файлы можно перенести в «Мой диск» или оставить их здесь. Это разграничение удобно тем, что даже присланные по почте файлы не затеряются и не исчезнут без следа даже после удаления самих писем в почтовом ящике.
Следующий раздел – «Google Фото». Если вы еще не знаете, у Гугл есть специальный сервис, где могут храниться ваши фотографии.
Для того чтобы они там появились достаточно настроить синхронизацию с подключаемыми к компьютеру носителями. Однажды наладив работу, вы сможете всегда находить файлы автоматически у себя в облачном хранилище от Google.
«Недавние». Это список с файлами, с которыми вы когда-либо работали, начиная с последних манипуляций.
«Помеченные». Каждую папку или файл можно пометить – сделать важными, так вы сможете получать доступ к тому, что обладает приоритетной значимостью.
«Корзина». Удаленные файлы и папки хранятся здесь, не занимая при этом дискового пространства. Их всегда можно восстановить, даже после удаления из самой Корзины. Правда для этого понадобится обратиться к Техподдержке Гугла.
И не забудьте про многочисленные приложения, которые используются при открытии различного рода файлов, кроме того, их можно просто открыть и использовать самостоятельно в режиме онлайн.
Вариант 2: Мобильные приложения
Фирменное мобильное приложение Гугл Диск для iOS и Android обеспечивает быструю синхронизацию облачного хранилища между устройствами. Загрузка файлов, фотографий, видео и документов занимает несколько минут в зависимости от объема. Рекомендуется разделять объекты на папки для дальнейшего удобного использования.
iOS
Сервисы от Гугл не являются встроенными на гаджетах от Apple. Чтобы загрузить файлы на Диск в iOS, предварительно придется скачать соответствующее приложение.
- Запустите приложение Диск на устройстве, авторизуйтесь в нем, если это потребуется. В правом нижнем углу тапните значок «Плюс».
В появившемся окне нажмите «Загрузить».
Выберите, что именно следует добавить в хранилище — фото и видео или файлы. Вне зависимости от выбора, последовательность дальнейших шагов будет одинаковой. Рассмотрим вариант с медиа. Тапните «Фото и видео».
Отметьте папку, в которой хранятся необходимые объекты.
Одновременно загружать в облако можно до 25 файлов. Нужные выделите пальцем, слегка коснувшись кружка в левой нижней части каждой фотографии. Далее нажмите «Загрузить» в правом верхнем углу.
Подождите, пока завершится процесс их добавления.
Android
В отличие от iOS, почти на всех смартфонах с Android хранилище от Google является предустановленной программой и скачивать его дополнительно не придется.
- Запустите приложение на смартфоне и тапните значок «Плюс» в правом нижнем углу.
Выберите раздел «Загрузить».
Чтобы отметить файлы, слегка удерживайте первый элемент. Для добавления последующих достаточно просто коснуться их один раз.
Нажмите на кнопку «Открыть» в правом верхнем углу.
Подождите, пока файлы будут готовы для загрузки.
Добавленные в хранилище данные появятся в приложении в течение нескольких минут. Рекомендуется не закрывать его до завершения загрузки во избежание сбоев.
Опишите, что у вас не получилось. Наши специалисты постараются ответить максимально быстро.
Функционал личного кабинета
При входе в учётную запись пользователю доступны следующие разделы:
- «Мой диск», где расположены все загруженные файлы.
- «Доступные мне».
- «Недавние». В этом разделе медиа и документы сортированы по времени добавления.
- «Помеченные», где размещаются все избранные файлы.
- «Корзина». При удалении объектов они находятся здесь 30 дней после чего удаляются.
- «Хранилище» – раздел, где файлы сортированы по количеству занимаемого пространства.
В учётной записи можно хранить папки, мультимедиа, файлы Microsoft Office и Гугл. Для их загрузки нажать по кнопке «Создать» в левом верхнем углу экрана, выбрать тип объекта, открыть файл и дождаться конца его переноса в облако.
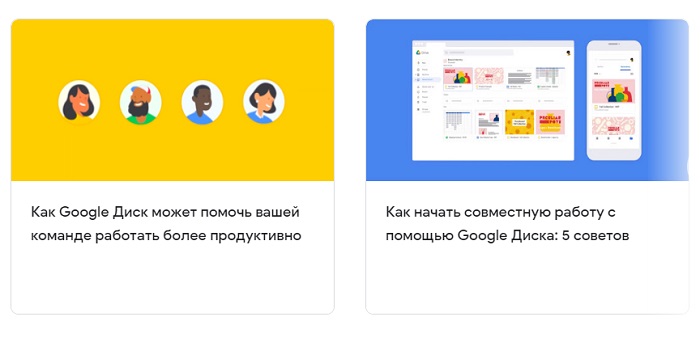
Чтобы управлять объектом, нужно кликнуть по нему правой кнопкой мыши. Доступны следующие настройки:
В бесплатной версии личного кабинета можно загружать до 15 Гб информации. Но существуют платные расширения, максимальный размер которых 30 Тб.
Зачем он нужен?
Следующий вопрос, требующий рассмотрения — зачем нужен Google Drive. Это удобное место для хранения файлов в Сети и предоставления к ним доступа другим пользователям для прочтения и редактирования. В состав Гугл Диска входит три озвученных ранее направления с таблицами, презентациями и документами. По сути, это группа офисных приложений, позволяющих работать с текстовыми документами, презентациями, чертежами, электронными таблицами и другими данными.
Пользователям Google Drive доступно 15 Гб пространства для бесплатного хранения информации.
Если выделенного объема мало, можно купить от 100 до 30 000 ТБ. До 2013 года лимиты были разделены. В частности, на Google Drive приходилось всего 5 Гб оперативного пространства.
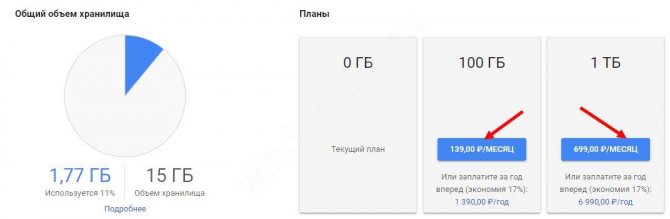
Вход в облачное хранилище на телефоне
Облачное хранилище можно использовать и через мобильный телефон под управлением Android или iOS. Для скачивания специального приложения на свой смартфон переходите по одной из ссылок:
| Android | iOS |
| https://play.google.com/storemp;hl=ru | https://apps.apple.com/r874739 |
Android
Для входа в облачное хранилище через устройства на базе Android используйте следующие рекомендации:
- Установите приложение на свой телефон, используя указанную в таблице ссылку. Запустите его.
- Ознакомьтесь с возможностями Диска. Или кликайте «Пропустить», после чего «Готово».
- Поскольку устройства Андроид синхронизированы с учетной записью Гугл, дополнительно авторизоваться не нужно. Если хотите подключить к приложению другой профиль пользователя, нажмите на значок с тремя полосками. Кликните на небольшой указатель вниз и выберите «Добавить аккаунт».
- В списке доступных к подключению учетных записей выберите Google. При необходимости введите графический ключ или пройдите проверку отпечатком пальца.
- Введите логин и пароль от учетной записи, которой хотите воспользоваться для подключения к Диску.
- Если система потребует подтверждение входа, выберите подходящий вариант (через звонок, смс).
- Примите условия использования сервиса.
- После завершения проверки пользователь получит доступ к облачному хранилищу.
Для переключения между аккаунтами нажмите на аватар в боковом меню приложения.
iOS
Чтобы войти на Гугл Диск на устройстве iPhone или iPad, используйте инструкцию:
- Перейдите по указанной выше ссылке. Нажмите «Загрузить», после чего «Открыть».
- На главной странице приложения нажмите «Войти», после чего дайте разрешение на использование данных для входа и кликните «Дальше».
- Введите логин (телефон или почту), после чего пароль от Гугл аккаунта и «Далее».
- Если авторизация пройдет успешно, пользователь получит полный доступ к облачному хранилищу.
Профессиональные издания
Google Drive Enterprise
Google Drive Enterprise (ранее Google Drive for Work) — это бизнес-версия в составе Google Workspace (ранее Google Apps for Work или G Suite), о которой было объявлено на конференции Google I / O 25 июня 2014 г. и сразу же стала доступна. Эта услуга включает неограниченное хранилище, расширенную отчетность по аудиту файлов и услуги eDiscovery, а также расширенный контроль администрирования и новые API-интерфейсы, особенно полезные для предприятий. Пользователи могут загружать файлы размером до 5 ТБ. Пресс-релиз, опубликованный в официальном корпоративном блоге Google, заверил компании, что Google будет шифровать данные, хранящиеся на его серверах, а также информацию, передаваемую на них или от них. Google обеспечивает круглосуточную поддержку по телефону для бизнес-пользователей и гарантирует 99,9% времени безотказной работы своих серверов.
В сентябре 2015 года Google объявил, что Google Drive for Work будет соответствовать новому стандарту безопасности и конфиденциальности ISO / IEC 27018: 2014, который подтвердил, что Google не будет использовать данные в учетных записях Drive for Work для рекламы, включил дополнительные инструменты для обработки и экспорт данных, большая прозрачность в хранении данных и защита от сторонних запросов данных.
В июле 2018 года Google анонсировал новую версию Drive Enterprise для предприятий, которые не хотят покупать полную версию Google Workspace. Drive Enterprise включает Документы, Таблицы и Презентации Google, которые позволяют совместно редактировать документы, электронные таблицы, презентации, рисунки, формы и другие типы файлов. Drive Enterprise также позволяет пользователям получать доступ к файлам Microsoft Office и более чем 60 другим типам файлов и совместно работать над ними. Стоимость Drive Enterprise основана на использовании: 8 долларов США за активного пользователя в месяц плюс 0,04 доллара США за ГБ в месяц.
Google Диск для образования
Google Диск для учебных заведений был анонсирован 30 сентября 2014 года. Он стал доступен бесплатно для всех пользователей Google Apps для учебных заведений. Он включает в себя неограниченное хранилище и поддержку отдельных файлов размером до 5 ТБ в дополнение к полному шифрованию.
Общие диски
В сентябре 2016 года Google анонсировал общие диски, позже переименованные в общие диски, как новый способ совместной работы групп Google Workspace над документами и хранения файлов. В общих дисках общий доступ к файлам / папкам и владение ими закреплены за командой, а не за отдельным пользователем. С 2020 года у общих дисков появилась возможность назначать разные уровни доступа к файлам и папкам для разных пользователей и групп, а также предоставлять общий доступ к папке. В отличие от отдельного Google Диска, общие диски предлагают неограниченное хранилище.
Клиент Google Диска (скоро Google Диск для ПК)
В марте 2017 года Google представила Drive File Stream, настольное приложение для клиентов G Suite (теперь Google Workspace), использующих компьютеры Windows и macOS, которое сопоставляет Google Диск с буквой диска в операционной системе и, таким образом, обеспечивает легкий доступ к файлам Google Диска и папки без использования веб-браузера. Он также имеет доступ к файлам по запросу, когда файл загружается с Google Диска только при доступе к нему. Кроме того, Клиент Google Диска поддерживает функции общих дисков Google Workspace.
В начале 2021 года Google объявила, что объединит свои продукты Drive File Stream и Backup and Sync в один продукт — Google Drive для настольных ПК, который будет поддерживать функции, ранее доступные только каждому соответствующему клиенту. Ожидается, что вход в клиент с использованием учетной записи Google Workspace активирует те же корпоративные функции, которые Google переносит на новый продукт.







