Сервисы google play
Содержание:
- Для чего нужны сервисы Google Play
- Убрать лишнее
- Другие ошибки, из-за которых Гугл Плей не обновляется
- APKUpdater
- Способ 1: Google Play Маркет
- Что это за программа
- Ошибки в работе и обновлении сервисов Гугл Плей – причины и решения
- Обновление сервисов Google через Play Market
- Как обновить
- Что за зверь этот Android Market?
- Восстановление сервисов Google после удаления
- Что такое FRP
- Подготовка к прошивке Nexus
- Как обновить Play Market вручную
Для чего нужны сервисы Google Play
Это необходимый набор инструментов, который используется для поддержания работы функций стандартного магазина Android. Единый комплекс программ, который управляет всеми установленными службами. Если не работает главный компонент из всего комплекса, пользоваться Гугл Плей будет проблемно.
Для того чтобы не было сбоев в программном обеспечении, разработчики Google рекомендуют регулярно проверять сервисы на наличие обновлений. Благо, обычно система самостоятельно находит и устанавливает самую свежую версию, совместимую с вашим устройством.
Если же сервисы ещё не установлены на вашем гаджете, не беспокойтесь – они подтянутся, как только вы произведете установку Google Play. В противном случае можно самостоятельно инсталлировать сервисное ПО на смартфон или планшет, найдя его в магазине приложений.
Данные службы также необходимы для того, чтобы запустить приложение с Маркета и поддерживать работу между скачанными играми и программами, иначе ничего работать не будет. Сервисы Google опасно удалять, потому как они отвечают за перечень полезных и не менее важных функций:
- регулярная проверка и обновление уже установленного ПО;
- поддержка взаимодействия между сервером Google и приложениями;
- автоматическая аутентификация в сервисах Google, таких как Ютуб, Gmail, Google+, а также поисковике;
- безопасное хранение сохранённых паролей;
- ограждение пользователя от Интернет-вирусов благодаря безопасному соединению;
- синхронизация контактов между устройствами Android, авторизованных под единой учётной записью;
- процесс передачи данных банковских карт – строго конфиденциальный;
- распределение ресурсов памяти происходит наилучшим образом;
- поддержание служб, ответственных за энергосбережение;
- непрерывная работа геолокации в реальном времени, чтобы пользователь смог отследить местонахождение своего устройства.
Также любая игра на Андроид может потребовать новую версию сервисного ПО, поэтому процессу апдейта нужно уделить особое внимание. Программное обеспечение поддерживает новые функции, которые используются разработчиками, а именно:
- синхронизация данных игры через Google Play Игры;
- использование возможностей одного приложения в другом;
- ускоренное соединение в схеме клиент-сервер.
И всё это возможно благодаря наличию последней версии Гугл-сервисов.
Убрать лишнее
Разгрузить систему поможет удаление обновлений Google Play. Для этого потребуется:
- Зайти в «Settings».
- Найти «Приложения».
- Перейти в «PlayMarket».
- Тайпнуть по трем точкам, расположенным в правом верхнем углу экрана.
- Отключить возможность автообновления.
После того как обновление сервиса Google Play удалено, система должна начать работать немного быстрее, так как память не будет направлена на постоянную загрузку данных из Интернета при подключении к Wi-Fi. Если эта мера не помогла, то следует изучить, как отключить или удалить приложение сервиса Google Play. Последнее действие будет доступно только после установки прав Root на гаджет и определенных apps на ноутбук, но об этом чуть позже.
Перед окончательным удалением сервисов Гугл Плей можно попробовать их отключить.
Для этого:
- Перейти в «Настройки».
- Найти меню «Приложения», нажать на него.
- Зайти во вкладку «Все». Найти программу и выбрать «Отключить».
Если функция недоступна – серого цвета, то нужно изменить права Администратора:
- Перейти в «Настройки».
- Зайти в меню «Безопасность».
- Выбрать «Администраторы устройства».
- Отключить права Диспетчера устройств.
После того как действия будут совершены, доступ ко всем приложениям GP будет приостановлен. Восстановить их работу можно, действуя по обратной схеме, исходя из предложенного механизма.
Если указанные полумеры пользователя не устраивают, и он готов рискнуть целостностью системы гаджета, либо если он профессионал или уверен в своих силах, то ниже представлена инструкция по удалению сервисов Гугл Плей с Андроида.
Другие ошибки, из-за которых Гугл Плей не обновляется
Существует ряд альтернативных ошибок, вследствие которых не обновляются сервисы Гугл Плей. Более подробно о них будет рассказано далее.
Невозможность запускать в Play Market
Распространённая ошибка, для устранения которой можно воспользоваться следующими рекомендациями:
- очистить кэш или удалить информацию с Google Play Market. Процедура очистки кэша на андроид-устройстве подробно была описана в предыдущем пункте. Очистка приложения выполняется аналогичным образом. Разница в том, что в настройках надо будет нажать на другую кнопку;
- перезагрузить девайс. В процессе работы OC Android иногда происходят системные сбои, которые приводят к проблемам с производительностью аппарата, сбоям и зависаниям. В данной ситуации опытные специалисты рекомендуют выключить гаджет и запустить через несколько минут;
- подключиться к Интернету.

Ошибка при запуске магазина приложений от Гугл
Обратите внимание! Если после перезагрузки смартфона Google Play Market по-прежнему не получается открыть, то стоит задуматься о перепрошивке телефона
Ошибка с кодом RPC:S-3
Чтобы исправить данную проблему, нужно сделать следующее:
- Открыть настройки и тапнуть по строке «Приложения».
- В открывшемся окне найти название Google Play Market.
- Остановить приложение, нажав на соответствующую кнопку.
- Затем почистить кэш через предустановленный софт.
- Проверить антивирусом на наличие вредоносных программ, которые часто блокируют работу системных приложений.
- Зайти в свою учётную запись и убрать галочки с пунктов, отвечающих за синхронизацию данных.
- Перезапустить гаджет и снова активировать пункты синхронизации в своём аккаунте.
После выполнения вышеуказанных действий ошибка RPC:S-3 должна исчезнуть.
Прочие ошибки
Выделяют ещё несколько ошибок, которые могут помешать обновлению Гугл Плей:
- «В данный момент невозможно загрузить обновление». Свидетельствует о сбоях на линии, которые должны разрешиться через некоторое время;
- «Нет подключения к Интернету». Тут все понятно.
APKUpdater
APKUpdater – небольшая утилита, которая ищет обновления для всех установленных приложений на устройстве и уведомляет об их наличии. В программе всего две вкладки: на первой отображен список всех имеющихся приложений, на второй — доступные для них обновления.

Если существует новая версия приложения, утилита показывает ссылку на ее загрузку. APKUpdater ищет обновления не только в официальном магазине Google Play (через APK Downloader), но и на ресурсах APKMirror и APKPure. Таким образом можно в пару кликов обновить все приложения, установленные из неофициальных источников, и даже тех, которых нет в Google Play.
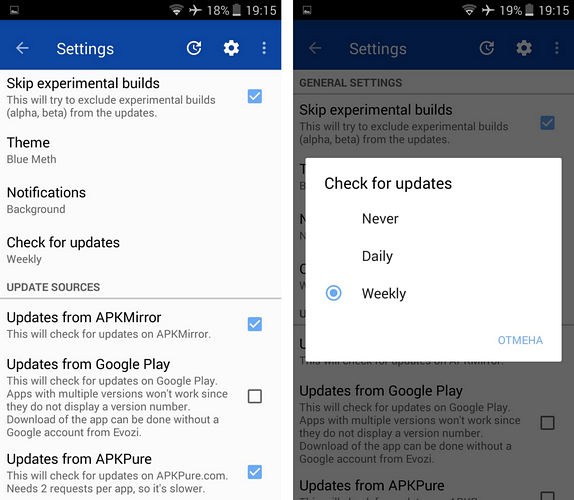
В целом, APKUpdater выступает больше как инструмент для поиска новых версий установленных приложений, с помощью которого можно всегда держать программы на смартфоне или планшете в актуальном состоянии. Если бы при этом утилита умела самостоятельно обновлять приложения, это было бы идеальным решением.
Способ 1: Google Play Маркет
Проверить наличие обновлений для приложения и, при условии доступности такового, загрузить его, проще всего через предустановленный на большинстве Андроид-девайсов Гугл Плей Маркет.
-
Запустите Play Маркет и вызовите его меню. Для этого выполните свайп от левой границы экрана вправо или коснитесь трех горизонтальных полос, расположенных в начале строки поиска.
-
Перейдите к первому пункту в списке – «Мои приложения и игры».
-
Сразу же будет открыта необходимая нам вкладка библиотеки – «Обновления». Далее можно пойти по одному из двух путей:
- «Обновить все» приложения, тапнув по одноименной кнопке, если таковая доступна;
-
Отыскать в списке отдельное приложение, которое требуется «Обновить», и либо сразу нажать по этой кнопке,
либо сначала по его наименованию, а затем «Обновить» на открывшейся странице с подробным описанием.
Ожидайте, пока процедура будет завершена, после чего ознакомьтесь с ее результатами.
Если обновлялись все программы, в предназначенной для них вкладке (первая в разделе «Мои приложения и игры») появится надпись «Нет доступных обновлений» с возможностью запустить проверку их наличия (круговая стрелка).
В случае с отдельной программой кнопка «Обновить» на ее странице в Маркете сменится на «Открыть».
Что это за программа
Google Play Services for AR представляет собой платформу, необходимую для запуска и поддержки AR-приложений. Раньше данная платформа была известна как ARCore (AR обозначает «Augmented Reality», что переводится как «Дополненная реальность»). С помощью таких сервисов становится возможным совмещение виртуального контента с реальными объектами. Подобная технология использовалась в известной игре Pokemon Go, участники которой должны охотиться за покемонами в реальном мире. Для того, чтобы «телепортировать» Пикачу и его друзей, используются следующие составляющие:
- Анализатор объектов, благодаря которому гаджет способен распознавать ориентацию игровых предметов и персонажей в пространстве. С помощью данной технологии смартфон с легкостью различает вертикальные и горизонтальные плоскости, а также углы наклона и степень изогнутости поверхностей.
- Датчик отслеживания движений в режиме реального времени. Позволяет телефону с высокой точностью фиксировать собственную ориентацию и местоположение в пространстве.
- Мониторинг уровня освещенности. Используется для различения времени суток и анализа окружающей обстановки.
Ошибки в работе и обновлении сервисов Гугл Плей – причины и решения
h2<dp>4,0,0,0,0—>
Если в системе Андроид установщик не работает, то магазин приложений вы не сможете использовать или итогом инсталляции программ будет отображение системного сообщения об ошибке. В этой ситуации необходимо исправить ошибку одним из следующих способов.
p, blockquote<dp>27,0,0,0,0—>
p, blockquote<dp>28,0,0,0,0—>
Очистка данных программы
h3<dp>1,0,0,0,0—>
В настройках телефона открываем окно программы и нажимаем на «Очистить данные». Данное действие удаляет всю информацию, которую программное обеспечение использовало ранее на вашем гаджете. Удаляются все ошибочные исполнения кода.
p, blockquote<dp>29,0,0,1,0—>
Чтобы продолжить работу с Гугл сервисами, необходимо осуществить повторную авторизацию в системе Google+. Информация про все установленные программы и апдейты сохранится.
p, blockquote<dp>30,0,0,0,0—>
p, blockquote<dp>31,0,0,0,0—>
Ошибка с кодом RPC:S-3
h3<dp>2,0,0,0,0—>
Когда отображается сообщение с кодом «RPC:S-3» во время попытки обновления, нужно существующий Гугл аккаунт удалить, создать новую страницу, привязать ее к телефону.
p, blockquote<dp>32,0,0,0,0—>
p, blockquote<dp>33,0,0,0,0—></dp></dp></dp></dp></dp></dp></dp></dp></dp></dp>
Обновление сервисов Google через Play Market
Трудностей данный способ не вызывает, так как все необходимые действия выполняются очень просто. У вас уже, скорее всего, Гугл Плей установлен – найти его можно в меню приложений или на рабочем столе.
Для начала скачивания приложений и установки/обновления сервисов, необходимо авторизоваться под Гугл аккаунтом. Пользователь может воспользоваться уже имеющимся профилем или создать новый.
Во время первого использования девайса система вас перенесет сама на страницу для активации профиля или создания нового. Если этого не произошло, а вы не знаете, как именно войти, выполняйте следующие шаги:
- Заходим в настройки девайса, находим раздел «Аккаунты».
Нужна помощь?
Не знаешь как решить проблему в работе своего гаджета и нужен совет специалиста? На вопросы отвечает Алексей, мастер по ремонту смартфонов и планшетов в сервисном центре.
Выбираем «Добавить аккаунт».
Указываем в списке необходимый сервис. В данной ситуации – «Google».
Будет выполнена проверка вашего гаджета. Затем остается только заполнить информацию в профиле.
После выполнения входа появляется возможность использовать все вышеописанные опции и выполнять адпейт сервисных программ. Из магазина приложений обновления бывают таких видов:
- Автоматические, которые проводятся самим Плей Маркет и системой.
- Пользовательские, совершаемые лично вами.
В первом варианте, если напротив опции «автообновление» поставить галочку в настройках Маркета, будут скачиваться и устанавливаться новые версии установленных программ системой автоматически. Зачастую процесс обновления осуществляется непосредственно во время подключения быстрого интернет соединения – Wi-Fi или до момента, пока пользователь не перейдет в магазин.
Для активации опции автообновления необходимо перейти в Плей Маркет и выполнить пошагово инструкцию:
- В главном меню Плей Маркета открываем боковую вкладку при помощи свайпа вправо. Заходим в меню «Настройки».
Отобразится окно, где сначала откроются общие настройки. Там находим раздел «Автообновление».
Необходимо настроить функцию, изменять значение на «Только через Wi-Fi» или «Всегда».
К функции «Всегда» следует относиться осторожно, так как при подключении в следующий раз к мобильному интернету, Гугл Плей начнет скачивать для приложений ресурсоемкие обновления. Подобное автоматическое скачивание приводит к исчерпанию лимита, превышению трафика и к лишним тратам
Подобное автоматическое скачивание приводит к исчерпанию лимита, превышению трафика и к лишним тратам.
Когда опция автообновления настроена, система после подключения к Wi-Fi будет обновлять существующее программное обеспечение, включая Google Play Services и сервисные приложения. Если вы не хотите загружать все имеющиеся обновления, то можете дать команду Плей Маркету самостоятельно загрузить новую версию Гугл. Для этого осуществляем установку вручную:
- В поиске Плей Маркета вводим «Сервисы Google».
На странице приложения нажимаем на «Обновить».
Если данной опции нет, а отображаются только варианты «Открыть» и «Удалить», значит вы уже имеете последнюю версию сервисного программного обеспечения. Обновление в данном случае не требуется.
Найти вручную сервисы в новых версиях Андроид нельзя – это решение разработчиков. Если нужное ПО вы найти не можете, то используйте иные способы или скачайте в магазине для этого специальные утилиты.
Система оповестит вас при наличии новых версий в статус-баре соответствующим уведомлением. Если нажать на него, то вы автоматически перейдете на страницу с загрузкой, где можно выполнить обновление.
Как обновить
В данной статье мы рассмотрим два основных способа обновления сервисов:
- с помощью магазина приложений;
- без использования Play Market.
Иначе говоря, через специализированное ПО и напрямую.
Через Плей Маркет
Этот способ не вызывает трудностей, потому как все обозначенные действия делаются довольно просто. Скорее всего, у вас уже установлен Гугл Плей – его можно найти на рабочем столе или в меню приложений. Чтобы начать скачивать приложения и устанавливать/обновлять сервисы, потребуется авторизация под аккаунтом Google – вы можете там же создать новый профиль или воспользоваться уже имеющимся.
При первом использовании смартфона система сама переносит вас на соответствующую страницу, чтобы активировать профиль или создать новый. Если же по каким-то причинам этого не произошло, и вы не знаете, как войти, следуйте инструкции:
- Зайдите в настройки устройства и найдите пункт «Аккаунты».
- Выберите опцию «Добавить аккаунт».
- Среди списка выбирайте нужный сервис, в нашем случае – «Google».
- Произведётся проверка вашего устройства, после чего остаётся последний шаг – заполнение данных профиля.
После выполнения входа вы сможете пользоваться всеми описанными выше функциями и выполнить апдейт сервисного ПО.
Обновления из магазина приложений можно разделить на два вида:
- автоматические, проводимые системой и самим Play Market;
- пользовательские, совершаемые вами лично.
В первом случае, если вы ставили галочку напротив функции «автообновление» в настройках Маркета, новые версии установленных приложений будут скачиваться и устанавливаться системой автоматически. Обычно процесс обновления происходит сразу же при подключении быстрого интернет-соединения – Wi-Fi или же пока пользователь сам не зайдёт в магазин.
Для того чтобы включить функцию автообновления, нужно зайти в Плей Маркет, и пошагово выполнить инструкцию:
- Откройте боковую вкладку главного меню Маркета с помощью свайпа вправо и зайдите в пункт «Настройки».
- В открывшемся окне в первую очередь покажутся общие настройки, где и находится пункт «Автообновление».
- Нужно настроить опцию, поменяв значение на «Всегда» или «Только через Wi-Fi».
Теперь, настроив функцию автообновления, система сразу после подключения к Wi-Fi начнёт обновлять существующее ПО, включая сервисные приложения и Google Play Services. Если же у вас нет желания или времени устанавливать все имеющиеся апдейты, можете самостоятельно дать команду Маркету загрузить новую версию именно Google. Для этого необходимо произвести установку вручную:
- Введите в поиске Маркета «Сервисы Google».
- На странице приложения нажмите на кнопку «Обновить».
Если этой функции нет, и вы видите только варианты «Удалить» и «Открыть», значит у вас уже имеется самая последняя версия сервисного ПО. В таком случае обновление не требуется.
В новых версиях Android сервисы нельзя найти вручную – это решение самого разработчика. Если вы не можете найти нужное ПО, вам стоит воспользоваться другими способами или же скачать для этого специальные утилиты в магазине приложений. При наличии новых версий система может оповестить вас об этом соответствующим уведомлением в статус-баре. При нажатии на него вас автоматически перенесут на страницу с загрузкой и попросят обновиться.
Установка из стороннего источника
Это крайний случай и к нему стоит обращаться, если по каким-то причинам ваш стандартный Play Market не работает должным образом либо смартфон остался без интернета, и вы не смогли выполнить обновление через предыдущий способ. Решить проблему всегда можно, скачав бесплатный APK файл и проведя его установку. Скачивание можно произвести и через компьютер, после чего файл следует перенести на телефон по Bluetooth или через USB-кабель.
Перед тем, как проводить установку без Play Market, нужно обратить внимание на источник, с которого вы собираетесь устанавливать/обновлять сервисы. Некоторые сайты могут предлагать файлы APK с вирусом, поэтому для обеспечения безопасности лучше проверить инсталлятор на наличие угроз
После успешной проверки и сообщения об отсутствии вредителей, можно начинать процесс установки.
Как отключить Т9 на Android
Инсталлировать программу вы не сможете, если на вашем устройстве запрещена установка приложений из непроверенных источников. Для продолжения необходимо:
- Зайти в настройки смартфона или планшета.
- Зайти во вкладку «Приложения» или «Безопасность».
- Поставить галочку напротив «Неизвестные источники».
После этого вы сможете запустить APK-файл без ошибок. Соглашайтесь со всеми пунктами установки и ожидайте, когда процесс инсталляции подойдёт к концу. По завершении в меню приложений вы сможете увидеть значок от Google Services.
Что за зверь этот Android Market?
По степени навязчивости в плане предложений пользователям своих программных продуктов GP, пожалуй, стоит на втором месте после Yandex. Маркет, Игры, Фильмы, Музыка интегрированы в меню операционной системы, независимо от желания будущего владельца девайса. Но что делать, если пресловутые Гугл Карты не нужны, да и apps пользователь скачивает из иных источников?
Для начала нужно разобраться, для чего вообще нужны эти программные решения, и можно ли удалить сервисы Google Play на Андроид без вреда для операционной системы?
Впервые данные программные возможности появилось в Android 4.3. Основной функцией GP является предоставление владельцу устройств следующих функций:
- синхронизация контактов;
- доступ к всевозможным настройкам: энергосбережение, конфиденциальность и т. д.;
- доступ к аккаунту;
- обновление установленных программ;
- быстрый поиск нужного приложения и т. д.
Обратите внимание! Удаление сервисов Гугл Плей может привести к сбою работы apps. Казалось бы, зачем деинсталлировать полезные приложения
Но что делать, если аккумулятор садится буквально через 2-3 часа работы? В данном случае нужно найти причину быстрой разрядки: какой софт виноват? И если начать копаться в поисках источника неприятностей, то невольно натыкаешься на пресловутый Service Google Play, который захочется немедленно удалить
Казалось бы, зачем деинсталлировать полезные приложения. Но что делать, если аккумулятор садится буквально через 2-3 часа работы? В данном случае нужно найти причину быстрой разрядки: какой софт виноват? И если начать копаться в поисках источника неприятностей, то невольно натыкаешься на пресловутый Service Google Play, который захочется немедленно удалить.
Но почему так происходит? Почему SGP так сильно грузит систему? И почему единственное решение, которое приходит в голову уставшим от постоянных багов в работе Андроид-девайсов — удаление приложений и сервисов Google Play? Все просто: сервер включается автоматически, даже после выхода из apps они продолжают работать автономно, постоянно передавая и получая данные от Гугл Плей.
Можно ли удалить Google Play или это как-то отразится на ОС? Да, это возможно. Но делать это нужно осознанно, понимая смысл и последствия своих действий.
Восстановление сервисов Google после удаления
Все программы от компании Гугл являются интегрированными в операционную систему, поэтому удалить их оттуда, как обычное приложение, нельзя. В свойствах того же Play Market или Google Maps даже отсутствует виртуальная кнопка «Удалить». Однако с помощью специальных утилит произвести деинсталляцию софта Google все же можно.
Для чего владельцу смартфона избавляться от Гугл Плей? Причин здесь может быть несколько:
- данный сервис постоянно находится в активном режиме, что приводит к ускоренному разряду батареи;
- на гаджете мало внутренней памяти, а пользователю нужно ее освободить;
- владелец телефона или планшета попросту не пользуется предустановленным ПО.
И если после стирания сервисов Google с девайса в один прекрасный день вам потребовалось установить их обратно, вы можете столкнуться с определенными трудностями. Давайте рассмотрим, как поступить, если пользователь сделал деинсталляцию Гугл Плэй с мобильного устройства.
Первым способом восстановления Google Play является его установка с помощью исполняемого файла apk:
- Скачиваем требуемый файл на компьютер с официального сайта Гугл.
- Копируем его на телефон через USB шнур.
- Выполняем инсталляцию программы в стандартном режиме.
Данный метод хоть и является простым и доступным, однако для многих китайских гаджетов он не подходит. И если у вас на смартфоне не предусмотрен GApps, то при установке софта от Google, который пользователь ранее удалил, описанным способом на экране мобильного аппарата может всплыть сообщение типа «При выполнении процедуры произошла ошибка».
В подобных случаях для восстановления сервисов Google делаем следующее:
- Скачиваем из интернета три файла: Google Play.apk, GoogleLoginService.apk и GoogleServiceFramework.apk.
- На проблемном девайсе включаем режим отладки по USB и подсоединяем аппарат к ПК.
- Запускаем Mobile Go и в разделе My Device открываем на телефоне root-доступ.
- Заходим во вкладку File и ищем в памяти смартфона каталог system.
- Переходим в папку app и вставляем туда ранее загруженные файлы.
- Отключаем гаджет от ПК и перезагружаем его.
После успешного выполнения указанных операций все сервисы на Андроиде должны заработать в стандартном режиме. Вам останется только привязаться к существующему или новому аккаунту Гугл и начать пользоваться всеми преимуществами Google Play без каких-либо ограничений.
Пожаловаться на контент
Что такое FRP
Для повышения уровня безопасности на девайсе Андроид его необходимо привязать к Гугл аккаунту. В случае потере устройства вы получаете дополнительную защиту. Данная система безопасности называется FRP (Factory Reset Protection).
Путем использования FRP у владельца телефона/планшета появляется возможность выполнить его предварительную защиту. Затем его можно будет активировать путем ввода логина, пароля от Гугл аккаунта.
Защита FRP активируется непосредственно после hard reset. Это надежная защита, злоумышленник не получит никакую вашу информацию. В телефоне будет отсутствовать доступ ко всему содержимому и системе Андроид.
Недостаток FRP состоит в том, что при проведении восстановления настроек у пользователя могут появиться проблемы с доступом. Без данных Гугл аккаунта будут проблемы с запуском телефона.
Как войти в аккаунт Google на Android телефоне или планшете
Подготовка к прошивке Nexus
- Выключаем планшет. Включаем его в режиме Fastboot, для этого зажимаем кнопку уменьшения громкости и кнопку включения одновременно.
- Подключаем планшет к компьютеру с Windows с помощью USB-кабеля.
Переходим в Панель управления -> Диспетчер устройств. Находим в списке Другие устройства – Android.
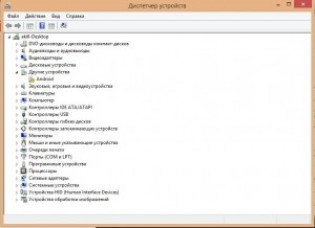
- Щелкаем дважды на этом устройстве и выбираем Обновить драйвер. Далее Выполнить поиск драйверов на этом компьютере -> Выбрать драйвер из списка уже установленных драйверов и нажимаете Далее.
- Установить с диска -> Обзор -> выбираете файл-драйвер ADB android_ –> Далее. На все появляющиеся сообщения отвечаем Да и Установить.
- На диске С создаем папку adb и все файлы из архива с программой ADB копируем туда.
- Не выходя из папки adb нажимаем правую кнопку мыши с зажатой клавишей Shift и выбираем пункт Открыть окно команд.
- Пишем в появившимся окне fastboot oem unlock. На планшете необходимо подтвердить разблокировку, кнопками громкости выбираете Да или Yes и подтверждаете выбор кнопкой питания.
Потом пишем в той же командной строке fastboot reboot-bootloader. Закрываем окно с командами.
Как обновить Play Market вручную
По умолчанию Плей Маркет настроен на автоматическое получение обновлений. Но не исключено, что в результате сбоя в работе ОС Андроид обновление этого ПО может не произойти.
Решение проблемы – проверить и установить новую версию прошивки Плей Маркет вручную. Для этого необходимо выполнить следующие действия:
запустить программу Play Market;
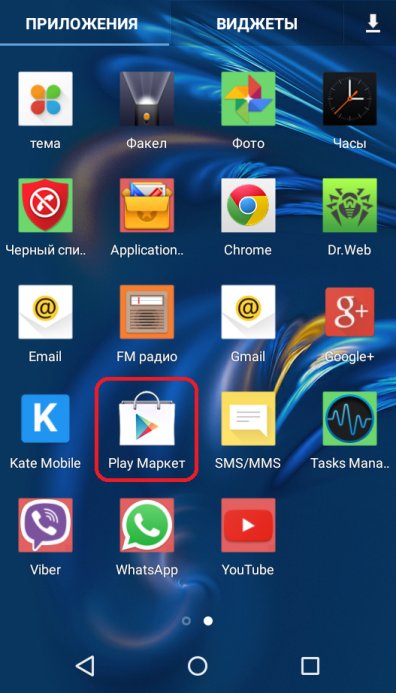
нажать в правом верхнем углу на иконку в виде трех горизонтальных черточек;

выбрать раздел «Настройки»;
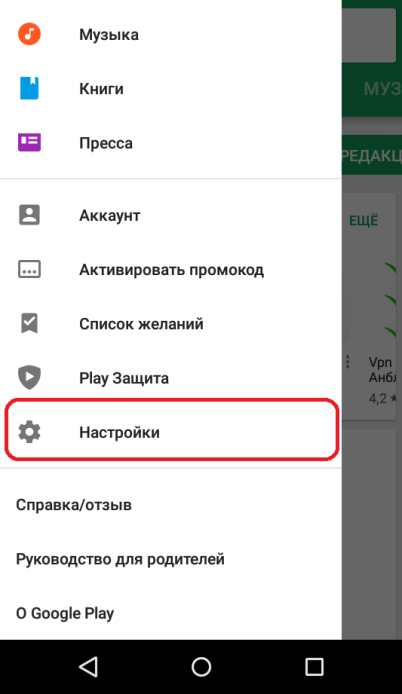
кликнуть по пункту «Версия сборки»;

если на экране появилось сообщение о наличии новой версии прошивки – запустить процесс нажатием кнопки «Ок».
Еще один способ принудительно запустить апгрейд этой программы – удалить текущую версию.
Для этого нужно сделать следующее:
открыть «Настройки»;

нажать на раздел «Приложения»;
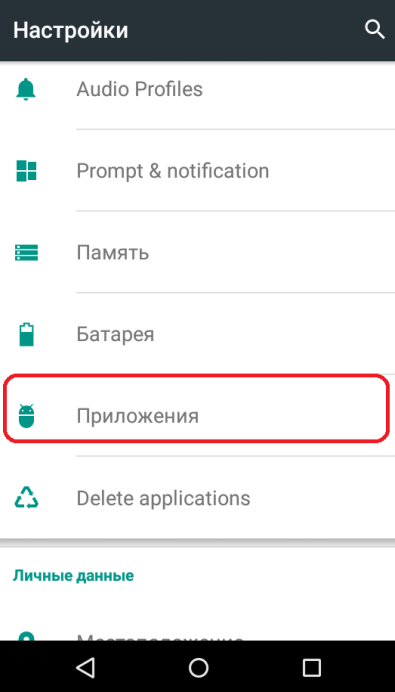
перейти на вкладку «Все»;

найти в списке Play Market;

нажать «Удалить обновления»;
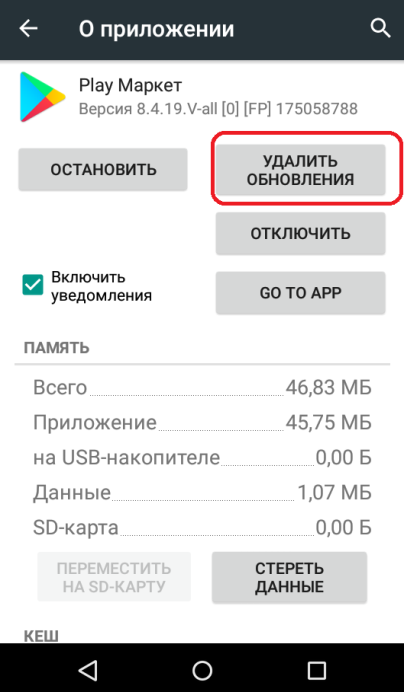
подтвердить действие нажатием кнопки «Ок»;
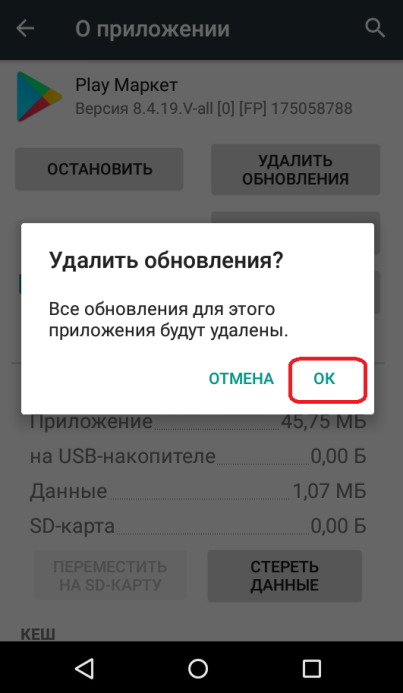
- дождаться, пока завершится процесс удаления;
- запустить Плей Маркет и снова нажать на «Номер сборки».
Если удалил обновления, но проблема не решена, нужно попробовать другой способ решения — очистить кэш программы. Сделать это можно следующим образом:
- открыть раздел «Приложения»;
- перейти во вкладку «Все»;
- найти и запустить Play Маркет;
- нажать на кнопку «Очистить кэш» или «Стереть данные»;

перезагрузить девайс, и заново запустить обновление программы.
Если обновление Гугл Плей не выполняется и после этих манипуляций — можно стереть учетную запись. Выполнить это действие можно таким способом:
- Щелкнуть в настройках системы на пункт «Аккаунты» или «Учетные записи» (на различных версиях Андроид этот пункт может по-разному называться).
- Выбрать в списке пункт «Google».
- Кликнуть по наименованию аккаунта.
- В правом верхнем углу нажать на иконку в виде трех точек.
- Нажать «Удалить аккаунт».
- Подтвердить удаление.
- Открыть Гугл плей.
- Ввести логин и пароль от учетной записи, и запустить обновление вручную через раздел «Версия сборки».







