Google таблицы: как пользоваться и редактировать
Содержание:
- ЕСЛИОШИБКА – разбиваем ключевые слова на группы (ищем определенные слова в фразах)
- Поиск с использованием условного форматирования (для поиска и выделения ячеек с помощью строки поиска)
- Система
- Повторяем и Продолжаем Обучение
- Основы
- Как создать Google таблицу
- How I Use Google Tables
- Как импортировать файл Excel в Google таблицы и редактировать его
- Google Форма
- Функция «QUERY»
- Как опубликовать файл из общего диска
- Как создать формулу в Гугл таблицах с данными расположенными на разных листах
ЕСЛИОШИБКА – разбиваем ключевые слова на группы (ищем определенные слова в фразах)
Сложность: средняя.
Функция ЕСЛИОШИБКА (или IFERROR) возвращает значение первого аргумента, если в нем нет ошибки. Если в первом аргументе ошибка – возвращает значение второго аргумента (или пустое значение, если второй аргумент не указан).
Звучит сложно, но сейчас покажем, чем полезна функция на практике.
Синтаксис:
=ЕСЛИОШИБКА(значение; )
Применение
Мы хотим разбить список ключевых фраз на группы в зависимости от содержания определенных слов в фразах. Для поиска содержания слов мы можем использовать следующую формулу:
=ЕСЛИОШИБКА(ЕСЛИ(ПОИСК(«полимер»; A1)>0;»в группу с полимерами»; «0»))
Разберемся, что происходит внутри этой конструкции:
- ПОИСК(«полимер»; A1) – функция ПОИСК ищет, есть ли в ячейке А1 слово «полимер». Если слово есть, функция возвращает значение TRUE (1), если слова нет – значение FALSE (0).
- Функция ЕСЛИ проверяет результат функции ПОИСК. Если функция ПОИСК возвращает любое значение больше 0, то функция ЕСЛИ выводит текст «в группу с полимерами». В противном случае возвращает значение «0».
- Функция ЕСЛИОШИБКА проверяет результат функции ЕСЛИ. Если результат этой функции не является ошибкой (то есть не равен FALSE, 0) – выводится текст «в группу с полимерами».

Дальше мы можем отсортировать список ключевиков по столбцу с названиями групп и продолжить работу с семантикой.
Поиск с использованием условного форматирования (для поиска и выделения ячеек с помощью строки поиска)
Вышеупомянутый метод позволяет находить ячейки, содержащие строку поиска, и выбирать их одну за другой.
Вместо этого, если вы хотите найти и выделить все ячейки, содержащие поисковое слово, вы можете использовать функцию условного форматирования Google Таблиц.
Итак, для того же набора данных, если вы хотите найти все ячейки, содержащие имя «Пол», выполните следующие действия:
- Щелкните меню Формат в строке меню.
- Выберите параметр «Условное форматирование».
- В правой части окна откроется боковая панель «Правила условного формата».
- В поле ввода под «Применить к диапазону» введите диапазон ячеек, в котором нужно выполнить поиск, или просто выберите диапазон ячеек. В нашем примере мы можем ввести A2: B11.
- При выборе диапазона ячеек открывается диалоговое окно, в котором отображается выбранный диапазон. Когда вы закончите, вы можете нажать ОК. Если вы предпочитаете вводить диапазон вручную, пропустите этот шаг.
- Затем в разделе «Правила форматирования» в разделе «Форматировать ячейки, если» щелкните стрелку раскрывающегося списка.
- В появившемся раскрывающемся списке выберите параметр «Текст содержит».
- Вы увидите поле ввода под раскрывающимся списком. Введите здесь слово для поиска. Если вы ищете ячейки, содержащие слово «Пол», введите слово «Пол».
- В разделе «Стиль форматирования» нажмите кнопку «Цвет заливки» ().
- Выберите цвет, который хотите использовать, чтобы выделить совпадающие ячейки / строки. Мы выбрали «желтый».
- Наконец, нажмите кнопку «Готово», чтобы условное форматирование сделало свою работу.
Вы должны увидеть все ячейки, содержащие слово «Paul» в выбранном диапазоне, выделенные желтым цветом.
Другие параметры поиска в условном форматировании
Функция правил условного формата предоставляет вам несколько вариантов, чтобы вы могли найти то, что вам нужно.
Если вы щелкните стрелку раскрывающегося списка под «Форматировать ячейки, если» (в разделе «Правила форматирования»), вы найдете некоторые из следующих параметров:
- Текст содержит : для поиска ячеек, которые содержат искомое слово как часть своего содержимого.
- Текст не содержит : найти ячейки, в которых нет искомого слова.
- Текст начинается с : для поиска ячеек, которые начинаются с искомого слова.
- Текст заканчивается на : найти ячейки, заканчивающиеся искомым словом.
- Текст точно : найти ячейки, содержащие точно и только искомое слово.
Существует ряд других таких опций, в том числе возможность предоставить вашу собственную формулу. Вы можете воспользоваться этими опциями, чтобы уточнить поиск и выделить то, что вам нужно. Таким образом, вы можете быстро просмотреть лист, найти нужные ячейки и внести необходимые изменения.
В этом руководстве мы рассмотрели два метода, с помощью которых вы можете выполнять поиск в Google Таблицах и находить определенные ячейки с соответствующими данными.
Первый метод использует функцию «Найти и заменить», которая является наиболее часто используемой функцией поиска в Google Таблицах.
Второй метод использует функцию условного форматирования для выделения совпадающих ячеек в заданном диапазоне.
Хотя этот метод не очень часто используется для поиска, вы можете использовать его для выделения жизненно важных ячеек на ваших таблицах и выполнения аналитических исследований ваших данных.
Надеемся, это было полезно.
Система
Загружаемые из формы на лист данные используем для дальнейшей обработки.
Создадим отдельные листы для количественного и суммового учёта. На них будем учитывать объёмы продаж товаров в штуках и рублях.
Поскольку бывают продажи со скидкой, зависящей, например, от размера приобретаемой партии товара, то понадобится лист для учёта скидок.
Отдельный лист понадобится для учёта расходов и подсчёта прибыли.
Создадим лист для сводных данных, на котором будут отображаться укрупнённые показатели. Кроме таблиц, на него поместим диаграммы. Эта аналитика будет наглядно отображать рост или падение продаж по сравнению с предыдущим периодом, долю объёма продаж каждого товара в объёме продаж в категории и долю объёма продаж категории в общем объёме.
Ещё на один лист добавим матрицу BCG — инструмент для стратегического анализа и планирования в маркетинге. Здесь будем присваивать товарам статусы (роли): «Звёзды», «Дойные коровы», «Трудные дети» и «Собаки». Это позволит оперативно предпринимать действия, например:
- беречь и холить «коров», так как они не требуют дополнительных инвестиций и сами при этом приносят хороший денежный доход;
- избавляться от «собак»;
- изучать «детей», так как в перспективе они могут стать как «звёздами», так и «собаками», и если существует возможность перевода в «звёзды», то нужно инвестировать, иначе — избавляться.
Вот так в итоге будет выглядеть книга:
Повторяем и Продолжаем Обучение
Вы только что научились пользоваться Google Таблицами. Хотя я люблю пользоваться Microsoft Excel для более сложного анализа и финансового моделирования, Google Таблицы, могут быть полезны для тех, кому нравится организованность и структурированность. В этом уроке мы сосредоточились на основных функциях, которые помогут вам как можно скорее начать учиться работать с Google Таблицами.
Уроки, представленные ниже — подходящие варианты, для продолжения обучения работе с Google Таблицами. В каждом из них разбирается различный инструмент или функция, которые помогут вам понять как лучше использовать Google Таблицы в ваших проектах.
Основы
Если ты новичок в этом бойцовском клубе, то держи несколько правил работы, с которых стоит начать, а уже потом научимся подставлять значение из списка и использовать query вместо ВПР. Если ты играешь уже на уровне «Ветеран», то свапай или скроль дальше.
Создание и открытие файла
Создавать новые и открывать созданные ранее таблицы можно на главной странице сервиса и через «Google Диск». По умолчанию, созданные через сервис Google Sheets файлы, сохраняются в корне Диска
Как сохранять прогресс?
Вся ваша работа, все изменения будут сохраняться автоматически. Об этом вас уведомит информационное сообщение справа от меню. Для этого, естественно, нужен доступ в интернет.
Совместимость с Excel
Если у тебя на работе только допотопный Excel, а на домашнем ноуте прогрессивный Google Sheets, то не переживай — совместимость (в т.ч. обратная) есть. Можно загрузить .xls-файл на Google Диск и просто открыть его в Google таблицах. Для этого в Google Диске нажмите «Создать» и «Загрузить файлы» После загрузки xls-файла откройте его и выберите «Открыть с помощью Google Таблицы»
И наоборот, чтобы Гугл таблицу сохранить так, чтобы потом работать с ней в Excel, в меню «Файл» — «Скачать» выберите файл xlsx или csv
Можно откатиться на более раннюю версию
Если вам нужно вернуть более старую версию таблицы, то это можно сделать — в Гугл таблицах хранится вся история изменений. Чтобы посмотреть эти версии, кликните на «Все изменения сохранены на Goolge Диске» справа от основного меню
Откроется окно, где вы можете не только выбрать версию, но и увидеть её предварительный просмотр.
Как создать Google таблицу
Итак, мы открыли стартовую страницу google таблиц. Давайте теперь сделаем новую таблицу.
Для того, чтобы создать новую таблицу, необходимо на главной странице гугл таблиц нажать на плюс слева вверху:
Добавили новую таблицу, но это еще не все. Теперь нам необходимо как-то назвать таблицу, чтобы она потом не затерялась среди других безымянных таблиц.
Как дать название Google таблице
Для этого нам надо просто поставить курсор в специальное поле вверху слева в таблице, где по умолчанию написано Новая таблица и ввести свое название:
После нажатия на Enter или просто поставив курсор в любом месте таблицы ваше название будет сохранено. Теперь на стартовой странице google таблиц появится строка с названием нашей таблицы. И каждый раз, когда вы будете заходить на эту страницу вы будете видеть все ваши сохраненные таблицы:
Очень удобно, не правда ли?
Как добавить дополнительные страницы и скрыть их в Google таблице
Теперь давайте создадим дополнительные страницы в нашей таблице и потом попробуем скрыть их.
Зайдем снова в нашу таблицу и внизу экрана монитора найдем кнопку с символом + (плюс):
Нажав на нее мы добавим новую страницу. В результате мы увидим две вкладки с названиями Лист1 и Лист2. Не очень звучит, по моему, чуть позже мы назовем их понятным названием.
Но перед этим попробуем скрыть страницы от лишних глаз. Для этого кликаем правой кнопкой мыши по вкладке или по треугольнику на вкладке и выбираем во всплывшем контекстном меню пункт Скрыть лист, в результате получим вот такую картину:
Ура, лист скрыт! Но как теперь его восстановить?
Очень просто – вам необходимо пройти в панель управления и пройти путь в меню – Вид -> скрытые листы -> ваш скрытый лист:
Лист вернется на свое прежнее место.
Как дать название страницам в Google таблице и окрасить их в цвет
Давайте дадим имена нашим страницам. Сделать это можно как минимум двумя способами:
- Кликнуть правой кнопкой мыши по вкладке и из контекстного меню выбрать Переименовать…
- Кликнуть левой кнопкой мыши по значку в виде треугольника на вкладке и так же выбрать в контекстном меню команду Переименовать…
После ввода названия так же как и после наименования всей таблицы можно нажать Enter на клавиатуре или просто поставить курсор в какую-нибудь ячейку и название будет сохранено.
Однажды у вас может собраться так много страниц в одной таблице что все они не будут помещаться в один экран и для того, чтобы быстро передвигаться по страницам, можно кликнуть по кнопке напоминающей символ меню на мобильных девайсах, она находится рядом с кнопкой добавления страниц. По нажатию на нее всплывет список всех имеющихся страниц в этой таблице. Активная таблица будет отмечена галочкой, вам остается только выбрать нужную и кликнуть по ней в меню.
Кроме переименования страниц их можно окрашивать в нужный нам цвет.
Допустим расписание дедлайнов можно окрасить в красный и мы всегда среди множества страниц мгновенно найдем такую важную страницу!
Для этого нужно выполнить похожие действия как при переименовании, только выбрать в контекстном меню не Переименовать, а Изменить цвет:
И выбрать желаемый цвет. Выбрав Пользовательский цвет, нам будет предложено ввести кастомный номер цвета.
How I Use Google Tables
I’ve had access to the alpha version of Tables for the past 6 months. It’s quickly become an indispensable tool for the day-to-day running of my business.
I use it for two major workflows at the moment:
- My weekly planner
- An issue tracker for my courses
I also plan to move several other workflows from Google Sheets into Tables in the near future: my site content planning / SEO spreadsheet, my newsletter tracker, and my business process directory.
Workflow 1: Weekly Planner Kanban Board View
For years I used Trello’s kanban board (card) layout to manage my business week-to-week tasks.
Now I use Google Tables to do that.
I use it as a sort of rolling 7-day calendar, but I prefer it to a calendar because of the flexibility it affords.
Ultimately, it’s a combination of Trello (kanban board) + Tasks (To-Do list) + Calendar (events).
Zooming in a little, here’s an example of my tasks for a given day:
Each record is a row of data in a Table, presented in the kanban board view. I can drag records to move tasks to a different day. I can easily add new tasks or notes, and I can archive tasks when I complete them, using a bot.
Automation With Bots
Bots are automations that carry out a predefined set of instructions. In Tables, bots are created without writing any code.
In this weekly planner, I use them to move records from one Table to another.
For example, I like to archive tasks when I complete them.
I check an archive checkbox and then a bot moves the record into the Archive table.
No-code bot to move a record from the Weekly Planner Table to the Archive Table
You can do lots of other things with bots too.
They can be triggered when something happens (e.g. a record gets added), on a set schedule (daily or weekly) or even by another bot.
Accessing Tables With Apps Script
And yes, whilst we’re on the subject of automation, Tables has an API and is also accessible programmatically via Apps Script!
(Here’s a Google Apps Script explainer if you haven’t used it before.)
For Apps Script, you must first enable the Tables API under the Advanced Service menu. Then you can access Tables by the Table ID, found after the /table/ part of the URL.
A basic Apps Script code to get the Table rows looks like this:
var tableName = "tables/XXXXXXXXXXXXXXXX"; var tableRows = Area120Tables.Tables.Rows.list(tableName).rows;
Workflow 2: Issue Tracker For My Online Courses
The other workflow I’ve setup in Tables is an issue tracker for my online courses.
Whenever someone contacts me with an issue on one of my courses, I log it in this Table, with tags to indicate which course, how urgent it is, where I’m up to etc.
It’s much easier to organize and see the issues compared to a plain data table in a spreadsheet. It requires a lot less effort to view the information.
Here’s an example of the issue tracker in a simple Google Sheet:
And here is that same tracker in a Google Tables workspace:
It’s pre-filtered by course and the information is organized and emphasized with the use of colored tags.
It’s much, much easier to navigate and get a sense of the overall picture.
Using Forms To Submit Tickets
Google Tables includes forms to allow users to submit data. These are not the same as G Suite Google Forms, but rather a form builder specific to the Tables product.
I’ve created a Form for my course issue tracker Table.
And now that Google Tables has officially launched, I can include this Form in my online school so students are able to submit tickets directly.
Как импортировать файл Excel в Google таблицы и редактировать его
Очень часто возникает необходимость перенести все данные из Excel в Google таблицы. Причины у каждого разные, но все они примерно по одной основной причине – онлайн таблицы позволяют проводить коллективную работу в реальном времени, с возможностью добавления , оповещений на почту о различных действиях в таблицах и много еще других причин.
Можно, конечно, просто скопировать таблицу при помощи простых действий Ctrl + C и Ctrl + V, но как я уже выше писал, этот способ не очень хорош — если ваша таблица содержит важные формулы, они попросту не скопируются в онлайн таблицу на Google.
Посему, давайте рассмотрим вариант импорта Excel таблицы в ваш аккаунт на Google таблицах.
Путей для импорта xlsx файлов в Google таблицы два – быстрый, простой и более долгий, рассмотрим оба:
- Более долгий вариант.
Для начала откройте свой Google Диск, его можно найти на стартовой странице поиска Google вот тут:Можете создать папку отдельную, а можете загрузить прямо в корневой каталог вашего гугл диска файл. Для этого просто перетащите нужный файл с вашего компьютера в браузер с открытым гугл диском. После загрузки, там же – в своем аккаунте на Гугл диске кликаем правой кнопкой мыши по загруженному файлу и в открывшемся меню наводим на пункт Открыть с помощью -> Google таблицы. - Быстрый способ, не покидая таблицы.
Находясь в таблице, выберите пункты на панели управления – Файл -> Импорт….
Откроется модальное окно с настройками импорта:По умолчанию будет активен пункт меню Мой диск. Если у вас на Гугл диске есть xlsx файлы, то они тут будут отображены, вам надо кликнуть по нужному и нажать кнопку Выбрать внизу окна. Нас же интересует пункт Загрузка, нажав на него откроется окно для загрузки, можно просто перетащить с компьютера файл или выбрать загрузку при помощи кнопки Выбрать файл на компьютере.
Вот и все! Файл Excel импортировался в ваши Google таблицы, и его теперь можно найти на главной странице Гугл таблиц и на вашем диске. Ее можно перемещать в другие папки на гугл диске и снова скачивать на компьютер. А как это сделать я расскажу ниже.
Google Форма
Google Формы — сервис облачного хранилища Google Диск. Для работы с ним нужен только почтовый ящик Gmail.
Переходим на страницу forms.google.com и нажимаем плюс справа внизу.
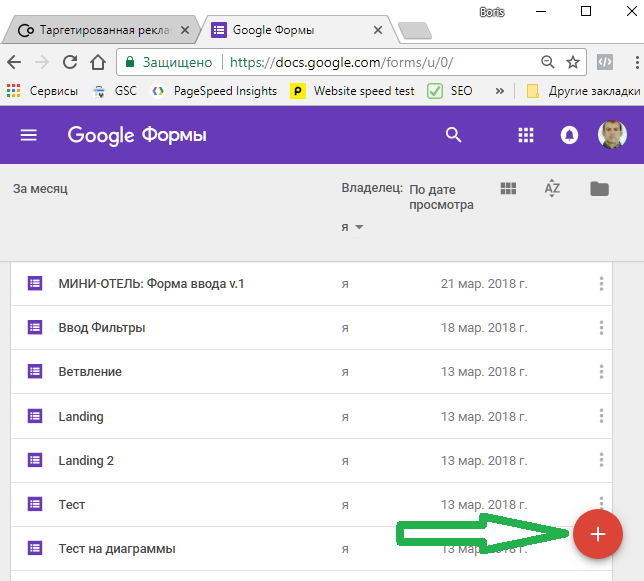
Форма создана, зададим название и наполним содержимым.
Создадим вопросы для выбора названия, размера, ввода количества проданного товара. Зададим для первых двух вопросов тип «Раскрывающийся список», для ввода количества — «Текст (строка)». Вопросы сделаем обязательными. Добавим к вопросам варианты ответов.
Замеряем пульс российского диджитал-консалтинга
Какие консалтинговые услуги востребованы на российском рынке, и как они меняют бизнес-процессы? Представляете компанию-заказчика диджитал-услуг?
Примите участие в исследовании Convergent, Ruward и Cossa!

Проблемы
На начальном этапе требовалось учитывать 13 браслетов и 1 кольцо, однако позже заказчик попросил увеличить количество полей. Появились ещё колье, серьги и чокеры. Кроме того, понадобилось увеличить количество видов каждого типа изделия до 30. В коротком списке выбрать один элемент легко, но вообразите, что выбираете товар в списке из 150 пунктов. Естественно, это неприемлемо.
Решение тут простое. Добавим ещё один вопрос в форму — с выбором категории и установим ветвление. Отметьте пункт «Выбрать действие для каждого варианта ответа». Теперь при выборе категории товара, например, браслета, произойдёт переход к вопросу, где выбирается конкретная его модель из короткого списка. При выборе кольца — к вопросу с выбором модели кольца, и так далее.
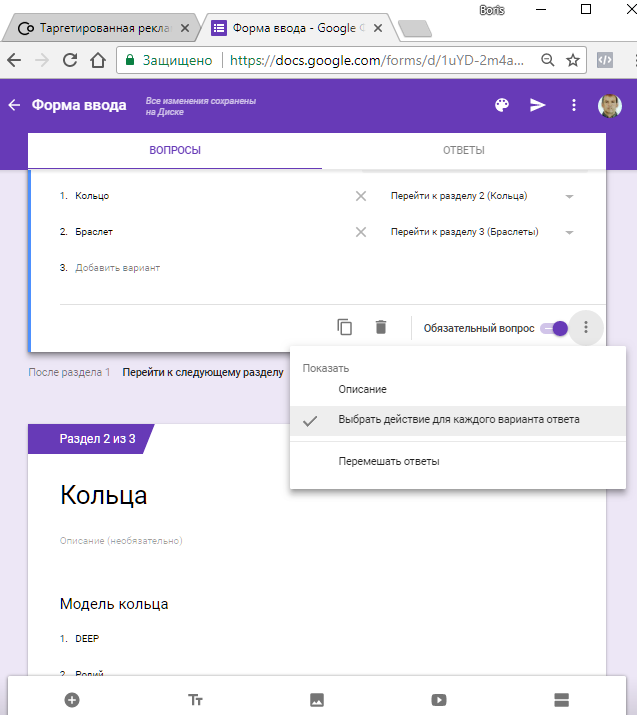
Списки теперь короткие, и пользователю удобно.
Функция «QUERY»
Функция QUERY позволяет сделать выборку нужных строк из таблицы с помощью SQL-запроса и отсортировать их. Сложность в том, что нужно знать синтаксис SQL, но самую базовую выборку делать очень легко. В сети много примеров бездарного использования функции QUERY, мы же сейчас сделаем крутой выпадающий список с фильтрацией данных
Подготовка. Парсим данные. Делаем выпадающий список.
Итак, у нас есть обычная таблица с несколькими столбцами данных. Лист так и называется — «Данные».
На листе «Проверка» мы с помощью функции UNIQUE отбираем уникальные значения для для столбца А и столбца B
Выбираем нужный диапазон для каждого столбца из листа «Данные»
В итоге, в листе «Проверка» у нас будут два столбца с уникальными значениями. Добавим к ним функцию SORT для, ожидаемо, сортировки. В итоге формулы у нас будут следующие: ‘Данные’!A2:A и =SORT(UNIQUE(‘Данные’!B2:B))
Переходим на лист «Отчет». Подписываем наши два столбца, как Партнеры и Пиццерии. После чего, заходим в меню «Данные» и выбираем «Настроить проверку данных».
В открывшемся окне «Проверка данных» нужно нажать на иконку таблицы, чтобы выбрать диапазон данных.
Сам диапазон мы берем из листа «Проверка», где у нас собраны и отсортирована выборка из уникальных значений основной таблицы. Соответственно, для партнеров мы выбираем «Столбец А». Аналогичную операцию проделываем с пиццериями («Столбцом B»)
Не забудьте поставить пункт «Запрещать ввод данных» после выбора диапазона и нажимайте «Сохранить»:
После того, как вы это сделали, у нас будет готов шаблон для выпадающих списков в листе «Отчет»:
Основная часть. Делаем запросы. Фильтруем данные.
Теперь мы воспользуемся функцией Query, чтобы выцепить из основной таблицы (лист «Данные») нужные нам элементы. Пусть это будет «Партнёр» и «Город». Пишем такую формулу: =QUERY(‘Данные’!A1:D24;»SELECT * WHERE A = ‘Партнер1’ AND D = ‘Москва’»;1). И получаем отфильтрованные данные
С помощью формулы IF сделаем заготовку для нашего фильтра.
Для партнеров формула будет такой: =IF(A2=»Все партнеры»;»»;» AND LOWER(A) = LOWER(‘»&A2&»‘) «)
А для пиццерий такой: B2«Все пиццерии»«»» AND LOWER(B) = LOWER(‘»B2«‘) «
А сейчас объединим эти две формулы, чтобы был один полноценный запрос:
A2«Все партнеры»«»» AND LOWER(A) = LOWER(‘»A2«‘) «B2«Все пиццерии»«»» AND LOWER(B) = LOWER(‘»B2«‘) «
Теперь нужно это всё перенести в функцию query, чтобы выпадающий список фильтровал запросы. Для этого нужно удалить часть запроса в query (на скрине как раз выделена эта часть):
Итоговая формула будет выглядеть вот так:‘Данные’!A1:D24«SELECT * WHERE 1=1»A2«Все партнеры»«»» AND LOWER(A) = LOWER(‘»A2«‘) «B2«Все пиццерии»«»» AND LOWER(B) = LOWER(‘»B2«‘) «1
Результатом станет то, что при выбора Партнера и пиццерии (можно оставить все), функция query будет показывать нам отфильтрованные данные из основной таблицы:
Как опубликовать файл из общего диска
Важно! Если вы используете рабочий или учебный аккаунт Google, функция публикации файла может быть отключена вашим администратором. Если вам не удается опубликовать файл, свяжитесь с администратором
- Откройте сайт drive.google.com на компьютере.
- Слева выберите Общие диски и дважды нажмите на нужный диск.
- В верхней части страницы нажмите на стрелку вниз рядом с названием общего диска Настройки общего диска.
- Нажмите Изменить в разделе «Доступ для пользователей вне общего диска».
- Нажмите «Доступ к объектам на этом общем диске можно открывать тем, кто не входит в число его пользователей».
- Нажмите Применить.
- .
Как отключить автоматическое обновление
Изменения, которые вы вносите в опубликованный документ или таблицу, публикуются автоматически. Чтобы отключить эту функцию, выполните следующие действия:
- Откройте опубликованный файл в Google Документах или Таблицах.
- Выберите Файл Опубликовать в Интернете.
- Нажмите Опубликованные материалы и настройки.
- Снимите флажок «Автоматически публиковать после внесения изменений».
Чтобы снова включить автоматическое обновление, установите флажок.
Примечание. В Google Презентациях отключить эту функцию нельзя.
Как отменить публикацию файла
- Откройте файл в Google Документах, Таблицах или Презентациях.
- Выберите Файл в верхней части страницы Опубликовать в Интернете.
- Нажмите Опубликованные материалы и настройки.
- Выберите Отменить публикацию.
Как выглядит опубликованный файл
Пользователь, которому вы отправите ссылку на опубликованный файл, не сможет вносить изменения. Для этого человека файл будет выглядеть следующим образом:
- Документы. Файл без панели инструментов.
- Таблицы. Файл без панели инструментов. Пользователи с разрешением на просмотр видят диаграммы, форматирование ячеек и их значения, но не могут просматривать или редактировать формулы.
- Презентации. Версия только для просмотра или презентация в полноэкранном режиме.
Как настроить права на публикацию файла
Кроме владельца, публиковать файл могут только пользователи с правом на редактирование.
Если вы хотите запретить пользователям публиковать файл, выполните следующие действия:
- Откройте файл в Google Документах, Таблицах или Презентациях.
- В правом верхнем углу экрана нажмите Настройки доступа.
- Нажмите на значок «Настройки» .
- Снимите флажок Пользователи с правом на редактирование смогут изменять разрешения и параметры доступа.
- Нажмите Готово.
Как создать формулу в Гугл таблицах с данными расположенными на разных листах
Бывают случаи, когда необходимо посчитать сумму значений диапазонов, которые расположены на разных листах вашей Гугл таблице.
Для того, чтобы посчитать в Гугл таблицах значения, которые находятся на другом листе, необходимо использовать формулу, в состав которой входит ссылка на тот самый лист.
Например, у нас есть диапазон данных B4:B8 на первом листе: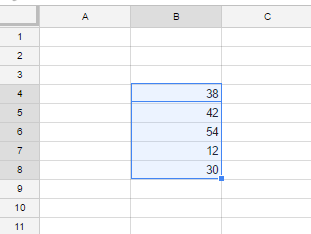
И у нас есть потребность посчитать эти данные, но на другом листе. Пусть это будет лист2.
Для этого переходим на лист2, активируем ячейку где нам необходимо вывести результат и вводим следующую формулу: .
Обратите внимание на то, что ссылку на Лист1 необходимо взять в одинарные кавычки, иначе формула не будет работать. После ссылки на необходимый лист ставим символ восклицательного знака и диапазон ячеек значения которых мы хотим посчитать.
Весь диапазон мы закрываем в скобки и перед ними подставляем функцию СУММ, которая будет суммировать все значения в данном диапазоне
Но что, если нам необходимо посчитать значения с нескольких листов в нужных нам диапазонах?
Например, посчитать данные из вышеуказанного диапазона B4:B8 на первом листе и данные диапазона B4:B6 на втором листе. И все это суммировать в одной ячейке.
В таком случае формула будет выглядеть следующим образом:
Как вы уже поняли, мы просто добавили еще один лист и вписали его в общую формулу, разделив листы с диапазонами символом точка с запятой .







