Как зайти в учетную запись icloud с компьютера?
Содержание:
- How To Set Up iCloud
- Как получить доступ с ПК под Windows?
- Облако можно использовать для освобождения накопителя
- Регистрация на Mac
- Как уменьшить размер резервной копии iPhone
- Описание и рекомендации
- Авторизация
- iCloud Login – Let’s Clear Up the Most Basic Cause of Confusion
- Как отключить iCloud без пароля к Apple ID?
- Дополнительная информация
- Чем так хорош e-mail от Apple?
- Настройка iCloud на iPad
- Возможности в iCloud после входа
How To Set Up iCloud
We’ve just covered everything that there is to know about logging in to iCloud and how it works on an iOS device.
We’ve now shown you how to log in to iCloud and look at what you have stored and synchronised to your iCloud account.
But what if you’ve never used it and haven’t even set up an iCloud account?
We’ve got that covered too.
It’s simple.
If you have an Apple ID, you can set up iCloud in a moment. Almost all Apple users do have an Apple ID even though you might have forgotten about it. If you have ever bought an App or music or video from the iTunes App Store, then you have an Apple ID.
If you’ve forgotten what it is then Apple have provided a service called ‘iForgot’ where you can retrieve it.
To recover your Apple ID, go here:
If you know your Apple ID but have forgotten your password, try here: Forgot Apple ID Password
If you’ve never had an Apple ID, create one here:
Once you have your Apple ID and password to hand, follow these steps to set-up iCloud on any device.
Как получить доступ с ПК под Windows?
У многих владельцев планшетов и смартфонов Apple персональный компьютер использует операционную систему Windows. Рассмотрим, как зайти в свой электронный ящик с ПК. Алгоритм действия следующий:
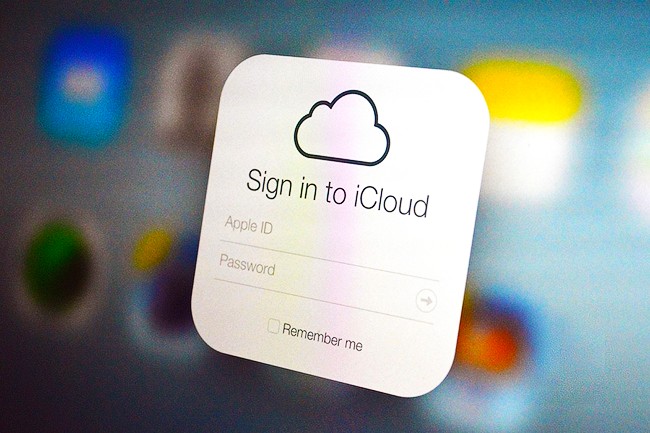
Если при регистрации электронки использовался бесплатный (с окончанием @me.com, @mac.com) адрес, тогда проблем не возникнет. Если нет, тогда сервис потребует установки специального приложения «Mail». Чтобы избежать недоразумений, можно сразу скачать на официальном сайте клиент для Windows. Выполнить активацию ящика iCloud с компьютера с помощью приложения тоже несложно. Главное следовать указаниям «ассистента» настроек клиента.
Облако можно использовать для освобождения накопителя
Достаточно перевести переключатель в активное положение
Что сделать: воспользоваться возможностью «Оптимизация хранилища» в настройках «Фото» на iPhone, iPad и Mac, а также в параметрах iCloud Drive в рамках macOS.
«Оптимизация хранилища» поможет освободить встроенный накопитель устройства от файлов, которые активно не используются. При этом они будут видны в системе и подгрузятся из интернета, когда это потребуется.
Это касается снимков и роликов, для которых даже без интернета будут доступны миниатюры, а также файлов из iCloud Drive в Finder на Mac. Данный процесс происходит очень удобно и без дополнительного участия со стороны пользователя.
Регистрация на Mac
- Открыть панель с системными «Настройками» операционной системы;
- Выбрать раздел «iCloud», нажать на доступный пункт меню «Создать Apple ID»;
Приступить к заполнению личных данных. Выбрать страну, дату рождения, заполнить текстовые поля с именем и фамилией
Данные, как и в остальных случаях, важно запоминать!
Следующий этап – генерация нового e-mail в сервисе iCloud, затем останется снова выбрать контрольные вопросы и ответы, а после – указать резервный почтовый ящик для связи и, как инструмент для дополнительной защиты личных данных;
Последний штрих – пройти авторизацию, используя получившийся аккаунт, в тех же настройках.
Как уменьшить размер резервной копии iPhone
Бекап может занимать достаточно много места на компьютере, что может оказаться критичным для современных Mac с небольшим объемом накопителя. Так получится сохранить лишь ограниченное число бекапов, а при наличии у пользователя нескольких мобильных яблочных гаджетов места для резервного копирования каждого может не остаться.
Не лучше ситуация и с облачным бекапом в iCloud. Он хоть и занимает меньше места за счет исключения программ и игр, но даже при этом трудно вписывается в бесплатный лимит 5 ГБ, который выдается всем пользователям яблочной техники при создании учетной записи Apple ID.
Уменьшить размер резервной копии iPhone можно одним из следующих способов:
Во-первых, можно . Это позволит освободить место на самом устройстве при этом не теряя данные и настройки приложений, а еще после этого серьезно уменьшится локальный бекап iPhone на компьютере.
Нужно лишь правильно выбрать приложения, которые следует сгрузить. Перейдите по пути Настройки – Основные – Хранилище iPhone и найдите программы или игры, занимающие много места. При открытии карточки каждого приложения, увидите, сколько места занимает сама программа, а сколько ее контент.
После сгрузки контент все-равно останется на iPhone и будет попадать в резервную копию. В итоге для уменьшения места бекапа и освобождения пространства на смартфоне сгружайте большие программы с небольшим объемом хранимых данных.
Разумеется, не стоит сгружать приложения, которыми вы регулярно пользуетесь.
Во-вторых, удалите из бекапа данные приложений Почта и Файлы. Активные пользователи iPhone могут запросто заполнить часть памяти гаджета почтовыми вложениями или сохраненными для локального использования файлами.
Такие данные не получится полностью удалить из бекапа, но можно запросто переместить их из резервной копии одного вида в копию другого.
Как вы помните, при включенной синхронизации почтового ящика или файлового хранилища через iCloud, эти данные не будут занимать место в облачной копии iPhone. В противоположном случае (если отключить синхронизацию через iCloud) данные не попадут в облако, но увеличат размер локального бекапа.
Подобное переключение можно осуществить по пути Настройки – Учетная запись Apple ID – iCloud.
Так можно выбрать более предпочтительный способ сохранения вложений и файлов с iPhone и при этом уменьшить размер бекапа либо в облаке, либо локально на компьютере.
В-третьих, используйте сторонние облачные сервисы для хранения фото и видео. Мы уже рассказывали обо всех способах хранения фото и видео, разумной альтернативной сервису iCloud станут облака других компаний и брендов.
Можно запросто настроить выгрузку фото в любое понравившееся облачное хранилище и при этом исключить этот контент из бекапа iCloud. Получите сохраненную медиатуку в любом понравившемся облаке и бекап iPhone, который поместится даже в базовые 5 Гб бесплатного аккаунта.
Для настройки такого способа копирования нужно сделать следующее:
◉ Перейдите по пути Настройки – Учетная запись Apple ID – iCloud – Управлять хранилищем.
◉ Откройте раздел Резервные копии и найдите текущее устройство в списке.
◉ В параметрах резервной копии отключите переключатель Медиатека.
◉ Выберите любой сторонний облачный сервис и настройте автовыгрузку фото в параметрах официального клиента.
После этого бекап начнет занимать совсем немного места и поместится даже в бесплатный объем iCloud.
Вот так можно влиять на размер бекапа и точно понимать, какие данные будут оставаться в копии, а какие – в облачном хранилище Apple.
iPhones.ru
Разбираемся с локальным и облачным бекапами iPhone.
Описание и рекомендации
iCloud – приложение для работы в облачном сервисе, ориентированное преимущественно для владельцев мобильных устройств Apple.
Софт устанавливается на стационарные ПК, работоспособен в операционной среде Mac OS X (выпуск Lion и выше) или платформе iOS (от 5.0), а также для Windows 10/8/7. Интерфейс программы мультиязычный, присутствует поддержка русского языка. Обязательное требование – наличие Apple ID.
Краткий обзор возможностей
Программный продукт iCloud позволяет синхронизировать облачное хранилище с ПК и мобильными аппаратами. Приложение обеспечивает полноценный доступ к одноименному сервису с любых электронных устройств.
Софт предоставляет доступ к ICloudDrive, содержит ряд встроенных функций:
- электронная почта;
- календарь;
- контакты;
- фавориты.
Последняя опция позволяет запоминать интересные веб страницы, приложения.
Важно, что все изменения: редактирование документов, добавление новых фотографий, закладок, производятся непосредственно в облаке. Поэтому совершённые модификации отображаются на любом устройстве
Отдельные функции выделены под работу с офисными документами. Pagers ориентирована на текстовые файлы, Numbers используется для электронных таблиц, KeyNote – под презентации.
Эффективное использование памяти
Организация хранения фотографий, видео, другого объемного контента организована следующим образом. Все оригиналы помещаются непосредственно на облако. Устройства содержат сжатые копии изображений, но с возможностью просмотра полноценных картинок без потери качества.
Семейный доступ
Это особенно привлекательная функция iCloud. Сервис позволяет добавить до 5 человек для обмена электронным контентом.
Под общее использование попадают:
- Apple книги;
- iTunes музыка;
- программные продукты, включая игры;
- другие покупки в App Store.
Загрузка приобретений доступна на всех устройствах членов семейного сообщества.
Конфиденциальность
Облачное хранилище iCloud содержит пользовательские данные в зашифрованном формате. Аналогичным образом осуществляется передача информации между сервисом и приложением.
Дополнительные меры безопасности связаны с доступом к учетной записи. В программе используется схема двухфакторной аутентификации.
Преимущества и недостатки
Программу АйКлауд скачать на ПК мотивируют следующие факторы:
- мобильный доступ к собственным файлам: фото, документам и прочему;
- безопасное, надежное и бесплатное резервное хранилище электронной информации размером в 5 Гб;
- создание дополнительных сервисов – электронной почты, групп семейного доступа и прочее;
- мгновенная пересылка изображений на хранение в оригинальном формате без потери качества;
- функция поиска мобильного Apple устройства;
- русскоязычный интерфейс;
- откат к начальному состоянию файла – отмена внесенного редактирования.
Отрицательных аспектов у приложения существенно меньше. Основной недостаток – платное расширение объема облака свыше 5 Гб.
Максимальный размер тарифного хранилища – 2 Тб. Доставляет неудобства также зависимость функционала iCloud от региона.
Заключение
Приложение привязывается только к учетной записи (Apple ID). Несмотря на freeware статус софта, сервис имеет ряд платных функций: расширение объема облачной памяти, например.
Авторизация
Казалось бы, что может быть сложного в наборе логина и пароля? Но некоторые новички всё-таки умудряются впасть в ступор даже на этом начальном этапе пользования.
Вход на Айклауде осуществляется по единому идентификатору системы Apple. То есть, если вы зарегистрировались в iTunes, этот же аккаунт можно использовать и для авторизации на iCloud.com.
Чтобы войти в сервис:
На сайте
1. На главной странице сайта Айклауд, в первой строке, укажите логин (адрес почты), указанный в учётной записи, а во второй — пароль.
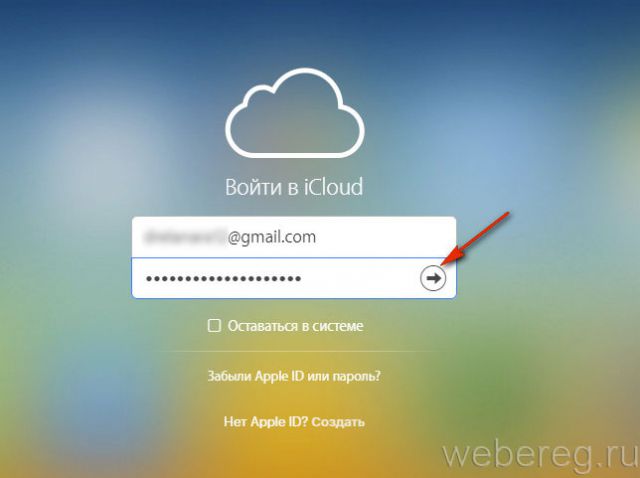
2. Нажмите кнопку «Вход» (стрелочка вправо).
3. После авторизации выберите язык интерфейса и нажмите ссылку «Начать использование… ».
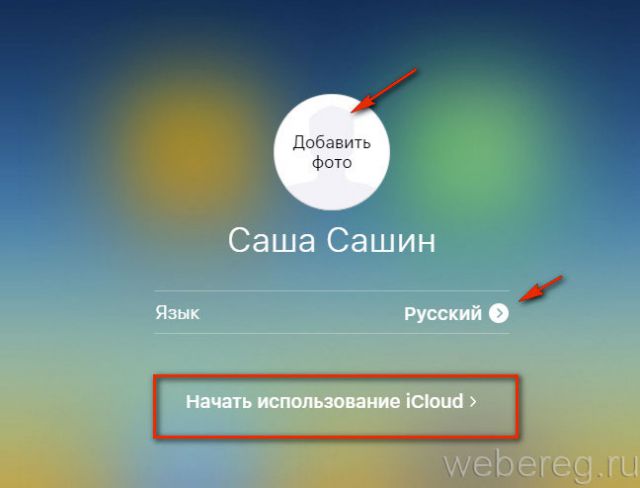
4. По желанию в аккаунте вы можете активировать любой подраздел, а также перейти в настройки профиля.
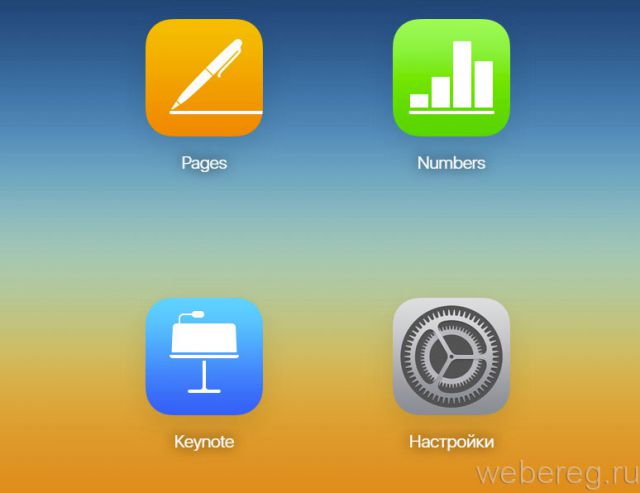
В приложении на компьютере
1. Если у вас на ПК ещё не установлен клиент iCloud, перейдите на страницу https://support.apple.com/ru-ru/HT204283 и клацните кнопку «Загрузить».
2. Проинсталлируйте скачанный дистрибутив в систему:
- в ходе установки под текстом лицензионного соглашения нажмите радиокнопку «Я принимаю условия… »;
- по желанию подключите модуль обновлений: щелчком мыши поставьте флажок в опции «Автоматически обновлять… »;
- кликните кнопку «Установить».
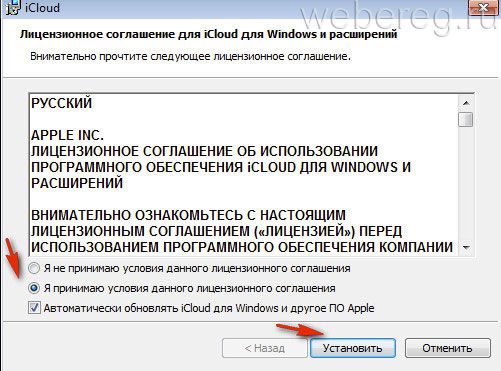
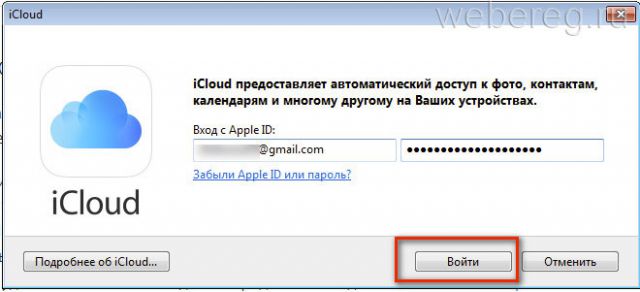
На телефоне/планшете
Авторизация в iCloud на устройствах iPad и iPhone происходит автоматически после ввода или создания ID.
Чтобы поменять настройки синхронизации хранилища, в гаджете:
1. Откройте: Настройки → iCloud.
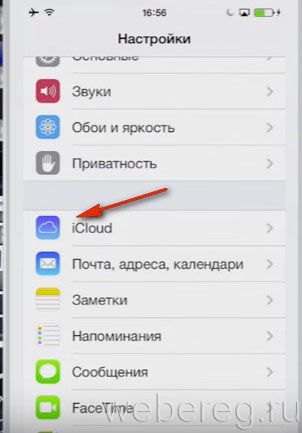
2. Переместите ползунки вкл./выкл. в соответствующих опциях (Почта, Контакты, Календари и т.д.).
iCloud Login – Let’s Clear Up the Most Basic Cause of Confusion
Many frustrated iPhone and iPad owners come to this site looking for the answer to ‘How to login to iCloud?’ or ‘How do I get to my iCloud account?’ or a variation on that theme.
So, we’ll start there.
News flash:
You probably don’t need to ‘login to iCloud’ at all!
iCloud is designed to seamlessly store, synchronise and backup your various forms of data without you needing to login….possibly ever.
If you’re thinking ‘How do I access my iCloud?’, you’re thinking about the whole iCloud system the wrong way.
In effect, once you’ve set up an iCloud account on any device, that device is ‘logged in’ all the time. It’s not a ‘login’ in the way you’d normally think about it (and we’ll explain more as you read on) but your device (iPhone, iPad and computer) is always connected to your iCloud account and exchanging information.
And you don’t have to ‘log in’ or do anything at all to make that happen once you’ve set it up initially.
So, it’s highly likely that you’re thinking you need to login to iCloud when, in fact, all you need to do is ensure that the settings that you can choose for iCloud on your iPhone, iPad, Mac or PC, are doing what you want from iCloud.
But, fair enough.
If you do need to login to iCloud over the internet by visiting the iCloud.com website, we’ll get to that shortly.
Как отключить iCloud без пароля к Apple ID?
“Отвязать” iPhone, iPad и Mac с отключенной функцией “Найти iPhone, iPad или Mac” от iCloud достаточно просто, достаточно нескольких простых действий. Если же ваше устройство было “привязано” в iCloud к вашему Apple ID и функция “Найти iPhone”, “Найти iPad” или “Найти Mac” включены, для того, чтобы выйти из “облака”, необходимо ввести пароль от вашего аккаунта, но и это не сложно.
Проблемы возникают тогда, когда пароль к Apple ID вы благополучно забыли или iCloud на устройстве подключен не с вашего Apple ID, а скажем из учетной записи прежнего его владельца. В таких случаях выхода всего 2:
-
. Для этого, в настройках вашей учетной записи должен быть указан резервный адрес электронной почты или вы должны помнить ответы на контрольные вопросы.
-
. В этом случае, на сайте http://icloud.com/ необходимо авторизоваться с Apple ID, который был подключен на устройстве в “Настройки -> iCloud”, в меню “Все устройства” выбрать нужное и активировать стирание iPhone. После того, как девайс будет подключен к интернету и запрос на стирание будет выполнен, аппарат можно восстановить в DFU или Recovery Mode и благополучно активировать.
Напомню: блокировка активации iPhone и iPad с установленной iOS 8.0 и выше включена по умолчанию. Ее состояние можно проверить несколькими способами.
!Совет Если на вашем iPhone или iPad в “Настройки -> iCloud” подключен Apple ID к которому у вас нет доступа, восстановление и обновление прошивки вам противопоказано. После перепрошивки такого аппарата блокировка активации превратит его в “кирпич”.
Как отключить iCloud на iPhone и iPad?
Если, по какой-то причине, у вас возникла необходимость или желание “отвязать” iPhone или iPad от iCloud, например для восстановления устройства (достаточно отключить только функцию “Найти iPhone”, а не iCloud в целом) или обновления iOS, сделать это очень просто.
-
На iPhone или iPad перейдите в “Настройки -> iCloud”, прокрутите страницу донизу и тапните по надписи “Выйти” (на iOS ниже 8.х надпись будет “Удалить”).
Если функция “Найти iPhone” на устройстве не активна (отключен соответствующий выключатель), для выхода из iCloud вводить пароль от Apple ID не требуется.
Если же в меню iCloud выключатель напротив “Найти iPhone” был включен, для того, что отвязать девайс от iCloud, необходимо ввести пароль от учетной записи. Без этого, отключить iCloud на iPhone нельзя.
- Функции iCloud можно выключить по отдельности, для этого отключите выключатель напротив соответствующей функции.
Как отключить iCloud на компьютере Mac и Windows?
В среде OS X и Windows отключить iCloud также просто, как и на iPhone. Опять же, если у на вашем компьютере Mac включена функция “Найти Mac”, для отключения iCloud вам необходимо будет ввести пароль, но только не к Apple ID, а пароль администратора.
И здесь есть одно “НО”, в качестве пароля администратора и пароля на разблокировку Mac может быть использован тот же пароль, что и в iCloud, т.е. от Apple ID. Установить единый пароль можно в “Системные настройки -> Пользователи и группы -> Кнопка ”Сменить пароль“ -> Кнопка ”Использовать пароль iCloud». Таким образом, нет необходимости запоминать 2 пароля, один для Mac, другой для Apple ID.
Для того, чтобы выйти из учетной записи в iCloud на Mac:
-
Перейдите в “Системные настройки -> iCloud” и нажмите на кнопке “Выйти”.
-
Определитесь, что необходимо сделать с данными загруженными на Mac из iCloud, их можно либо удалить, либо оставить на компьютере. Оставить на Mac можно только контакты и связку ключей Safari. Документы из iCloud Drive, Календарь, Заметки и Напоминания при отключении облачного сервиса будут удалены. Восстановить их можно в любой момент при повторном подключении Mac к iCloud.
На Windows процедура аналогичная, достаточно запустить iCloud для Windows и нажать на кнопку “Выйти”.
Как видите, iCloud открывает огромные возможности для синхронизации, восстановления данных и поиска потерянного или украденного iPhone, iPad или компьютера Mac. Своими функциями облачный сервис от Apple ушел далеко вперед конкурентов и позволяет очень гибко объединить все устройства iOS и OS X в одну систему, что открывает перед их владельцами широкие горизонты возможностей. Если вы еще не успели подключить iCloud на iPhone или Mac, сделайте это, уверен, облачное хранилище и его функции вас не разочаруют.
Дополнительная информация
- Apple ID — это учетная запись, которая используется для доступа к таким сервисам Apple, как iCloud, App Store, iTunes Store, Apple Music, и многим другим.
- Если отображается сообщение о том, что указанный адрес электронной почты уже связан с идентификатором Apple ID, возможно, вы уже создали идентификатор Apple ID. Попробуйте выполнить вход с помощью данного адреса электронной почты. Если вы не помните свой пароль, можно сбросить пароль для восстановления доступа к вашей учетной записи.
- У вас уже есть идентификатор Apple ID? Выполните вход во все сервисы Apple на устройстве.
- Узнайте, как изменить или удалить платежную информацию для идентификатора Apple ID.
- Узнайте о том, как двухфакторная аутентификация обеспечивает дополнительную защиту идентификатора Apple ID.
Доступность и функции магазина могут различаться в зависимости от страны или региона.
Источник
Чем так хорош e-mail от Apple?
Тем, что корпорация Эппл предусмотрела возможность увеличения хранилища до 1 Тб. Изначально под нужды пользователя выделяется до 5 Гб свободного места. Для увеличения объема потребуется внести символическую плату. Взломать почту iCloud с 8-символьным паролем и подтверждением ID значительно сложнее, чем аккаунт на mail.ru, yandex.ru и прочих доменах.
Помимо этого интернет-сервис дает и другие преимущества:
- 100% отсутствие рекламы. Тягаться с сервисом от купертиновцев может разве что Gmail.com. Здесь ее немного, но все-таки реклама вносит определенные неудобства в работу.
- Легкая эксплуатация приложения, дружественный интерфейс и настройки. Даже если пользователь никогда не имел дело с сервисами Apple, проблем с входом на почту, восстановлением пароля и настройками ее работы не возникнет.
- Полная интеграция с устройствами.
- Использование технологии Push уведомлений.
Настройка iCloud на iPad
Первоначальная настройка iCloud
Что нужно для того, чтобы начать пользоваться iCloud? Ваш Apple ID и пароль к нему. Заходим в Настройки в iOS 5 и видим новый пункт меню iCloud.
Вводим Apple ID и пароль и нажимаем кнопочку Войти. Если вы создали учетную запись ещё при установке iOS 5 , то вам и этого делать не придется.
Входим и видим такую картину:
Нажимаем кнопку «Хранилище и резервные копии».
Каждому Apple ID доступно 5 гигабайт свободного места бесплатно. Если мы нажмем кнопку «Купить ещё свободного места», то увидим тарифные планы на большие объёмы хранилища.
Тарифные планы
10 гигабайт – 20 долларов в год
20 гигабайт – 40 долларов в год
50 гигабайт – 100 долларов в год
Теоретически 5 бесплатных гигабайт вам должно хватить с головой.
Закрываем тарифные планы. Включаем переключатель Копирование в iCloud.
Важно!
Кнопку «Создать копия»
не жмем. Жмем кнопку «Хранилище»
Нажимаем по кнопке с именем вашего iPad. Далее вам предлагают выбрать данные, резервную копию которых вы хотите создать. Замечу, что в iCloud попадают не сами программы, а лишь их данные (например, книги из библиотеки Shortbook или Save от игры).
Видим, что по умолчанию у нас всё включено. Я отключил копирование всех данных, кроме самых нужных программ. Жмем показать все программы и по одной отключаем те, данные которых хранить необязательно. Процесс муторный, странно, что Apple не прикрутила кнопку – отключить всё. Я бы лучше отключил всё и включил только те программы, которыми пользуюсь.
После того, как мы отключили всё ненужное идем назад до места, где есть кнопка «Создать копию» и нажимаем её. Пошло создание копии наших данных в iCloud.
Вообще, по задумке Apple автоматическое резервное копирование в iCloud осуществляется при подключении iPad к источнику питания. При этом iPad должен быть заблокирован и подключен к сети Wi-Fi. Но ничто вам не мешает создать копию вручную в любой момент времени.
Настройка почты и заметок для iCloud
Мнение автора статьи: смысла особого в создании этого адреса не вижу, но без него не удастся отправлять заметки (Стандартное приложение в iOS) в iCloud. Синхронизация почты в iCloud пока тоже непонятно зачем нужна в таком виде. Аккаунт gmail, работающий по протоколу imap, по-моему, ничем не хуже.
Фотопоток – Общие сведения. Как работает Фотопоток
Если вы активировали функцию Фотопоток (Настройки – > iCloud -> Фотопоток -> переключатель перевести в положение Вкл), то все фотографии и скриншоты, сделанные на iPad, будут автоматом закачиваться в iCloud и тут же появляться на всех ваших устройствах, поддерживающих iCloud.
После включения пробуем сделать скриншоты или фото. Заходим в стандартную программу фото на iPad. И видим новую вкладку фотопоток. Там и будут отображаться наши новые скрины и фото.
Важно!
Стоит отметить, что максимум, который поддерживает фотопоток – это 1000 фотографий. Потому после 1000-го снимка будет происходить следующее: самый старый снимок будет удаляться, а в фотопоток заливаться новое фото. Как удалить данные с фотопотока
Как удалить данные с фотопотока
Удалить их из приложения Фото нельзя! Если вы отключите функцию фотопотока в iCloud (Настройки – > iCloud -> Фотопоток -> переключатель перевести в положение Выкл), то появится сообщение: Отключение фотопотока приведет к удалению всех фотографий этого фотопотока с iPad.
И даже, если вы нажмете удалить фото, то удалятся фотографии лишь на iPad, которые дублировались в фотопотоке.
Внимание!
Фотки и скриншоты из раздела Фотографии программы Фото не удалятся. Фотографии останутся в iCloud. При повторном включении функции Фотопоток они просто подгрузятся из сети
При повторном включении функции Фотопоток они просто подгрузятся из сети.
Возможности в iCloud после входа
Облачный сервис после входа с компьютера открывает доступ к огромному функционалу встроенных инструментов приложения.
Перечень некоторых встроенных функций:
- Почта. Вход в почтовый раздел с компа ничем новым не удивит, это обычная версия со всеми функциями: входящие, черновики, отправленные, корзина, спам.
- Контакты. Раздел содержит полный список контактов и позволит быстро найти нужный. В облачном хранилище их можно систематизировать, причем вносимые изменения автоматически отображаются на всех синхронизированных устройствах.
- Виртуальная карта vCard позволяет пользователям быстро обмениваться информацией. Инструмент работает по типу Google Docs, для доступа к файлам нужно просто открыть доступ к карте.
- Календарь. Заметки. Напоминания. Очень удобные разделы для занятого пользователя, которые позволят сохранить, создать или просмотреть уведомления о событиях.
- Фото. Скачивать, загружать, сохранять, импортировать и просматривать фото и видео. Быстрая синхронизация медиа-файлов, позволит поучить к ним доступ на любом месте и с любого устройства.
- iCloud Drive. Этот инструмент предоставит удобную работу с любыми документами (текстовые файлы, таблицы, изображения), созданными в разных приложениях. Предоставит свободный доступ к нужным файлам сразу в нескольких программах. Кроме того, даст возможность создать или отредактировать новый файл в Pages, Numbers, Keynote.
- Мои друзья. Полезный инструмент, работающий по типу gps-навигатора. По запросу покажет точное местоположение друзей, родных, знакомых.
- Найти iPhone. Функциональная вкладка, осуществляющая быстрый поиск потерянного или украденного iPhone. Активированная и защищенная паролем функция «Найти iPhone» дает пользователю хорошие шансы в поиске мобильного гаджета. Возможности: звуковое или текстовое уведомление на экран, блокирование всех функций.
- Настройки. Раздел настроек – это управление всеми конфигурациями синхронизированных устройств. Тут происходит настройка или изменение текущей информации: Apple ID, пароль. Здесь же парой кликов, указав никнейм, создается почта на @me.com. В этом окне предоставляется статистика использования дискового пространства, хранилища и резервных копий.
Облачный сервис iCloud — вход с компьютера — предоставляет возможности которые сложно переоценить. Это эффективность удаленного доступа ко всем сохраненным файлам в единой учетной записи, безопасность их хранения, а также комфортная работа в любом месте и на любом доступном устройстве.







