Проблемы с установкой и запуском discord
Содержание:
- Причины проблем установки Discord и пути их решения
- Why I am getting Fail to Install Discord Problem?
- Как исправить, если вылазит installation has failed
- Solution 2: Uninstall Windows Updates
- Подытожим
- Вариант 5: Ошибка «Error 502»
- Что можно предпринять в случае отказа Дискорда?
- Что нужно делать, чтобы исправить ошибку?
- Сбои, ошибки
- Основополагающие понятия
Причины проблем установки Discord и пути их решения
Как правило, в случае возникновения проблемы с установкой Discord, на экране появляется уведомление с текстом Discord installation has failed.

В первую очередь необходимо почистить Диспетчер задач от всех процессов, так или иначе связанных с работой мессенджера Discord.
А делается это следующим образом:
- Нажимаем на панель задач правой кнопкой мыши. Дальше переходим к вкладке Запустить диспетчер задач. Вызвать Диспетчер задач можно быстрее, нажав сочетание клавиш Ctrl+Alt+Delete.
- После этого кликаем по вкладке Процессы, находим все процессы, в названии которых присутствует слово Discord, и удаляем их.
Если проведенные манипуляции не помогли устранить неполадки в процессе установки Discord, то потребуются более радикальные меры для того, чтобы установить мессенджер:
- В первую очередь вызываем поисковое окно Выполнить. Это дается сочетанием клавиш Win+R.
-
В поисковую строку по очереди вписываем команды %appdata% и %localappdata%. Это даст нам доступ к скрытым папкам.
- Найдя соответствующую директорию, чистим ее буквально от всех папок и файлов, в имени которых фигурирует название мессенджера –
- Перезапускаем компьютер и заново инсталлируем программу на персональное устройство.
В большинстве случаев, такие манипуляции помогают справиться с проблемой установки Discord.
Если же и после этих действий программа Discord не устанавливается, то рекомендуем поставить администраторские права и совместимость для вашей операционной системы Windows в папке LocalAppData/Discord/.
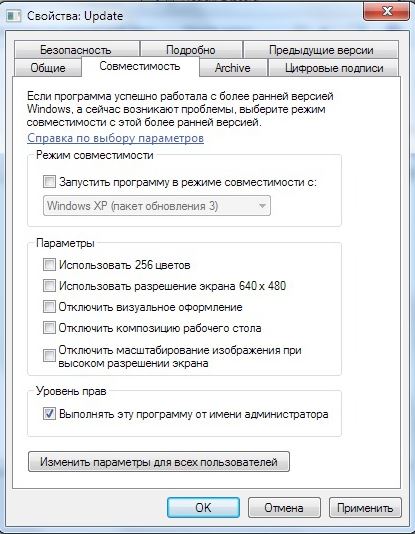
Только обязательно проверьте, чтобы все версии, это больше касается браузерной, были закрыты на момент проведения данных манипуляций.
Why I am getting Fail to Install Discord Problem?
Well, there are plenty of different reasons responsible for the Discord install issues. Below check out some of the most common ones:
- The most common reason for the Discord installation failed is the corrupted files.
- If you are not running the Discord as an administrator then this can also cause the error
- The recently installed app can be interfering with the Discord packages.
- Previously running Discord program can also cause the installation process to fail
Other than this, it could also happen due to the Windows 10 updates as it is known for interfering with the programs. The recent Windows update files might be conflicting with the Discord packages, leading to the Discord installation’s failed error message.
Whatever the reason is, you can always fix this issue. In this post, I am going to explain to you different ways to fix Discord installation issue on Windows 10 computers. After following the discussed fixes you should be able to install Discord without facing any issue.
Как исправить, если вылазит installation has failed
Если причина в том, что файлы были повреждены, то необходимо следовать инструкции:
- Нажать на кнопку “Пуск”.
- Выбрать из меню пункт “Диспетчер задач”.
- Найти в каталоге действующих задач процесс установки Дискорд и закрыть его.
- Нажать Windows+S.
- Найти и открыть “Панель управления”.
- Открыть окно “Программы и компоненты”.
- Если в списке присутствует Discord-удалить его.
- Нажать Windows+R.
- Вписать распоряжение %appdata%, после чего нажать (Enter).
- Удалить все папки “Discord” с устройства.
- Перезагрузить ПК
После перезагрузки компьютера снова скачать Дискорд. Если диагностика проведена верно, и проблема заключалась а повреждении файлов(setup.exe), то приложение установиться успешно.
Остались незавершенные процессы
Если приложение не устанавливается, то пользователь должен проверить все ли процессы он закрыл. Для этого необходимо проверить браузер, и процессы скачивания на самом ПК. Если какие-либо из них остались открытыми, нужно закрыть их. При попытке установить discord нужно соблюдать все инструкции. Руководства даны по той причине, что любое действие может помешать. Неправильный порядок выполнения действий также может стать причиной неудачи. Стоит быть внимательным.

Не все файлы были удалены
Если приложение не скачивается и после этого, возможно, не все инструкции были выполнены, или выполнены неверно. В таком случае нужно найти папки “AppData” и “localAppData” и проверить наличие в них данных Дискорда. В том случае, если они там присутствуют, нужно их удалить.
Приложение все равно не запускается? Не стоит паниковать, что не можете скачать Дискорд. Есть и другие варианты сделать это. Главное-следовать инструкциям. Тогда приложение успешно установиться и откроется.
Дублированный запуск приложения
Часто пользователь просто забывает закрыть или удалить программы, связанные с Discord. Чтобы устранить данную проблему требуется зажать комбинацию клавиш «Delete+Ctrl+Alt» и перейти в окно “Процессы”. Далее нужно отыскать все процессы, связанные с Дискордом и отключить их. Для этого следует щелкнуть правой кнопкой мыши по иконке и нажать “Завершить процесс”. Попробовать открыть приложение.
Запуск установки Дискорда от имени администратора
Иногда возникают ситуации, когда проблема вылезает при запуске. Приложение успешно установилось, но запуск невозможен. В таком случае, стоит попробовать открыть приложение от имени администратора. Как правило, программы начинают полноценно работать.
Чтобы запустить Дискорд таким способом, нужно нажать “Пуск” и найти там программу. Нажать на нее и найти пункт “Запуск от имени администратора”. Совершить действие.

Запуск установки Discord с параметрами совместимости
Чаще возникают трудности с установкой Дискорда на Windows 7 и Windows 10, поэтому разберем параметры несовместимости с этим операционными системами.
Причина проблема с Windows 10, возможно, заключается в том, что скачиваемая программа предназначена для более ранних версий программного обеспечения, и приложение слишком старо для ОС. В таком случае можно скачать более позднюю версию Дискорда, или попытаться устранить проблему и открыть эту.
В окне панели задач находим программу, с которой возникла проблема. Щелкнуть на нее правой кнопкой мыши и нажать “Открыть папку с файлом”. Найти поле “Свойства”, а затем “Совместимость”. После этого выбрать “Запустить средство устранения проблем с совместимостью”
Для того, чтобы устранить проблему на Windows 7, стоит проделать такой же алгоритм действий.
Эти действия устранят ошибку, приложение должно успешно установиться и запуститься. Если ошибка не пропала, пользователь должен проверить свой ПК на наличие неполадок системы.
Solution 2: Uninstall Windows Updates
Some Windows updates could interfere with Discord installation. If you still can’t install Discord after trying Solution 1, you need to uninstall your newly-installed updates. To do that, you can follow the steps below.
Step 1: Press Win + I to launch Settings.
Step 2: Choose Update & Security. Then click Windows Update from the left pane and select View Update History in the right pane.
Step 3: Click Uninstall updates.
Step 4: In the pop-up window, right-click the recent updates you have installed and then select Uninstall.
Tip: You might need to repeat step 4 for several times until you uninstall all the recent updates which could be the reason for “Discord installation has failed”.
Step 5: Restart your PC.
Once it’s done, you should be free to install Discord without any problems.
Here Are 4 Easy Methods for You to Uninstall Windows 10 Update
Don’t like the new Windows 10 update and want a rollback? This post will show you how to uninstall Windows 10 update with ease.
Read More
Подытожим
И вместо заключения хотелось бы сказать следующее: вне зависимости от характера появления ошибок в программе Discord, помните, большая часть из них устраняется буквально за несколько минут.
Поэтому не стоит тратить попусту свои нервные клетки и переживать. Достаточно выполнить нехитрые манипуляции, и мессенджер Discord к вашему распоряжению со всем своим широчайшим функционалом.
Расскажем что делать если Дискорд выдаёт ошибку Discord installation has failed…
Сообщение Discord installation has failed может появляться по нескольким причинам. Наиболее часто встречающиеся неисправности, при наличии которых может не запускаться популярное VoIP-клиент Discord, условно можно разделить на три категории.
Самые частые причины ошибок Discord:
- Аппаратные сбои;
- Программные сбои самого Discord;
- Внешние программные сбои.
Найти и устранить причину ошибки Discord installation has failed можно благодаря инструкции Мир Доступа.
Почему появляется ошибка Discord installation has failed
Сообщение «Discord installation has failed» может говорить о неправильно выполненной установке мессенджера. В таком случае, следует выполнить следующие действия:
- Открыть «Диспетчер задач» — для этого кликнуть правой кнопкой на «Панели задач» и выбрать соответствующий пункт в открывшемся списке. Также для открытия диспетчера задач можно воспользоваться комбинацией горячих клавиш Ctrl+Shift+Esc;
- Перейти на вкладку «Процессы»;
- Снять все задачи в названии которых присутствует слово Discord.
Если ошибка Discord installation has failed продолжает появляться следующим шагом будет удаление папок appdata и localappdata.
Специально для Вас: Заявка отклонена: Почему тебе не дают кредитную карту Тинькофф?
Кстати, мы пишем о Дискорд довольно часто — недавно мы рассказывали почему Дискорд не видит микрофон.
Читайте нас внимательнее и следите за сайтом
Вернёмся к нашей сегодняшней теме. Для удаления папок appdata и localappdata нужно выполнить следующие действия:
- Открыть Панель Управления и выбрать пункт Выполнить. Также Выполнить можно открыть при помощи комбинации клавиш WIN+R.
- Ввести команду «%appdata%» (команда вводится без кавычек — примечание редактора) после чего откроется окно с соответствующей папкой;
- Удалить папку appdata;
- Аналогичным способом необходимо удалить папку «%localappdata%»;
Далее следует перезапустить систему и повторно запустить Discord.
Если в памяти компьютера скопились мусорные файлы Discord может перестать обновляться. В таком случае будет появляться сообщение Discord installation has failed. Кроме этого отсутствие обновления может стать причиной многих ошибок при запуске и функционировании мессенджера.
Как решить проблему Discord installation has failed
Чтобы исправить данную проблему необходимо выполнить следующие действия:
- Комбинацией клавиш WIN+R открыть панель «Выполнить»;
- В появившейся строке ввести без кавычек команду «%localappdata%»;
- В папке Discord найти файл Update.exe и переименовать его, например в Updatee.txt;
- В открывшемся окне сохранения файла удалить первоначальный Update.exe;
- Повторно обновить Discord.
Специально для Вас: WhatsApp на Windows Phone: обновление, проблемы, перенос чатов
Почему в Дискорд серый экран
Если при запуске Discord появляется серый экран, значит сбой возникает по причине отсутствия обновление Flash. Также блокировать работу Discord могут антивирусное программное обеспечение или брандмауэр.
Сообщение Discord installation has failed также может свидетельствовать о проблемах с интернет-соединением — проверьте стабильно ли подключение.
Discord – приложение, предназначенное для общения между пользователями. Помимо своей многофункциональности и универсальности, оно еще и кроссплатформенное: поддерживается всеми версиями Windows, а также операционными системами мобильных устройств. Но иногда возникают ошибки, из-за которых не устанавливается Дискорд. Рассмотрим возможные причины возникновения проблем и их решения.
Вариант 5: Ошибка «Error 502»
Ошибка с кодом 502 говорит о том, что установить соединение при попытке установить связь со службами мессенджера не удалось. Она может появиться как во время установки, так уже и при использовании программного обеспечения. Для ее решения есть несколько доступных методов, которые мы и хотим рассмотреть далее.
Способ 1: Проверка статуса сервера Discord
Существует вероятность того, что рассматриваемая ошибка является глобальной и касается всех серверов Discord. Перед тем, как перейти к манипуляциям со своим компьютером, рекомендуем проверить это предположение, выполнив всего несколько несложных действий.
- Для начала откройте официальную страницу Discord в любом браузере и дождитесь ее загрузки. Если содержимое отображается корректно, переходите к следующему шагу. Если же вы увидели ошибку 502 в таком представлении, как она показана на следующем скриншоте, значит, Дискорд пока не работает и нужно дождаться исправления неполадки разработчиками, что обычно занимает не дольше нескольких часов.
Воспользуйтесь ссылкой ниже, чтобы перейти на сайт Discord Downdetector, где нажмите кнопку, чтобы сообщить о возникшей проблеме при установке Discord.
Вы получите уведомление о том, что ваш отчет успешно отправлен, после чего можно закрыть всплывающее окно.
После этого ознакомьтесь с тем, отправляет ли кто-то тоже репорты о проблеме в работе мессенджера. Если сейчас их много, значит, вы не единственный столкнувшийся с трудностями — стоит дождаться, пока они будут исправлены разработчиками.
Ниже можете узнать, с чем именно возникают трудности у большинства пользователей, оставивших сообщение на сайте.
Способ 2: Отключение брандмауэра Windows
Обычно Брандмауэр Защитника Windows не оказывает негативного влияния на установку Discord, но ситуация меняется, если изменения для этого компонента были внесены вручную или системным администратором. Даже если вы уверены, что ничего не меняли, все равно советуем на время отключить межсетевой экран и повторно запустить установку, проверяя, пропадет ли ошибка 502.
Подробнее: Отключаем брандмауэр в Windows 10
Способ 3: Сброс кеша DNS
Иногда рассматриваемая ошибка связана с проблемами индексации доменных адресов, что происходит при использовании DNS на компьютере. В его кеше хранятся разные адреса, из-за чего определение некоторых становится проблемой. Это может вызвать появление неполадок с установкой программы, поскольку переход на ее сервер просто не осуществляется.
- Откройте «Пуск», отыщите там приложение «Командная строка» и запустите его.
Введите команду и активируйте ее нажатием Enter.
Дождитесь появления информации о том, что кеш сопоставителя DNS успешно очищен, после чего закройте консоль, перезагрузите компьютер и повторите установку Discord.
Что можно предпринять в случае отказа Дискорда?
Нередко бывает, что не открывается Дискорд, выдавая при этом ошибку вида: Discord installation has failed.
Проблема решается следующим образом:
- Нажимаем правой кнопкой мыши на Панель задач;
- В контекстном меню выбираем «Диспетчер задач»;
- Если Диспетчер работает в минимальном режиме, то следует развернуть его для отображения всех выполняемых на машине задач и процессов;
- Найти и «убить» все процессы, так или иначе относящиеся к Дискорду.
Если и это не помогло, тогда нужно будет:
- Нажать комбинацию клавиш Win+R;
- В текстовой консоли набрать по очереди команды: %appdata% и %localappdata%;
- Эти команды отправят нас на папки, которые потребуется удалить.
Останется перезапустить компьютер и с ним перезапустится и сама программа.
Теперь мы поведаем о том, что делать если Дискорд не обновляется. Как правило, в этом виноваты мусорные файлы, оставшиеся после предыдущей версии приложения.
На официальном сайте программы указывается следующий путь разрешения проблемы:
- Нажать комбинацию клавиш Win+R;
- Подать команду: %localappdata%;
- Открыть папку Discord и найти там файл под именем Update.exe. Теперь его нужно переименовать, например, в Updateexe;
- Открывается место расположения программы, здесь удаляется файл Update.exe.
Теперь можно попробовать произвести повторное обновление. Также в этом случае может понадобиться обновление сервиса .NET framework на компьютере.
Если же в Discord серый экран, то в большинстве случаев помогает простое обновление установленного на компьютере флеш-плеера.
А вот если компьютер совсем не открывает Дискорд, то тому виной может быть плохая скорость Интернет-соединения. Также возможно стоит проверить, не блокируется ли Дискорд сетевым фильтром, экраном или антивирусной программой.
Иногда она вызывает лишние программные конфликты. Наконец, в качестве радикального способа можно предложить полную переустановку Дискорда.
При этом важно удалить вообще все файлы, которые так или иначе имеют отношение к нему, а затем еще и почистить системный реестр. Вручную это сделать весьма затруднительно, так что можно порекомендовать применять специальные утилиты
К примеру, легендарный Ccleaner, либо аналогичную ему программу. Но даже если и после всех проведенных манипуляций по-прежнему не запускается Дискорд, возможно, имеет смысл подумать обратиться в службу технической поддержки пользователей.
Не запускается программа Дискорд. Смотрите видео
В письме потребуется емко, но при этом и кратко описать суть возникшей проблемы, по возможности, также сделать экранный снимок программы или сообщения об ошибке. Также обязательно нужно указать аппаратную и программную конфигурации своего оборудования.
Что нужно делать, чтобы исправить ошибку?
Попробуйте скачать .exe-файл установщика с официального сайта еще раз. Иногда проблемы, связанные с невозможностью завершения установки, возникают при использовании «битого» файла, который был загружен со стороннего ресурса.
Кроме того, ошибки могут возникать при неправильных настройках или отсутствии подключения сети. Следует проверить настройки модема или роутера, а также дать установочной программе доступ к интернету через брандмауэр Windows.
На компьютерах не предусмотрен автоматический сброс настроек до заводских. Чтобы установка мессенджера Discord была успешной, придется сделать ряд действий с файлами вручную. В этом помогут стандартные утилиты операционной системы, такие как «Выполнить» и Диспетчер задач.
Остались незавершенные процессы
Если предыдущая установка не была завершена либо выдала ошибку, следующий запуск инсталлятора Дискорда будет работать неправильно: при таких условиях программа не может подключиться к серверу, и нужные системные файлы не скачиваются.
Для того чтобы следующая установка была успешной, следует «убить» процесс:
Нажмите сочетание «Ctrl+Shift+Esc».
В появившемся окне перейдите во вкладку «Процессы».
- Найдите надпись «Discord».
- Кликните по ней правой кнопкой мышки.
- В контекстном меню нажмите на пункт «Завершить дерево процессов».
После этих манипуляций программа-установщик будет закрыта. Однако не торопитесь заново запускать инсталляцию. Для успешной установки следует удалить все временные файлы. Сделать это можно в корневой директории программы.
Не все файлы были удалены
Для устранения проблем с установкой можно попробовать очистить папку программы. Доступ к папкам с системными данными возможен только при использовании учетной записи Администратора:
- Убедитесь, что программа не запущена.
- Откройте программу «Выполнить» через меню Пуск или сочетанием «Win+R».
Напишите в поле для ввода «%appdata%», нажмите «Enter».
Откроется окно «Проводника».
Далее следует найти папку с именем «Discord» и удалить ее горячими клавишами «Shift+Del». Все временные файлы от предыдущей версии сотрутся, и можно будет попробовать установить мессенджер заново. Также таким способом нужно пользоваться при переустановке клиента. Если появляется окно с надписью «Закройте программу, чтобы продолжить», воспользуйтесь Диспетчером задач, чтобы остановить все процессы, связанные с Дискордом.
Дублированный запуск приложения
Если одновременно открыто 2 и более инсталляторов, программа будет выдавать ошибку. Происходит это из-за того, что обе утилиты обращаются к одному адресу памяти. Если Дискорд не запускается сразу после установки, попробуйте закрыть все окна и запустить клиент еще раз.
Если компьютер завис, и окна не реагируют на нажатие «крестика», закрыть программы можно с помощью Диспетчера задач:
Открыть вкладку «Приложения».
Нажать на название мессенджера.
В меню выбрать пункт «Снять задачу».
Если этот метод не помог, перезагрузите компьютер или ноутбук. В некоторых случаях сразу после повторной загрузки клиент мессенджера успешно запустится.
Запуск установки Дискорда от имени Администратора
Некоторые учетные записи в системе не имеют доступа к файлам программ, поэтому установить приложение не получится. Следует переключиться на запись Администратора компьютера через пункт «Сменить пользователя» в Пуске.
Если при открытии установочного файла «DiscordSetup.exe» окно не появляется, следует запустить его от имени Администратора. Для этого нужно открыть контекстное меню правой кнопкой мыши и выбрать соответствующую опцию. Также этот способ понадобится, если Discord не обновляется и выдает ошибку «Update error. Retrying in 5 seconds». Запускать от имени Администратора можно только те файлы, которые были скачаны с официального сайта discord.com. В противном случае можно заразить компьютер вирусом или майнером.
Запуск установки Discord с параметрами совместимости
Этот способ актуален для владельцев Windows 10. Иногда программы, предназначенные для прошлых версий системы, работают неправильно или вовсе не запускаются. Исправить эту ситуацию можно с помощью выбора режима совместимости с предыдущими ОС. Он понадобится, если Дискорд работает с ошибками (отсутствует подключение, не работают микрофон и камера).
Задать параметры совместимости для любого приложения можно в свойствах .exe-файла:
- Перейти к вкладке «Совместимость».
- Поставить галочку «Запустить в режиме совместимости».
- Выбрать подходящую версию операционной системы из списка.
Применить изменения.
Сбои, ошибки
Иногда инсталлятор Дискорда выдаёт ошибку Installation has failed или долго загружает элементы приложения, и по этим причинам нельзя успешно завершить инсталляцию.
Почему происходит сбой? Нарушение установки могут вызывать оставшиеся с предыдущей инсталляции файлы, активные процессы программы, нестабильный коннект, неполадки комплектующих ПК.
Что делать, если приложение не устанавливается?
Чтобы устранить подобные проблемы, попробуйте выполнить следующие действия:
1. Если открыт профиль в веб-версии мессенджера, очистите кэш, куки и закройте браузер.
2. Откройте Диспетчер задач Windows: нажмите комбинацию клавиш – Ctrl + Shift + Esc. Перейдите на вкладку «Процессы». Если есть активные элементы мессенджера, кликните по ним правой кнопкой и выберите «Завершить процесс».
3. Вызовите панель «Выполнить»: комбинация клавиш Win + R.
4. В поле ввода наберите – %AppData%.
5. В открывшейся директории удалите папку Discord.
6. Аналогичным образом удалите папку мессенджера в %LocalAppData% .
7. Перезагрузите компьютер.
8. Загрузите с официального сайта инсталлятор. И снова попробуйте выполнить установку.
Если сбои повторяются:
- проверьте интернет-соединение: тест на скорость на любом онлайн-сервисе, запуск других сетевых приложений, звонок в сервисный центр провайдера;
- проверьте исправность компьютера: специальные программные тесты, диагностика винчестеров, процессора, оперативной памяти.
Надеемся, эти советы помогут вам успешно проинсталлировать мессенджер на компьютер или телефон. Если что-то не получается, проверьте последовательность действий (каждый шаг операции). Перед тем как приступить к установке, убедитесь в том, что устройство и операционная система работают корректно, есть доступ в Сеть.
Если хотите больше узнать о возможностях Discord, ознакомьтесь с этой статьёй.
Основополагающие понятия
Discord — популярное приложение для общения между пользователя со всего земного шара. Особенностью системы является: возможность создавать приватные или общедоступные площадки (сервера, каналы), использовать продуманный алгоритм администрирования, добавлять ботов-помощников.

Вышеназванный функционал предоставляется на бесплатной основе, а модуль Discord Nitro отличается только расширенным списков привилегий.
Разработчики совершенствуют проект в разрезе повышения работоспособности ПО. Высокие показатели идут рука об руку с возникновением индивидуальных «поломок», рассмотрением которых мы и займемся.







