Как заменить фон на фотографии без фотошопа
Содержание:
- Замена сложного фона
- Замена фона фотографии при помощи программы Домашняя Фотостудия Movavi
- Скорректируйте границы изображения
- Как изменить фон истории в Инстаграм
- Выделение девушки
- Как поменять фон фотографии на телефоне
- Способ 2: Сайт mass-images
- 2 способ. Замена фона с помощью тоновой коррекции одного из каналов изображения.
- Как убрать зелёный фон в видео бесплатно, используя Хромакей
- Редактор фона ID Photo
- Clipping Magic
- Все необходимое в одной программе
- Делаем задний фон на видео
- Удаление фона от Pixlr AI
- Подберите новый фон
- Замена фона на фото онлайн
- Что еще нужно знать
- Меняем фон на фото при помощи Фотомастера
- Заключение
Замена сложного фона
Сложным фоном можно считать пестрый, разноцветный фон, содержащий темные и светлые участки. Примером может быть это изображение.
Волосы девушки на светлом фоне кажутся темными, на темном – светлыми, в некоторых местах почти сливаются с фоном. На фотографии выражен цветовой шум, что затруднит работу с фоновым ластиком – будет удаляться основной выбранный цвет, а шумовые пиксели останутся в виде ореола.
Такой фон можно удалить используя технологию работы с каналами, разделив фотографию на части и разместив эти части в разных слоях, например так:
Чтобы легко и быстро разделить изображение на части, размещенные в разных слоях, инструментом квадратное выделение выделите нужную вам часть изображения и используйте команду Layer (Слой) > New (Новый) >Layer Via Cut (Слой через вырезание) для создания нового слоя с выделенным фрагментом.
Тогда на отдельных слоях будут темные волосы на светлом фоне, светлые волосы на темном фоне, с помощью уровней можно увеличить контрастность изображения и удалить фон так, как в предыдущем случае.
В тех частях изображения, где волосы светлее фона, выделится светлая часть, волосы, а не фон. Нужно выполнить команду Select (Выделение) > Inverse (Инвертировать), после чего удалить фон.
Можете попробовать сделать это самостоятельно, но лучше задайте себе вопрос: вам действительно так дороги эти ваши тонкие волоски и пушинки на голове? Не проще ли вырезать объект без них, довольно грубо, но быстро, а потом просто дорисовать эти тонкие прядки, кудряшки и отдельные волоски используя специальные кисти для фотошопа?
Замена фона фотографии при помощи программы Домашняя Фотостудия Movavi
Загрузка изображения
Сначала выбираем нужный снимок — нажимаем на кнопку «Открыть файл» и в окне выбираем месторасположение, выделяем файл и кликаем «Открыть». Еще можно просто перетащить файл, зажав левую кнопку мыши — картинка сразу же загрузится.
Выделение контура
На панели инструментов в верхней части редактора находим пункт «Замена фона». В правой части отобразится еще одна панель — здесь можно выбрать для выделения кисть или лассо, а также изменить параметры инструментов. Для начала нанесите несколько штрихов внутри объекта, который должен быть сохранен, с помощью зеленой кисти. Потом выбираем красную кисть и выделяем таким же образом фон. Чтобы стереть выделение, используйте ластик. Можно применить и лассо — устанавливаем начальную точку и ведем курсором вдоль границ объекта переднего плана. При этом линия будет формироваться автоматически, как бы примагничиваясь к границам. Особой точности на этом шаге не требуется — жмем кнопку «Следующий шаг».
Уточнение краев
На этом этапе нужно быть более аккуратным и, проводя кистями-масками по контуру, добавлять или убирать лишние области. С помощью этих кистей можно выделять уже очень мелкие детали. Рекомендуем задать на действие комбинацию клавиш в настройках – это упростит процесс. По завершении снова нажимаем «Следующий шаг».
Добавление нового фона
Затем можно выбрать параметры нового фона (цвет заливки) или добавить в качестве фона новое готовое изображение (предусмотрена соответствующая кнопка). Есть также возможность настроить размытие границ объекта и смещение краев, заменить фон фотографии с адаптацией цветов.
Сохранение
Остается сохранить все изменения – щелкаем левой кнопкой мыши «Сохранить» в правом нижнем углу редактора. В окне вводим имя файла, тип, выбираем качество и выходную папку.
Скорректируйте границы изображения
Чтобы замена заднего фона на фото выглядела максимально естественно, необходимо скорректировать границы выделения. Для большего удобства увеличьте масштаб изображения – так вы сможете увидеть все недочёты, которые остались после первичной обработки. С помощью корректирующей кисти сотрите остатки фона или, наоборот, восстановите участок объекта, если программа случайно его удалила.
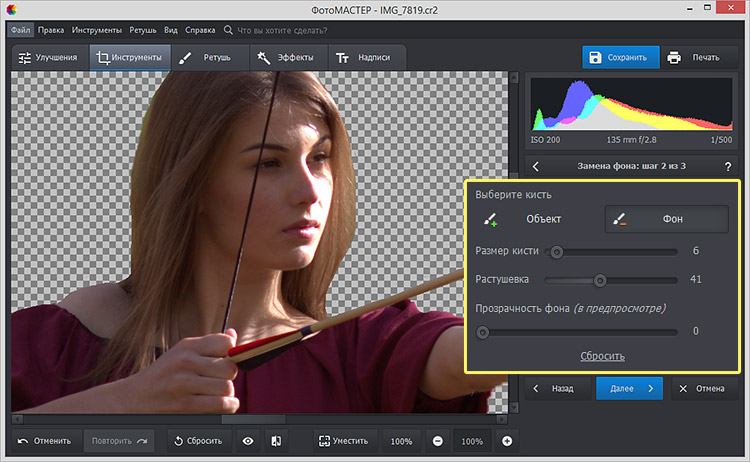
Для более аккуратного результата увеличьте значение параметра «Растушёвка», так края выбранной кисти станут мягче. На этом этапе лучше потратить чуть больше времени, ведь чем точнее вы выделите границы, тем органичнее объект «впишется» в новую композицию, а результат будет соответствовать профессиональному уровню.
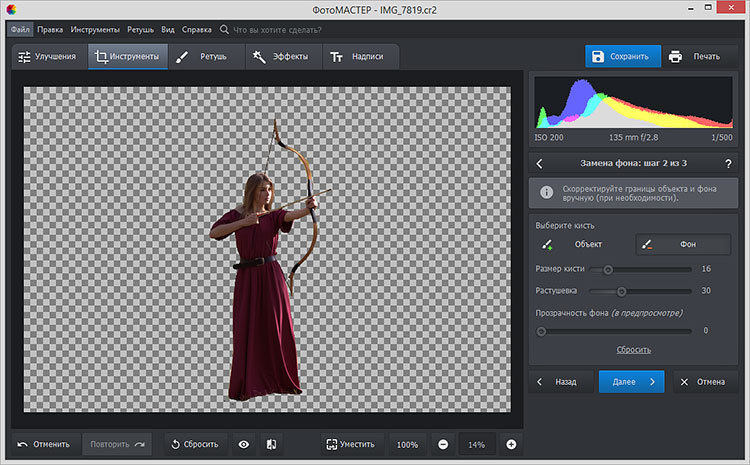
Как изменить фон истории в Инстаграм
Начинающим пользователям лучше начать с использования встроенного функционала. Это легко и быстро.
Создайте Stories. В меню для редактирования нажмите на инструмент в виде змейки.
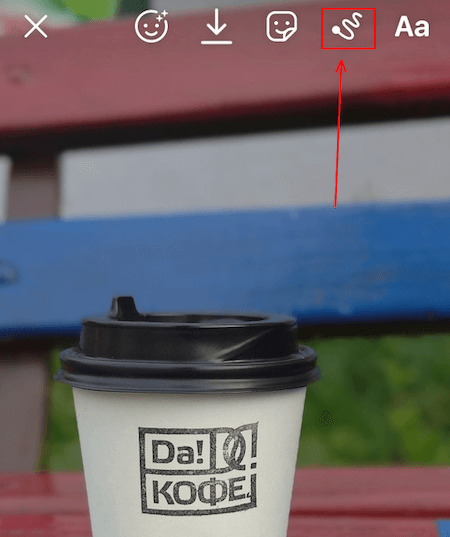
Затем выберите подходящий цвет. Для этого нажмите на первую иконку в верхнем меню, а затем на нужный оттенок.

Тапните в любом месте экрана, подержите палец несколько секунд, а затем уберите. Заливка выполняется поверх картинки. Чтобы проявить изображение, сотрите фон ластиком в нужном месте. Размер ластика регулируется с помощью бокового ползунка.

Отменить последнее изменение можно нажатием на иконку с круглой стрелкой.
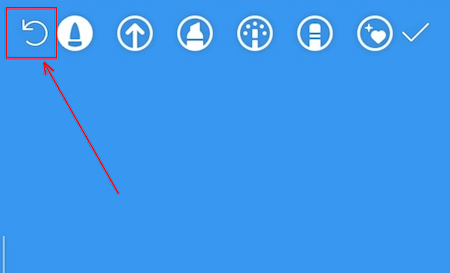
Выделение девушки
Я снова включил видимость верхнего слоя. Теперь перед глазами опять виден оригинал. Выберите верхний слой. Перейдите в меню Select > Focus Area (Выделение – Область фокусировки).

В диалоговом окне «Область фокусировки» для параметра View (Просмотр) установите On Layers (На слоях). Данный вариант позволит видеть, как фоновый, так и верхний слой во время редактирования.
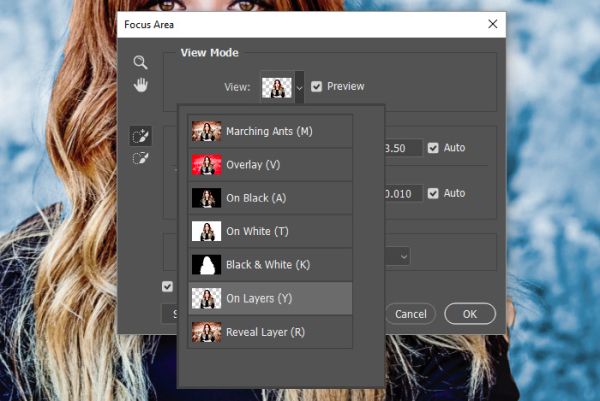
Так же переместите ползунок In-Focus Range (В диапазоне фокусировки) вправо или влево для добавления или вычитания содержимого из выделенной области. Как только большая часть объекта будет выбрана, нажмите на кнопку Select and Mask (Выделение и маска) в нижней части диалогового окна, чтобы перейти в следующую область для доработки краёв выделения.
В окне «Выделение и маска» мы будем использовать Refine Edge Brush Tool (Инструмент «Уточнить края» группы «Кисть» (R)), чтобы очистить края. Он особенно хорошо работает в тех случаях, когда нужно выделить волосы. Пройдитесь им по краям девушки. Прежде чем закрыть окно, для параметра «Вывод в» выберите New Layer with Layer Mask (Новый слой со слоем-маской).

Чтобы узнать, как улучшить края выделения, прочитайте урок «Выделение объектов и уточнение краёв в Фотошоп».
В панели слоёв вы можете внести заключительные коррективы в маску, если нужно. Вот как выглядит моя панель слоёв на данном этапе:
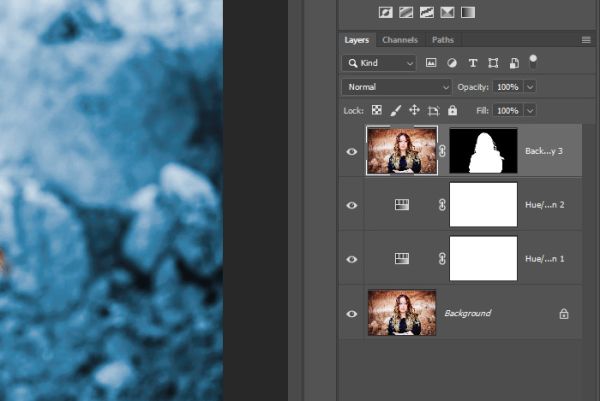
Конечный результат:

Как я уже говорил выше, вы можете в любое время изменить цвет фона. Сейчас он синий, можно сделать любой цвет по желанию. Так как объект фотографии (в нашем случае это девушка) замаскирован, она полностью отделена от всего остального изображения.
Это довольно простая операция. Самой сложной частью здесь было создание выделения. Но мне было легко, потому что я выбрал подходящую фотографию для работы. С другими фотографиями могут возникнуть определённые сложности. Возможно, вам даже придётся использовать больше инструментов из арсенала Photoshop.
Спасибо за внимание!
Как поменять фон фотографии на телефоне
Если у вас в наличии только телефон, и нет доступа к интернету или не хочется регистрироваться в разных сервисах, можно поменять фон на фотографии через приложение Андроид или iOS. В качестве одного из самых удобных графических редакторов советуем использовать Snapseed. Это очень простое, удобное и бесплатное приложение, которое вы можете загрузить в Apple Store и Play Маркет. Порядок действий следующий:
- Откройте приложение Snapseed и нажмите на значок «+», чтобы добавить фото для редактирования с вашим изображением;
- При первом запуске программы необходимо предоставить доступ к галерее телефона;
- В нижней части экрана нажмите пункт «Инструменты»;
- В списке доступных опций выберите вкладку «Двойная экспозиция»;
- Нажмите на значок картинки с плюсом, чтобы добавить фоновое изображение, как показано на скриншоте;
- Если вам нужно отредактировать положение картинок, то нажмите на иконку «Капли», так как в дальнейшем этого вы сделать не сможете из-за полупрозрачности;
- Вверху нажмите на значок плиток, как показано на скриншоте, и выберите пункт «Просмотреть изменения»;
- Далее в списке выбираете «Двойная экспозиция» и нажимаете на значок посередине для редактирования;
- Перед вами появится первое изображение, на котором и нужно поменять фон. Для этого из списка инструментов выбираете «Маску» (значок «Глаза»);
- Проводите пальцем вокруг силуэта, где необходимо заменить фон, аккуратно проходя все границы;
- Как только область закрашивания будет готова, и фон полностью соответствует вашим ожиданиям, нажимаете на «Галочку» и сохраняете изображение.
Способ 2: Сайт mass-images
К преимуществам этого сайта стоит отнести широкий диапазон вариаций работы как с фото, так и с фоном. На данном сайте есть два варианта замены фона, заливкой краски и замещением картинки. При этом удалять что-либо вручную не надо, так как на сайте есть собственный алгоритм удаления фона.
Вариант 1: Заливка краской
Самый легкий вариант — заливка удаленного фона однотонным цветом.
- Чтобы заменить фон краской, следует выключить второе окно «Наложить изображение», которое стоит по умолчанию при заходе на сайт. Делается это при помощи крестика окна.

Затем нажимаем зеленую кнопку «Выбрать файл» и открываем нужную нам фотографию.

Работая с левой половиной меню, регулируем цвет, его прозрачность.

Финишная стадия — сохранение файла. Здесь доступны два варианта: первый – «Скачать», второй – «Сохранить проект».

Вариант 2: Замена фона наложением картинки
Для замены фона изначального изображения на пользовательский, понадобится вторая картинка, сохраненная на ПК.
- Для того чтобы замостить фон своей картинкой, выключаем боковое окно «Изменить фон» крестиком вверху окна и вызываем окно «Наложить картинку».

Здесь кликаем по «Выберите файл», затем по нужному нам фону.

Теперь, манипулируя настройками размера, прозрачности, расположения фона, добиваемся нужного нам результата.

Сохраняем проект или файл.
2 способ. Замена фона с помощью тоновой коррекции одного из каналов изображения.
Волосы у девушки темные, фон гораздо светлее и мы воспользуемся этим.
Перейдите к палитре Channels (Каналы) и рассмотрите каждый канал по отдельности (красный, зеленый, синий). Выберите тот канал, в котором наиболее выражен контраст, между фоном и девушкой, в данном случае синий. Мышкой перетяните его на иконку Create new channel, в результате будет создан новый канал Blue copy.
Светлый фон должен стать совсем белым, а темные части изображения должны стать еще темнее, Для этого используем уровни.
Выберите только что созданный канал и нажмите (Ctrl + L) для вызова окна Levels (уровни),
после чего усильте контраст между светом и тенью. В частности, можно установить такие значения как здесь.
На вашей фотографии все может выглядеть по-другому, экспериментируйте
Важно, чтобы хорошо контрастировали волосы с фоном, как в этом примере
Волосы справа и слева четко отличаются от фона. Но на лице девушки остались светлые места, платье тоже светлое. Можно просто взять кисть и закрасить области лица и шеи черным. Чтобы не ошибиться в области рук и платья, эту часть тоже закрасим черным. С ней потом поработаем. В левом верхнем углу серое пятно закрасьте белым цветом.
Зажмите Ctrl и щелкните на канале Blue copy в палитре Channels (Каналы) (не наоборот! – сначала зажмите Ctrl и только потом щелкните на канале). У вас загрузится выделение и вы увидите, что выделены все светлые части изображения. Перейдите на общий канал RGB и вернитесь на палитру Layers (Слои).
Выделенная область хорошо охватывает фон вокруг волос девушки.
Воспользуйтесь клавишей Delete (Удалить) и очистите фон. Оставшиеся участки фона удалите инструментом Polygonal Lasso (Многоугольное Лассо)
Как убрать зелёный фон в видео бесплатно, используя Хромакей
Сперва установите VSDC на свой компьютер, запустите программу и импортируйте видеофайл, в котором присутствует зелёный фон.
После того, как ролик появился на временной шкале, вы сможете применить эффект Хромакей. Для этого перейдите во вкладку Видеоэффекты (верхнее меню), выберите «Прозрачность» -> «Удаление фона»
Обратите внимание, что во многих случаях зелёный фон не удаляется на этом этапе, поскольку цвет фона может варьироваться в разных видео. Однако вы также заметите, что на временной шкале появился новый слой под названием «Удаление фона 1»
Кликните по нему правой кнопкой мыши, чтобы открыть Свойства. Окно свойств откроется справа, как и показано на иллюстрации ниже.
В окне свойств найдите «Параметры удаления заднего фона» — «Хромакей». Используйте инструмент пипетки, чтобы с точностью определить цвет удаляемого со сцены фона. Просто кликните на иконку пипетки, а затем – в любой области фона видео. Таким образом, программа автоматически определит, какой цвет считать фоном и удалять из кадра.
Иногда даже после того, как вы проделали вышеописанные шаги, тонкая зелёная подсветка остаётся по границе объекта в кадре. Чаще всего это связано с тем, что цвет фона неравномерен или же некачественное освещение во время съёмок привело к образованию бликов и теней, которые помешали удалить задний фон на видео полностью. Однако и это поправимо.
В случае, если на видео остался значительный участок зелёного цвета, который должен был удалиться, просто снова используйте пипетку таким же образом. Если же речь идёт о зелёного цвета границе вокруг объекта, вам лишь необходимо подкорректировать следующие параметры в том же окне свойств:
- Порог минимальной яркости (как правило, этот параметр требуется увеличить).
- Порог минимальной цветности U.
- Порог минимальной цветности V (как правило, этот параметр требуется увеличить).
Не существует универсальной комбинации, которая позволит вам мгновенно полностью убрать зелёную подсветку, поскольку её причина в каждом видео индивидуальна. Поэтому вам придётся вручную отрегулировать вышеупомянутые параметрами, проверяя результат в режиме реального времени в окне слева.
Если вы используете платную версию VSDC Pro, вам доступны более продвинутые инструменты корректировки. Например, вы сможете включить параметр полупрозрачности и работать с порогами максимальной цветности и максимальной яркости, что даст более быстрый и точный результат.
Редактор фона ID Photo
Это приложение особенно полезно, если вы пытаетесь изменить цвет фона идентификатора, такого как паспорт, идентификатор колледжа или т. Д. Чтобы изменить цвет фона, откройте приложение и нажмите кнопку «Выбрать фото». Выберите фотографию из вашей галереи.
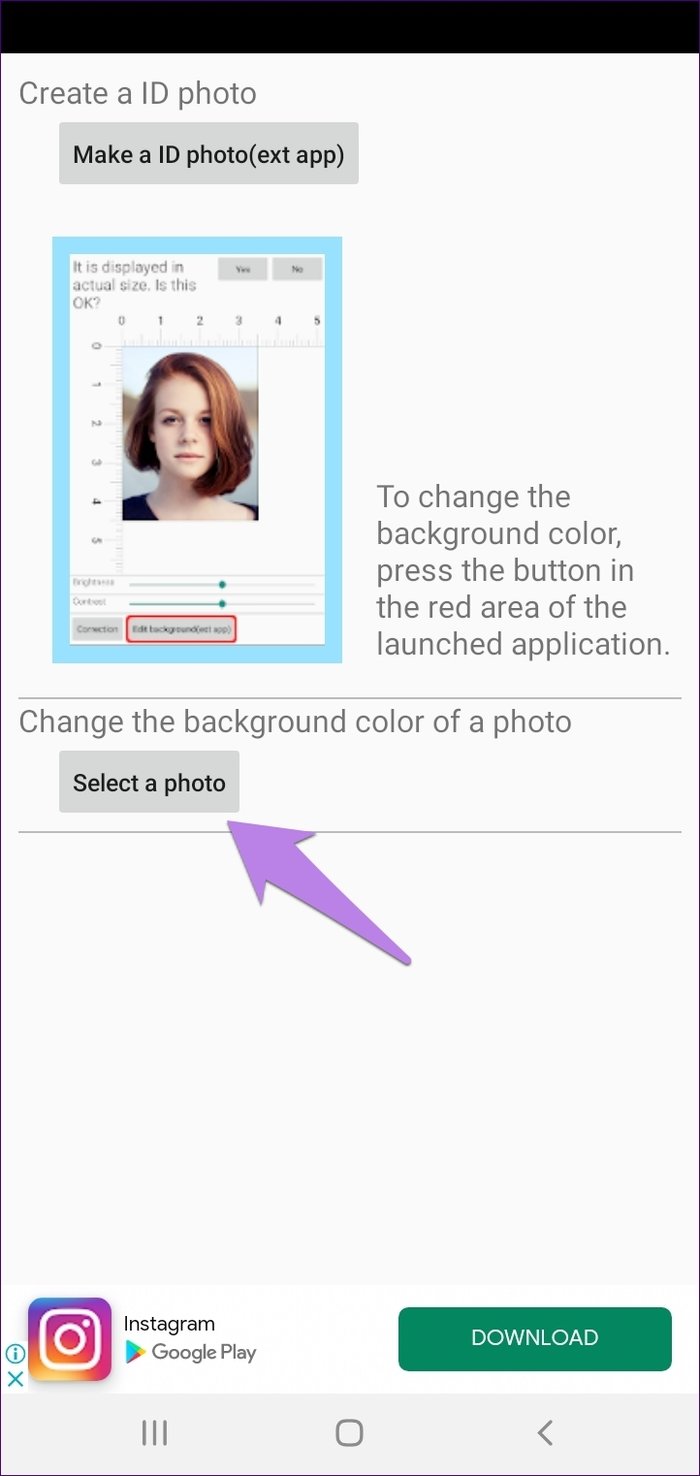
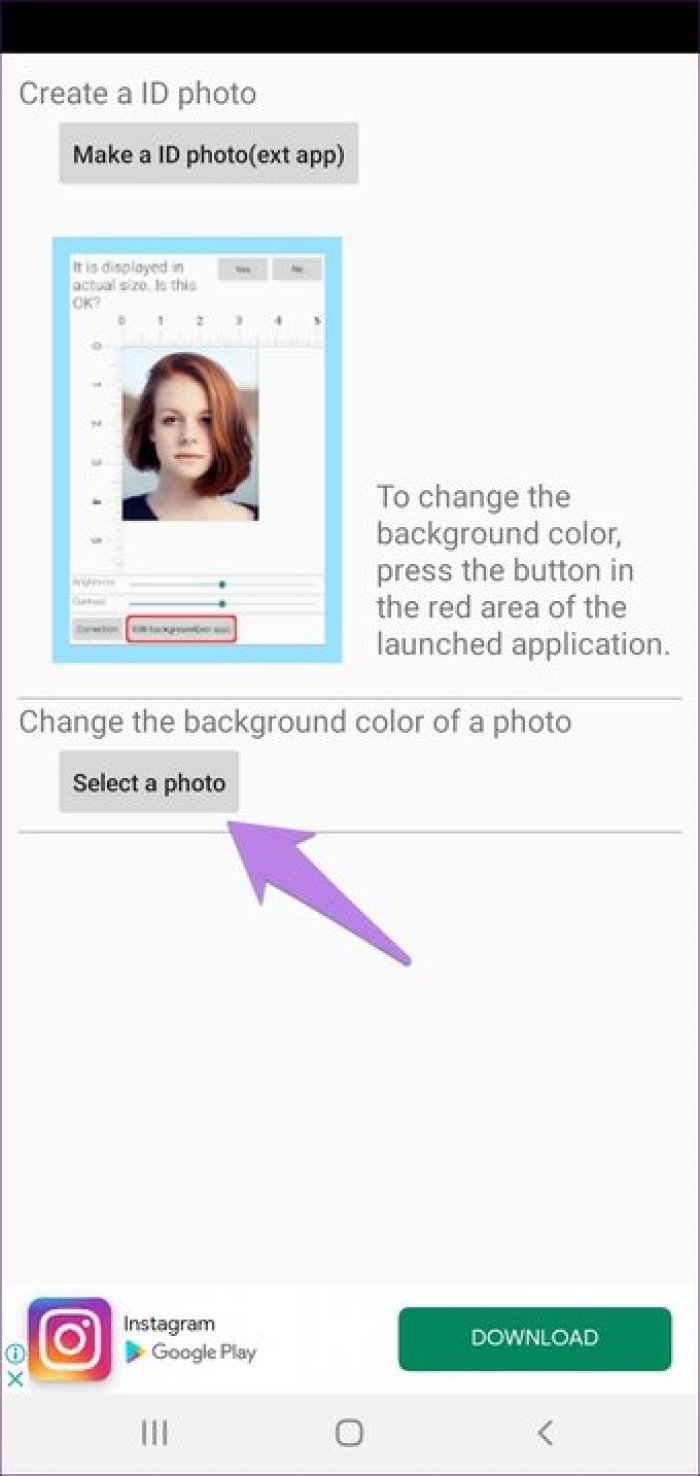
Пальцем нарисуйте область фона, цвет которой вы хотите изменить на белый. Делайте это медленно, так как приложение автоматически определяет нужную область. Вы можете отменить или восстановить, используя доступные параметры. Нажмите на кнопки внизу, чтобы отобразить дополнительные параметры.
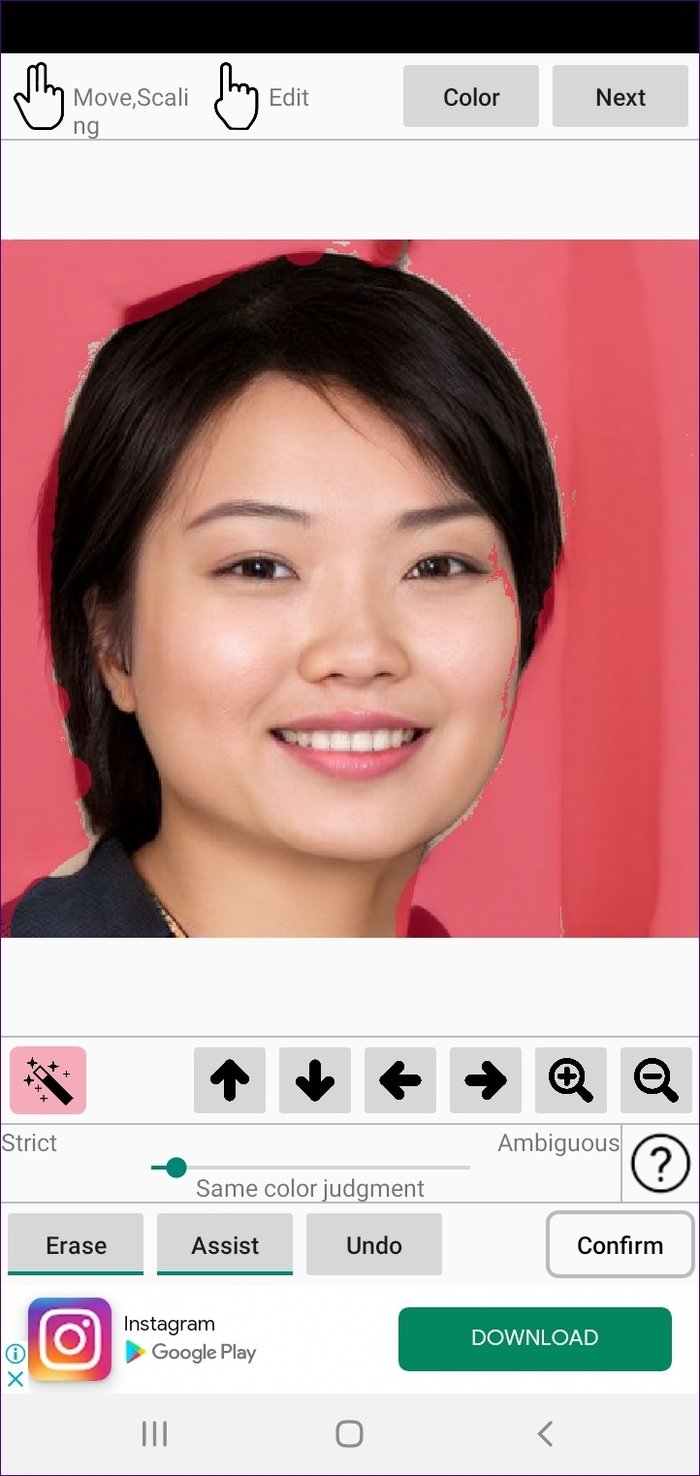

Затем нажмите кнопку «Цвет» вверху, чтобы выбрать новый цвет фона. В нашем случае выберите Белый. Нажмите Далее. Фон изменится на белый. Нажмите «Сохранить», чтобы загрузить изображение.

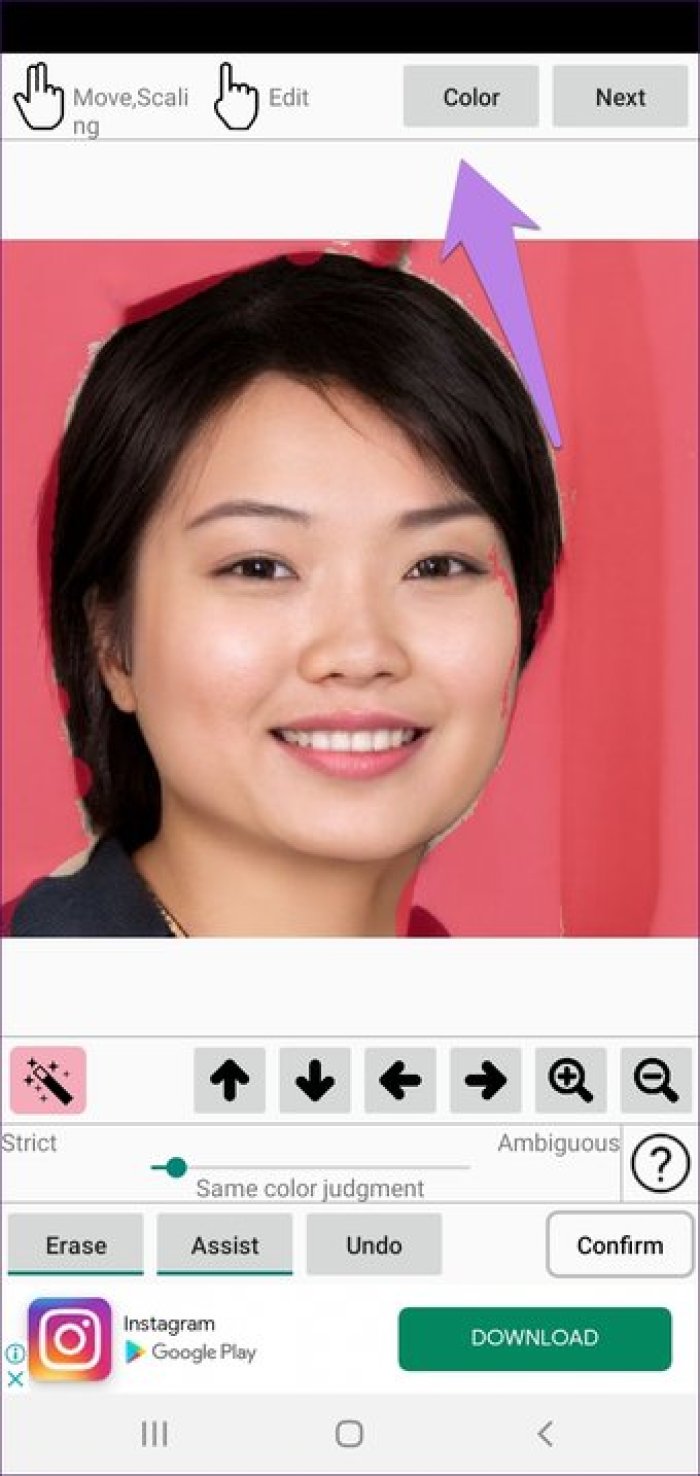


Плюсы:
Минусы:
Размер: 14 МБ
Clipping Magic
Простой и бесплатный сервис для удаления фона с цифровых изображений. Принципом работы Clipping Magic схож с Фотошопом Онлайн, но при этом он обладает более продвинутыми алгоритмами обнаружения границ сохраняемых объектов. Убрать задний фон на фото онлайн с его помощью очень просто. Зеленым маркером объект обводится изнутри, красным – снаружи, по фону вдоль внешних границ. Сами границы при этом определяются автоматически, в случае же необходимости их можно подкорректировать, воспользовавшись ластиком.

Для удаления фона с изображений с максимальной точностью предусмотрен специальный инструмент – скальпель, позволяющий наносить вдоль границ объекта обрезающий фон контур. Для отредактированного изображения можно выбрать цветовую схему, качество и формат. Кстати, если вам нужно сделать белый фон на фото с помощью Clipping Magic, выбирайте при сохранении формат JPEG.

Ссылка: clippingmagic.com
Все необходимое в одной программе
Функционал ФотоКОЛЛАЖа дает возможность делать качественный и продвинутый фотомонтаж. Ваши работы будут выглядеть профессионально и стильно
Советуем обратить внимание не только на замену фона фоторедактором, но и на другие инструменты
Коррекция и эффекты для фотографий
Загруженные снимки можно обрабатывать — корректируйте яркость, контрастность, насыщенность. Накладывайте фильтры, чтобы получить нужный эффект. Например, отлично смотрятся фото под старину или с колоризацией. Не бойтесь экспериментировать — пробуйте разные варианты и создавайте настоящие шедевры!
Поработайте со свойствами фото — сделайте снимок более насыщенным и ярким
Широкие возможности наложения текста
Текст часто является необходимостью, особенно если вы делаете коллаж на юбилей или другой праздник. Преимущество ФотоКОЛЛАЖа в том, что все шрифты доступны в русскоязычной версии. Только представьте, что не нужно судорожно перебирать разные варианты, чтобы найти тот, который прилично выглядит при написании текста на русском языке.
Градиентная подпись украсит любое фото
Текст легко редактируется — меняйте шрифт, размер, стиль и цвет. Попробуйте сделать текст градиентным: это смотрится эффектно и интересно.
Украшение стикерами и клипартом
С помощью стикеров и клипарта можно создать настроение — добавьте оригинальные и милые картинки в тему. Мультяшные персонажи отлично подойдут для детских плакатов, а цветы, рамки и сердечки — для свадебных поздравлений.
Клипарт сгруппирован в редакторе по категориям
Фоторедактор с заменой фона ФотоКОЛЛАЖ поможет быстро и эффектно преобразить ваши снимки. Его главная особенность в возможности работы сразу с несколькими слоями. Вы без проблем перенесете на новый фон нужные объекты, даже если они находятся на расстоянии друг от друга. Обрабатывайте снимки, делайте красивые коллажи и радуйте себя и своих близких качественным фотомонтажом!
Делаем задний фон на видео
Инструкция, представленная ниже, поможет вам получить необходимый результат. Главное – четко следовать алгоритму.
Первый шаг: Откройте редактор
Если Иншот уже установлен на ваше устройство, то вы его найдёте в меню приложений. Узнать программу можно по иконке с красным фоном и белым рисунком объектива. Ткните на неё.
Далее вам необходимо нажать на кнопку «Видео». В результате откроется экран с предыдущими проектами. Вам необходимо начать новый проект, нажав на одноимённую кнопку.
В результате откроется галерея вашего устройства. Выберите то видео, к которому нужно добавить бекграунд, и нажмите на зелёный кружочек с галочкой, который находится в нижней части экрана.
Второй шаг: Добавьте бэкграунд
В панели инструментов необходимо найти функцию под названием «Задний фон».
Значок имеет вид полосатого квадрата. Нажмите на него.
В рабочей области вы сможете найти большое количество шаблонов. Тут есть размытие, однотонные плашки, градиентные картинки и паттерны. Если вам ничего не подходит, вы сможете добавить собственную картинку. Для этого нажмите на значок галереи, который находится в первом ряду и выберите изображение.
Оно автоматически появится позади клипа. Чтобы фон стал более заметным, немного уменьшите основной ролик. А ещё, вы можете выбрать размытость на свой вкус.
Третий шаг: Сохраните полученный результат
Для этого нажмите на одноимённую кнопку, которая находится в верхней части экрана. Редактор предложит вам настроить разрешение и частоту кадров. На основе этих параметров будет рассчитываться вес контента.
Далее повторно нажмите на надпись «Сохранить», дождитесь окончания конвертации и заливайте клип в сеть.
Удаление фона от Pixlr AI
Автоматическое и бесплатное удаление фона изображения всего за пару секунд!
Современные инструменты на базе искусственного интеллекта от Pixlr позволяют удалять фон с фото и других объектов без утомительной ручной работы.
Удалите фон на нескольких изображениях одновременно, доведите результат до идеального с помощью наших инструментов для вырезания.
Удаление фона выполнено. Если вас устраивает результат, нажмите «Загрузить», если нет, нажмите «Детальное редактирование», чтобы отредактировать результат.
Удаление фона выполнено, нажмите «Загрузить», чтобы сохранить изображение на свое устройство. Если вы хотите иметь возможность редакции результата, используйте инструмент с компьютера.
Подберите новый фон
Как только вы будете полностью довольны результатом, кликните «Далее» – программа для замены фона на фото автоматически зальёт задний план белым. При желании вы сможете изменить цвет, выбрав подходящий оттенок из палитры. Чтобы наложить картинку, нажмите «Выбрать изображение для фона». Поэкспериментируйте с вариантами из каталога или сразу загрузите свой файл с компьютера.
Размер и положение объекта вы можете менять по своему вкусу. Применив новый фон, скорректируйте параметры наложения объекта. Вы можете размыть границы или, наоборот, сделать их более чёткими. Перемещая ползунок на шкале «Адаптация цветов к фону», настройте цветовой баланс исходного снимка таким образом, чтобы он максимально соответствовал тону фонового изображения.
Замена фона на фото онлайн
Если вы хотите удалить фон с фото в режиме онлайн, найти подходящий вариант будет довольно сложно. В интернете не так много подобных ресурсов, большинство редакторов просто заменяет эту функцию ластиком. Один из немногих вариантов — сайт remove.bg. Он автоматически распознает задний план на загруженной фотографии и убирает его с фотографии. Результат можно сохранить как картинку png с прозрачным фоном либо вставить фоновую картинку.
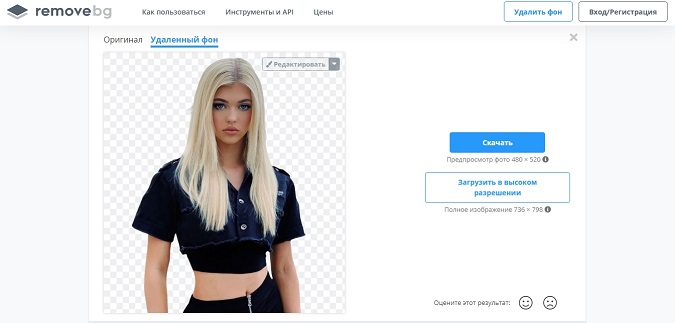 Remove.bg автоматически распознает и удаляет задний план на снимке
Remove.bg автоматически распознает и удаляет задний план на снимке
- Откройте главную страницу сайта и кликните по кнопке «Загрузить изображение».
- Сервис автоматически распознает фоновую подложку и удалит ее. Чтобы сохранить картинку с прозрачным задником, кликните «Скачать».
- Чтобы изменить фоновую заливку, кликните «Редактировать».
- Выберите картинку из коллекции сайта либо откройте вкладку «Цвет», чтобы сделать однотонный фон.
- Нажмите «Скачать», когда результат вас устроит.
Имейте ввиду, что вы сможете бесплатно обработать только фотографию размером не больше 675х450. За обработку картинок в высоком разрешении придется заплатить 129 рублей за штуку. При этом при загрузке тяжелых файлов сайт может подвисать и выдавать ошибку. К тому же сервис не всегда правильно распознает задний план и может отказаться принимать фото с чересчур пестрым фоном.
Что еще нужно знать
Для того, чтобы замена фона выглядела естественно и не напоминала обычный фотошоп, рекомендуем выбрать качественный изначальный кадр. Никакая программа, изменяющая фото, не справится с плохим исходником.
Обращайте внимание на освещение. Направление света на новом фоне должно совпадать с исходным кадром
Если на вашем фото освещение находится справа, не выбирайте фон, где свет падает слева.
Уровень освещения на двух изображения тоже должен совпадать. Не стоит совмещать темные и светлые кадры — это выглядит неестественно.
Не выбирайте кадры с разным качеством. Если на качественный исходник наложить сжатое изображение, это заметят все друзья и подписчики.
Соблюдайте масштабы кадра. Не стоит на удаленный кадр накладывать портретное изображение — в результате вы получите совсем не то, что ожидали.
Надеемся, наши советы были вам полезны, и теперь вы легко сможете менять задний фон на любой фотографии. Это добавит немного креатива и настроения в повседневные снимки. Желаем потрясающих идей и классных кадров!
Современные графические редакторы, вроде Photoshop или GIMP, отлично справляются с заменой фона на изображении. Но что делать, если вы не хотите разбираться со сложной программой ради этой задачи? Можно воспользоваться одним из простых специализированных онлайн-сервисов.
Меняем фон на фото при помощи Фотомастера
6—>
Добавление исходного снимка
Приложение Фотомастер позволяет быстро и качественно редактировать любые фото. Интерфейс полностью русскоязычный, разработчики прилагают пошаговую инструкцию по работе со всеми функциями в текстовом и видео формате, что довольно таки удобно новичкам. Для начала откройте программу и выберете фото, которое необходимо скорректировать, используя специальное меню (большая зеленая кнопка в центре экрана). Далее перейдите на вкладку инструменты, чтобы активировать функцию «Замена фона».
6—>
Убираем старый фон
При помощи специальных маркеров сначала выделите объект, который останется на снимке. Ненужные области можно пометить штрихами. При желании размер кисти можно увеличить или уменьшить, чтобы найти подходящий и выполнить выделение максимально точно. Сам масштаб изображения тоже легко изменить.
6—>
Ретушь
После нажатия кнопки «Далее», вы можете уточнить границы кадра. Уменьшите прозрачность фона, подберите размер кисти и начинайте закрашивать то, что не убрала программа. Также можно раскрыть случайно закрашенные части изображения.
6—>
Установка простого фона
Снова кликните «Далее». Фон удален, теперь можно в пару кликов добавить белый, прозрачный или однотонный фон. Если вы хотите использовать собственный или один из предустановленных, выбирайте его в меню «Выбрать изображение для фона».
6—>
Подгоняем бекграунд
Теперь осталась чистовая работа. Попробуйте поместить прямоугольник с объектом в наиболее подходящее место на фоне. Чтобы сгладить переходы, подвигайте ползунки цветового баланса, границ и степени размытия. Когда закончите, примените изменения.
6—>
Пробуем улучшить полученное изображение
Для придания картинке максимальной реалистичности, рекомендуем наложить эффекты. В специальном меню приложение предлагает множество интересных фильтров. Выбирайте подходящий и настраивайте степень наложения ползунком. В конце нажмите «Применить» и кнопку «Сохранить» в правом верхнем углу экрана. При сохранении укажите формат jpg или png чтобы без проблем отправить картинку друзьям или залить свое фото на онлайн сервис.
Заключение
Instagram Stories – идеальный формат, чтобы заинтересовать подписчиков и увеличить вовлеченность аудитории. При создании оригинального контента важен привлекательный визуал. Немаловажную роль играет фон истории – его вы можете отредактировать при помощи встроенных инструментов или сторонних программ. Первый вариант хорош своей простотой, второй – позволит создать действительно уникальное оформление.
Используйте наши лайфхаки для экспериментов с фонами cторис. Так вы сделаете свой аккаунт интересным и запоминающимся!
Полезные ссылки
- Онлайн-сервис для анонимного просмотра историй в Инстаграм
- Массовая регистрация аккаунтов в Инстаграм
- Парсер Инстаграм
- Массовые реакции в Stories Instagram







