Создание музыкального бота с помощью discord.js
Содержание:
- ErisBot
- Способ 1: Демонстрация экрана
- Как смотреть фильмы с друзьями через Дискорд?
- Способ 3: Использование Virtual Audio Cable
- Как добавить бот, и как им пользоваться
- Виды и особенности
- RED
- Улучшите свой Discord Server с помощью этих полезных ботов
- Команды
- Что это за бот и зачем он нужен, функции
- 24/7
- Музыкальные боты
- MEE6
ErisBot
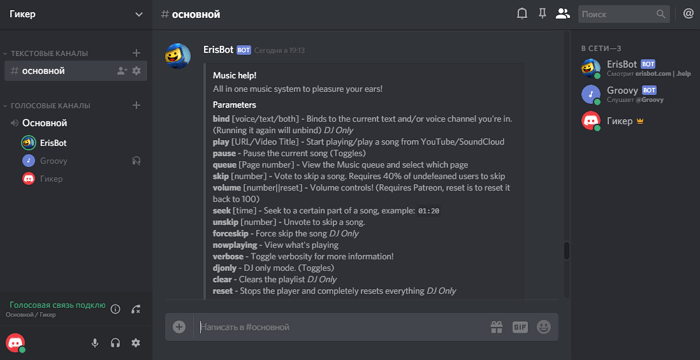
ErisBot — мощный, но простой в использовании бот с большим набором настроек. Одна из главных его особенностей — возможность создания собственных префиксов для команд. Данная функция не поддерживается большинством дополнений для Discord.
Еще несколько особенностей программы: отключение некоторых команд, трансляция Twitter-каналов, конвертер валют, информация о погоде, предоставление данных о сервере. И это еще далеко не все его возможности. Иногда бот не совсем корректно распознает ссылки с YouTube, начиная воспроизводить не только аудио, но и видео. Других проблем при использовании обнаружено не было.
Способ 1: Демонстрация экрана
Шаг 1: Проверка параметров звука
В первую очередь понадобится убедиться в правильности выбранного устройства воспроизведения, поскольку именно от этого зависит, захватит ли Дискорд звук для дальнейшей его трансляции на сервере. Лучше сделать это заранее, чем потом получать сообщения от участников с информацией об отсутствии звука.
- Откройте меню «Пуск» и перейдите в «Параметры».
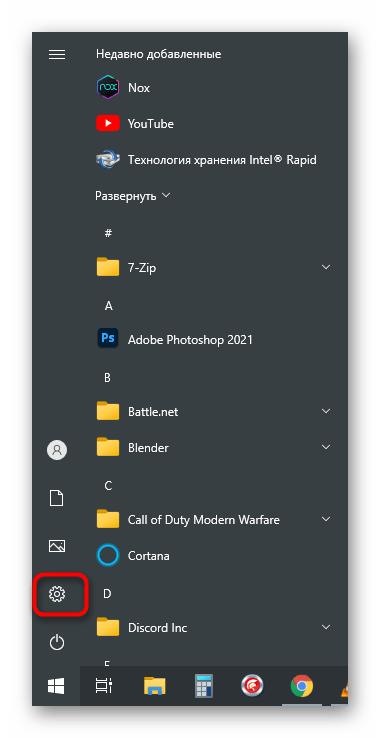
Щелкните по первой же плитке — «Система».

Через панель слева перейдите к разделу «Звук».

Проверьте выбранное устройство вывода, воспроизведите любой звук и посмотрите на полоску «Общая громкость». Если появилась динамическая полоска и вы слышите трансляцию через свои динамики или наушники, значит, устройство выбрано правильно. Запомните его название, чтобы выполнить дальнейшие действия в самом Дискорде.
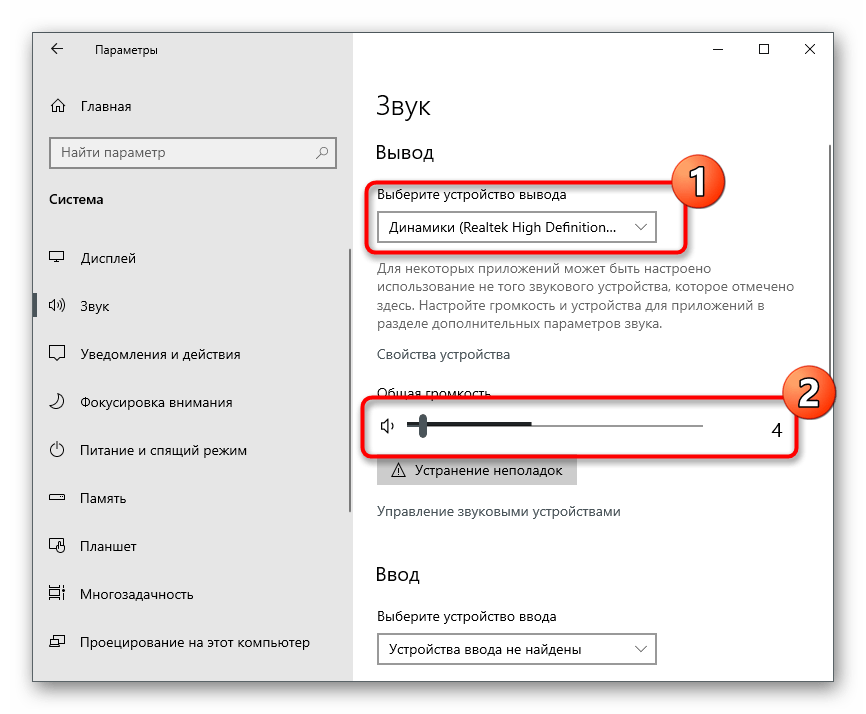
Откройте программу и перейдите в окно пользовательских настроек, нажав кнопку в виде шестеренки.

Там вас интересует раздел «Голос и видео».

Убедитесь в том, что в списке указано то самое устройство вывода, которое вы обнаружили ранее. Если это не так, измените параметр и выкрутите громкость хотя бы до половины, чтобы у других участников совместного просмотра не возникло проблем со слышимостью.

Больше никаких предварительных настроек выполнять не нужно, поэтому переходите к следующему шагу, чтобы найти фильм для воспроизведения и организовать совместный просмотр.
Шаг 2: Выбор фильма или видео
Нет никаких ограничений в плане выбора показываемого материала, поскольку демонстрация происходит не через совместимые приложения, а путем захвата содержимого экрана или конкретного окна. Соответственно, можете найти фильм на любом сайте в браузере или заранее загрузить его на компьютер и открыть через плеер. Второй вариант приоритетен, если у вас нестабильное интернет-соединение или оно слишком слабое для потокового вещания и одновременного просмотра фильма.

Шаг 3: Организация совместного просмотра
Завершающий шаг — включение демонстрации экрана и начало совместного просмотра выбранного фильма. Вы будете использовать для этого открытый сайт или окно плеера, а другие подключившиеся пользователи — экран стрима в самом Дискорде. Каждый из них сможет свободно переключаться между каналами, одновременно писать сообщения и регулировать громкость воспроизведения под себя.
- Для начала выберите сервер, на котором хотите проводить трансляцию, и подключитесь к нему, нажав по иконке на панели слева.

Подсоединитесь к голосовому каналу, где у вас есть разрешение на запуск трансляций. Если на сервере есть канал, специально предназначенный для просмотров фильмов, лучше выбрать сразу его.

После подключения внизу появятся кнопки действий, среди которых вам нужен «Экран».

На этом этапе фильм уже должен быть открытым в браузере или плеере на компьютере. На вкладке «Приложения» в появившемся окне найдите окно для демонстрации, выделите его и переходите далее.

Установите разрешение и частоту кадров. Заметьте — наилучшие параметры, включая частоту кадров в значении 60, доступны только после приобретения подписки Nitro, а до этого придется использовать оставшиеся варианты.

После запуска стрима окно предпросмотра появится справа. Нажмите по нему, чтобы развернуть на весь экран и убедиться в корректном воспроизведении.

Теперь можете переключиться к браузеру или плееру, чтобы стрим случайно не прекратился, и начать просмотр выбранного фильма вместе с другими пользователями.

Остальные же юзеры должны найти это потоковое вещание и нажать кнопку «Смотреть стрим».

Далее им остается только развернуть окно воспроизведения и начать совместный просмотр вместе с вами.

Одна из самых часто встречающихся неполадок при проведении прямых вещаний в Дискорде — появление черного экрана вместо выбранного содержимого. Существует ряд способов, позволяющих быстро исправить данную ситуацию, поэтому советуем воспользоваться ними, перейдя к другой статье на нашем сайте.
Подробнее: Исправление проблемы с черным экраном при его демонстрации в Discord
Как смотреть фильмы с друзьями через Дискорд?
Согласитесь, что смотреть фильм всегда интересней с друзьями, а не в одиночестве. Программа Дискорд предлагает участникам воспользоваться оригинальной опцией, которая разрешает просматривать фильмы. Пользователи могут выбрать вариант с трансляцией, чтобы один участник устроил показ фильма. При этом, собеседники могут делиться информацией, или комментировать происходящее при помощи текстового канал.
В трансляции показывает фронтальная камера, которая выходит на создателя эфира, и поэтому пользователю следует позаботиться о том, чтобы была подсоединена опция демонстрации экрана. Совместный просмотр фильма может помочь найти дополнительные интересы у собеседников, или просто скрасить скучный вечер.
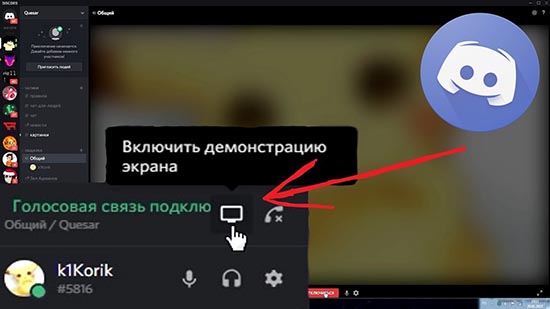
Настраивать управление трансляцией или демонстрацией экрана можно при помощи бота, но стандартные автоматические помощники тут не смогут выполнить работу. Пользователям следует попробовать вариант с созданием бота при помощи специально разработанных платформ.
Способ 3: Использование Virtual Audio Cable
Программа Virtual Audio Cable добавляет в операционную систему виртуальные устройства ввода и вывода для использования их в разных целях, в том числе и для включения музыки в Discord. Главное отличие этого метода от предыдущего — возможность не слышать самому то, что сейчас транслируется на голосовой канал, но тогда в любом случае придется задействовать плеер, выбирая там виртуальный источник воспроизведения.
Шаг 1: Загрузка и установка VAC
В первую очередь понадобится скачать и установить рассматриваемую программу на свой компьютер, после чего произвести минимальное количество настроек, подготовив тем самым виртуальные устройства для работы.
Через несколько секунд появится сообщения об успешном добавлении компонентов. Можете закрыть текущее окно и переходить к следующему шагу инструкции.
Шаг 2: Настройка виртуальных устройств VAC
Теперь все виртуальное оборудование добавлено в операционную систему. Использование графического меню VAC не требуется, поскольку для реализации поставленной задачи достаточно одного микрофона и динамика. Нужно только проверить их в «Панели управления звуком», что происходит так:
- Вызовите «Пуск» и перейдите в «Параметры».
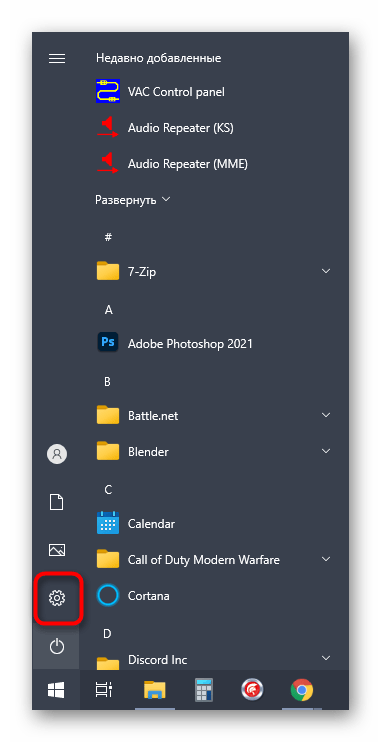
Выберите раздел «Система».

В нем перейдите в «Звук» и найдите строку «Панель управления звуком».

Сразу же появится необходимая вкладка — «Воспроизведение», где найдите виртуальное устройство «Line 1», убедитесь в том, что оно включено и используется по умолчанию.
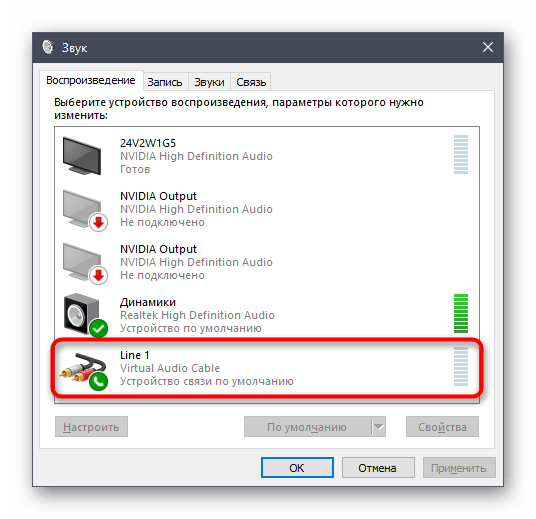
То же самое сделайте и с микрофоном на вкладке «Запись».
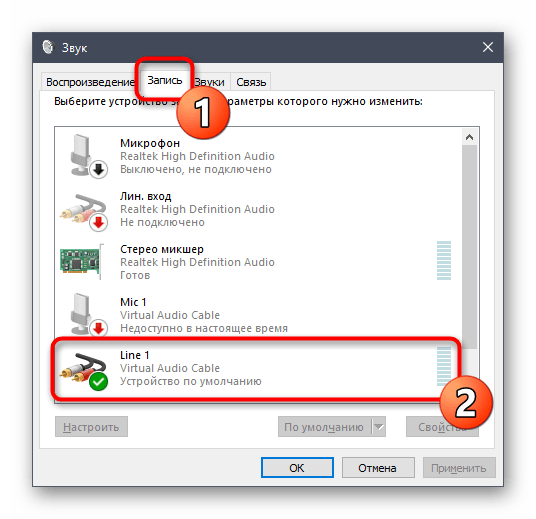
Если понадобится, откройте контекстное меню нажатием ПКМ по необходимой строке, где и можно выбрать включение и использование устройства в качестве по умолчанию.
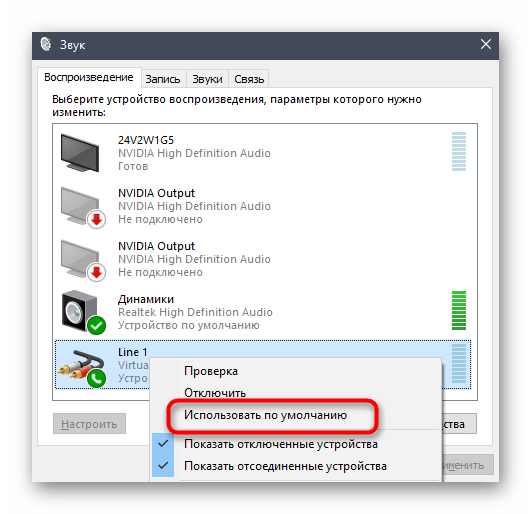
Шаг 3: Изменение параметров Discord
Функции самого Дискорда тоже нельзя обойти стороной, поскольку там нужно внести несколько важных изменений, чтобы звук из нового источника захватывался корректно.
- Через главное окно программы перейдите в настройки учетной записи.

Откройте раздел «Голос и видео», который находится в блоке «Настройки приложения».

В качестве устройства ввода выберите «Line 1».

Сначала выкрутите громкость на полную — потом можно будет вернуться в это меню для ее регулировки.

В качестве режима ввода обязательно используйте «Активацию по голосу».

Отключите автоматическое определение чувствительности и переместите ползунок практически на минимальный уровень, обеспечив захват всех звуковых частот трека.

Сразу можно выбрать один из голосовых каналов для подключения.

Отображение вашего профиля в голосовом канале свидетельствует об успешном подключении.

Остается только включить трек и убедиться в его нормальном воспроизведении. Как вы уже знаете, браузер для этого не подходит, поскольку для виртуального микрофона выбрано не то устройство захвата звука, что и обеспечивает проигрывание музыки без одновременного прослушивания. Для завершения настройки переходите к следующему этапу.
Шаг 4: Настройка плеера
Понадобится использовать музыкальный плеер, поддерживающий настройку выбора устройства воспроизведения, то есть позволяющий сменить динамик трансляции музыки. В качестве примера мы взяли AIMP, но вы можете установить любой другой современный плеер.
- Запустите выбранный софт и откройте его меню.

Через него перейдите в общие настройки. Обычно за это отвечает еще и стандартная горячая клавиша Ctrl + P.

Найдите раздел «Воспроизведение» или «Параметры воспроизведения», где разверните список с доступными устройствами.

Отыщите там добавленный динамик «Line 1» и установите его основным.

Начните воспроизведение выбранной композиции.

Вернитесь в Discord и убедитесь в том, что микрофон захватывает транслируемый трек.

По необходимости громкость можно изменить прямо в плеере или настройках Дискорда.

Вернитесь к завершающему шагу Способа 2 для получения детальной информации о самостоятельной проверке воспроизведения трека через Virtual Audio Cable. Кстати, в этом случае ситуация немного меняется, поскольку изначально вы не слышите трансляцию трека, ведь он передается на виртуальное устройство. Тогда вы можете войти при помощи другой учетной записи в Discord через браузер, подключиться к голосовому каналу и услышать трек.
Как добавить бот, и как им пользоваться
Если пользователя мессенджера устраивают функции и возможности бота, можно переходить к другому вопросу — как добавить Groovy в Дискорд. Алгоритм действий имеет следующий вид:
- Кликните на кнопку Добавить в Discord.

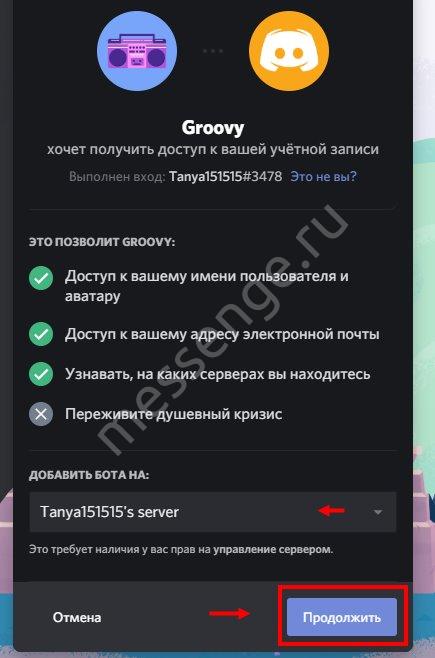
- Подтвердите, что хотите предоставить Groovy в Discord права администратора.
- Жмите на кнопку Авторизовать.
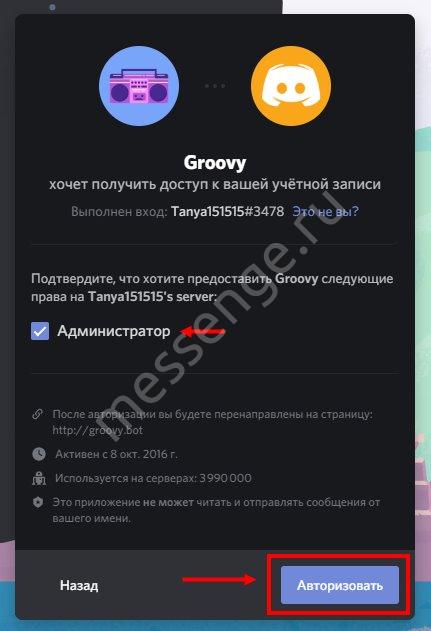
Помните, что для получения доступа к боту необходимо подтвердить учетную запись. Если вы не прошли эти шаги, сделайте работу заранее.
Второй момент — как добавить Groovy в Дискорд для платной версии. Алгоритм действий такой:
- Перейдите в раздел Premium,
- Определитесь с тарифным планом (описаны выше).
- Жмите на кнопку Подписаться.

- Кликните на пункт Авторизовать.
- Внесите оплату и пользуйтесь расширенным функционалом.
После установки Groovy на Discord позволяет слушать песни при указании ссылок или выполнить поиск по названию. Кроме того, в боте работает ряд программ, на которых остановимся ниже. Здесь же доступна система поощрений. Если предоставить сервису финансовую поддержку, можно рассчитывать на дополнительные функции.
Виды и особенности
Музыкальный бот для Discord — специальное дополнение, которое устанавливается на один из серверов Дискорд и открывает доступ к прослушиванию музыки с разных ресурсов. Сегодня в распоряжении пользователей несколько вариантов помощников, которые можно добавить на сервер. Для удобства сведем их функции, плюсы и минусы в таблицу.
Поиск результатов на YouTube.
Возможность изменения серверного префикса.
Отображение текста песни.
Черный и белый списки.
Отсутствие премиум версии.
Быстрое перемешивание плейлиста.
Обновление списка воспроизведения.
Создание разрешений на больших серверах.
Поиск Ютуб из чата.
Не нужно настраивать. Можно сразу добавить и пользоваться.
Минимальные потери качества.
Открытый исходный код.
Нет дополнительных функций (кроме музыки).
Больше подходит для небольших серверов Дискорд.
Аудио-эффекты с контролем басов и режима работы.
Большой объем сервера.
Поддержка многих сайтов
Добавление аудио-эффектов, контроля громкости и сохранения очереди только после оплаты.
Просмотр Ютуб в прямом эфире.
Быстрая установка на Дискорд.
Возможность трансляции звука в течение всего дня.
Высокое качество звука.
Кроме рассмотренных выше, можно добавить и других помощников — Tony Bamanaboni, ErisBot, ZandrCraft и другие. Много вопросов касается того, какие бывают боты на русском языке. Большинство из них имеют англоязычный интерфейс, но это не создает трудностей с управлением, ведь для этого используются специальные команды.
RED
Если вы хотите, чтобы бот действительно настраивался, то RED должен быть на вашем радаре. Учтите, что для его размещения вам понадобится собственный сервер.
Модульный подход RED означает, что нет двух одинаковых серверов, работающих под управлением RED, но есть и некоторые ключевые особенности. Как и MEE6, модерация является центральной функцией, с командами страйков или запретов, а также фильтрацией сообщений.
Здесь также есть боты и игры, воспроизведение музыки, поиск подарков, автосерверные сообщения и многое другое. Как и в MEE6, вы также можете настраивать команды ботов, настраивать имя и аватар вашего бота в соответствии с индивидуальным стилем вашего сервера.
Если вы не нашли нужной функции, вы можете расширить RED с помощью плагинов, которые кодируются на питоне. Вы можете искать созданные сообществом плагины на сайте RED.
Улучшите свой Discord Server с помощью этих полезных ботов
Discord стал местом встречи для геймеров по всему Интернету. Независимо от того, в какую игру вы играете, в Discord есть сообщество для неё. Учитывая количество геймеров по всему миру, которые используют эту программу, неудивительно, что боты Discord становятся всё более популярными.
Личные серверы могут использовать боты для игр с друзьями, в то время как общедоступные серверы могут использовать их для модерации пользователей. Для обоих типов серверов доступны полнофункциональные музыкальные боты, поэтому геймеры всегда могут послушать музыку во время игры. С таким количеством различных типов ботов, вам может быть трудно найти тот, который подходит именно вам. Сегодня бы расскажем о наиболее популярных ботах, и надеемся, что эта информация поможет вам определиться, стоит ли добавлять тот или иной бот в ваш канал или нет.
Команды
Именно команды Rhythm в Дискорде помогают им управлять – нужно сохранить в закладки небольшой список значений! Пользоваться легко и просто – впишите нужную команду, отправьте в чат и ждите реакции.
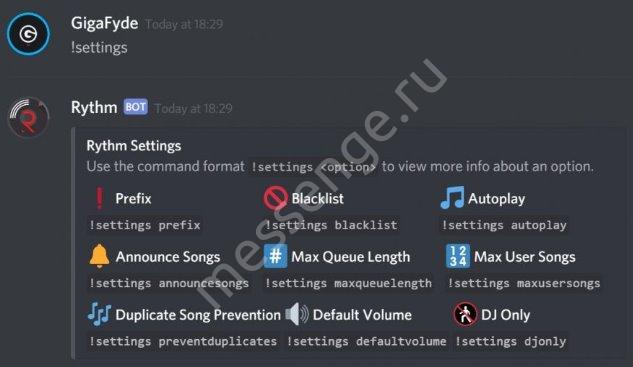
А вот и список, который необходимо знать:
- !music_play – воспроизведение музыки;
- !music pause – приостановка воспроизведения;
- !skip – пропуск трека;
- !playskip – текущая песня будет передвинута в начало очереди;
- !volume – изменение громкости играющего трека;
- !clear – очистка очереди;
- !voteskip – проголосовать за пропуск композиции;
- !shuffle – перемешивание мелодий в плэйлисте;
- !removedupes – удаление дубликатов из списка композиций;
- !loop – зацикливание играющей песни;
- !move – перемещение определенной песни в начало списка проигрыша;
- !replay – сброс прогресса текущей композиции;
- !disconnect – отключения бота от голосовых каналов;
- !queue – просмотр очереди треков;
- !remove – удаление определенных записей из очереди;
- !join – призыв бота на голосовой канал;
- !leave_voice – удаление роботаиз голосовых чатов;
- !voice – настройка автоматического воспроизведения;
- !request – для добавления новых композиций на сервер;
- !settings – доступ к расширенным настройкам;
- !info – информация о работе помощника;
- !ping – проверка стабильности интернет-подключения.
Что это за бот и зачем он нужен, функции
Перед тем как добавить бота в Дискорд Mee6, необходимо разобраться с его особенностями и функциями. Простыми словами, это помощник для пользователей Discord, помогающий в вопросах администрирования, определения уровней и прослушивания музыки. Как и в ряде других Дискорд-ботов, здесь предусмотрена платная и бесплатная версия.
Функции модерации в Discord bot:
- Защита сервера от размещения плохих ссылок, оскорблений, большого числа смайлов, сообщения Caps Lock и т. д. После быстрой настройки Mee6 Discord bot автоматически делает работу, разгружая администратора.
- Контроль за происходящем на сервере. Для удобства можно выбрать канал, где Discord-бот будет информировать владельца и его модераторов об определенных действиях. К примеру, если кого-то забанили, выгнали или заглушили.
Опции уровней Discord bot:
- Предоставление участникам очков ХР, чтобы они могли повышать уровень. Доступно изменение сложности путем повышения количества очков, полученных за каждое сообщение.
- Соревнование за каждое звание. Если установить бота Mee6 в Дискорд, можно организовать таблицу лидеров на сервере и бороться за первое место. Как вариант, можно настроить баннер с лучшими пользователями и тем самыми заинтересовать людей.
- Предоставление наиболее активным участникам ролей. При правильной настройке Mee6 Discord bot сам распределяет роли человеку при достижении определенного уровня с предоставлением каких-либо дополнительных разрешений.
- Передача участникам карты ранга на сервере, которая сразу становится поводом для гордости. Человек может внести настройки в карточку, поменять ее фон и цвет.
Функции музыки Discord bot:
- Доступ к виртуальному проигрывателю для управления треками. Теперь не обязательно вводить команды Mee6 для Дискорда, чтобы управлять музыкальными файлами. Вся работа выполняется с помощью специальной панели. Здесь можно корректировать список воспроизведения, ставить на паузу, ставить следующий и предыдущий трек.
- Круглосуточный доступ к опции. Участники сервера могут устраивать голосование за пропуск песни, если она им пришлась не по душе.
Премиальная версия Discord bot
Перед тем как скачать бота Mee6 для Дискорда, определитесь, какая версия вам необходима. Кроме бесплатного варианта предусмотрен Premium-бот. Его можно купить на один месяц за 2,92 доллара, за 34,99 долларов на год или за 99,9 долларов навсегда.
Теперь рассмотрим, что делает платный бот Mee6 в Дискорде. Дополнительные функции:
- Добавление нескольких Твитч-каналов на сервер Дискорд;
- Настройка карты рангов пользователей.
- Покупка своей страницы лидеров с красивым баннером.
- Запись любого разговора с пользователями.
- Прослушивание музыки прямо на Discord-сервере.
- Награждение участников определенными ролями при достижении уровня.
- Отсутствие рекламы на странице лидеров.
- Добавление нескольких Ютуб-каналов.
- Награды участникам, предопределенные ролями, после достижения определенного уровня.
- Премиум-роль для получения к секретному премиальному каналу.
- Возможность играть в Music Quiz на сервере Дискорд.
Если знать, как настроить Mee6 бота в Дискорде, можно получить от него максимум возможностей. При этом помните, что премиальная версия Discord bot доступна только для одного сервера.
24/7
Завершает список музыкальный бот 24/7, который, как следует из названия, является серьезным ботом, который будет воспроизводить музыку на вашем сервере круглосуточно. Бот может воспроизводить определенные запросы песен, а также позволяет вам воспроизводить любимую радиостанцию в своем потоке для непрерывной работы.
Бесплатная версия бота даже позволяет воспроизводить прямые трансляции на YouTube, но если вам нужно еще больше функций, вы можете подписаться на премиум-версию. Если вы выберете платную версию, вы получите доступ к множеству функций, таких как воспроизведение звука более высокого качества, регуляторы громкости, возможность создавать собственные команды и многое другое.
Музыкальные боты
Существует множество тематических серверов, где один или несколько голосовых каналов посвящены воспроизведению музыки. То есть любой пользователь может подключиться и начать прослушивать текущую трансляцию. Обычно для этого используются музыкальные боты, автоматически проигрывающие заданный плейлист или только один трек. Таких ботов создано немало и каждый из них обладает своими особенностями, позволяя подобрать подходящий инструмент.
RythmBot
Начнем с одного из популярных ботов для воспроизведения музыки — RythmBot. Он работает по очень простому принципу — после авторизации на сервере открывается список команд для управления музыкой, а основная отвечает за запуск трансляции указанного трека. Вы можете вставить ссылку с YouTube на одно музыкальное видео или использовать целый плейлист с доступом к пропуску текущей композиции. Для начала воспроизведения необходимо самостоятельно подключиться к голосовому каналу и выполнить команду бота, затем все остальные участники этого же канала смогут прослушивать песни.
На официальном сайте, откуда и осуществляется авторизация RythmBot, представлен список всех доступных команд, которые лучше запомнить или сохранить в удобном месте, если вы планируете часто взаимодействовать с этим ботом. Сами же команды легко запоминаются, поэтому уже через несколько раз активного воспроизведения вам не придется обращаться за помощью.
FredBoat
Следующий бот функционирует примерно по такому же принципу, как и предыдущий, но имеет свои особенности. К ним можно отнести полную совместимость не только с YouTube, но и SoundCloud, что дает возможность использовать любой из этих сайтов, предпочтительнее для вас. Однако автоматически при вводе названия композиции, а не ссылки на нее, поиск осуществляется через Ютьюб, поскольку так настроен инструмент бота. Соответственно, имеется и поддержка плейлистов двух этих площадок, благодаря чему можно копировать ссылку и вставлять ее сразу после команды воспроизведения.
Еще одна особенность — выбор композиции при ее поиске по названию. Бот подбирает пять наиболее подходящих вариантов из поиска на YouTube, а вам остается только ввести порядковый номер трека, который вы хотите воспроизвести, после чего проигрывание сразу же начнется, если предварительно вы уже подключились к необходимому голосовому каналу. При вводе команды на экране сразу же появится список доступных команд для FredBoat. Вызывайте это меню каждый раз, когда забываете, какую команду использовать для выполнения определенного действия.
Groovy
В завершение этой темы рассмотрим другого популярного, но платного бота под названием Groovy. Конечно, его базовая версия доступна бесплатно и предоставляет все требуемые инструменты для небольших серверов, однако при желании подключить Groovy сразу к нескольким каналам или получить дополнительные инструменты понадобится приобрести его премиум-сборку. В нее входят: регулятор громкости воспроизведения для всех участников, звуковые эффекты, возможность сохранить треки в избранное.
Что касается работы с Groovy, то в этом случае все осуществляется точно так же, как и с другими музыкальными ботами. После авторизации введите команду помощи и ознакомьтесь с основными инструментами. Используйте их для воспроизведения композиций через YouTube или SoundCloud. Как и другие уже рассмотренные аналоги, Groovy позволяет использовать и название трека для его воспроизведения через YouTube, и вставку ссылки на одну композицию или целый плейлист.
Есть и другие музыкальные боты, но эти три считаются основными и самыми популярными. Более детально о взаимодействии с каждым из них мы уже рассказывали в других статьях о добавлении ботов и воспроизведении музыки через них. Если вы впервые сталкиваетесь с этой задачей и пока не знаете, как правильно ее реализовать, наши инструкции по следующим ссылкам окажутся крайне полезны.
Подробнее:Добавление музыкального бота на сервер в DiscordВоспроизведение музыки через бота в Discord
MEE6
Есть причина, по которой MEE6 в настоящее время — один из лучших ботов Discord. Он обладает обширными возможностями и поддержкой. Вы также можете обновиться до премиум пакета подписки для еще большего количества функций.
Множество ботов Disord предназначены для модерации сервера, и MEE6 не вызовет разочарования. Вы можете настроить автоматические правила для защиты от таких проблем, как спам на сервере. Администраторы MEE6 также могут настроить систему «страйков» для автоматизации наказаний, если пользователи регулярно нарушают правила.
Бот настраиваемый, так что вы можете создавать свои собственные команды для пользователей, а также персонализированные приветственные сообщения. Если вы хотите, чтобы пользователи могли устанавливать собственные роли, вы можете настроить команды для этого.
Существует также система регулировки уровней для пользователей. Обычные пользователи могут «подняться» на более высокий уровень в зависимости от активности их работы. Вы можете установить награды, такие как дополнительный доступ в комнату или новые роли.
Если вы уже знаете, как добавлять боты Discord на ваш сервер, вам не составит труда столкнуться с проблемой, используя MEE6. Просто пригласите бота на свой сервер, чтобы начать работу.







