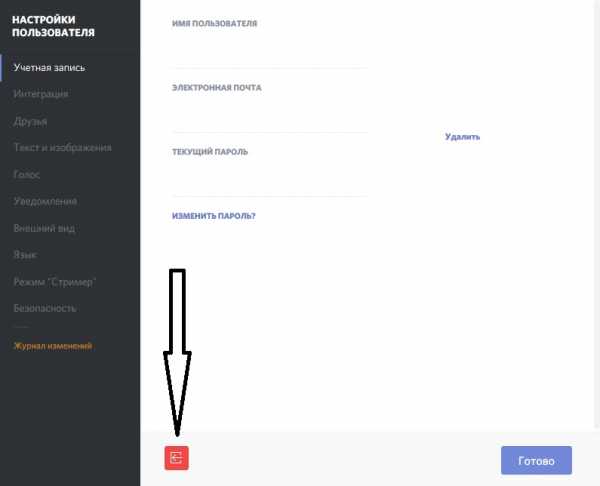Как пригласить в дискорд нового пользователя?
Содержание:
- Как искать друзей в Дискорде
- Инструкция по добавлению друзей в Discord
- Вариант 2: Мобильное приложение
- Вариант 2: Мобильное приложение
- Как найти друга в Discord
- Как отправить приглашение в Discord
- Как найти группу в Дискорде по ссылке или названию?
- Как пригласить друга в Discord на телефоне
- Как найти человека в Discord
- Вариант 2: Мобильное приложение
- Как найти друзей в Discord
- Возможные проблемы
- Discord: подробности, фишки, тонкие настройки : Русский сервер Дискорд
Как искать друзей в Дискорде
Найти друга в Дискорде не составит труда, ведь при регистрации новому пользователю присваивается ID номер. По нему в дальнейшем другие пользователи идентифицируют человека. Чтоб узнать этот номер требуется обратиться к настройкам. Номер указывается в категории «Моя учетная запись». Добавлять друзей возможно, как при помощи этого номера, так и другими способами. Если требуется посмотреть, какие запросы были отправлены, то заходят в категорию «Запросы».
Наиболее простой способ искать людей в Дискорде – зайти через основное окно мессенджера. Необходимо перейти в «Личные сообщения» — опция находится в левом углу сверху приложения. Если есть список контактов, то добавить друзей можно прямо из него. Если вкладка активная, то опция добавления пользователя в список друзей будет подсвечиваться синим ярким цветов.
Чтоб добавить друга необходимо убедиться, что он пользуется Дискордом, уже зарегистрирован в системе. Но есть способы отправить запрос, если и пользователя пока нет в приложении. Наиболее простой поиск друзей через Дискорд:
- Нажать на категорию «Добавить друга».
- Вписать идентификационный номер контакта, учитывая переменный регистр.
- После проведения автоматического поиска откроется вся информация о человеке (номер, хештег, информация).
- Отправить запрос соответствующей кнопкой меню.
После отправки сообщения о добавление в друзья появится на кране системное сообщение. Когда друг подтвердит заявку, то будет новое сообщение. Если появится запрос от другого пользователя, который нашел человека по вышеописанному алгоритму, то его можно подтвердить или опровергнуть. В первом случае человек добавится в список друзей, во втором – заявка будет проигнорирована.
Чтоб искать человека в Дискорде необходимо вводить информацию последовательно и в определенном порядке. Сначала вводится ник, потом хэштег, а потом идентификационный номер. Учитывается и регистр: пользователи с большой или маленькой буквы в имени – разные люди.
По нику
Найти по нику человека – это самый простой способ. Алгоритм действий для поиска только по имени интуитивно понятен тем, кто пользовался какими-либо мессенджерами и приложениями, а не только Дискордом. План действий выглядит так:
- Запустить приложение Дискорд в браузерной версии.
- Перейти на вкладку «Друзья», которая расположена в левом углу вверху.
- Кликнуть по опции, которая горит зеленым.
- Вписать имя пользователя.
- Затем добавляется информация через решетку о его номере (вписывать стоит без пробелов).
- Нажать на клавишу «Отправка».
Через пару секунд запрос будет отправлен пользователю. Он появится в списке друзей, если человек одобрит добавление. Если он не одобрит, то в списке не появится. Увидеть, просмотрел ли пользователь заявку, нельзя.
По хештегу
По тегу найти пользователя в Дискорде не составит проблем. Но если поиск осуществляется без тега, то человек просто не найдется.
Дискорд-тег возможно составить самостоятельно или просмотреть в профиле автоматически. Тэг состоит из никнейма (имя, которое выбирает себе человек при регистрации), решетки и номера человека. Поиск по хештегу осуществляется аналогично, как и в предыдущем варианте. Элементы обязательно вписываются в последовательности имя, решетка, номер. Результат выглядит примерно так: Владимир#122321.
По номеру телефона
Поиск по номеру телефона проводится аналогичным образом. Алгоритм действий:
- Открыть приложение в браузерной версии;
- Перейти во вкладку «Поиск друзей» в левой стороне меню;
- Кликнуть на категорию «Добавление»;
- Через поиск вписать номер.
Номер телефона вписывается в международном формате.
Инструкция по добавлению друзей в Discord
Как мы уже упоминали ранее, Discord — это мультиплатформенное приложение. Это означает, что использование списков друзей может отличаться для разных платформ. Поэтому мы чувствовали, что нам нужно включить отдельные шаги для каждой основной платформы. Чтобы добавить друга, вам понадобится его полное имя пользователя, а также тег.
Имя пользователя чувствительно к регистру, а тег пользователя имеет четыре цифры. Они должны быть разделены символом «#», например, 48t # 3752. Это то, что известно как DiscordTag
Это важно знать, чтобы понять как добавить в друзья в Дискорде
Как добавить друзей на ПК
- Откройте приложение Discord на вашем компьютере или запустите веб-браузер и перейдите к онлайн-клиенту.После того, как вы вошли в систему, убедитесь, что вы находитесь на главном экране, нажав на кнопку домой в верхнем левом углу экрана. Главная кнопка имеет логотип Discord в качестве значка.
Как найти человека в дискорде по никуС левой стороны экрана, с правой стороны списка серверов, вы должны увидеть панель меню с четырьмя параметрами: «Активность», «Библиотека», «Нитро» и «Друзья». Нажмите «Друзья» на этой панели меню.</li>На следующем экране нажмите «Добавить в друзья» в верхнем списке меню.</li>Теперь вы должны увидеть экран «Добавить друга» с очень заметной текстовой панелью и кнопкой. В текстовом поле введите имя пользователя с учетом регистра, затем хэштег, а затем его тег пользователя, например — NineMan#6823. Убедитесь, что DiscordTag введен правильно, затем нажмите кнопку «Отправить запрос дружбы».</li>Если ваш запрос на добавление в друзья был успешно отправлен, вы должны увидеть сообщение как на скриншоте ниже. Если нет, то Discord отобразит сообщение об ошибке.Если ваш запрос о дружбе не удалось отправить, убедитесь, что вы правильно ввели DiscordTag.</li>Все, что вы можете сделать сейчас, это дождаться, пока ваш друг примет ваш запрос, и тогда они будут автоматически добавлены в ваш список друзей Discord.</li>
</ol>
Как добавить друзей на мобильном телефоне
Используете ли вы новейший Apple iPhone или android телефон, следующие шаги должны cработать:
- Откройте приложение Discord на вашем устройстве
- Убедитесь, что вы находитесь в главном меню, нажав на кнопку «Домой» в верхней левой части экрана. Затем нажмите на пункт «Друзья» на панели меню. На главном экране нажмите на кнопку «Добавить друга» (она расположена в верхнем правом углу экрана приложения).
- На следующем экране вводим в поле имя пользователя с учетом регистра, затем хэштег, затем тег пользователя, например — NineMan#6823. Делее нажимаем «Отправить»
- Если запрос на добавление в друзья был успешно отправлен, приложение Discord должно отобразить крошечное диалоговое окно успеха в нижней части экрана, которое исчезает в течение секунды после его появления.
Как найти друзей поблизости с помощью мобильного приложения
Основное преимущество использования мобильного приложения по сравнению с версией для ПК заключается в том, что оно позволяет добавлять друзей в зависимости от вашего местоположения. Он работает так же, как любое другое приложение для социальных сетей.
- Запустите приложение Discord.
- Если панель меню открыта, нажмите кнопку «Домой» в левом углу экрана и выберите пункт меню «Друг».
- Затем нажмите на кнопку «Добавить друга» в правом верхнем углу экрана.
- В нижней части экрана запроса на добавление в друзья вы увидите кнопку с надписью «НАЧАТЬ ПОИСК ПОБЛИЗОСТИ» . Нажимаем на него.
- Если вы используете телефон или планшет на платформе Android , Discord может попросить вас предоставить ему доступ к некоторым разрешениям. Нажмите на РАЗРЕШИТЬ на каждом появившемся приглашении.
- Discord будет использовать Ultrasonic Audio, WiFi и BlueTooth, чтобы найти друзей в непосредственной близости от вас. Чтобы эта функция работала эффективно, ваш друг должен также использовать эту функцию.
- Если он найдет друзей рядом, нажмите на кнопку ОТПРАВИТЬ рядом с их изображением и тегом.
- Если ваш запрос на добавление в друзья был успешно отправлен, кнопка ОТПРАВИТЬ изменит свой ярлык на «ОТПРАВЛЕНО», и Discord отобразит сообщение об успешном завершении в нижней части экрана.
Вариант 2: Мобильное приложение
Обладателям мобильных приложений тоже может потребоваться поиск сервера. Методы при этом отличаются от тех, о которых мы говорили выше, не только функционально, но и расположением кнопок в графическом меню. Советуем внимательно прочитать каждый из них и подобрать оптимальный.
Способ 1: Приглашение на вступление
Разберем не только создание ссылки-приглашения на вступление, но и то, как ей воспользоваться, чтобы стать членом сообщества. Первый этап необходимо выполнить тому пользователю, кто уже находится на сервере и желает поделиться им со своим другом.
- Через панель слева откройте сервер и нажмите кнопку «Пригласить участников».

При помощи поиска по друзьям и кнопки «Пригласить» отправьте нужному человеку прямую ссылку в личные сообщения.
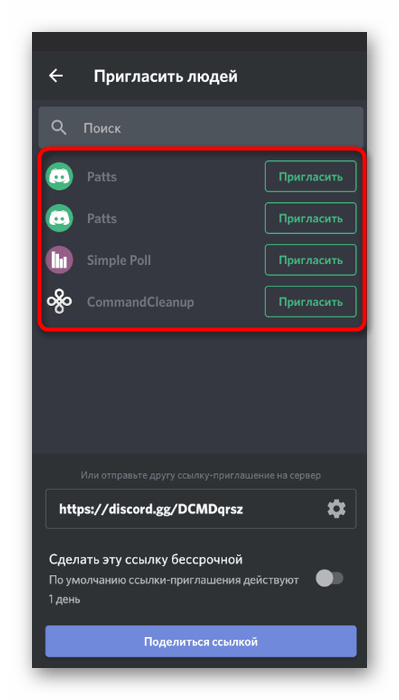
Вместо этого можно скопировать созданную ссылку, сделать ее бессрочной и нажать «Поделиться ссылкой».
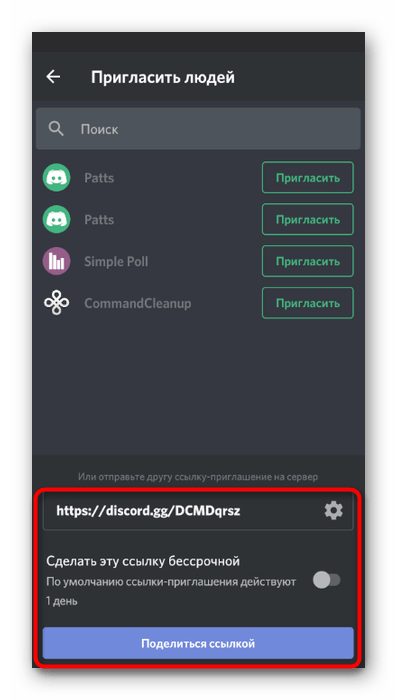
Если вы используете мессенджер или подобные программы для общения, при нажатии «Поделиться» можно выбрать оптимальный вариант отправки ссылки в списке доступных приложений.
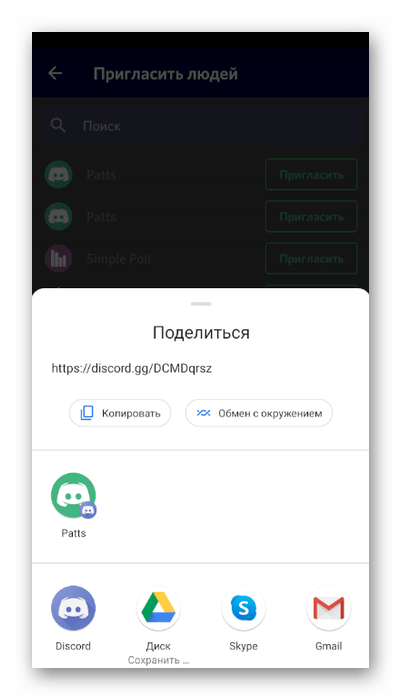
Теперь надо, чтобы сам друг присоединился к серверу по полученной ссылке. Если прямой переход или кнопка в личных сообщениях не работает, скопируйте ссылку полностью и выполните такие шаги:
- На панели слева нажмите по кнопке в виде плюса, отвечающей за добавление сервера.
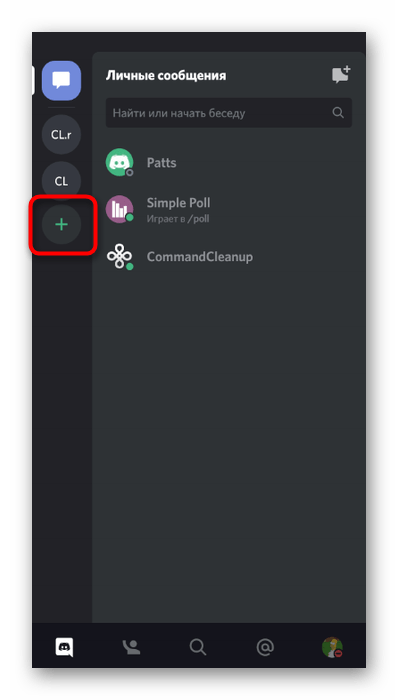
Из появившегося списка выберите вариант «Присоединиться к серверу».
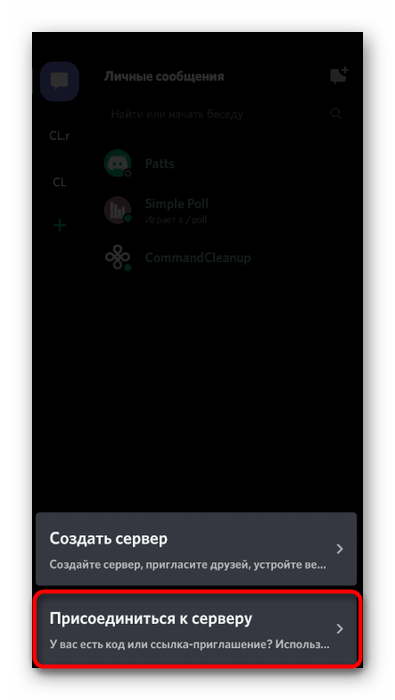
Вставьте ссылку-приглашение в специально отведенное поле и подтвердите действие.

Способ 2: Сайты для мониторинга серверов
В Способе 3 предыдущего варианта мы уже рассказывали об открытых площадках, предназначенных для мониторинга серверов. Перечисленные в нем инструкции актуальны и для мобильного приложения, единственное отличие — использование мобильной версии браузера, слегка меняющей интерфейс сайтов.
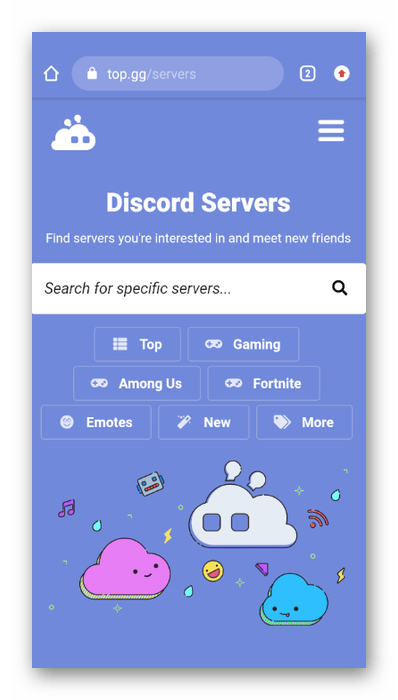
Способ 3: Поиск сервера в добавленных
Если у вас много добавленных серверов и не получается отыскать нужный на панели добавленных слева, в том числе и по аватарке, воспользуйтесь встроенной функцией поиска, которая отобразит каналы на указанном сервере, позволяя сразу же перейти к ним и начать общение.
- На панели внизу нажмите по кнопке с лупой, чтобы открыть строку поиска.
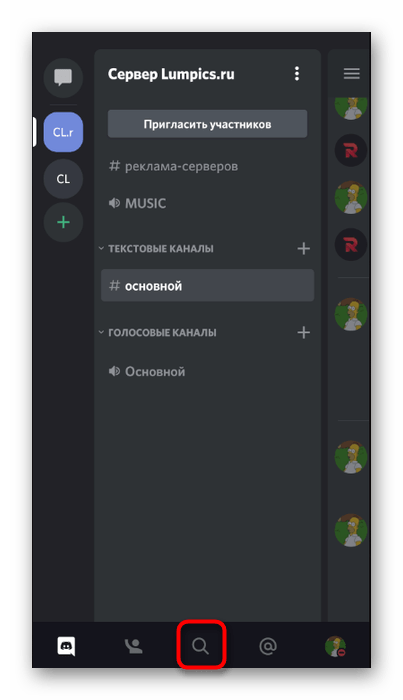
Тапните по полю «Куда отправимся?» для его активации.
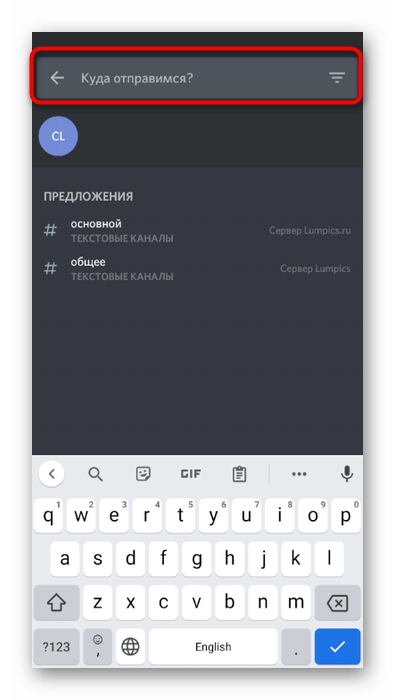
Введите название сервера и ознакомьтесь с предложениями. Слева отображаются имена каналов, а справа — соответствующий запросу сервер. Выберите канал, к которому хотите подключиться.

Способ 4: Копирование ID сервера
Этот способ предназначен для разработчиков и создателей виджета своего сервера, которые пока что не могут работать за компьютером, но желают скопировать ID для использования в личных целях.
- Откройте свой сервер и тапните по его наименованию для открытия меню действий.
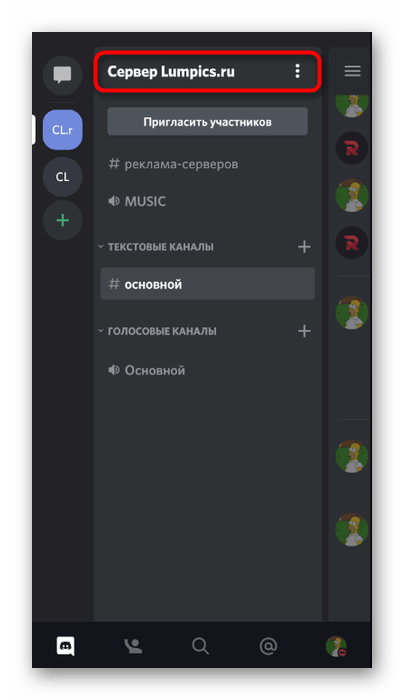
В списке нажмите кнопку «Копировать ID».

Вы будете уведомлены, что ID скопирован в буфер обмена, а значит, его можно вставить в любое поле ввода текста, чтобы увидеть цифры и добавить их в код или переслать другому человеку.

Опишите, что у вас не получилось.
Наши специалисты постараются ответить максимально быстро.
Вариант 2: Мобильное приложение
С мобильным приложением дела обстоят немного иначе, поскольку здесь не только меняется интерфейс и расположение кнопок, но и появляются новые интересные функции, связанные со взаимодействием с другими пользователями. Давайте поочередно разберем доступные методы, а вы, ознакомившись со всеми ними, подберите подходящий.
Способ 1: Строка поиска
Самый простой и эффективный вариант добавления в друзья — использование строки поиска, через которую осуществляется ввод уникального тега. Единственное условие — вы должны знать точное имя учетной записи необходимого пользователя. Для этого попросите отправить вам тег в другой социальной сети и не забудьте уточнить, что регистр символов учитывается обязательно.
- После этого запустите приложение и перейдите к разделу «Друзья» через панель внизу.
Справа находится кнопка, отвечающая за добавление новых друзей, по которой и нужно тапнуть.
Введите имя юзера и тег в специально отведенное для этого поле, после чего подтвердите запрос нажатием на «Отправить запрос дружбы».
Вы будете уведомлены о том, что запрос отправлен. Остается только ждать его принятия со стороны этого пользователя.
Вернитесь к списку друзей, чтобы отслеживать текущий статус запроса. Если же друг уже его принял, он отобразится в списке и ему можно будет позвонить или написать личное сообщение.
Способ 2: Профиль пользователя на канале
Часто общение с новыми знакомыми завязывается на текстовых или голосовых каналах одного из серверов в Дискорде. Тогда и появляется необходимость в отправке запроса на добавление в друзья, но не все понимают, как это сделать. Вам не придется копировать тег и использовать его так, как это было показано выше, поскольку при открытии профиля юзера появляется специальная кнопка для отправки запроса.
- Откройте сервер и перейдите к каналу, к которому подключен пользователь.
Нажмите по его нику или аватарке для отображения меню взаимодействия.
Зеленым будет выделена кнопка «Добавить в друзья», по которой и нужно тапнуть, отправив тем самым запрос.
Вместо нее теперь появится «Ожидание» — этот статус пропадет сразу же после того, как юзер примет ваш запрос или отклонит его.
Способ 3: Отправка приглашения на сервер
Раз уж зашла тема про местные серверы в Discord, давайте поговорим о том, как отправить юзеру приглашение, чтобы после его принятия вы могли добавить его в друзья или просто общаться в текстовом либо голосовом канале, если это требуется.
- Откройте сервер, владельцем которого вы являетесь или где есть право на отправку приглашения, и нажмите кнопку «Пригласить участников».
Скопируйте ссылку и можете сделать ее бессрочной, чтобы она не стала недействительной через один день. Отправьте ссылку в любой социальной сети либо мессенджере или используйте кнопку «Поделиться ссылкой».
Появится список приложений и рекомендованных получателей, через который вы и можете быстро отправить ссылку необходимому пользователю.
Способ 4: Профиль пользователя в личной переписке
Выше мы говорили о том, что добавить пользователя в друзья можно при помощи перехода к его профилю во время общения в текстовом или голосовом канале. Примерно то же самое осуществляется и в том случае, если вы ведете личную переписку с человеком, но он пока отсутствует в списке друзей.
- В мобильном приложении перейдите к списку личных бесед и выберите необходимого человека.
Нажмите по его нику для открытия меню управления участниками беседы.
Там повторно сделайте тап по аватарке участника.
Отобразится всплывающее меню с действиями, в котором вас интересует кнопка «Добавить в друзья».
После нажатия по ней вы будете уведомлены о том, что запрос дружбы отправлен и ожидает подтверждения.
Способ 5: Поиск поблизости
Рассмотрим вариант, который подходит только обладателям мобильного приложения Discord и заключается в поиске друзей поблизости. Для этого ваш друг должен находиться рядом с вами и тоже запустить эту функцию, чтобы обнаружение прошло успешно.
- Через нижнюю панель приложения перейдите к разделу «Друзья».
Нажмите кнопку, отвечающую за переход к добавлению друзей.
Там переместитесь на вкладку «Искать поблизости».
Обязательно разрешите Дискорду доступ к геоданным и Bluetooth.
Ожидайте, пока имя учетной записи появится в этом меню. Не забывайте о том, что сам друг тоже должен запустить такой же поиск.
Еще один доступный вариант — отправка пользователю своего тега, который копируется в личном профиле. Так вам не придется отправлять запрос, а останется только ждать, пока друг вам сам его отправит и в приложении появится соответствующее уведомление.
Опишите, что у вас не получилось.
Наши специалисты постараются ответить максимально быстро.
Как найти друга в Discord
Как уже было сказано, некоторые начинающие пользователи не знают ответа на вопрос: «Как добавить друга в Discord?». На самом деле, сделать это очень просто. Естественно, что для добавления собеседника в свой список контактов необходимо в обязательно порядке зарегистрироваться в программе.
Для добавления друга в Discord нужно знать его логин или специальный ID номер. Соответственно, для выполнения поставленной задачи нужно узнать эти реквизиты у него. После того как информация будет получена, нужно следовать следующему алгоритму действий.
- Перейти на главный экран программы.
- Кликнуть на «Друзья».
- В специальное поле введите пятизначный DiscordTag пользователя. Он всегда начинается с символа «#».
- А потом кликните на «Добавить в друзья».
После того как человек согласится добавить вас в список контактов, он появится в вашем списке друзей. Таким образом, процесс добавления собеседника в список ваших друзей очень прост.
Как принять запрос дружбы в Дискорд
Тут все еще проще. Когда ваш собеседник выполнит вышеописанный алгоритм действий, вам придет уведомление. Для принятия дружбы достаточно нажать на него и подтвердить добавление человека в список контактов.
- https://discord.com.ru/kak-nayti-druga-v-discord/
- https://discord-ru.site/instruktsii/kak-najti-i-dobavit-druga.html
- https://discord-ms.ru/instruktsii/dobavit-druga/
- https://discordgid.ru/kak-dobavit-druga/
- https://xn--d1aaliume.xn--d1ababe6aj1ada0j.xn--p1acf/faq/kak-najti-i-dobavit-druga-v-discord
Как отправить приглашение в Discord
Итак, вы создаете сервер Discord и должны заполнить его людьми. Это означает рассылку им приглашений в Discord присоединиться к чату. Вы можете отправлять приглашения в Discord как в мобильном, так и в настольном приложении.
Как добавить кого-то в Discord на вашем компьютере
Чтобы отправить приглашение в Discord со своего рабочего стола, выполните следующие действия. Инструкции одинаковы для Windows и Mac.
- Откройте Discord на своем компьютере.
- Выберите сервер, на который вы хотите добавить новых пользователей.
- Если вы только что создали новый сервер, на главном экране появится приветственное сообщение. Под приветственным сообщением выберите Пригласить друзей, чтобы добавить людей.
Если это сервер, который вы создали некоторое время назад, щелкните стрелку вниз в верхнем левом углу экрана, чтобы открыть раскрывающееся меню. В меню сервера выберите Пригласить людей.
- На экране появится меню приглашения.
Здесь у вас есть три варианта. Вы можете использовать панель поиска «Поиск друзей», чтобы найти своих друзей в Discord, используя их имена пользователей, и добавить их на свой сервер. Вы также можете выбрать «Пригласить друзей», которые у вас уже есть в списке друзей Discord. Или же выберите Копировать, чтобы скопировать ссылку с приглашением и отправить ее любому, кому вы хотите присоединиться к вашему серверу.
Как добавить кого-то в мобильное приложение Discord
Чтобы отправить приглашение в Discord со своего мобильного телефона, выполните следующие действия. Инструкции одинаковы для Android и iOS.
- Откройте приложение Discord на своем смартфоне.
- Выберите сервер, на который вы хотите добавить новых пользователей.
- Если вы только что создали новый сервер, на главном экране появится приветственное сообщение. Под приветственным сообщением выберите Пригласить друзей, чтобы добавить людей.
- Если вы хотите добавить новых людей на уже существующий сервер, выберите «Пригласить участников» под именем сервера.
Как и настольное приложение Discord, мобильная версия дает вам три варианта добавления друзей на сервер Discord. Вы можете использовать панель поиска «Поиск друзей», чтобы найти своих друзей в Discord, используя их имена пользователей, и добавить их на свой сервер.
Вы также можете выбрать «Пригласить друзей», которые у вас уже есть в списке друзей Discord. Либо выберите «Поделиться ссылкой», чтобы скопировать ссылку с приглашением и отправить ее любому, кому вы хотите присоединиться к вашему серверу.
Когда вы закончите, приглашенный вами пользователь получит сообщение в Discord со ссылкой для приглашения. После того, как они выберут «Присоединиться», они станут участником вашего сервера Discord.
Как найти группу в Дискорде по ссылке или названию?
- Открываем приложение Discord на компьютере. Для этого будет достаточно дважды кликнуть по ярлыку программы на рабочем столе.
- Нажимаем по нужному серверу, отыскав его в боковом меню. Вместо названия там будет располагаться только картинка, выбранная в качестве аватарки.
Обращаем внимание на боковую панель – там располагается небольшое окошко, где потребуется кликнуть по силуэту человека. Именно эта кнопка используется для получения нужного URL-адреса


Но теперь нужно разобраться, как присоединиться к каналу в Дискорде? Итак, если мы выступаем в роли обычного пользователя, который хочет стать участником группового чата, то выполняем следующие действия:
- Сначала открываем программу на компьютере. Как и в предыдущем случае, дважды кликаем по значку на рабочем столе.
- В левом меню видим список всех серверов, а под ними иконку плюса (+).
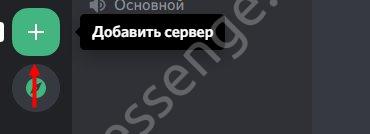
Несложно догадаться, как добавиться в группу в Дискорде – для этого понадобится кликнуть по этому значку, после чего выбрать «Войти на сервер»,

А затем вставить в строку полученный ранее URL-адрес.
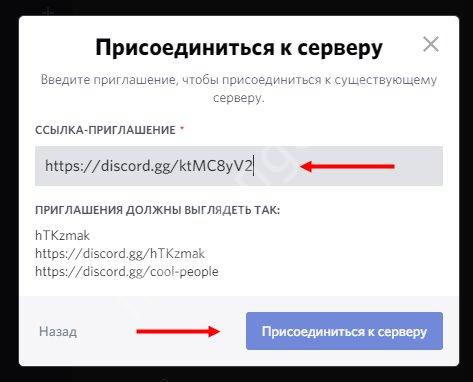
В конце остается еще раз подтвердить вход, воспользовавшись одноименной кнопкой.
В результате вы сможете зайти на канал в Дискорде, а точнее стать полноценным участником беседы. Перед вами откроются все стандартные возможности, начиная с написания сообщений и заканчивая выполнением звонков через Discord.
Как пригласить друга в Discord на телефоне
Если под рукой нет ПК, можно отправить приглашение через телефон. Здесь действует тот же принцип, что рассмотрен выше.
Способ №1:
- Войдите в Дискорд на смартфоне.
- На главном экране кликните на пункт Пригласите друзей.

- Сделайте настройки URL после нажатия символа шестеренки. Здесь действует такой же принцип, как на компьютере.
- Кликните на кнопку Поделиться ссылкой.
- Выберите один из предложенных вариантов (в зависимости от установленных на телефоне программ) — через Вайбер, Телеграм, Gmail, Скайп и т. д.
Способ №2:
- Зайдите в Дискорд.
- Жмите на три горизонтальные полоски слева вверху.
- Найдите канал, куда вы хотите пригласить человека.
- Нажмите на него и удерживайте до появления списка.
- Жмите внизу на кнопку Пригласить.
- Выберите пункт Поделиться ссылкой.

Способ №3:
- Зайдите в приложение.
- Кликните на значки людей справа вверху.
- Выберите пункт Пригласить участников.
- Сделайте настройки и кликните на пункт Поделиться ссылкой.
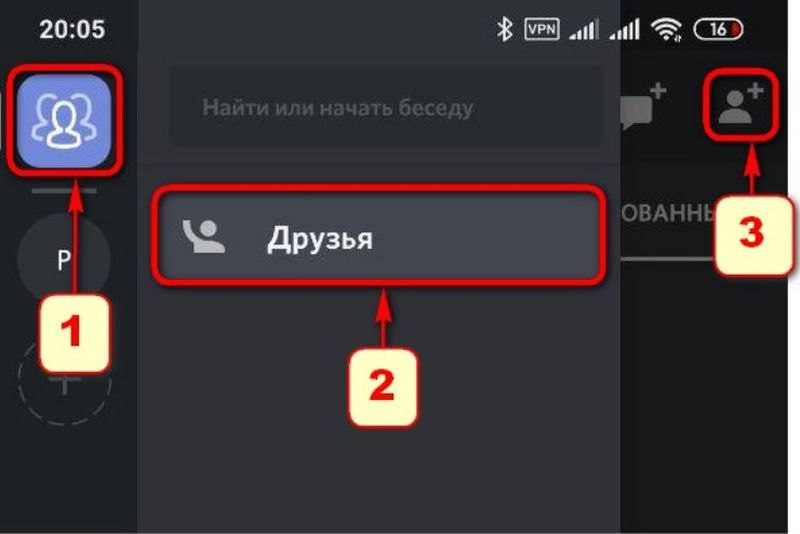
При желании можно найти и другие способы, позволяющие получить URL-ссылку на телефоне. Но приведенных примеров, как правило, достаточно для решения возникшей проблемы.
https://youtube.com/watch?v=bxKjbA4G-N0
Как найти человека в Discord
Сразу после выхода Discord метод обрастания собеседниками был весьма архаичным и трудоёмким: вам нужно было выслать будущему участнику чата адрес своего сервера, и только после этого становился возможным обмен сообщениями. Через год после релиза мессенджера, весной 2016 года, его функционал был дополнен опцией «Список друзей Discord». Отныне новых друзей стало возможным добавлять через этот список, не прибегая к использованию рассылки адреса сервера.
Правда, от этого для новичков вопрос, как найти в Discord друга/пользователя по нику, не стал менее актуальным. Но, по крайней мере, теперь появился организованный каталог, который позволяет общаться с игровыми партнёрами просто и быстро. И, конечно, вы можете создавать свой «чёрный список», блокируя неугодных вам пользователей.
ВНИМАНИЕ. На сегодня список друзей имеет ограничения: в него не может входить более 1000 контактов.
Вариант 2: Мобильное приложение
Пользователи мобильного приложения Discord тоже сталкиваются с задачей удаления юзера из друзей, что осуществляется примерно так же, а главные различия заключаются в реализации интерфейса и расположении пунктов меню. Предлагаем ознакомиться с теми же способами и подобрать оптимальный.
Способ 1: Контекстное меню
При общении на сервере через мобильное приложение вы тоже можете вызвать окно действий с конкретным человеком. Среди всех доступных пунктов там есть и тот, который отвечает за удаление из друзей.
- Выберите необходимый сервер на панели и сделайте свайп влево для перехода к разделу со списком участников.
Найдите там требуемого юзера и сделайте долгий тап по его аватарке.
При появлении списка с доступными действиями нажмите кнопку с тремя вертикальными точками справа.
Тапните по ней и в новом небольшом окне выберите пункт «Удалить из друзей».
Никакого подтверждения не появится, только отобразится надпись «Друг удален», сообщающая о том, что операция выполнена успешно.
То же самое меню вызывается и при переходе к профилю пользователя в сообщениях сервера.
Нажмите по трем горизонтальным точкам и удалите друга из друзей.
Способ 2: Раздел «Друзья»
Разработчики мобильного приложения Discord сделали раздел «Друзья» одним из главных, поместив его на нижнюю панель, которая видна пользователю постоянно. Соответственно, вы можете перейти в него, ознакомиться со списком добавленных друзей и выбрать тех, которых хотите удалить.
- На следующем скриншоте вы видите, как выглядит значок данного раздела.
После перехода в него найдите пользователя и тапните по его имени или аватарке.
Всплывет окно с доступными действиями, откуда осуществляется переход в личные сообщения или звонки. Сейчас вам нужно нажать на три вертикальные точки справа для показа дополнительного меню.
В нем используйте пункт «Удалить из друзей».
Вы будете оповещены о том, что друг удален. Теперь для возобновления общения вам понадобится снова добавить его, и этот человек должен подтвердить запрос после того, как увидит его в списке или получит уведомление.
Если вдруг оказалось, что вы удалили из друзей не того человека, добавьте его снова, заранее уведомив или дождавшись ответа на запрос. Детальнее о том, как осуществляется отправка запроса в друзья, читайте в другой статье на нашем сайте.
Подробнее: Как добавить друга в Discord
Опишите, что у вас не получилось.
Наши специалисты постараются ответить максимально быстро.
Как найти друзей в Discord
Функция по поиску и добавлению пользователей в друзья была добавлена спустя год после официального выхода приложения Дискорд. Благодаря «Списку друзей Discord» теперь не нужно делиться сервером, чтобы отправить сообщение другу. Это поможет организовать контакты и при необходимости заблокировать пользователя. Но в формировании списка друзей нужно помнить об установленном ограничении, в него можно добавить не более 1000 людей.
Пошаговая инструкция для Discord, как добавить друга
Принцип добавления друзей в Дискорд немного разниться от других мессенджеров и социальных сетей, так как это мультиплатформенное приложение.
Чтобы начать его использовать нужно сначала пройти процедуру регистрации, в ходе которой требуется указать контактную информацию. Если свои контакты не хочется вписывать, то можно купить виртуальный мобильный номер на нашем сайте .
Добавить друга не так просто, ведь для поиска его в системе потребуется его полное имя, а также тег
Важно помнить, что имя пользователя чувствительно к регистру, а сам тег состоит из четырех цифр. К тому же они разделяются знаком «#», например, 49t#5489
Это называется DiscordTag.
Как добавить друга в Дискорде на пк
- Заходим в приложение Discord и переходим к онлайн-клиенту.
- После входа в систему следует нажать на кнопку «Домой», она расположена в верхнем левом углу.
- С левой стороны откроется панель с четырьмя вкладками: «Активность», «Библиотека», «Нитро», «Друзья». Нажимаем на последнюю.
- В верхнем списке меню находим «Добавить в друзья».
- Далее откроется страница с текстовой строкой, в которой нужно указать имя пользователя (соблюдаем регистр), поставить хэштэг и поставить тег. Проверяем правильность ввода и жмем «Отправить запрос дружбы».
- Если все сделано верно, то появится уведомление, что запрос был отправлен удачно.
Как добавить друга в Дискорд на телефоне
Добавление друга в Дискорд на телефоне происходит следующим образом:
- Заходим в приложение.
- Переходим в главное меню с помощью кнопки «Домой» и выбираем на панели меню «Друзья», а далее «Добавить друга».
- На открывшейся странице вписываем имя пользователя, хэштег и тег, а после нажимаем «Отправить».
- Если последовательность была правильной, то появиться соответствующее уведомление.
Поиск друзей поблизости с помощью мобильного приложения
Плюс использования мобильного приложения в том, что с его помощью можно найти людей, которые находятся поблизости. Сделать это можно так:
- После запуска Дискорд следует перейти в главное меню, а после в левом углу экрана найти вкладку «Друг».
- Далее жмем «Добавить друга», внизу страницы отобразится кнопка «начать поиск поблизости».
- Если используется смартфон или планшет на платформе Android, то приложение запросит разрешение к некоторым функциям. Здесь нужно нажать «Разрешить» при каждом запросе.
- Для поиска друзей поблизости будет использоваться Bluetooth, Wifi, Ultrasonic Audio.
- Если рядом будут найдены пользователи, то нужно нажать кнопку «Отправить», которая появится напротив их изображения.
Приглашение людей на свой сервер
Еще один актуальный вопрос, это как добавить друга на сервер в Дискорде. Здесь все очень просто для приглашения других пользователей нужно разрешение. В том случае, если сервер создавали вы, то у вас есть все необходимое для этого, а значит остается следовать простой инструкции:
- Заходим в приложение из настольного приложения или же браузера.
- В левой части панели нужно выбрать человека, которому вы хотите отправить приглашение.
- Справа от серверов будет полный список каналов, правой кнопкой мыши нужно щелкнуть по выбранному. После этого всплывет окно, в котором будет несколько вариантов, но нажать стоит на «Мгновенное приглашение».
Выполнив все верно, появится ссылка для приглашения, которую нужно отправить другу.
Подтверждение чужой заявки
При публикации в Дискорд, ссылки «Пригласить» вставляют кнопки. Пользователь может создать ссылку и опубликовать в текстовом канале, после чего появится кнопка. Нажав на нее можно быстро присоединиться к серверу.
Вот такая простая инструкция, как в Дискорде добавить в друзья человека будет актуальна и для браузерной версии мессенджера, и для мобильной.
Возможные проблемы
В некоторых случаях возникают проблемы с пополнением перечня контактов. Если на мониторе появилось уведомление с текстом «Ошибка отправленного запроса дружбы», необходимо проверить следующие пункты:
- проверить корректность написания имени юзера до и после значка «решетки» (в том числе характеристики действующей раскладки и регистра информационных данных);
- профиль может быть не найден по причине установления функции, скрывающей акк от поисковых софтов;
- иногда предлагают добавить в друзья удаленные профили.
В последних двух вариантах необходимо написать владельцу страницы и описать возникшую ситуацию. Можно попробовать заново отправить ссылку или использовать другой способ добавления в друзья.
Мессенджер Дискорд подходит для общения в чате или голосом, в играх или стандартной переписке. Многие пользователи отмечают, что в игровом формате Discord подходит больше, чем другие аналогичные программы (например, Skype). Добавить друга несложно – можно использовать версии на компьютере или телефоне, ник, тег или привязанный номер.
Discord: подробности, фишки, тонкие настройки : Русский сервер Дискорд
Чем отличается Discord от TeamSpeak, Mumble
отличия Discord по сравнению с другими VoiPкачество звукаPush to Talk
(adsbygoogle = window.adsbygoogle || []).push({});
Функции Discord
Battle.net@everyone
Помимо установки уровня звука для каждого пользователя отдельно, в Дискорд есть еще множество других полезных функций и фишек. Одна из таких интересных фишек — изменение имени пользователя для каждого сервера (для личных сообщений это правило не действует). Это очень удобно т.к. в разных играх или разных гильдиях могут быть абсолютно разные никнеймы.
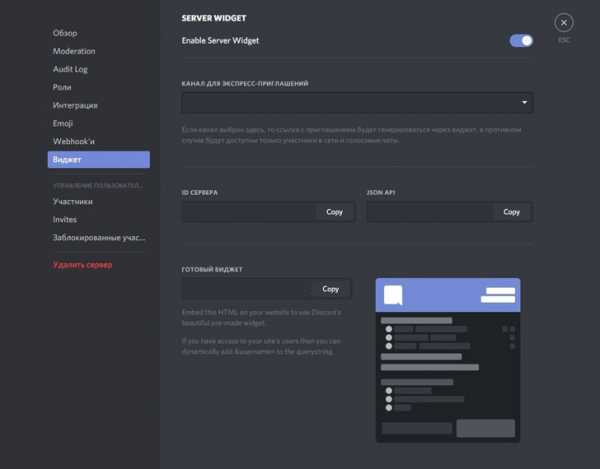
В Discord есть виджет, который можно использовать для встраивания на сайт, включается он в настройках сервера. После установки на сайт виджет показывает голосовые каналы сервера и список присутствующих в настоящий момент пользователей на сервере. Здесь же в настройках можно настроить канал для экспресс приглашения на сервер через виджет на сайте.
В текстовом чате программы присутствует система лайков. Любой пользователь может эмоционально отреагировать на любое сообщение другого пользователя, нажав на «Добавить emoji к ответу» справа от его сообщения. Кроме того, можно загружать свои собственные наборы Emoji, на свой сервер можно подгружать свои наборы смайлов, которые могут использовать в своих сообщениях все посетители этого сервера.

В Discord есть функция Оверлея, которая показывает кто сейчас говорит, если вы играете на полный экран. Очень удобная функция во время прохождения любого данжа, да и вообще при совместной игре с большим количеством людей, с еще не очень знакомыми голосами. Кроме того, по разного цвета меткам, которые есть возле ника каждого пользователя на сервере, можно понять, есть ли пользователь онлайн, доступен или отошел, а может он стримит в данный момент. Зеленый — доступен, Желтый — отошел, Серый — в оффлайне, Синий — стримит, Красный — заблокирован. К слову о стримах — ту есть специальные настройки и режим предусмотренные для стримеров.
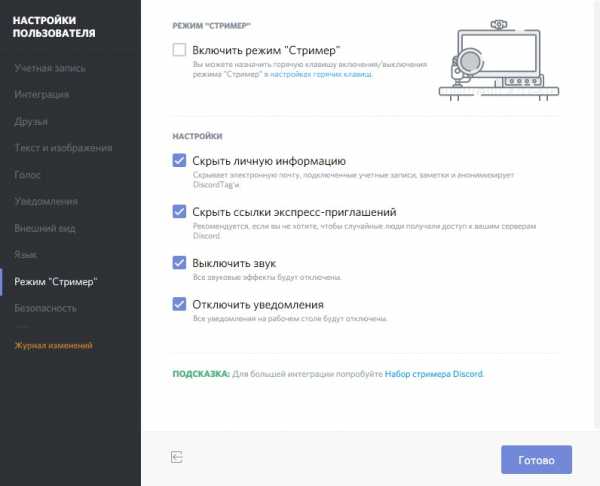
Еще одной интересной функцией Discord является интеграция с Steam, Skype, Twitch и Youtube. Если привязать эти сервисы к своему аккаунту, сразу будете видеть, кто из ваших френдов зашел в Дискорд впервые и добавить его в друзья. Друзей можно приглашать на все сервера, в которых вы состоите. Это чем-то похоже на социальные сети и группы/страницы в них.
Способы форматирования текста в Discord
- Курсив = *текст*
- Жирный = ** текст**
- Жирный курсив = *** текст***
- Подчеркнутый = __текст__
- Зачеркнутый = ~~ текст~~
- Можно совмещать, например: Подчеркнутый жирный = __** текст**__
- Цитирование = «` текст«`
- Ссылка без автоматического подхватывания картинок <ссылка>
Каналы на сервере Discord
текстовыеголосовыеРоли
В названиях голосовых каналов часто используют иконки. Для более легкого визуального восприятия так сказать. Добавить их просто — к названию канала добавляется иконка, которую можно скопировать, например,
отсюда. С текстовыми каналами так к сожалению пока что не получается.
Как создать сервер в Discord
RaidcallСоздателю сервера
Для владельцев серверов есть очень неплохие настройки безопасности сервера и некоторые удобные функции. Уровня безопасности существует аж 3-и. На самом высоком уровне пользователь, только пришедший на сервер, не сможет написать в текстовый канал сервера, пока не пройдет более 10 минут. Очень удобно, особенно когда сервер вырос и на него начали приходить спамеры. Есть еще функция автоматического переноса пользователя в голосовой канал AFK, если его, пользователя, не было определенное время. Время через которое пользователь переносится в эту комнату настраивается отдельно.
Заглушить канал
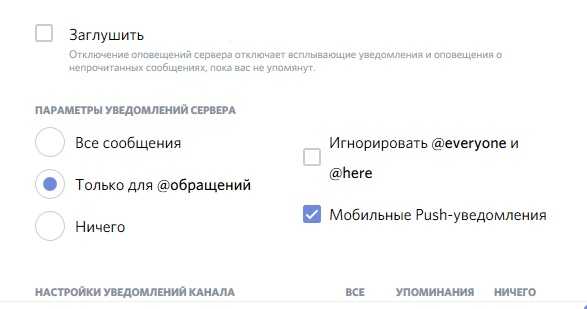
как выйти из своей учетной записи в Discord