Как бесплатно добавить игру в библиотеку steam?
Содержание:
- Как добавить друга в Стиме
- Приоритеты
- Как добавить игры в библиотеку Steam?
- Добавление игры с помощью ключа
- Почти бесплатно – через распродажу
- Кратко о Steam
- Добавление игры с помощью ключа
- Операции с файлом acf
- Свободный доступ
- Добавление приложений для Windows 10 Store Game в Steam
- Настраиваем опцию
- Counter-Strike: Global Offensive
Как добавить друга в Стиме
Только что созданные аккаунты в Steam имеют некоторые ограниченные функции. Добавление собеседников тоже является одной из них. Эта мера позволяет бороться со спамом. Но каждому хотелось бы сразу создать свой круг общения, который позволил бы получить важные преимущества. Сейчас вы сможете узнать, каким образом можно добавить друга в клиенте Стим.
Какие ограничения у новых пользователей Steam
Если вы впервые скачали игровой клиент и решили зарегистрироваться в этой системе, то приготовьтесь к некоторым ограничениям. Владельцы платформы Стим решили ограничить функции для новых игроков и ввели следующие запреты:
- вы не сможете получить доступ к обмену и отправлять приглашения в друзья или группы;
- нельзя оставлять отзывы под играми и на других подобных страницах;
- «пустые» профили не получают опыта и не повышаются в уровнях;
- запрещается использовать мобильный чат;
- у вас нет возможности делиться игровыми предметами с другими пользователями;
- нельзя добавлять кураторов, скриншоты и прочие публичные работы.
Чтобы снять все эти ограничения, вам необходимо пополнить баланс аккаунта минимум на 5 долларов. Также профиль освобождается от запретов после покупки любой игры, цена которой превышает 5$.
Даже если у вас старый аккаунт, который не имеет в данный момент ограничений, он может стать ограниченным после того, как вы смените пароль. Купить игру можно и за российские рубли.
Но сумма оплаты должна быть эквивалентна внутреннему курсу доллара Steam.
Если вы любитель CS:GO, узнайте, как поменять язык в игре.
Каким образом можно добавить друга в новом аккаунте
Рассмотрим, как можно обхитрить систему Стим и добавить товарища, несмотря на ограничения. Забегая наперёд стоит сказать, что это практически невозможно. Самым простым и незатейливым способом является отправка приглашения дружбы со стороны полноценных аккаунтов.
У которых функции не ограничены. Вам нужно связаться с людьми, которые имеют именно такие аккаунты. И попросить их добавить в друзья вас. После этого вы сможете принять приглашение.
Для обеспечения безопасности Steam часто требует привязки мобильного телефона к аккаунту, узнайте, как это сделать.
Игровое сообщество Стим создано вокруг компьютерных игр. Все основные функции и возможности здесь позволяют сделать процесс общения комфортным.
Чтобы снять некоторые ограничения, вам нужно скачать бесплатную игру. Например, после установки на свой компьютер Dota 2 у вас появится возможность приглашать друзей по ID.
При этом не нужно подтверждение со стороны товарища. Он просто появится у вас в списке друзей игры.
Чтобы узнать идентификатор, необходимо посетить страницу вашего друга через браузер. Или попросить отослать вам свой идентификатор. Вводить его нужно в запущенной игре, а не в клиенте.
Определить ID друга или свой можно следующим образом:
Вам точно будет полезной информация, где найти трейд-ссылку в Стиме.
Добавление друзей в Стим в неограниченном аккаунте
Если вы давно зарегистрированы в Steam и уже не раз покупали игры и игровые принадлежности на сумму свыше 5 долларов, вы можете добавить друга следующим образом:
Запустите клиент игровой библиотеки Steam;
Обратите внимание на нижнюю часть клиента. Здесь должна быть кнопка «Друзья и чат»;Кнопка для открытия окна добавления друзей в Steam. После нажатия кнопки вы увидите перед собой небольшое узкое окошко, в котором нужно выбрать кнопку «Добавить друга»;Кнопка для добавления друга в Steam
После нажатия кнопки вы увидите перед собой небольшое узкое окошко, в котором нужно выбрать кнопку «Добавить друга»;Кнопка для добавления друга в Steam
Приоритеты
После того, как человек, узнавший, как добавить в семью в Steam, успешно применил полученные сведения, любой пользователь, авторизовавшийся в приложении на компьютере, который он добавил в исключения, сможет получить свободный доступ к игровой библиотеке, если последняя будет свободна в этот момент. В любое время человек сможет просмотреть список предоставленных забав, используя специальный фильтр, в котором нужно ввести ник пользователя, предоставившего их.
Библиотека не может быть доступна всем одновременно, если некто играет во что-нибудь из списка, а хозяин в этот момент сам запускает этот клиент, то «нахлебнику» придёт оповещение с просьбой в скором времени завершить сеанс. Если он этого не сделает за отведенный срок, игра просто завершит работу, а все несохранённые данные потеряются. Владелец учетной записи, предоставляющий библиотеку, всегда имеет самый высокий приоритет.
Как добавить игры в библиотеку Steam?
Действия, необходимые для добавления игры, зависят от целей пользователя. Все 5 известных способов установки описаны ниже.
Добавление сторонней игры
Метод предназначен для тех случаев, когда игра загружена из Интернета и установлена в системе, но без использования Стим. Чтобы она отображалась в библиотеке, а также была возможность пользоваться преимуществами собственного аккаунта, нужно внести приложение в каталог Steam.
Как добавить стороннюю игру в Steam:
- Запустить клиент Steam.
- Снизу в левом углу нажать на значок плюса с подписью «Добавить игру».
- Из выпадающего списка выбрать «Добавить стороннюю игру».
- В следующем окне отображается перечень из всех приложений, которые инсталлированы на персональный компьютер. Установить флажок напротив одной или нескольких игр.
- Нажать «Добавить выбранные».
После завершения процедуры все добавленные приложения отображаются списком во вкладке «Библиотека». Чтобы запустить программу, следует выбрать ее из списка и нажать на кнопку «Играть».
Добавление игры с помощью ключа
Если есть цифровой ключ, тогда возможно добавление в Стим игры с его помощью. Код можно получить в подарок от друга, выиграть или приобрести в магазине.
Как добавить игру в библиотеку Steam:
- Открыть клиент Steam и нажать на кнопку «Добавить игру» (немного выше Пуска в Windows).
- Выбрать вариант «Активировать в Steam».
- В новом окне кликнуть «Далее».
- После появления «Соглашения подписчика Steam» нажать «Соглашаюсь».
- Ввести ключ и щелкнуть мышкой по элементу «Далее».
- Если код указан правильно и он актуальный, то отобразится окно с успешным завершением процедуры. Осталось закрыть его кнопкой «Готово».
- Открыть вкладку «Библиотека» и перейти на страницу с игрой.
- Кликнуть «Установить».
После скачивания и установки игра становится доступной для использования.
Добавить игру через проводник
Steam всегда добавляет все установленные игры в одно место. По умолчанию доступные приложения хранятся по пути: Program Files\Steam\steamapps\common на системном диске. Если пользователь вручную менял директорию для хранения, то вид ссылки может отличаться. Если создать папку с верным названием в конечном каталоге и поместить в нее файлы ранее установленной игры, она может отобразиться в Steam. После запуска платформы сервис автоматически найдет приложение и начнет его обновление или исправление, в случае отсутствия некоторых пользовательских файлов.
Подобным способом можно добавить бесплатные игры Steam или купленные ранее. Но платные приложения без ключа работать все равно не будут. Еще таким способом нельзя добавить программы и игры, которые не поддерживаются сервисом.
Установка с другого компьютера
Если скорость Интернета или ограниченный трафик не позволяют загрузить игру непосредственно через Сеть, тогда можно взять ее с другого персонального компьютера. Как уже упоминалось, все игры сохраняются в одном месте, нужна лишь флешка с достаточным объемом памяти и можно скопировать установочные файлы. Чтобы способ сработал, обязательно нужен другой компьютер с актуальной версией игры.
- Открыть Steam\steamapps\common на компьютере с игрой и найти папку с ее названием.
- Скопировать весь каталог и перенести на флешку.
- Подключить накопитель к целевому персональному компьютеру, перенести файлы в аналогичное место.
- Перейти во вкладку Steam «Библиотека», выбрать игру и нажать «Установить».
- Указать путь к перенесенной игре.
- После проверки и апдейта игры она будет доступна для запуска.
Добавление в библиотеку Steam ранее установленных игр
Метод полезен при переустановке операционной системы. Он позволяет сохранить игры даже после инсталляции другой версии Windows. По умолчанию все данные удалились бы с системного диска. Чтобы обезопасить приложения и исключить необходимость их повторного скачивания, достаточно перенести нужный каталог на другой логический диск.
Как добавить установленную игру в Steam:
- Открыть Steam и активировать, обновить доступные игры.
- Создать на диске (не системном) папку «Games».
- Внутри создать директорию «Games1» и «steamapps».
- Перенести данные из оригинальной папки «steamapps» на диске C в созданную самостоятельно.
- Открыть клиент Steam, зайти в «Библиотеку» и нажать на кнопку «Установить».
- Вручную указать место установки в D:\Games\Games1.
- После начала инсталляции закрыть приложение платформы, в том числе с трея.
- Перенести папку «steamapps» в Games1.
Теперь переустановка операционной системы не навредит, игры останутся в системе. Исключение – полное форматирование диска.
Добавление игры с помощью ключа
Добавить игру в Steam можно с помощью цифрового ключа, купленного ранее в другом магазине или полученного в подарок от друзей.
Запустите программу и откройте вкладку «Библиотека». Здесь, в левом нижнем углу, найдите кнопку «Добавить», нажмите на нее и выберите пункт «Активировать в Steam».
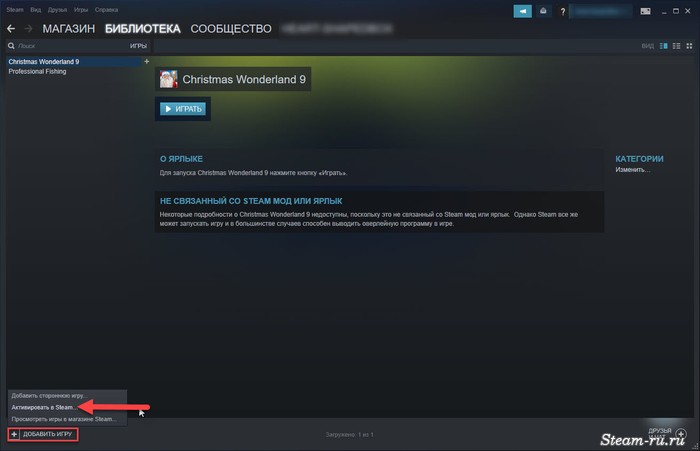
В новом окне появится краткое описание процесса активации. Здесь нажимаем «Продолжить».
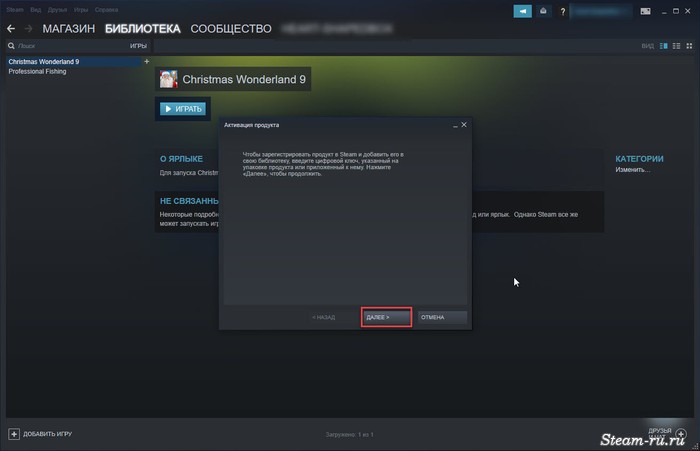
Появится стандартное соглашение подписчика, его нужно прочитать (ну или хотя бы просмотреть), а после нажать «Соглашаюсь».

В следующем окне появится поле для добавления ключа (стрелка №1), после ввода которого нажимаем «Далее» (стрелка №2).
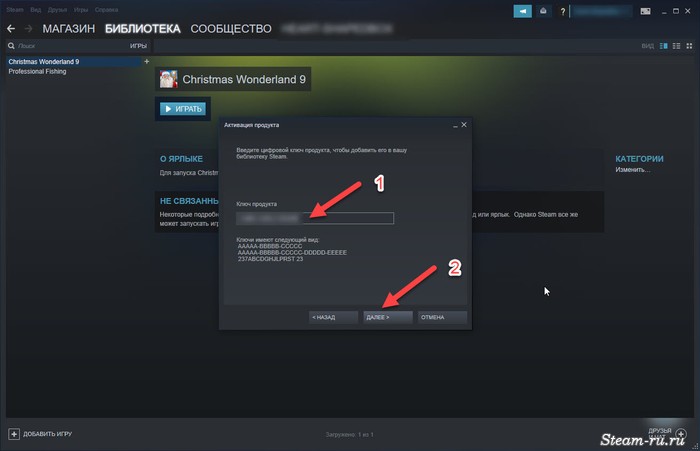
Если ключ введен правильно, он действующий и не активированный, то появится следующее окно:
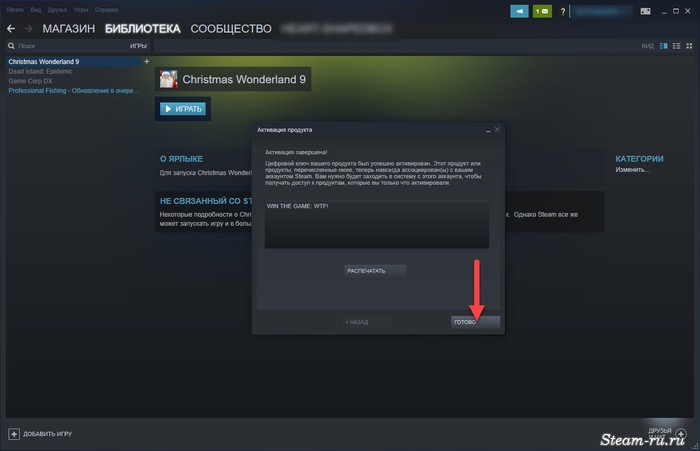
Нажимаем кнопку «Готово». После этого игра активируется и появится в общем списке игр в библиотеке Steam.
Чтобы ее открыть, необходимо щелкнуть по названию мышкой и нажать кнопку «Установить».
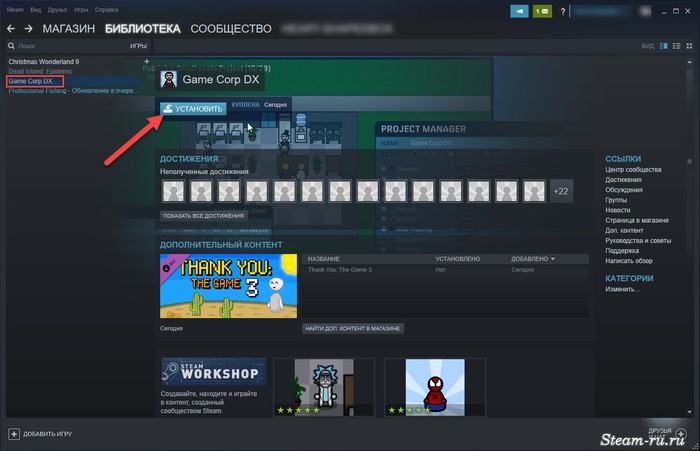
Игра скачается, установится на компьютер, и после этого станет доступна для запуска.
Сегодня количество пользователей Steam превышает 150 миллионов и все из них имеют хотя бы одну игру на аккаунте. Однако сразу после установки клиент поставляется чистым, то есть владельцу персонального компьютера самостоятельно нужно добавить подходящие приложения. Можно выбрать игру из существующей библиотеки или добавить программу, которая установлена на компьютере. Еще сервис поддерживает установку сторонних приложений, которые отсутствуют в Стим. Подробности о том, как добавить игру с Steam, дальше в статье.
Почти бесплатно – через распродажу
Онлайн-платформа Стим согласно своим правилам даёт возможность пользователям загружать на свой компьютер игры через библиотеку. Такая загрузка подразумевает использование исключительно лицензионного программного обеспечения, поэтому о бесплатном «ломанном» софте пользователям даже и мечтать не приходится. Все игры и программы можно загрузить платно или условно платно – за чисто символическую плату.
Эта возможность присутствует в Стиме в момент глобальных распродаж. В те счастливые для пользователей времена можно заполучить желаемую игру с неприлично приличной скидкой, вплоть до 90%. Это очень хорошее предложение, и поэтому его мало кто игнорирует
Для пользователя важно всегда быть начеку: читать новости платформы, которые публикуют объявления о распродажах. Распродажи в Стиме – явление довольно частое, обычно их организуют к различным праздникам
Плюс покупки приложения через распродажи заключается в том, что в доступе у пользователя появляется исключительно лицензионный контент, приложение приобретается навсегда, и после окончания распродажи остаточная стоимость игры с пользователя не взыскивается.
Кратко о Steam
Развлекательно-игровая платформа Steam, Интернет-ресурс, где зарегистрированные пользователи скачивают компьютерные игры по интересам и предпочтениям. Жанровое разнообразие, доступность цен, поддержка, награды и карточки за достижения стимулируют игроков на новые приобретения, на покупку продолжения понравившейся видеоигры.
Январь 2021 года стал рекордным для Стима – 18 миллионов человек одновременно играли онлайн в многопользовательских играх.
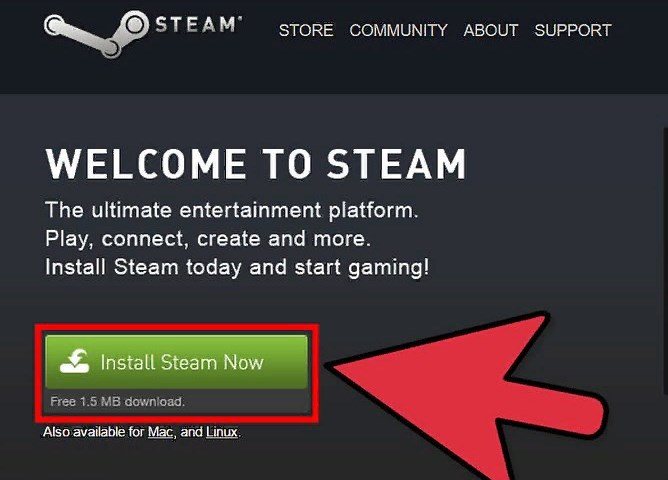
Программу Steam разработала и выпустила компания Valve. Главной задачей портала является защита авторских прав создателей компьютерных игр, которые выставляют новинки и старые разработки на этом ресурсе. Также, платформа стала средством для электронной дистрибуции игр.
Промо-акции, демо-варианты, скидки на выходные дни помогают тестировать новинки игровой отрасли. На основе анализа количества загрузок и отзывов составляется отчет, который продвигает новые “игрушки” перед тем, как они будут продаваться в магазинах.
Зарегистрированные пользователи Steam получают следующие преимущества и возможности:
- автоматически сохранять игровые данные;
- бесплатно получать обновления;
- активировать версии игр на дисках;
- вести трансляции и общаться в чате;
- делать скриншоты и видео;
- получать новости;
- создавать сообщества и группы;
- получать карточки за достижения;
- получать скидки при покупке или получить бесплатно игру;
- слушать музыку, которая записана на устройстве;
- открыть доступ к библиотеке игр (семейный доступ);
- создавать резервную копию своего аккаунта;
- рассчитывать на помощь технической поддержки.
Для сторонних игровых программ в платформе могут быть доступны лишь некоторые функции:
- общение с друзьями, которые видят установленные игровые приложения;
- работает скриншот;
- ведется трансляция игровых моментов.
Добавление игры с помощью ключа
Добавить игру в Steam можно с помощью цифрового ключа, купленного ранее в другом магазине или полученного в подарок от друзей.
Запустите программу и откройте вкладку «Библиотека». Здесь, в левом нижнем углу, найдите кнопку «Добавить», нажмите на нее и выберите пункт «Активировать в Steam».
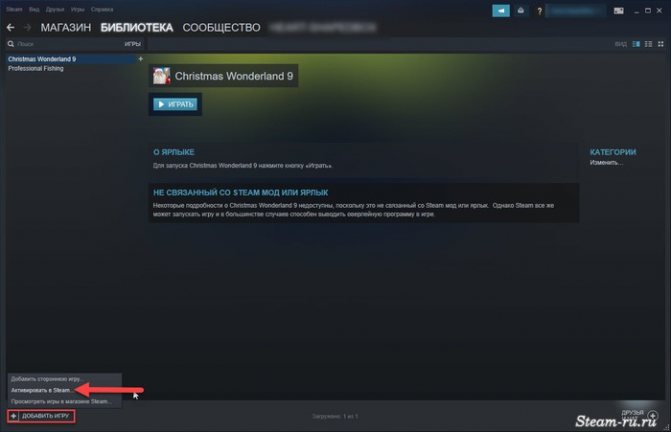
В новом окне появится краткое описание процесса активации. Здесь нажимаем «Продолжить».
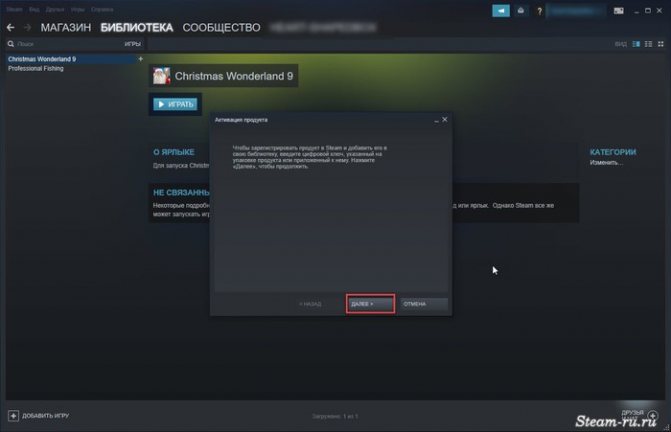
Появится стандартное соглашение подписчика, его нужно прочитать (ну или хотя бы просмотреть), а после нажать «Соглашаюсь».
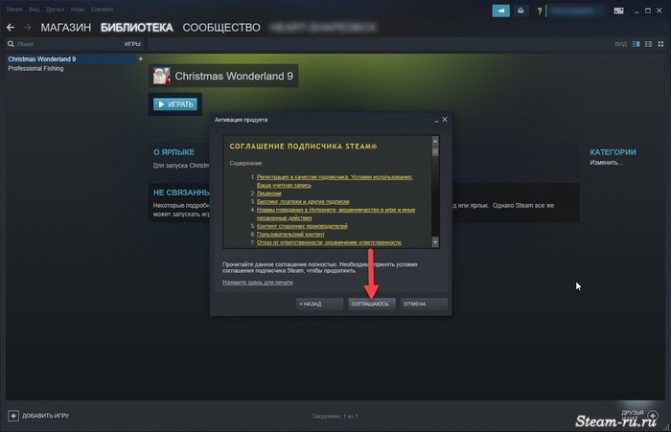
В следующем окне появится поле для добавления ключа (стрелка №1), после ввода которого нажимаем «Далее» (стрелка №2).
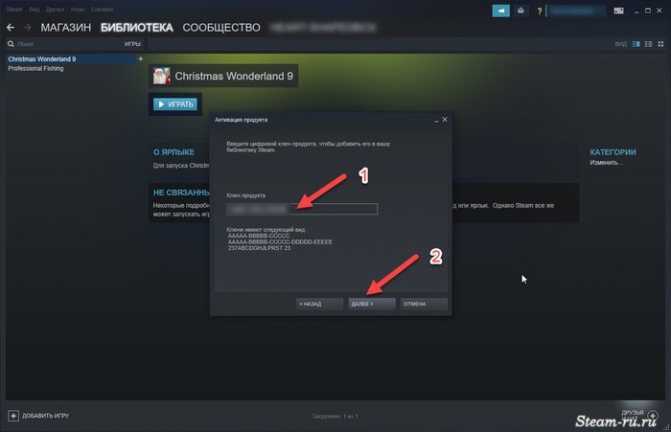
Если ключ введен правильно, он действующий и не активированный, то появится следующее окно:
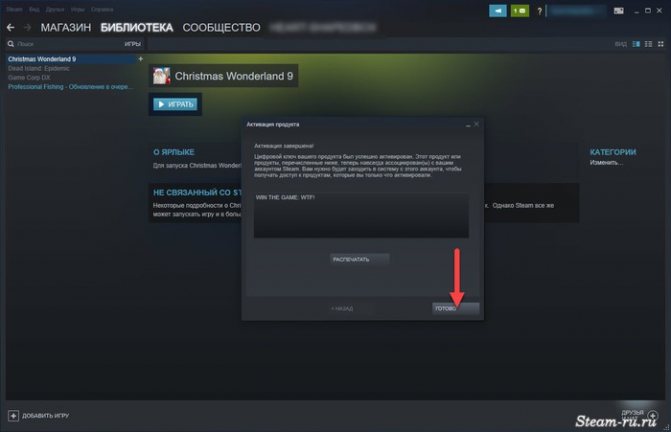
Нажимаем кнопку «Готово». После этого игра активируется и появится в общем списке игр в библиотеке Steam.
Чтобы ее открыть, необходимо щелкнуть по названию мышкой и нажать кнопку «Установить».
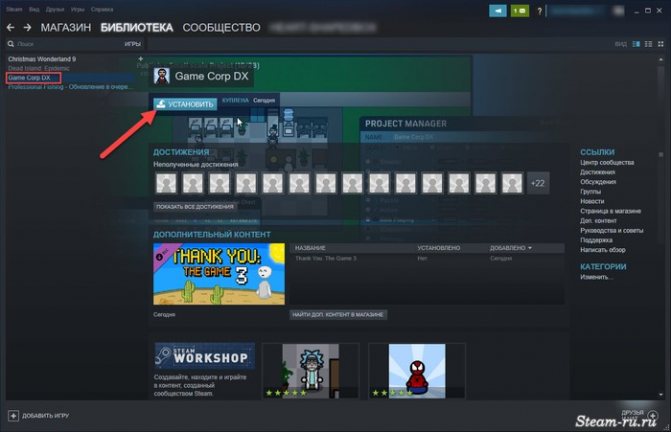
Игра скачается, установится на компьютер, и после этого станет доступна для запуска.
Операции с файлом acf
В папках с установленными играми есть файлы, которые ими управляют. Перемещением этих файлов из папки Steamapps и обратно можно решить проблему.
На вкладке Библиотека найдите проблемную игру. Кликните правой кнопкой мыши на записи и выберите «Играть». Поскольку она отображается как не установленная, должен начаться процесс загрузки. Его нужно приостановить, для этого наведите курсор мыши на вкладку Библиотеки в верхней части окна и перейдите в загрузки.

После приостановки нажмите на меню Steam и полностью выйдите из клиента кнопкой «Выход».
В Проводнике перейдите в каталог Steam. По умолчанию она расположена на системном диске в каталоге Program Files. Если в процессе установки назначили другую локацию, правым щелчком мыши по ярлыку программы узнайте «Расположение файла».
Откройте каталог Steamapps и найдите соответствующий файл acf.
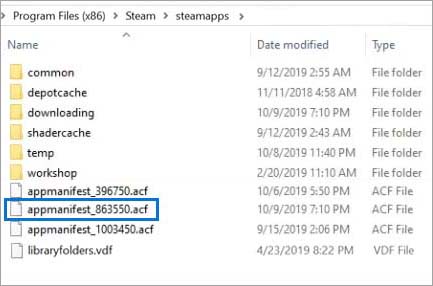
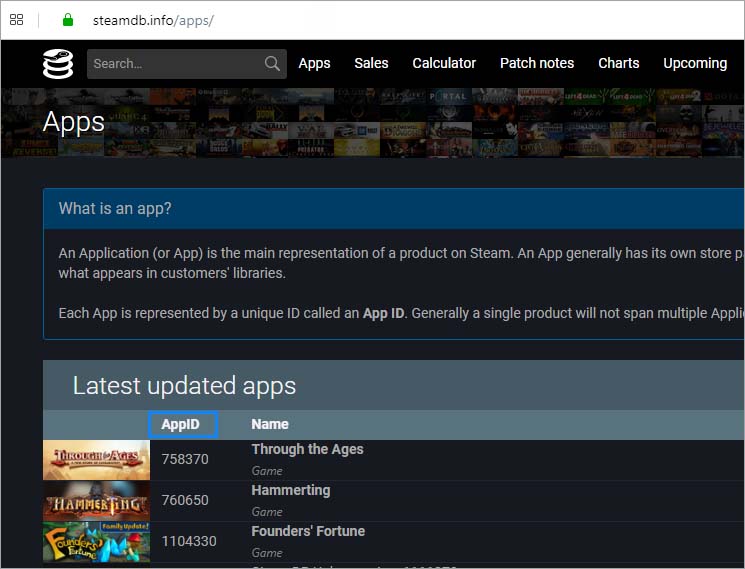
Щелкните правой кнопкой на нем и выберите «Вырезать». Затем вставьте в другое место для сохранения.
Откройте Steam и перейдите в Библиотеку, в которой увидите, что игра опять отображается как удаленная. Теперь снова полностью выйдите из клиента и скопируйте файл обратно. После этого откройте Стим и возобновите обновление, в процессе должны быть найдены все доступные компоненты.
Свободный доступ
Самый простой ответ на вопрос, как бесплатно получить игру в Steam – воспользоваться соответствующей вкладкой во встроенном магазине. Опытные пользователи знают, платформа предлагает широчайший выбор контента, за который не нужно платить! Как воспользоваться щедрыми предложениями?
- Откройте онлайн-платформу и найдите вкладку магазина на верхней панели;
- В меню слева найдите соответствующую категорию (в блоке «Поиск по жанру»).
Здесь находятся игры, которые можно получить бесплатно в Стим – любой контент из этого раздела загружается безвозмездно!
Не переживайте, скрытых условий нет, никакие деньги с кошелька сниматься не будут.
Добавление приложений для Windows 10 Store Game в Steam
В этом посте я поделюсь трюком, который позволяет вам сделать это. Прежде чем мы начнем, убедитесь, что вы установили игру на ПК с Windows — и здесь я использую Age of Empires в качестве примера. Помните, что для этого вам потребуются права администратора.
Найдите игру Windows UWP
Игры и приложения, установленные в магазине, доступны в виде пакета. Сначала нам нужно его найти. Путь должен выглядеть следующим образом:
C: \ Users \\ AppData \ Local \ Packages
Вы также можете ввести % appdata% в строке «Выполнить», а затем вернуться на один шаг назад, чтобы найти папку Локальный , и затем войти в Пакеты.
Теперь ищите игровой пакет. Если это сложно, но вы можете искать по названию игры. Для Age of Empires папка называется Microsoft.MSDallas_8wexxxxxxx .
Найдите манифест приложения для игры
Далее мы получим доступ к скрытой папке, которая включает в себя все игры и приложения. Обычно он находится в C: \ Program Files \ WindowsApps ИЛИ : \ WindowsApps . применимо, если вы выбрали другой диск для приложений и игр. Вам понадобятся права администратора, и если у вас нет доступа к ним, вам придется сменить владельца папки приложения с доверенного установщика на свою учетную запись.
Оказавшись внутри, найдите папку с тем же именем, которое мы нашли выше. В этом случае это будет « Microsoft.MSDallas_8wexxxxxxx ».
Затем найдите файл AppxManifest.xml в папке и откройте его с помощью текстового редактора. Я бы предложил использовать Блокнот и убедиться, что ничего не редактировать, а сохранить.
- Найдите этот тег в файле.
- Скопируйте идентификатор приложения, который в данном случае является только App. Запишите это в отдельный блокнот и запомните.
Теперь в блокноте следуйте этому шаблону «shell: AppsFolder \ PACKAGE! APPID».
Для Age of Empires этот пакет будет Microsoft.MSDallas_1.3.5292.2_x64__8wekyb3d8bbwe , а AppId будет App.
Таким образом, строка станет:
оболочки: AppsFolder \ Microsoft.MSDallas_1.3.5292.2_x64__8wekyb3d8bbwe App
Добавить в Steam
Вот где мы будем обманывать Steam. Добавьте любую программу EXE, такую как Windows Explorer или Chrome, в библиотеку игры. Как только он появится в списке, щелкните правой кнопкой мыши на этом приложении и выберите «Свойства».
Удалите все из раздела Начать с и перезапишите текст, который мы создали в разделе «Цель» .
В нашем случае это будет оболочка: AppsFolder \ Microsoft.MSDallas_1.3.5292.2_x64__8wekyb3d8bbwe! App .
Вы также можете переименовать название в название игры.
Опубликовать это; вы сможете запускать игры из Магазина Windows напрямую из Steam. Однако вам придется повторять этот процесс для каждой игры.
Есть несколько недостатков, хотя. Вы не получаете полных функций Steam, связанных со Steam, таких как поддержка VR. Таким образом, вы не увидите никакой информации от Steam, как вы видите для других игр, которые вы скачали оттуда, — но Steam все равно удастся запустить игру для вас, и в большинстве случаев внутриигровой оверлей будет доступен.
Настраиваем опцию
Мы будем рассказывать, как запросить игру у друга в Steam – этот функционал доступен в декстопном приложении или веб-версии клиента. Кратко расскажем, как найти нужные настройки.
На официальном сайте:
- Войдите и авторизуйтесь;
- Нажмите на имя пользователя наверху справа (рядом стрелка, указывающая вниз);
- Выберите раздел «Об аккаунте» ;
- Перейдите к блоку «Семейные настройки» ;
- Переходите к строке «Управление Family Library Sharing»
Через десктопный клиент:
- Войдите в программу;
- Нажмите на название сервиса наверху слева;
- В открывшемся меню жмите на кнопку настроек;
- На панели слева ищите вкладку «Семья» .
- В открывшемся меню ищите кнопку «Family Library Sharing»
Мы нашли нужные параметры – самое время разобраться, как попросить у друга игру в Стиме. Если вы хотите делиться с другими пользователями (можно добавить до 10 устройств и до пяти аккаунтов) своим контентом – или наоборот – стоит подключить опцию семейного доступа. Функция работает бесплатно, легко настраивается! Просто следуйте инструкциям.
Итак, товарищ садится за ваш компьютер и открывает «Family Library Sharing» по инструкции выше:
- Поставьте галочку в строке «Поделиться с этим компьютером» ;
- Ниже, в окне «Подходящие аккаунты» нужно добавить конкретного пользователя – им станете вы.
Готово, теперь можно легко запросить у друга игру в Стиме. Перелогиньтесь в своем профиле: вы увидите полный список игр из профиля товарища – он появляется автоматически под именем его аккаунта.
Рассказали вам, как одолжить игру в Стиме у друга – или поделиться своей. Отличная опция, позволяющая расшаривать интересный контент, экономить на покупках и весело проводить время – воспользуйтесь всеми доступными возможностями уже сейчас!
Counter-Strike: Global Offensive
Первая версия игры была платной, но с 2018 года все пользователи Steam смогут наслаждаться любимым приложением бесплатно, хотя возможность купить премиум аккаунт все еще существует.

Эту игру смело можно назвать универсальной, ведь в нее играют и школьники, и профессиональные геймеры, и обычные пользователи старше 40 лет, которые просто любят пострелять по виртуальным врагам. Этот экшн может похвастаться продуманным гейплеем и низкими системными требованиями.
Системные требования
Игра работает на игровом движке Source от компании Valve. Минимальные системные требования для игры очень низкие, поэтому ее можно легко запустить даже на старом компьютере.
Минимальные системные требования такие:
- Процессор Intel Core 2 Duo E6600/ AMD Phenom X3 8750;
- Видеокарта минимум 256 Мб;
- ОЗУ 2 Гб;
- ОС Windows 7, XP, Vista4
- Свободное место на жестком диске 15 Гб.
Официально рекомендованных требований для игры не существует, он опытные геймеры советуют использоваться процессор Intel Core i3, видеокарту NVidia GeForce GTX 1050 2 Гб и оперативную память на 4 Гб.
Графика
Графика в CS GO далека от идеала, но пользователь может легко улучшить ее с помощью специальной утилиты SweetFX. С ее помощью можно не только улучшить графику, но и изменить параметры яркости или улучшить внешний вид персонажа.

Но большинство пользователей предпочитают настраивать графику с помощью интерфейса самой игры. Для этого достаточно открыть игру, зайти в настройки видео и внести необходимые корректировки.
Изменить рекомендуют такие параметры:
- Отключить все эффекты. Это необходимое условие не только для старых, но и для новых компьютеров, ведь обилие спецэффектов затормаживает игру и отвлекает от игрового процесса.
- Формат дисплея. Он должен быть установлен на параметре 4:3.
- Новые и дополнительные функции. Их также рекомендуют отключить для повышения производительности и быстродействия.
Сюжет
Как и остальные игры серии, в CS есть две команды игроков: спецназ и террористы. Они сражаются друг с другом в серии раундов на разных локациях, а по результатам противостояний определяется победитель. Кроме разных режимов, пользователю доступна и игра с ботами.
В игре представлено три сценария: разминирование бомбы, спасение заложника и королевская битва. В первом сценарии суть заключается в том, что команде террористов нужно заложить бомбу, а команде спецназа – вовремя ее ликвидировать. Второй вариант более интересный для команды террористов, ведь им нужно не дать спецназу спасти похищенных заложников.
Общая оценка
Игра Counter-Strike: Global Offensive абсолютно заслуженно пользуется популярностью во всем мире, ведь она обладает минимальными системными требованиями и запускается даже на простых офисных компьютерах.







