Инструкция: как выложить историю в инстаграм с компьютера
Содержание:
- Программы для загрузки фото в Инстаграм через ПК
- Другие сторонние приложения
- Как работает раздел Архив в Инстаграме
- Функционал редактора в сторис
- Как выложить длинное видео в Инстаграм?
- Программы для загрузки фото и видео в Инстаграм с компьютера
- Как отредактировать видео для сторис в других приложениях
- Публикация в Инстаграм с компьютера
- Как удобнее вести инстаграм
- Как загружать фотографии в Инстаграм?
- Можно ли добавлять публикации в Инстаграм с компьютера?
Программы для загрузки фото в Инстаграм через ПК
Для выполнения этой операции, вам нужно будет загрузить любую из следующих программ:
- BlueStacks;
- Gramblr.
Именно их мы сейчас и рассмотрим более подробно.
Простой и удобный сервис для управления Инстаграм и другими соцсетямиНаполните ваш аккаунт отличным контентом на неделю вперед, всего за 10 минут
BlueStacks – первый способ для загрузки фотографий
Итак, в первую очередь вам понадобится аккаунт в системе Инстаграм. Если такового нет, то нужно зарегистрироваться и зайти с компьютера. Далее, помимо самого приложения Инстаграм, вам понадобится «BlueStacks» для Windows. Эта программа нужна вам для работы с Инстаграмом через компьютер.
Теперь внимательно рассмотрим сам алгоритм процесса загрузки фотографий.
Шаг №1: Копируем выбранные нами фотографии в папку под названием C://ProgramData/BlueStacks/UserData/SharedFolder. Эта папка находится в компьютерах с операционной системой Windows, в то время как для Apple MacBook путь к папке будет совершенно другой, как и алгоритм действий в целом, но не будем сейчас об этом.
Шаг №2: Папка, которая находится в C://ProgramData, изначально скрыта от просмотра, поэтому сперва нужно активировать видимость скрытых папок.
Инструкцию по выполнению данной операции смотрите на видео:
Шаг №3: Далее нам понадобится программа «ES File Manager», её можно скачать либо через GooglePlay для Андроида, либо через AppStore для iOS, либо с любого сайта для операционной системы Windows.
Шаг №4: Запускаем скаченное приложение BlueStacks и входим в папку под названием “bstFolder”, после чего открываем папку “BstSharedFolder”.
Если же вы не обнаружили никаких папок, вбейте в запрос следующее: «bstfolder» (кавычки ставить не надо). После чего найдите папку “BstSharedFolder”.
Самостоятельное продвижение Инстаграм без заданий
Раскрути свой аккаунт Инстаграм самостоятельно
Шаг №5: В той папке, которую мы нашли, мы обнаружим все нужные нам фотографии, которые добавляли ранее. После чего необходимо скопировать их в буфер обмена, для этого выберите либо пункт «Скопировать», либо «Copy».
Шаг №6: Затем заходим в программу ES File Manager и нажимаем на значок вверх. Это перебросит нас на главное меню или на SD карту.
Шаг № 7: На эту самую карту сбрасываем все наши фотографии, которые находятся в папке DCIM. Для этого нажимаем кнопку «Menu», затем выбираем «Operation» и далее «Paste» или горячую клавишу «Вставить» внизу страницы.
Шаг №8: Заходим в Инстаграм в раздел «Галерея» и любуемся на наши загруженные фото.
Шаг №9: По желанию, фотографии можно обработать фильтрами, которые вам предлагает сервис Инстаграма.
Смотрите видео – Как загрузить фотографии в инстаграм через программу BlueStacks:
Gramblr – второй способ для загрузки фотографий
Шаг №1: Открываем программу в любой из предложенных папок на компьютере.
Шаг №2: В окне вводим логин и пароль от аккаунта в Инстаграм.
Шаг №3: Открываем нужную нам фотографию, нажимая на кнопку «Choose File», затем загружаем её нажатием на кнопку «Upload».
Размер фотографии, которую вы загрузите, может быть не более, чем 650х650 пикселей.
Шаг №4: Пишем описание к фото или ставим хэштеги (так называемые метки, начинающиеся со значка «#»), а затем сохраняем нажатием кнопки “Save Caption”.
Шаг №5: Когда наша фотография загрузилась, ею можно поделиться на страницах других социальных сетей. Если вам нужно загрузить другую фотографию, то для этого нужно нажать на кнопку «Upload Another» и повторить весь процесс описанный выше.
Смотрите видео по теме:
Рекомендуем курс по заработку в интернетеУзнайте более 50 способов заработать в интернете, включая свои аккаунты в Инстаграмм
Другие сторонние приложения
Чтобы разместить фото в Инстаграм с компьютера можно воспользоваться дополнительными программами или утилитами от сторонних разработчиков. Наиболее безопасным способом является установка специальных расширений для браузера. Они подойдут в тех случаях, когда вы собираетесь пользоваться социальной сетью постоянно, поскольку позволяют опубликовывать контент в несколько кликов.
Наиболее популярными и эффективными являются следующие плагины:
User Agent Switcher – универсальное расширение, совместимое со всеми известными веб-обозревателями. В его основные функции входит быстрое переключение на мобильную версию сайта и использование всего функционала Instagram, в том числе добавление фото и видеозаписей.
«Скачать с Инстаграм (+Загрузить фото)» — расширение, позволяющее не только загружать фотографии в социальную сеть, но и скачивать их оттуда. Кроме того, плагин совместим со всеми популярными интернет-обозревателями. После установки дополнения при посещении официальной веб-версии Instagram появятся дополнительные значки на главной странице профиля: иконка мобильного телефона и фотоаппарата. Во втором случае, возможно добавлять фото в Инстаграм с компьютера только в формате JPEG.
Gramblr
Существует специальная программа для компьютеров, работающих на операционных системах Windows и MacOS, которая не требует установки – Gramblr. Перед тем, как добавить фото в Инстаграм с компьютера, необходимо скачать приложение с официального сайта. После запуска сделайте следующее:
Введите логин и пароль от учетной записи, чтобы войти в профиль.
Чтобы загрузить фотографию, кликните по полю в интерфейсе программы или просто перетащите нужный фотоснимок в окно.
Затем добавьте описание и хештеги, а также есть возможность применять фильтры и анимацию к изображению.
Получившийся пост вы можете опубликовать сразу или отложить на определенное время, посредством кнопки «Schedule».
Эмулятор Android
Загружать фото в Инстаграм с компьютера можно через эмулятор операционной системы Андроид. Одной из самых известных программ является Bluestacks. Она позволяет не только использовать приложения, предназначенные для мобильных устройств на базе Android, но и играть в игры, используя клавиатуру и мышь.
Чтобы залить фото в Инстаграм с компьютера, скачайте эмулятор с официального сайта или проверенного ресурса и установите его на ПК. После чего следуйте пошаговой инструкции.
- Аналогичным с мобильным устройством способом скачайте Instagram из магазина приложений Google.
- После установки запустите Инстаграм и введите данные своей учетной записи.
На панели, расположенной внизу главного окна, нажмите на иконку в виду плюса.
В появившемся окне раскройте меню пункта «Галерея» и нажмите на строку «Другие», затем «Выбрать из Windows».
Щелкните на нужное изображение в проводнике операционной системы.
Как работает раздел Архив в Инстаграме
Архив – это место хранения снимков, которые пользователь сохранил чтобы скрыть от посторонних. Или, фотографии, которые не подходят под общий цвет Ленты. Вкладка расположена в боковом меню, над настройками.
Какие функции доступны в разделе:
- показать в профиле. Заново сделать доступной публикацию для других пользователей;
- удалить. Полностью удалить пост, даже из Архива.
Также, в Инстаграме есть Архив Историй. Это записи, которые были опубликованы более суток назад и не перемещены в «Актуальное». Если владелец страницы отключит функцию сохранения – записи будут просто удаляться, без возможности восстановления.
Добавляем фото и видео в Архив с телефона
Владелец страницы может временно скрывать публикации через функцию: «Архивировать фото». Раздел хранит неограниченное количество постов, поэтому отправлять в «Архив» можно, как видео, так и снимки.
Как заархивировать медиаконтент:
Чтобы посмотреть архив Сторис в Инстаграме нужно зайти в Архив через боковое меню:
- Меню справа – первый пункт: «Архив».
- Сверху выбрать категорию: «История» или «Лента».
Будут показаны все ранее добавленные посты. Чтобы указать архивирование фото в Истории, нужно:
- Открыть раздел: «Истории» – нажать сверху по значку в виде шестеренки.
- В настройках указать: «Сохранять фото в Архив».
Теперь все посты, опубликованные пользователем, будут автоматически архивироваться.
Как посмотреть архивные публикации с компьютера
Зайти в Архив с компьютерной версии возможно только через версию для Windows 10 на ноутбуке или ПК.
Приложение доступно в Windows Market и обладает более расширенным функционалом, чем браузерная версия:
Доступен список архивированных постов из Ленты. Записи из Историй не сохраняются, поэтому получить к ним доступ невозможно. Но, через такую версию Инстаграма посты можно архивировать и восстанавливать к показу в профиле.
Добавление публикаций в Ленту
Чтобы вернуть публикацию из Архива, пользователь должен перейти в соответствующую вкладку и найти запись для восстановления. Это может быть видео, фото или «карусель». Особенность в том, что пост вернется в профиль на ту же дату, когда был опубликован впервые.
Как вытащить из Архива фото в Инстаграме:
- Зайти в раздел – нажать сверху по категориям.
- Выбрать пост – Показать в профиле.
Действие не требует подтверждения. Инструкция для восстановления снимков к показу одинаковая на Андроид и iOS системы.
Как опубликовать пост из Архива в Сторис
Поделиться публикацией можно не только через Ленту, но и добавить в Историю.
То есть, создать Воспоминание, которое увидят другие пользователи:
- Перейти в раздел: «Архив».
- Нажать по ранее размещенной публикации – снизу появится значок в виде самолетика.
- Опубликовать в своей Истории.
Функционал редактора в сторис
Для того чтобы изменить фото или видео с помощью фильтра, проведите пальцем по экрану вправо или влево и выберите нужный: Lark, Reyes, Juno, Mon и другие. Остальные инструменты располагаются виде иконок в верхней части экрана. Кратко опишем функцию каждой.
Текст. Нажмите на иконку с буквой А, выберите шрифт и цвет для создания текста.
Стикеры. Библиотека различных стикеров: тесты, опросы, хештеги, метки и другие интерактивные штуки. Здесь же добавляют гифки и анимацию в истории. Это меню можно вызывать, если свайпнуть с нижнего края вверх.
Рисунки. Нажмите на карандаш, выберите цвет и рисуйте прямо на фото.
Окно редактора сторис: текст, рисунок, стикер
Загрузка. Позволяет сохранить историю на телефон, минуя публикацию. В отдельной статьем мы рассказываем, как скачивать истории через компьютер, расширения и приложения.
Ссылка. Их могут добавлять только бизнес-аккаунты, число подписчиков на страницу которых превышает отметку в 10 000 (подробнее – в руководстве для SMM-щиков). Помимо внешних ссылок, можно добавлять их и в IGTV. Еще один способ вставить ссылку с бизнес-аккаунта – это используя SMMplanner. Как? Ответы в нашей инструкции.
Звук. Позволяет отключить звук в истории.
Анимации. Это крайняя слева пиктограмма, со смайлом и звездочками. В ней можно добавить различные анимированные эффекты на сторис: снег, дождь, диско-шар и другие.
Если вы не знаете как сделать Историю в Инстаграм более интересной, запоминающейся и привлекательной, то ознакомитесь с нашими материалами:
- 28 идей для игр в Инстаграме: примеры и как сделать самому
- Как сделать Истории интереснее
- Игры в Инстаграме — легальный и интересный способ вовлечь подписчиков
Подборка идей: дополнительные возможности функционала историй
Музыка. Выберите стикер с музыкой и определитесь с песней. Вы можете выбрать как определенную композицию, так и подобрать мелодию по жанру, из раздела популярное. Пользователи, при просмотре вашей истории будут видеть кнопку, при нажатии на которую будет воспроизводиться выбранный вами музыкальный отрывок. В России данная функция пока недоступна, но есть различные приложения, которые помогут установить музыку на ваши сторис.
Вопрос. Задавайте вопросы и получайте на них ответы от подписчиков и неподписанных на ваш аккаунт пользователей. Для этого, откройте раздел с камерой в сторис и выберите стикер. После чего нажмите на стикер под названием «Вопросы» и напишите свой вопрос.
Цвет блоков можно менять. Чтобы удалить элемент – зажмите его и перенесите в корзину
Опрос/голосование. Для того, чтобы создать опрос или голосование в сторис, нужно загрузить фото которое было снято ранее из своей галереи или снять его в режиме реального времени. Далее нажимаем на стикер со смайлом и выбираем табличку с надписью «Опрос». Также можно воспользоваться готовыми шаблонами, они находятся в разделе «Создать».
Вместо слов лучше использовать эмодзи
Тест. Заходите в истории, загрузите фото из галереи или сделайте новое. Нажмите на иконку «Стикеры» в верхней части экрана. Выберите форму «Викторина». Введите свой вопрос и необходимое количество вариантов ответа. Вы можете изменять цвет заголовка.
Тесты позволяют подписчикам больше узнать про вас или ваш бренд
Чат. Открываем камеру в сторис. Выбираем фото из галереи или делаем новое. Нажимаем на смайлик «Стикеры» в верхней части экрана и выбираем вариант «Чат». Придумываем и пишем название для чата. После добавления Истории в Инстаграм, пользователи, просмотревшие ее, смогут присоединиться к вашему чату, нажав на форму. Доступен не у всех пользователей. В Европе ограничили некоторые функции Instagram из-за необходимости соблюдать новые правила для служб обмена сообщениями в Европе.
Где находится чат
Счетчик обратного отсчета. С помощью счетчика вы можете создавать различные напоминалки для своих друзей о разных событиях, праздниках, конкурсах и т. п. Для создания счетчика обратного отсчета, нужно открыть историю и загрузить/сделать фото. Переходим в раздел «Стикеры» и выбираем форму «Обратный отсчет». Придумайте и напишите название для вашего счетчика. Нажимаем на цифры 00:00 и выбираем нужную дату. Вы можете изменить цвет фона вашего счетчика и его размеры.
Выбор обратного отсчета для сторис
Как выложить длинное видео в Инстаграм?
Допустим, вы записали на свой смартфон видеоролик длинной больше 1 минуты и желаете выложить его в сторис (истории) в Инстаграм. Но вы уже знаете, что Инстаграм позволяет загружать видео не больше 1 минуты, а в сторис не больше 15 секунд.
Можно, конечно, вручную разделить ролик на несколько кусочков, но это слишком долго и большая морока. Стоит отметить, что длинные видеоролики загружаются несколькими клипами в определенном порядке, чтобы можно было по очереди всё просмотреть. Иначе никак не получится.
Чтобы сохранить себе время и нервы, вам помогут специальные приложения.
Вот, что вам для начала следует сделать:
1. Нажмите на вкладку «Видео», коснитесь большой кнопки и начните записывать, держа палец на кнопке. Когда закончите, снимите палец с кнопки.
2. Используйте одно из приложений. Вот несколько популярных программ:
Приложения для Андроид
Начнем с самого простого, но ограниченного в функционале:
Video Splitter
Это очень простое приложение для Андроид было создано как раз для того, чтобы нарезать одно длинное видео на определенные отрезки для историй на Инстаграме. Скачать
.
Теперь о более «навороченных» приложениях с большими возможностями:
YouCut
YouCut — более специализированное приложение и поэтому более сложное в использовании, однако оно способно заменить множество более маленьких программ, которые выполняют небольшие действия.
Оно было создано для обработки видеороликов для YouTube, но его вполне можно использовать для нарезки видео в Инстаграм и для множества других дел.
Коротко о возможностях приложения:
1. Возможность нарезать видео на отрывки любой длины.
2. Возможность склеивания нескольких роликов в один.
3. Возможность экспортировать видео в широком формате.
4. Возможность замедлить или ускорить видеоролик.
5. Возможность использовать разные фильтры.
6. Возможность наложения музыки на ролик, как из коллекции самого приложения, так и с телефона.
7. Возможность повернуть видео или создать его зеркальное отражение.
8. Возможность сжать видео или конвертировать его в другой формат.
Приложение для iOS и Андроид
VidTrim
Это приложение также предоставляет множество полезных функций для редактирования видео на смартфоне или планшете. У него высокий рейтинг, и оно бесплатно, однако приложение оставляет свой водяной знак. Если для вас это большая проблема, то придется купить премиум версию программы.
VidTrim не было создано специально для нарезки видео для историй в Инстаграме, а значит вам придется немного поработать с ним и привыкнуть к функционалу, чтобы клипы были нужной вам длины.
Коротко о возможностях приложения:
1. Возможность нарезать большое видео или склеить несколько маленьких клипов в один большой.
2. Возможность добавлять различные эффекты.
3. Возможность сохранять звук отдельно от видео в формате MP3.
4. Возможность поворачивать видеоролик.
5. Возможность добавлять любую музыку к ролику.
Приложения для iOS
CutStory
Это отличное приложение для iOS по нарезке видео. Есть бесплатная версия, однако она оставляет водяной знак. Если для вас это критично, то можете приобрести полную версию за довольно приемлемую цену.
Чтобы наложить музыку на видео вам придется сделать дополнительную покупку.
Эта программа специально нарезает видеоролики нужной длинны для историй в Инстаграме, а также для других социальных сетей.
Коротко о возможностях приложения:
1. Возможность разделять длинные видеоролики на короткие, а также устанавливать длину видео.
2. Возможность сохранять видео в хронологическом порядке, чтобы потом их можно было легко публиковать в Инстаграм.
3. Возможность добавлять различные фильтры для видео (бесплатно).
4. Возможность накладывать музыку на видео для историй (платно);
5. Всё на русском языке.
Crop Video
Этот очень навороченная программа для обработки видео, а также она имеет очень высокий рейтинг в App Store. Программа бесплатная, однако существуют встроенные покупки, которые позволяют избавиться от рекламы, наложить музыку на видео и многое другое.
Стоит отметить, что данное приложение является видео редактором, а значит оно не будет автоматически обрезать ваше видео для истории в Инстаграме. Вам придется самостоятельно указывать длину вашего видеоролика.
Коротко о возможностях приложения:
1. Множество настроек для обрезки видеороликов.
2. Возможность экспорта видео разного уровня качества.
3. Даже в бесплатной версии не будет водяного знака.
4. Возможность накладывать на видео музыку (только в платной версии).
Программы для загрузки фото и видео в Инстаграм с компьютера
Несмотря на то, что в Instagram можно выкладывать фотографии, снятые непосредственно на телефон, и редактировать их в самом приложении, многие пользователи предпочитают снимать с помощью цифровых зеркальных фотоаппаратов, обрабатывать снимки на стационарных компьютерах и только затем публиковать в Instagram. В таком случае приходится загружать обработанные изображения с компьютера на мобильное устройство (например, через AirDrop или электронную почту) – весьма хлопотное занятие. О самых популярных приложениях, позволяющих загружать фото и видео в Инстаграм с компьютера мы расскажем ниже.
Как загрузить фото в Инстаграм с компьютера Windows или Mac при помощи приложения Windowed
Как-то раз молодой фотограф и разработчик узнал, что в Instagram нельзя выгружать фото с компьютера. Он расстроился – и решил исправить проблему. Так и появилось приложение Windowed, которое представляет собой веб-приложение, замаскированное в мобильный браузер, поддерживающий интерфейс мобильной браузерной версии Instagram.
Windowed позволяет делать в Instagram все тоже самое, что и в браузерных версиях, описанных ранее.
А как насчет безопасности? Разработчик уверяет, что вся важная информация от пользователя, включая логин и пароль, идет через Instagram, и доступа к ним у него нет. Проверить его слова каждый желающий (и умеющий) может в любой момент – код выложен на GitHub.
Еще одна полезная функция Windowed – поддержка до пяти различных Instagram-аккаунтов. Быстрое переключение между ними осуществляется по кнопке Profile в верхней части экрана.
Как выложить фото и видео в Instagram с компьютера Mac или Windows при помощи приложения Uplet
Разработчики Uplet из Eltima LLC не стали заморачиваться на чрезмерной функциональности своего клиента и реализовали базовый минимум, который идеально подойдёт для тех людей, кому нужно загрузить фото или видео с компьютера в ленту Instagram с минимальным количеством настроек. После запуска программы необходимо пройти стандартную процедуру авторизации в учётной записи. И тут вы можете наблюдать первый недостаток клиента — отсутствие поддержки работы с несколькими аккаунтами, которая, кстати, доступна в мобильных клиентах. Функция была бы актуальна для тех, кто продвигает два и более аккаунтов или в одной учётной записи Mac работают несколько членов семьи. Далее появляется сверхминималистичное окошко, предлагающее добавить изображения для загрузки. Сделать это можно, нажав на кнопку и выбрав файлы в проводнике, но куда более удобным способом станет банальное перетаскивание (Drag-and-drop) фотографий в окно Uplet. Нажатием кнопки «Отправить все» вы сразу же отправите контент в сеть, но есть возможность предварительно выполнить несколько актуальных действий, доступных в кнопке «Добавить подпись». Тут можно выбрать квадратный или оставить оригинальный размер изображения (для всех одновременно или для каждого по отдельности). Фотографию можно только замостить по всей ширине квадрата, а затем перемещать картинку влево-вправо. А вот зуммировать изображение и выбрать конкретную область нельзя (было бы актуально для фото с большим разрешением).
Перед отправкой останется добавить комментарии, хештеги и смайлы (через встроенные инструменты операционной системы). После нажатия «Share all» дожидаемся окончания процесса публикации и уведомления от Uplet. Выгрузка в сеть занимает некоторое время, конечно же не сопоставимое по скорости со штатным клиентом Instagram для iOS.
Uplet является инструментом сугубо для загрузки изображений и видео. Редактировать и удалять уже опубликованные изображения нельзя. Поддержка нескольких учетных записей присутствует. Главным недостатком приложения является его стоимость. В то же время на сайте доступна демо-версия приложения, позволяющая совершить 5 загрузок.
Как отредактировать видео для сторис в других приложениях
Если возможностей стандартного редактора недостаточно, то на помощь приходят приложения. В них вы сможете смонтировать видеоролик самостоятельно из нескольких файлов, наложить музыку и добавить новые эффекты.
Cap Cut
Скачать на айфон.Скачать на Андроид.Цена: бесплатно.
Cap Cut
Минималистичный видеоредактор с возможностью загрузки стоковых видео прямо из приложения. Функционал стандартный, но есть интересные фишки – возможность извлечь звук из видео и наложить аудиоэффекты. Главное преимущество – полностью бесплатно и без рекламы.
Viva Video
Скачать на айфон.Скачать на Андроид.Цена: от 449 рублей в месяц. В бесплатной версии ограниченные функции, ватермарка и максимальная длина видео до 5 минут.
Viva Video
Мощный фото- и видеоредактор, где можно смонтировать ролик из несколько файлов, наложить текст, эффекты и музыку. Сервис удобен тем, что сохраняет проекты, к которым всегда можно вернуться.
InShot
Скачать на айфон.Скачать на Андроид.Цена: от 209 рублей в месяц. В бесплатной версии водный знак и реклама.
InShot
Фото- и видеоредактор с полным набором функций: обрезка и кадрирование клипов, наложение музыки, эффектов и текста. Можно прикрепить стикеры и гифки из готовой базы. Есть режим создания проектов и совмещение видеорядов. Внутри есть встроенная справка – разберетесь быстро.
VN
Скачать на айфон.Скачать на Андроид.Цена: бесплатно.
VN
Редактирование в несколько потоков: аудио, видео, изображение. Скорость воспроизведения можно настроить с помощью кривых, также есть много фильтров и библиотека с музыкой. В приложение встроено руководство, есть проекты и шаблоны. Аккаунты могут делиться друг с другом видео – видеоредактор работает как соцсеть. Приложение бесплатное, но есть реклама на главной странице.
VLLO
Скачать на айфон.Скачать на Андроид.Цена: от 369 рублей в месяц. В бесплатной версии ограниченные функции.
Vllo
Видеоредактор в несколько потоков с бесплатной библиотекой музыки и звуков. В сравнении с остальными редакторами у VLLO самый удобный интерфейс для монтажа, который занимает большую часть экрана. В остальном – стандартный набор функций: обрезка, ускорение, эффекты, стикеры.
Публикация в Инстаграм с компьютера
Есть и другой способ, как постить фото с компьютера в Инстаграм. Надо просто заставить браузер думать, что обращение идет с мобильного устройства. В Chrome это делается буквально за пару нажатий клавиши мыши или одной F12 с клавиатуры. Разумеется, если она действует как функциональная клавиша, а не медиа-кнопка – в последнем случае используйте ее в паре с Fn. Если не любите клавиатурные комбинации, кликайте в пустую область открытого Инстаграма и выбирайте просмотр кодов.
Откроется специальная панель, в которой надо выбрать значок перехода в «мобильный» режим.
Отображение страницы также изменится, причем можно выбрать какое устройство при этом будет симулироваться.
Лучше взять флагмана, под них обычно все работает. При необходимости обновите страницу (F5 или Ctrl-F5) и выполните вход на Instagram.com через компьютер, чтобы увидеть привычные кнопки интерфейса.
Как удобнее вести инстаграм
Ведение своего профиля в инстаграм предполагает регулярный постинг. Ранее, через полную веб-версию сайта сети, пользователь не мог выкладывать свои новые посты и фотографии. Были доступны только функции просмотра своей страницы, профилей других пользователей.
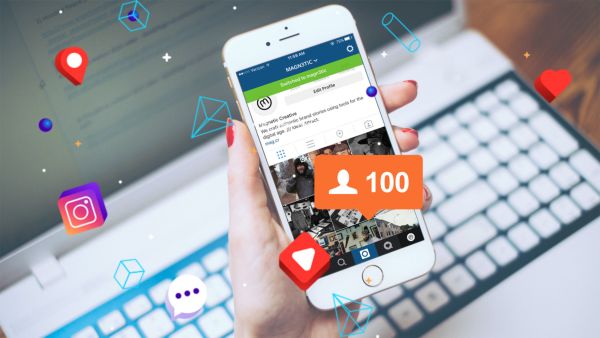
Можно было писать комментарии, ставить лайки и совершать большое количество других действий. Сейчас все изменилось, появились дополнительные функции и программное обеспечение в помощь пользователям. Теперь стало возможно вести свой профиль и с ПК, и с приложения в телефоне.
Как отредактировать публикацию с компьютера
Пользователям ПК через браузер по умолчанию доступна только полная веб-версия Инстаграм. В ней нет функции изменять (редактировать) выложенный ранее пост. Однако существует один лайфхак, который поможет это сделать.
Находясь в своем браузере, нужно нажать клавишу F12 для открытия окошка. В этой консоли, в ее верхнем левом углу нужно выбрать кнопку, которая переключает профиль на мобильную версию.
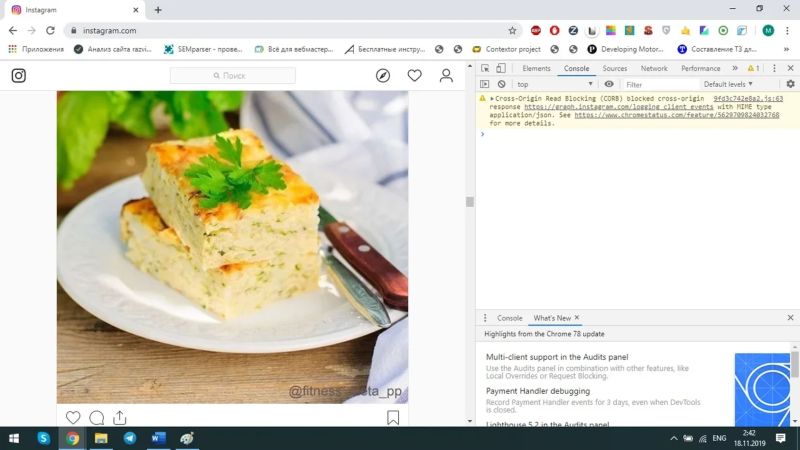
В панели сверху выбрать вид телефона (ctrl + shift + M), открыть панель режима эмуляции и выбрать любую модель гаджета. Таким образом, станет возможным добавлять новые публикации в свой профиль. Эта опция позволят вносить изменения в ранее выложенные посты.
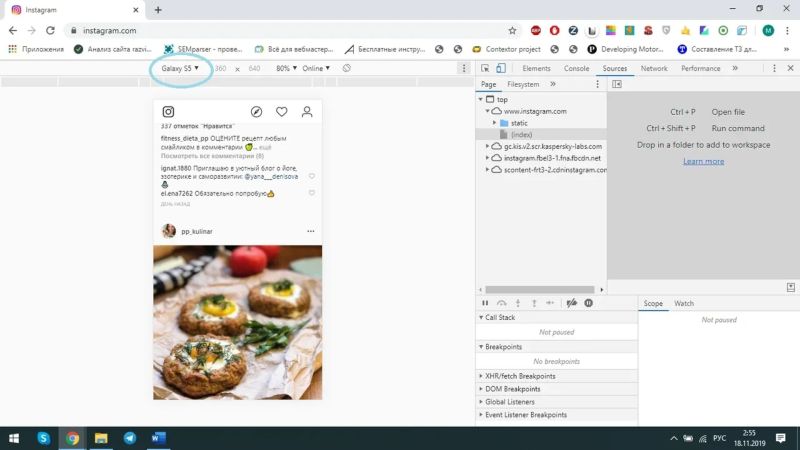
Как добавлять фото в инстаграм с ПК
С мая 2017 года стало возможным публиковать новые фото не устанавливая приложение инстаграмм на свой мобильный. Эта же функция доступна и для публикации через компьютерный браузер. Чтобы это сделать, существует определенный алгоритм:
- Для начала нужно зайти в установленный на компьютере браузер. Это может быть Хром, Яндекс, Опера.
- Зайти на сайт инстаграмм;
- Ввести свои логин и пароль.
- Одновременно нажать «Ctrl» + «Shift» + «I» для открытия так называемой консоли разработчика. Эту функцию можно вызвать, нажав правую кнопку мышки и выбрать пункт «Просмотр кода элемента».
- В данной консоли найти изображение телефона и вбить вверху нужно устройство, разрешение фотографии и его масштаб. Это нужно для максимального удобства просмотра ленты.
- После этих манипуляций, обновить страничку. Это можно сделать, быстро нажав клавишу F
- В обновленном окне станет доступна функция «добавить фотографию». Нажав на нее, всплывет окошко для выбора фотографии, находящиеся в памяти компьютера.
- Теперь нужно просто выбрать те фотографии, которые пользователь хочет загрузить в свой профиль.
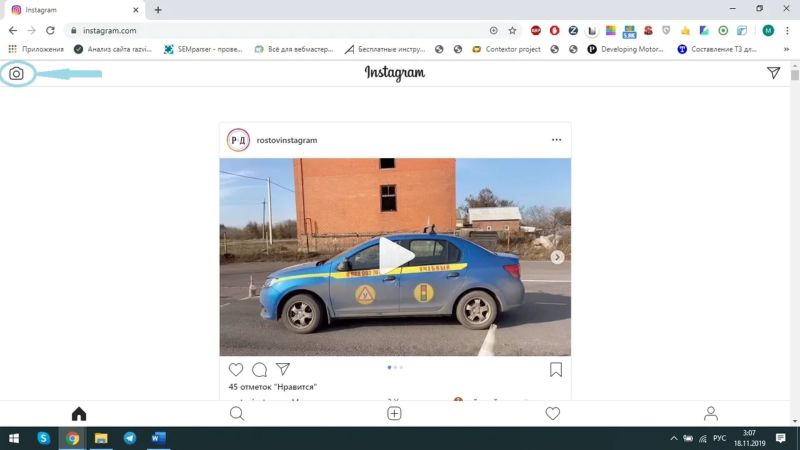
Иногда для получения нужного эффекта фотографии необходимо использовать несколько фильтров последовательно. Для этого сначала нужно применить к изображению один фильтр. Затем активировать режим «самолет» и опубликовать фотографию. Публикация не получится, но в галерее сохранится изображение. К этому фото затем применяется следующий фильтр.
Соцсеть имеет свое собственное приложение, разработанное для компьютеров с операционной системой Windows 10. Оно абсолютно бесплатно и его можно легко установить на свой ПК, работающий в данной ОС. Данное приложение имеет ряд удобств:
- на ноутбук будут приходить уведомления если кто-то пришлет в директ сообщение или начнется чей-то прямой эфир;
- с компьютера можно читать сообщения директа и отвечать на них;
- есть доступ к просмотру прямых эфиров (но нет возможности вести их);
- можно создавать сторис через режимы «свободные руки» и «boomerang»;
- пользователь имеет доступ к разделам «фото с вами», «сохраненные».
- можно добавлять и удалять фотографии из раздела «сохраненные».
С компьютера также можно смотреть свою ленту, ставить лайки публикациям, делать подписки и отписки, но добавлять свои фотографии напрямую, без специальных уловок, нельзя. Возможно, в будущих обновлениях эта функция станет доступной.
Как загружать фотографии в Инстаграм?
1. Откройте приложение Instagram, нажав на его иконку. Если вы вошли в свой аккаунт, то у вас должна открыться домашняя страница Инстаграма. Если у вас нет аккаунта, пройдите по , чтобы узнать, как его создать.
2. В нижней части экрана найдите кнопку +. У вас должен отобразиться на экране интерфейс вашей камеры.
* В случае, если вы не видите значка +, попробуйте нажать на иконку в виде дома, которая находится в нижнем левом углу экрана.
3. Теперь вам нужно выбрать один из вариантов загрузки. Их всего три, и они появятся в нижней части экрана:
Галерея – здесь вы найдёт список фотографий и видео, которые на данный момент есть в вашем телефоне или планшете.
Фото – включается камера вашего смартфона, чтобы вы могли сделать фото.
Видео — включается камера вашего смартфона, чтобы вы могли записать видео.
4. Когда вы сделали фотографию или записали видеоролик, ваша работа откроется в окне редактирования.
После того, как вы выбрали нужное фото или видео, нажмите кнопку «Далее», которая расположена в верхнем правом углу экрана.
5. Теперь вы можете украсить фото или видео, выбрав понравившийся фильтр. Нажмите на фильтр, и вы автоматически его примените.
* Если вы нажмёте на фильтр еще раз, то появится ползунок, который позволит вам увеличить или уменьшить эффект фильтра.
* Вы также можете выбрать вкладку «Редактировать», которая расположена в нижней части экрана, чтобы воспользоваться прочими параметрами вашей фотографии или видеоролика. Это помогает, например, отредактировать яркость или контрастность.
Нажмите кнопку «Далее», которая расположена в правом верхнем углу экрана.
6. Теперь можно добавить любую подпись к вашему изображению или видеоролику. Для этого нажмите на текстовое поле, расположенное в верхней части экрана и далее введите текст.
7. По желанию
Можно отметить людей на вашем фото, нажав «Отметить пользователей», потом нажав на фотографию и выбрав тех людей, которые на ней (об этом более детально чуть ниже).
Можно добавить свое местоположение к вашей фотографии, коснувшись «Добавить геоданные», и выбрав местоположение.
8. Теперь нажмите кнопку «Поделиться», которая расположена в правом верхнем углу экрана. После этого ваша фотография или видео появятся в Инстаграме, а точнее на вашей страничке и в лентах тех, кто к вам подписался.
* В случае, если ваша страничка в Инстаграме связана со страничками других соцсетей, к примеру в Twitter или Facebook, вы можете опубликовать ваше фото или видео одновременно и там и там.
Можно ли добавлять публикации в Инстаграм с компьютера?
Почему возникает ситуация, когда откройте программу с ПК:
- главная причина – нет мобильного соединения на IPhone или Android;
- пользователи хотят сбросить профессиональные фотографии в профиль;
- в работе Smm-специалиста, который разрабатывает контент-план, сбрасывает фотографии с ПК.
Если относитесь к данной категории людей, обратите внимание на краткие советы. Простые рекомендации помогут разобраться в вопросе
- смотреть контент блоггера, ставить лайки и писать комменты;
- вносить данные в настройки профиля;
- изучать сторис пользователей;
- подписываться на новые страницы или отменять подписку, блокировать людей.
Множество опций отсутствуют. С помощью браузера нельзя выкладывать фотографии и видео, снимать истории, писать сообщения. Эти функции доступны при наличии дополнительных виджетов.
Если необходимо сбросить фотографию через браузер, используйте инструкцию:
После легко сможете добавить фото из «Галереи» компьютера.







