Видео, как у профи с программой для монтажа клипов
Содержание:
- Заработок на ютуб канале
- Как делать монтаж видео для ютуб
- Проект kdenlive
- №2. Стильные переходы
- Программы для видеомонтажа
- Создание титров
- Movavi Видеоредактор
- Что такое ВидеоМОНТАЖ?
- №5. Монтаж аудиодорожки
- Процесс монтажа видео
- MPEG Video Wizard DVD
- Avidemux/VirtualDub
- №2. Делайте плавные переходы
- Монтирование видео на компьютере
- Другие программы онлайн-обучения
- «Классический» линейный монтаж
- Добавление фрагментов
- Частые ошибки
- Расслоение истории
- Видеоредактор kdenlive
- Выводы
Заработок на ютуб канале
Миллионам пользователям нравится смотреть, как другие путешествуют, играют, не менее популярны смешные видео с кошечками или собачками. Также на ютуб можно проходить бесплатное обучение, слушая полезные видео. Если вам есть что показать миру – вы можете стать ютуб блогером. Такой способ заработка кажется простым, но он также требует времени, усилий, иногда – небольших вложений.
Зарабатывать на Ютуб можно с помощью рекламы. Чем больше людей посмотрит рекламу на вашем канале – тем больше дохода вы получите. Есть разные виды рекламы и разные схемы заработка. Например, за всплывающую рекламу вы получите деньги, только если пользователь кликнет по ней. А за рекламу, которая транслируется в самом ролике, деньги начислят, только если пользователь просмотрит ее до конца. Также можно договариваться с рекламодателями напрямую – за их упоминание в ролике вы будете получать деньги напрямую. Ютуб не платит за подписчиков – деньги вы получите или за просмотры рекламы, или за клики. Предварительно вам нужно подключить монетизацию канала.
Особняком стоит заработок на детских видео. Снимать можно процесс игры с ребенком, дегустацию вкусностей, детские утренники, где чадо играет в костюме Эльзы или русалочки, видео, где дети прыгают на батутах или играют в игровой комнате, – все это может приносить доход.
Если у вас есть бизнес, вы можете привлекать клиентов для ютуб почти бесплатно, развивать личный бренд и получать новых клиентов в свой проект. Читайте о возможностях ютуб для бизнеса.
Три составляющих успеха для заработка на youtube:
- Качественный контент. Ваши ролики должны быть или смешными, или полезными и интересными. Только так вы сможете привлечь людей.
- Хороший монтаж. Хороший – не обязательно дорогой. Начинающие часто снимают на обычный телефон и используют бесплатные программы. Это не мешает им добиться успеха. Ошибкой будет сразу вложить деньги в дорогое оборудование: даже с самым дорогим монтажом ролики могут не “взлететь” и не принести вам дохода.
- Органическое продвижение. Оно включает правильное оформление канала и видео, проставление нужных тегов.
Как делать монтаж видео для ютуб
Вариант простой, быстрый и не самый дешевый – найти видеомонтажера. На сайтах фриланса размещены вакансии видеомонтажеров: там предлагают услуги от простого монтажа слайдшоу до видео для каналов. Стоимость таких работ очень варьирует (от 25 до 50 долларов и выше), в зависимости от объема работы, требований заказчка и его способности объяснить, что требуется от исполнителя конкретно. Искать можно не только в России, но и в других странах на международных биржах – например, в Китае или Индии.

Для монтажа видео не обязательно привлекать людей со стороны. Монтаж можно сделат самостоятельно с помощью доступных программ: Lightworks, Shotcut, Corel VideoStudio Pro X10, CyberLink PowerDirector 16 Ultra, VEGAS Movie Studio. Для раскрутки канала не стоит сразу покупать продукты Adobe с дорогой лицензией. Начните с бесплатных программ, освойте их, затем переходите к более профессиональным студиям со сложным функционалом.
Проект kdenlive
Пусть имеется два видеофайла в формате mp4 (конечно, их может быть значительно больше), из которых надо собрать один, удаляя некоторые фрагменты первого и добавляя второй или его части. Обычно обрезаются неудачные кадры, получившиеся при съемке, которые сильно ухудшают восприятие материала. Но можно собирать и целые фильмы.
Шаг 1. Создаем новый проект.
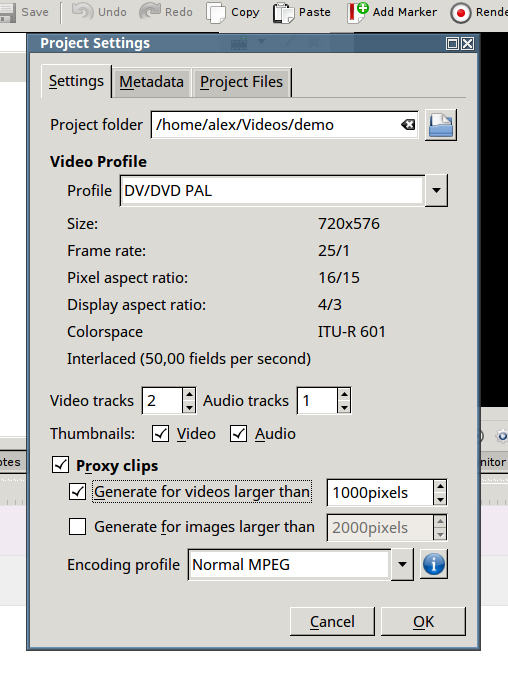 Выбираем количество видео, аудио, пиксели и формат видео
Выбираем количество видео, аудио, пиксели и формат видео
Новый проект создается из меню «Проект». Начинаем с выбора каталога, где будут все его файлы. Обычно имя проекта совпадает с названием каталога. При необходимости можно тут же создать папку, при помощи кнопки справа, не выходя из диалога.
Шаг 2. Выбирается профиль для выходного видео. Он включает множество параметров и настроек, но пользователю не придется вникать в них, так как большая часть их стандартизована и остается только выбрать нужный. Допустим, DVD/PAL, подходящий для просмотра в телевизоре.
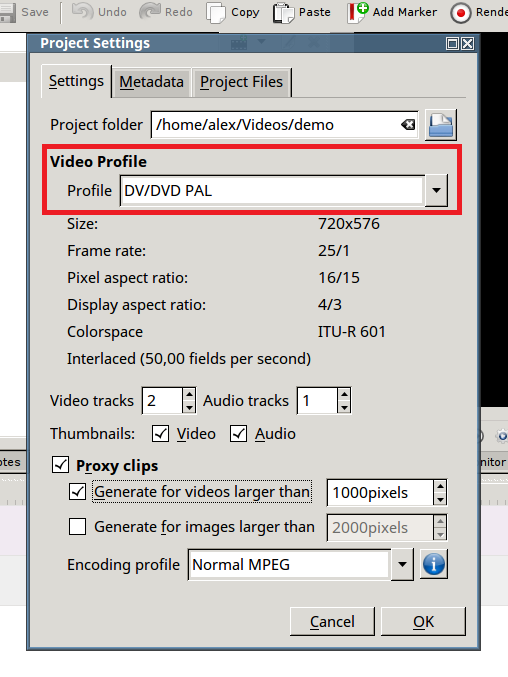 Выбираем профиль для выходного видео
Выбираем профиль для выходного видео
Шаг 3. Выбор числа дорожек видео и аудио. Для нашего примера подойдут две дорожки видео и одна аудио. (Несколько аудиодорожек могут быть использованы для многоголосной озвучки.) Tumbnails – иконки кадров и звуковых дорожек, они очень помогут на монтажном столе, так как создают полную иллюзию кинопленки, где виден каждый кадр.
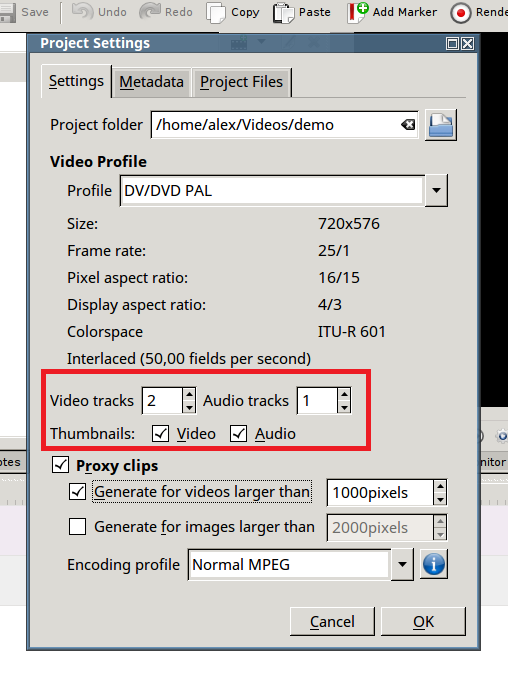 Выбираем число дорожек видео и аудио
Выбираем число дорожек видео и аудио
Шаг 4. Прокси клипы – целесообразно использовать для видео (и графики) в высоком разрешении. Это ускоряет работу и меньше нагружает компьютер. Нет смысла постоянно масштабировать кадры для маленьких иконок, поэтому kdenlive создает сжатые версии файлов специально для монтажного стола (timeline). На качество выходного видео они никак не влияют, для них кодеки используют оригинальные версии файлов.
Шаг 5. После создания основных настроек появится пустой безымянный проект. Можно добавить заметки к проекту.
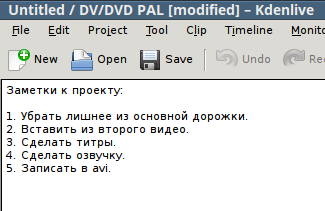 Добавляем заметки к проекту
Добавляем заметки к проекту
Теперь кнопка сохранения стала активной. Можно сохранять.
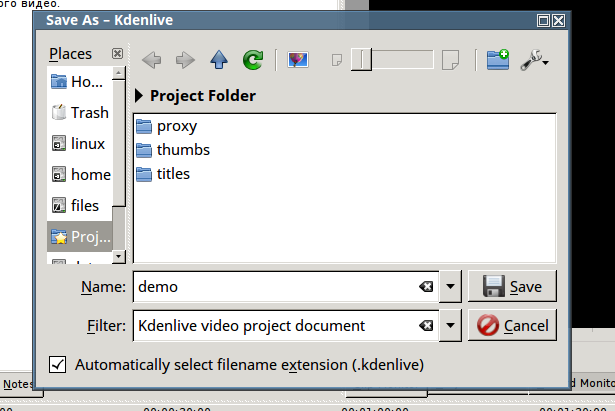 Сохраняем проект
Сохраняем проект
Файл естественно сохранять в каталоге проекта под именем demo.kdenlive. В этот же каталог можно добавить исходное видео.
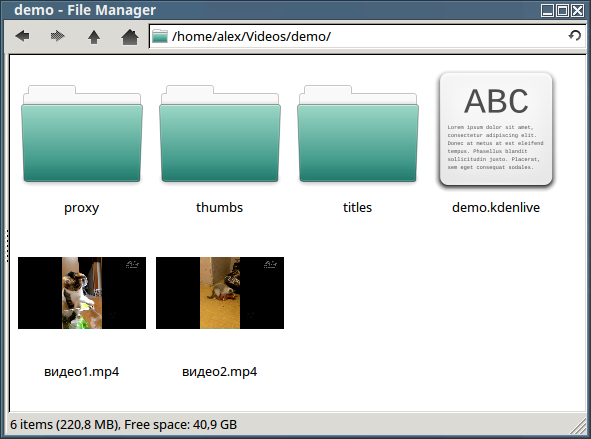 Файл естественно сохранять в каталоге проекта под именем demo.kdenlive
Файл естественно сохранять в каталоге проекта под именем demo.kdenlive
Вообще говоря, такое расположение видео необязательно, так как проект будет использовать ссылки (путь) на любое место в файловой системе компьютера.
Шаг 6. И наконец, проект можно архивировать, выдав команду из меню Проект | Архивировать:
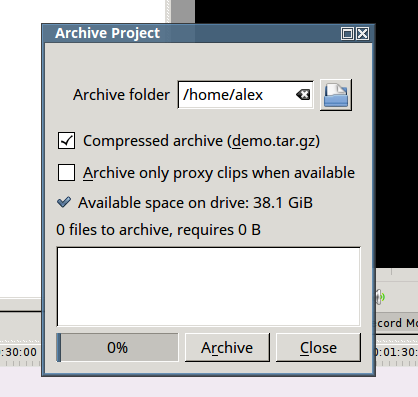 Архивация проекта
Архивация проекта
Сейчас в проекте пусто, есть только файл проекта, однако в сложных проектах может быть очень большое количество информации о клипах (дублях), позиций для склейки, синхронизации и микширования аудио, наложения эффектов и т.д. Это даст возможность работать независимо от основных видеофайлов, даже на другой машине.
Шаг 7. Добавление видеофайлов. Клипы добавляются соответствующей кнопкой, показанной на первом рисунке. Поскольку мы выбрали создание прокси, сразу начнется генерация этих файлов. Это займет некоторое время, зависящее от размера видео и мощности вашей машины, но обычно это несколько минут.
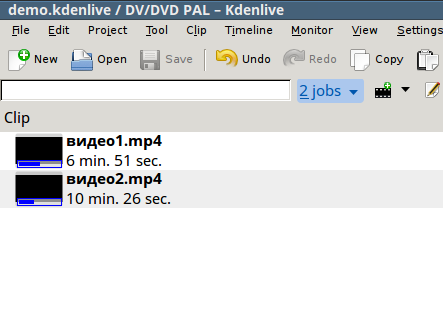 Добавляем видеофайлы
Добавляем видеофайлы
В список клипов также можно добавить звуковые дорожки, папки с титрами, изображения и др. Все это можно архивировать, но необходимо выбрать эти пункты в списке клипов:
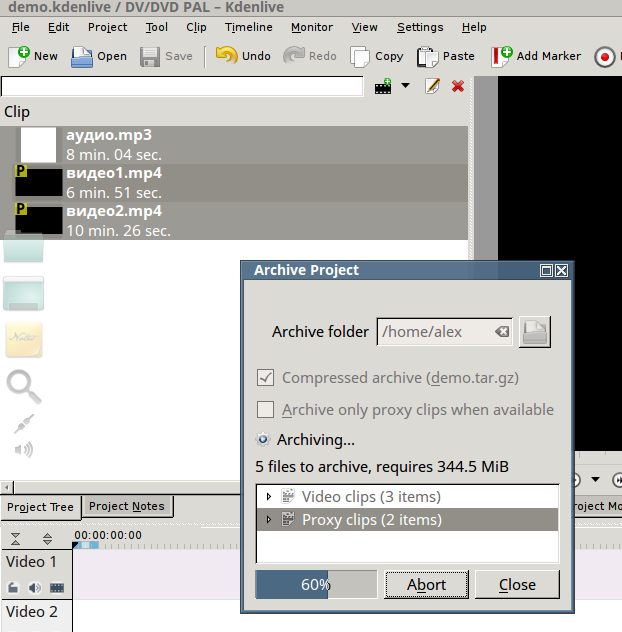 Процесс архивации
Процесс архивации
Если материал очень большой по размеру, можно ограничиться архивированием только прокси-клипов
Важно только, чтобы при окончательной сборке фильма все дубли были доступны в оригинальном качестве
№2. Стильные переходы
Любой ролик – это гармоничное сочетание всех элементов. Существует множество приемов монтажа, позволяющих сделать проект единым целым. Один из самых простых и удобных – использование переходов.
Перейдите в одноименную вкладку. В ней вы найдете набор готовой анимации. Чтобы вставить пресет, выделите его и перетащите в окошко между нужными фрагментами. Воспользуйтесь кнопкой «Случайные переходы» – и программа рандомным образом расставит их в ячейки. Чтобы изменить длительность перехода, сделать его плавнее или, наоборот, динамичнее, кликните по нему два раза и введите новое значение.
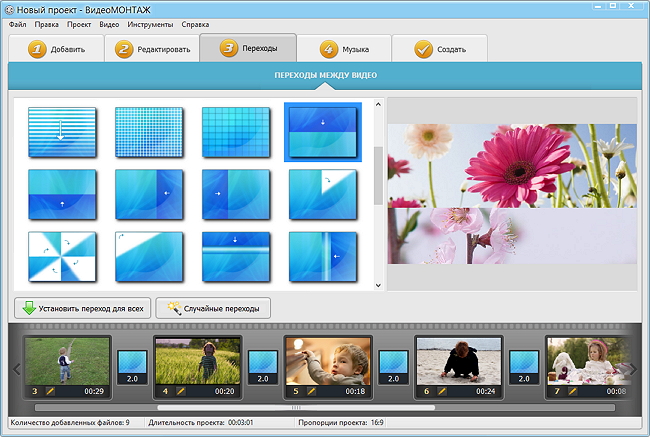
Соедините видеоролики эффектными переходами
Программы для видеомонтажа
Программ для видеомонтажа очень много. Сейчас я хочу поговорить о двух, на мой взгляд самых популярных и распространенных:
- Adobe Premier
- Sony Vegas
На самом деле есть ещё и Pinnacle Studio, но расскажу только об этих двух.
Adobe Premier
Преимуществ у программы много, приведу только несколько, которые отличают ее от программы-конкурента:
- Русскоязычный интерфейс
- Возможность работать на устройствах под управлением MacOS.
- Обработка видеоконтента в реальном времени.
- Возможность импортировать видео в Adobe Premiere Pro из любых источников.
- Возможность работы в программе Adobe Premiere Pro из любого места через облако (интеграция в Creative Cloud) с возможностью импорта и экспорта файлов.
Недостатки у данного продукта тоже присутствуют — нет ничего идеального в этом мире.
- 30 дней пробного периода.
- Требовательность к «железу».
Хочется отметить, что пробный период в 30 дней — это стандарт для большинства программных продуктов, а требовательность к мощностям ПК обусловлена тем, что видео — это очень большой объем данных.
Sony Vegas
К преимуществам данной программы я бы отнес:
- Установка обновлений с официального сайта разработчика.
- Возможность создания анимации в 3D.
- Автоматическое применение встроенных сецэффектов и переходов.
К недостаткам данной программы относят те же 30 дней пробного периода, но я бы отметил следующие моменты:
- Отсутствие возможности работать через облако.
- Более длительный процесс записи файлов.
- Программа не адаптирована для MacOS.
- Русский язык появился только в последней версии программы.
Создание титров
Титры – это текстовые надписи на экране, которые появляются, в том числе, и поверх движущегося или нет изображения. Ту же самую роль играют субтитры, с той разницей, что они располагаются внизу экрана и не мешают основному изображению. Назначение титров – показать в начале и/или в конце название фильма, имена создателей, актеров и т.д. Назначение субтитров обычно состоит в демонстрации переводного текста, когда фильм используется иноязычной аудиторией. Технология создания титров и субтитров в kdenlive одна и та же.
- Для титров создается клип. Это делается выбором в меню добавления клипов.
Добавляем титры
- После добавления титров запускается редактор титров. Он подобен редактору текстовых блоков, какие используют графические редакторы. Для текстового блока задается положение на экране, шрифт, цвет шрифта, контуры с регулируемой шириной, цвет контуров, поворот и множество других параметров, которые, к сожалению, не помещаются в рамки данной статьи. Разумеется, титры могут быть анимированными, все-таки kdenlive это – полноценный видеоредактор для любых фильмов.
Редактируем титры
- Каждый титр имеет свою продолжительность, и пользователь может задавать столько титров, сколько сочтет нужным, применяя к ним подходящие эффекты или оставляя их минималистичными и строгими, что зависит от его целей и художественного вкуса. Время, как и для всех прочих клипов выставляется в формате часы : минуты : секунды : кадры.
- После сохранения титра он может быть вставлен в любую позицию таймлайна. Чтобы титры было видно они должны быть на самой верхней дорожке проекта. Как и прочие клипы, они могут не только перемещаться в проекте, но и подвергаться растяжению и сжатию. При этом пользователь должен проверять, какое воздействие это оказывает.
- Когда проект готов его можно записывать в выходной файл.
Подготовка проекта к записи в выходной файл
Movavi Видеоредактор
Отечественная компания Movavi известна своими продуктами для обработки видео, аудио и фото. Movavi Видеоредактор – это решение для непрофессионалов, очень простая в освоении программа с понятным и продуманным русскоязычным интерфейсом. Примитивной ее не назовешь – разработчики в такой удобный и понятный редактор видео уместили достаточный набор функций. Освоить программу можно за 20 минут, а дальше только бескрайние возможности для творчества.
Основные преимущества:
- большое количество фильтров, эффектов и переходов (более 260), простота их применения;
- возможность добавления простых и анимированных титров;
- поддержка большинства популярных форматов видео и аудио;
- видео- и аудиозахват с камеры, жесткого диска, смартфона, веб-камеры, ТВ-тюнера и ряда других устройств;
- готовый фильм можно сохранить в 4K разрешении или же сразу загрузить на YouTube, не говоря уже о более привычных способах экспорта;
- автоматическое создание фильма из загруженного видео;
- возможность записать свой голос или звуки музыкальных инструментов в качестве озвучки;
- возможности улучшения видео (стабилизатор) и аудио (устранение шумов, настройка и т.д.).
Что такое ВидеоМОНТАЖ?
Часто пользователям приходится выбирать: использовать профессиональный редактор с полным арсеналом инструментов, разбираться в котором придётся неделями, или взять понятный, но сильно ограниченный в возможностях. С ВидеоМОНТАЖом не нужно выбирать меж двух зол. Вы получаете софт, который сочетает лёгкость освоения и все необходимые инструменты для полноценного монтирования фильмов. Вы найдёте:
✓ Стильные титры и заставки – оформляйте проекты вступительным и прощальным словом, взяв привлекательные шаблоны титров и заставок из каталога.
✓ Гибкие настройки улучшения – делайте качество исходного материала лучше через вкладку редактирования. Меняйте яркость, контраст, насыщенность.
✓ Удобную обрезку и кадрирование – редактируйте изображение таким образом, чтобы в готовый проект попало только самое лучшее и интересное. Также в программе вы легко поправите снятый вверх ногами ролик и сможете быстро понять, как повернуть видео на 90 градусов.
✓ Готовые футажи – создать видеофильм, чтобы он вышел более ярким насыщенным и необычным, позволят небольшие красочные клипы из встроенного каталога.
✓ Возможность добавить текст и графику – оригинально подписывайте кадры видеофильма, накладывайте привлекательные картинки поверх визуального ряда.
✓ Плавные переходы – сглаживайте резкие скачки между клипами благодаря оригинальной анимации.
✓ Яркие эффекты – украсьте ролик разнообразными стильными фильтрами из каталога видеоредактора.
✓ Функцию изменения скорости – ускоряйте и замедляйте клип, как вам необходимо.
✓ Настройку звуковой дорожки – добавляйте аудио, чтобы привнести нужную атмосферу.
№5. Монтаж аудиодорожки
Аудио компоненты играют важную роль в производстве видео. Голоса передают информацию и помогают рассказать историю. Музыка задает настроение и определяет темп вашего видео.
При редактировании голоса вам необходимо вырезать паузы, ошибки, слова-паразиты, звуки окружающего пространства. Это улучшит подачу информации и качество вашего видео в целом. Если вы планируете использовать фоновую музыку, то помните, что она не должна мешать услышать слова. Установите уровни музыкального сопровождения ниже, чем громкость голоса.
При редактировании и перемещении материала по временной шкале вы можете случайно рассинхронизовать видео- и аудиодорожки. Это может произойти от разрыва связи или при работе с клипами с различной частотой кадров видео или дискретизации звука
Такой недочет важно исправить, поскольку несинхронизированный звук является основным отвлекающим и зачастую раздражающим фактором для зрителей. Решение довольно простое, просто разделите клип, и увеличьте или уменьшите его на несколько кадров, чтобы слова и движение губ на экране снова синхронизировались
Для создания озвучки голосом старайтесь использовать внешние записывающие устройства
Процесс монтажа видео
Снятые дубли отбираются по содержанию после просмотра (полезно составить сценарий в виде обычного текста в заметках) и остаются в проекте если устраивают режиссера (создателя видео). Затем начинается техническая часть.
Шаг 1. Одна из дорожек помещается на монтажный столик. Инструментом ножницы (см. первый рисунок) из нее удаляют помехи и ненужные сцены. При этом можно в любой момент сжимать/растягивать дорожку для требуемого позиционирования кадров.
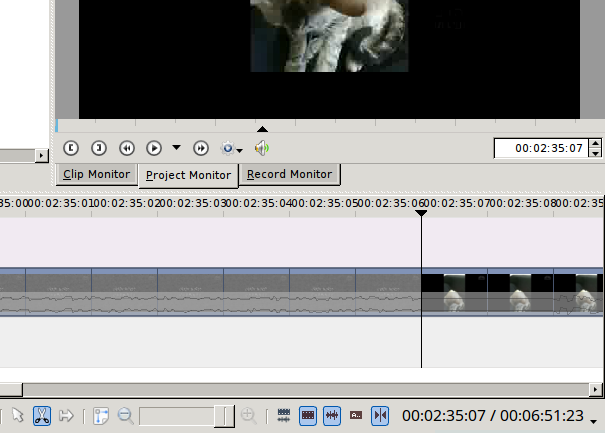 Удаляем помехи и ненужные сцены
Удаляем помехи и ненужные сцены
Шаг 2. После выбора нужного кадра на границу между двумя смежными кадрами помещается указатель мыши (в этом режиме он имеет вид маленьких ножниц) и дорожка режется на части кликом левой кнопкой мыши.
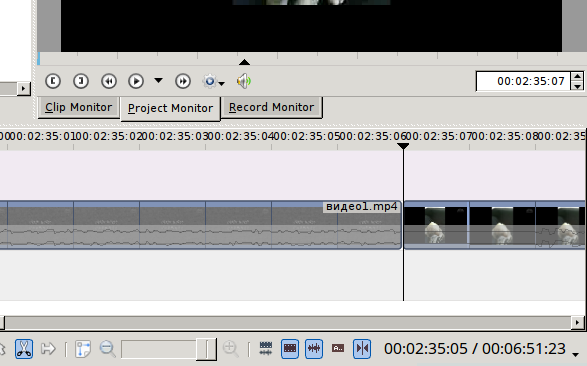 Режем дорожку на части
Режем дорожку на части
В результате получается набор фрагментов, которые можно видеть при масштабировании проекта в целом.
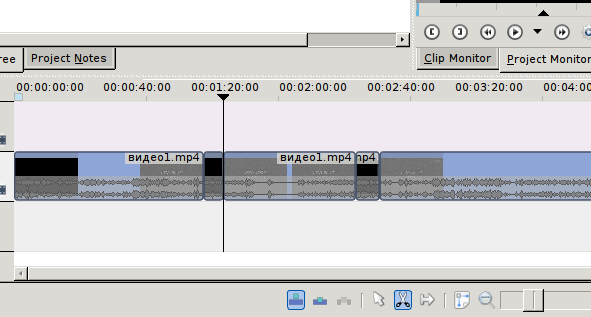 Получаем набор фрагментов
Получаем набор фрагментов
Шаг 3. Можно добавить и вторую дорожку. При этом ненужную можно временно отключить, одной из кнопок, расположенных слева. Верхняя дорожка накладывается на нижнюю, так что ее лучше использовать для наложения титров. Но временно можно использовать и для нарезки кадров. Главное, не забывать отключать отображение верхних дорожек.
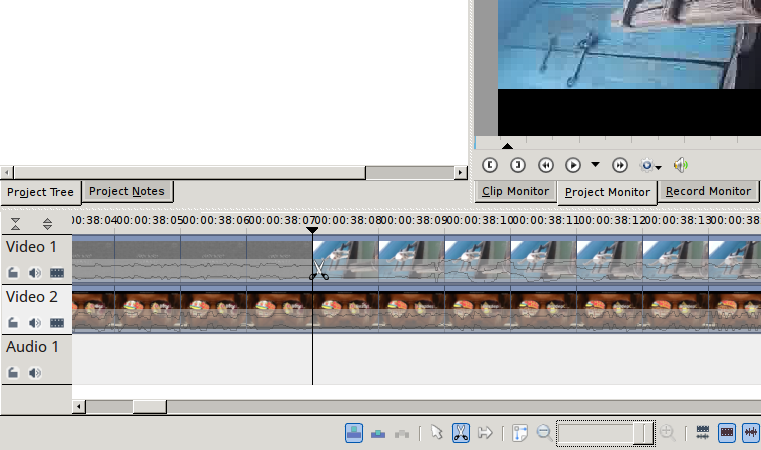 Добавляем вторую дорожку
Добавляем вторую дорожку
Шаг 4. Можно добавить в проект один из кадров, если при остановленном воспроизведении кликнуть по монитору правой кнопкой и выбрать команду «Извлечь кадр». Этот кадр будет сохранен в каталоге проекта. Если затем добавить его как клип, то он будет выполнять функцию стоп-кадра длительностью 5 секунд (по умолчанию). Например, можно использовать его как фон для титров.
 Стоп-кадр
Стоп-кадр
Если времени по умолчанию слишком мало, то очень легко задать нужное время. Для этого надо в контекстном меню клипа (клик по нему правой кнопкой мыши) выбрать команду «Свойства» и установить требуемую продолжительность в секундах или кадрах, а затем нажать кнопку «Применить» (находится внизу окна «Свойства клипа»).
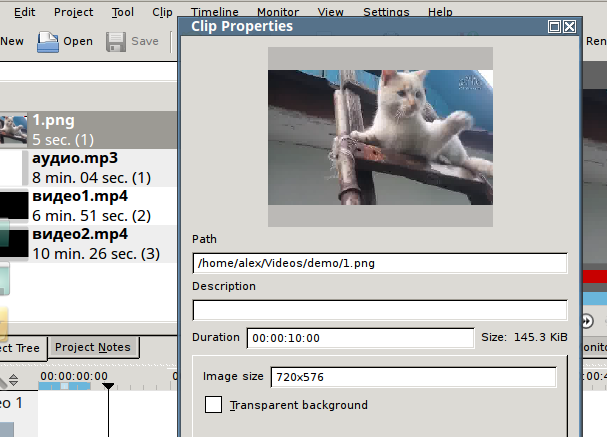 Задаем нужное время
Задаем нужное время
Шаг 5. Нарезанные лишние фрагменты выделяются мышью и удаляются. При этом исходные файлы совершенно не затрагиваются, операция удаления состоит в том, что временная позиция и статус фрагмента сохраняются в xml формате файла проекта, для последующего использования выходным кодеком.
Шаг 6. Оставшиеся части видео, возможно от разных клипов, соединяются в желаемом порядке на одной из дорожек. Клипы можно двигать мышкой и перемещать с дорожки на дорожку. На мониторе можно делать просмотр любого кадра, в любое время, просто устанавливая указатель позиции мышью.
Шаг 7. Звуковые дорожки используются аналогично видеоклипам. Из можно резать, перемещать и подгонять по времени к определенным местам сцен при озвучке.
MPEG Video Wizard DVD
Данный продукт мог бы разместиться в нашем рейтинге программ для монтажа видео для новичков выше, если бы не стоил так дорого. Впрочем, пользователю дается 30 дней на ознакомление и создание фильма, а дальше – решайте сами: покупайте, удаляйте или ищите ключи в интернете.
Основные преимущества:
- удобство и простота интерфейса наряду с достаточно широкими возможностями. Меню организовано логично и понятно;
- нарезка и склейка различных фрагментов, в т.ч. с разным битрейтом;
- коррекция резкости, контрастности и цвета;
- масса эффектов, включая интересные 3D эффекты;
- возможность вставлять титры;
- удобство просмотра текущего варианта видео;
- встроенный конвертор и диск-рекордер, возможность записи на DVD и CD диски с созданием меню;
- впечатляющие возможности для создания слайд-шоу под музыку;
- русский язык интерфейса.
Из минусов. С некоторыми достаточно распространенными форматами редактор видео не работает, а при добавлении видео неизвестного программе формата она просто закрывается. Главный недостаток – цена, которая составляет 99$, так что успейте все сделать за 30 дней.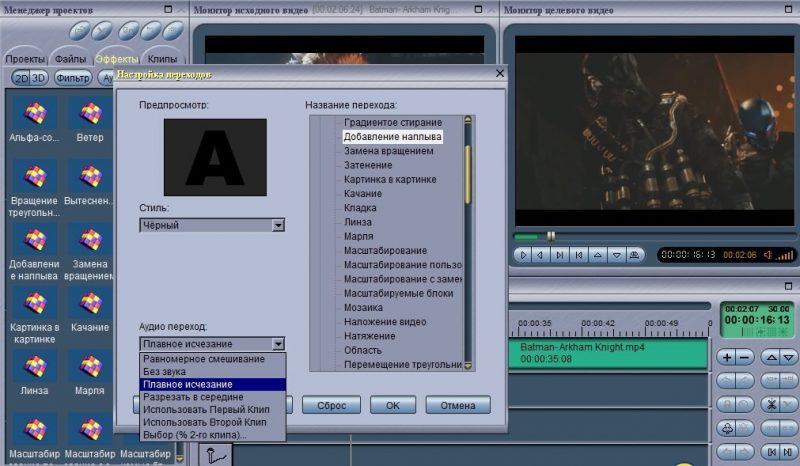
Avidemux/VirtualDub
Если же вам нужно что-то совсем простое — например, обрезать видеоролик, а потом наложить на него музыку (то есть, уже не видеомонтаж), скачайте одну из этих двух программ. Они бесплатны и совершенно аналогичны друг другу по функциям. Единственное, что может вас смутить — ни в одной из них нет русского интерфейса.
Тем не менее, обе позволяют выполнить с видеороликом ряд простых операций: например, конвертировать видео в другой формат, изменить размер картинки или обрезать длительность видео, добавить музыку, изменить скорость воспроизведения, экспортировать полученный результат.
VirtualDub также имеет простенькую библиотеку эффектов, причем для не только для видео, но и аудио тоже. Так что добавить комментарий смешным голосом получится.
№2. Делайте плавные переходы
Стык кадров должен быть незаметным и плавным. Для этого лучше всего добавить в видео переходы. Если при соединении использовать слишком короткие кадры, то может возникнуть черный экран или статичная картинка. Чтобы все выглядело натурально, нужно устанавливать достаточную длительность перехода.
Также важно помнить, что стыки должны соединять фрагменты разного плана. Для улучшения восприятия видео, вы можете производить монтаж по крупности: например, попробуйте соотнести крупный и средний 2-ой, 1-й средний с общим
Не стоит располагать рядом схожие или наоборот абсолютно противоположные виды планов. Их соединение будет смотреться резко и неуместно.
Старайтесь во время съемки задействовать все виды планов, это облегчит вам работу по монтажу
Монтирование видео на компьютере
Видеомонтаж дело не сложное, главная проблема заключается в подборе подходящего софта или онлайн-сервиса. Сайты будут полезны тем, кому необходимо быстро отредактировать запись, а вот программы используются профессионалами и предоставляют пользователям более широкий функционал.
Способ 1: Онлайн-сервисы
Если вы занимаетесь любительским монтированием видео, то в скачивании специальных программ нет необходимости, практически тот же функционал предоставляют и различные сайты. Они имеют многодорожечный редактор, куда загружается видеозапись, музыка, добавляется текст и эффекты. Большая часть сервисов оснащена собственными библиотеками с шрифтами и видеоэффектами.
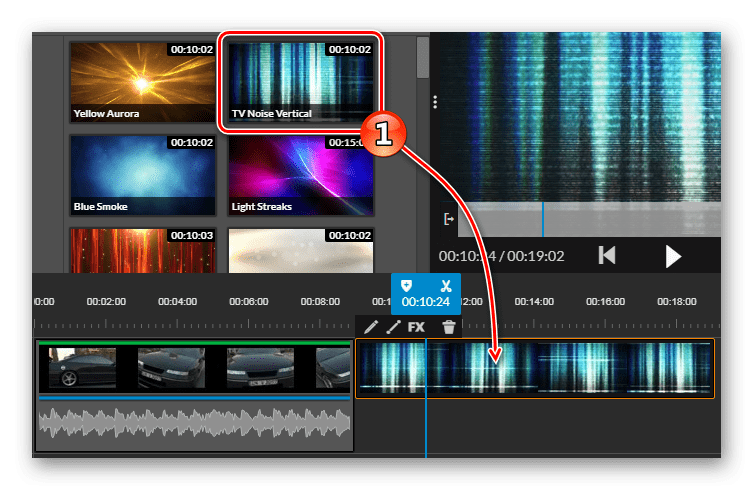
Процесс монтирования интуитивно понятен и прост, практически идентичен тому, что осуществлялся бы с помощью программы. Сайты позволяют сохранить готовый проект в разных форматах, применяя определенные настройки качества и расширения. Преимущество подобных сервисом перед софтом в том, что практически все из них бесплатны.
Подробнее: Монтируем видео онлайн
Способ 2: Программы
На рынке присутствует большое количество продуктов от известных и не очень компаний. Каждый представитель подобного софта старается выделиться чем-то особенным, и нацеливаются на различную аудиторию. Кто-то делает акцент на простом интерфейсе и удобстве пользования, а кто-то добавляет огромное количество функций, встроенных библиотек и инструментов. Мы возьмем за пример Sony Vegas Pro. Данная программа легко осваивается новичками и активно используется профессионалами.
Единственным значительным недостатком Sony Vegas Pro является платное распространение. Если вы не готовы тратить деньги на покупку данной программы, но сделать монтирование нужно, тогда рекомендуем ознакомиться с инструкциями по работе в бесплатном редакторе.
Сони Вегас — не единственная популярная программа, которая пользуется популярностью. Существует другой софт от узнаваемых компаний. Каждый представитель предлагает уникальный набор функций и инструментов. Инструкции по использованию некоторых из них есть у нас на сайте.
В этой статье мы подробно рассмотрели два способа, с помощью которых осуществляется монтирование видео на компьютере. Каждый из них имеет свои преимущества и недостатки, а также позволяет совершать редактирование на разном уровне, а значит, что любой пользователь сможет подобрать идеальный для себя вариант – любительский монтаж или сложный профессиональный.
Опишите, что у вас не получилось.
Наши специалисты постараются ответить максимально быстро.
Другие программы онлайн-обучения
Я выделила самые лучшие учебные программы для освоения видеомонтажа, но хочу продолжить этот список и предложить вам еще несколько интересных вариантов.
Курсы видеомонтажа на Udemy
На образовательной платформе Udemy собрано много курсов видеомонтажа на русском и английском языках. Тут можно почерпнуть зарубежный опыт, поучиться у нескольких преподавателей, освоить Adobe Premiere Pro, Final Cut, DaVinci Resolve, разобраться в теории монтажа, научиться снимать и монтировать видео на телефоне.
Стоят курсы от 9,99 $, есть удобный фильтр, отзывы учеников и возможность вернуть деньги, если уроки вам не подошли.
“Видеомонтаж” для детей и подростков – Coddy
Дети и подростки в довольно юном возрасте начинают снимать свои первые видео, выкладывать их в соцсети, вести собственные каналы на YouTube. Курс Видеомонтаж от школы Coddy как раз для таких активных молодых людей от 10 до 14 лет. За время обучения ребенок создаст полноценный проект.
Преимущества:
- Используются видеоматериалы, снятые на смартфон или планшет.
- Обучение монтажу проходит на примере простого в освоении редактора Movavi Video Editor.
- Индивидуальный подход к ученикам, исходя из имеющихся знаний, опыта, скорости освоения материала.
- Обучение в своем графике и темпе.
6 занятий по 2 часа стоят 14 000 руб. Актуальные условия уточняйте на сайте школы.
Все о Premiere Pro за 10 часов – Amlab
Все о Premiere Pro за 10 часов – курс от Ильи Зернова для всех новичков в монтаже. Илья работает с ведущими телеканалами России, специалист по монтажу документальных и художественных фильмов.
Учебная программа состоит из 68 уроков общей продолжительностью 11 часов 49 минут. Вы начнете с изучения интерфейса программы и закончите применением эффектов и цветокоррекции к вашему ролику.
Получить доступ к этому и еще 82 курсам по работе с фотографиями и видео можно по подписке за 1 900 руб. в месяц.
Монтаж в Final Cut Pro X – Movieschool
Монтаж в Final Cut Pro X – курс для владельцев техники Apple. Он состоит из 119 уроков, 15 часов занятий, 8 практических заданий, которые вы выполняете под руководством преподавателя. Рекомендованный срок обучения – 2 месяца, но вы можете заниматься в своем темпе. Все материалы остаются с вами после окончания курса.
За 5 $ можно получить базовый набор уроков, полный доступ стоит 99 $, а полноценное обучение с проверкой заданий обойдется в 280 $.
Final Cut Pro X. Базовый курс. От импорта до экспорта – Udium
Final Cut Pro X. Базовый курс. От импорта до экспорта – еще одна учебная программа для новичков по самому популярному видеоредактору для Mac. Вы разберетесь с интерфейсом программы, научитесь импортировать и экспортировать файлы, создавать переходы и эффекты. Всего вас ждет 8 лекций, стоит курс 1 599 руб.
Курс по видеомонтажу – Rush Media
Курс по видеомонтажу Рушана Гилязова обучит работать в Premiere Pro и After Effects, монтировать видео, делать переходы и цветокоррекцию, накладывать спецэффекты, замедлять и ускорять запись, добавлять звук и работать с ним. Вас ждет 9 модулей, по каждому из которых нужно будет выполнить практическое задание, 38 видеоуроков продолжительностью от 15 до 40 мин.
Есть 3 пакета: Зритель, PRO, VIP. Изучить условия и узнать стоимость можно на сайте онлайн-школы Rush Media.
“Final Cut Pro. Видеоуроки” от Сергея Патина
Автор Final Cut Pro. Видеоуроки смонтировал множество роликов с использованием Final Cut Pro, досконально разобрался в функционале программы и делится своим опытом с новичками. Вас ждет 77 уроков общей продолжительностью больше 18 часов. Каждая тема раскрывается очень подробно, но при этом без воды.
Стоит курс 3 990 руб., гарантия возврата средств действует 3 месяца.
«Классический» линейный монтаж
«ВидеоМОНТАЖ» позволяет соединять, обрезать и улучшать видеодорожки, вы сможете без труда воплощать любые креативные идеи, не прибегая ни к каким дополнительным утилитам. Всё, что потребуется для работы, – это составить сценарий, подобрать материал и скачать программу для обработки видео по указанной ссылке.
Разберёмся в основах и рассмотрим случай, когда необходимо вставить в середину одного видеоклипа фрагмент из другого. Это может пригодиться для добавления «перебивки» в однообразные кадры, для демонстрации нескольких событий или показа одного действия с разных ракурсов.
Добавление фрагментов
Чтобы монтировать видео с помощью компьютера, нужно скачать видеоредактор и добавить фрагменты.
- создайте новый проект;
- добавьте на таймлайн ролики, предназначенные для монтажа. Для этого можете воспользоваться встроенным файловым менеджером, нажав «Добавить видео и фото»;
- разместите (при необходимости) файлы изображений, титров, переходов;
- при желании используйте футажи из коллекции редактора. Короткие тематические ролики отлично подойдут на роль перебивки между длинными планами и для большего разнообразия фильма.
Коллекция универсальных и тематических футажей поможет разнообразить любой проект
Частые ошибки
Начинающие авторы видеоконтента для Ютуба допускают ошибки, которые профессиональные видеомонтажеры стараются устранить на этапе монтажа:
Посторонние шумы – фоновый звук проезжающих машин, посторонних голосов, трели птиц можно вырезать или наложить на него более мощные и яркие звуковые эффекты.
Уровень громкости – необходимо соблюдать баланс всех фрагментов звукового ряда.
Плоский звук – при монтаже ролика, нужно добавить объём звучанию музыки, тексту, чтобы контент воспринимался органично на всех устройствах.
Нет акцентов – на протяжении всего ролика можно вставлять фрагменты, картинки, изображение смайликов, чтобы акцентировать внимание зрителя на определенной эмоции.
Нет финальной части – в конце ролика нужно добавить призыв к действию (поставить лайк, подписаться на канал и т.п.), пообещать интересное продолжение.
Чтобы научиться снимать и хорошо монтировать качественный видеоконтент для Ютуба, новичку нужно набраться опыта на коротких роликах, где можно испытать все возможности видеоредакторов.
Расслоение истории
Одним из наиболее мощных, но простых методов монтажа видео является возможность наложения и перезаписи фрагментов для создания плавного визуального повествования. Это делается путем наложения одних фрагментов, поверх других. Один фрагмент, может быть размещен внутри другого. Таким образом, например, можно создать Эффект Кулешова.
Однако разделение одного фрагмента для вставки другого не всегда необходимо. Иногда удобнее поместить один клип поверх другого. Таким образом, можно получить эффекты наложения или можно оставить одну звуковую дорожку, а в это время, уже будет другой видео ряд.
Видеоредактор kdenlive
Этот редактор (KDE-Non-LInear-Video-Editor) в настоящее время является частью KDE для Linux (или MAC OS X), но уже есть его версия для Windows (последняя вышла 11 января 2018 года). Его можно скачать на сайте kdenlive.org и устанавливается он очень просто: для него выделяется отдельный каталог и все работает оттуда без стандартной инсталляции в Windows. Пользователи Linux легко найдут его репозиториях своего дистрибутива. Работа с редактором происходит в среде его графического интерфейса и совершенно идентична для всех операционных систем, где он применяется.
 Окно kdenlive в Windows
Окно kdenlive в Windows
В программе есть полный набор инструментов для обработки видео. Рассмотрим, как смонтировать видео из двух дорожек. На самом деле, число дорожек может быть больше, это зависит от настроек проекта. Тема чрезвычайно обширна, мы сможем описать только самые основные операции по созданию своего видео из различных материалов.
Выводы
Среди бесплатных редакторов с локализованным интерфейсом отметим программу VSDC Free Video Editor – ее Free-вариант достаточно функционален, а освоение опций приложения не покажется сложным для начинающих монтажеров.
Если у вас не самый современный ПК, однако вы желаете создавать контент профессионального уровня, взгляните на Sony Vegas Pro – по сравнению с другими редакторами программа задействует относительно немного ресурсов машины, применяемые в ней алгоритмы автоматического наложения переходов придутся по душе всем категориям пользователей.
Для произведения сложных проектов в режиме совместной разработки рекомендуем Adobe Premiere Pro или Avid Media Composer.







