Как добавить надпись на видео в инстаграме: текстовый монтаж
Содержание:
- Варианты надписей
- Что можно делать с выделенным текстом, знает контекстное меню
- Часть 1. Лучшее приложение для добавления текста в видео на Windows и Mac
- RotateMyVideo (Web): быстрый поворот любого видео
- Использование YouCut
- Как добавить подготовленные субтитры в YouTube к видео
- Как перевести видео в текст на Ютубе
- Как создать анимированные летающие надписи
- Как перевернуть, сделать зеркальным или откорректировать перспективу и формат на видео в iPhone
- Создание титров с анимированным текстом
- Виды субтитров на Ютубе
- Внимание!
- Как наложить музыку на видео на iPhone
- Часть 4. Часто задаваемые вопросы о добавлении текста в видео
- Накладываем текст – легко и просто
- Инструкция, как это осуществить
- Возможности в режиме редактирования и создания подписи
- Инструкция, как это осуществить
Варианты надписей
Теперь подробнее остановимся на настройках текста и их различных вариациях. Именно они делают надпись красивой и сочетающейся с кадром
Работа с цветом
Как уже говорилось выше, вы можете просто выбрать готовый шаблон, который находится в нижней части экрана. Однако, при желании можно раскрасить тест самостоятельно.
Можно выбрать цвет букв, границы и этикетки. А ещё, добавить тень и выбрать прозрачность.
Все шрифты доступны в основном для надписи на английском языке.
Если текст на русском, то шрифт мало что изменит.
Эффекты входа и выхода
Пожалуй, это самое интересное. С помощью такой настройки вы сможете сделать так, чтобы надпись появлялась и исчезала красиво.
Тут есть такие варианты как выезжающий текст, появляющийся из середины или собирающийся из периферии и т.д.
Также можно настроить и другие прикольные эффекты.
Что можно делать с выделенным текстом, знает контекстное меню
После того, как текст (частично или весь) с картинками или без них будут выделены, в верхнем, контекстном меню станет видно, какие есть возможности для дальнейшей работы с выделенной информацией:
Цифра 1 на рис. 2 – кнопка «Копировать» позволяет копировать текст на Андроиде (с картинками при их наличии) и автоматически поместить текст в буфер обмена.
Цифра 2 на рисунке 2 – кнопка «Поделиться» помогает быстро найти приложение и автоматически разместить в нем выделенный текст с картинками, если они есть.
3 на рис. 2 – кнопка «Выделить все» выделяет все, что есть.
6 на рис. 2 – кнопка «Поиск» проводит автоматический поиск выделенного текста в Интернете через сервис Google.
Как выделенный текст переместить
Как выделенный текст поместить там, где нам это нужно? (Кстати, текст можно поместить только в то приложение, которое поддерживает ввод текста.) Для этого можно пойти двумя путями:
- самый быстрый способ – воспользоваться кнопкой «Поделиться». После нажатия на нее выделенный текст автоматически будет помещен в нужное приложение.
- второй способ (тише едешь, дальше будешь) – использовать кнопку «Копировать», подробнее об этом ниже.
Самый короткий путь для вставки выделенного текста – это воспользоваться на Андроиде кнопкой «Поделиться» (показана на рисунке 2 с помощью цифры 2).
Кнопка «Поделиться» на Андроиде для вставки текста
1) Как я писала выше, выделяем на экране текст (весь текст или часть текста).
2) Нажимаем кнопку «Поделиться» на Андроиде (2 на рис. 2).
3) Откроется новая панель «Поделиться» (рис. 3) и появится возможность выбрать приложение, чтобы автоматически поместить туда ранее выделенный текст.
Рис. 3. Панель «Поделиться»: выбор приложения для вставки текста
Выбираем приложение, например, «Заметки». Жмем на кнопку «Заметки».
4) Все, выделенный ранее текст автоматически вставлен в «Заметки» (рис. 4):
Рис. 4. Вставка выделенного текста в Заметки
Итак, чтобы копировать текст на Андроиде и затем вставить его с помощью кнопки «Поделиться» понадобится:
- Выделить текст.
- Нажать кнопку «Поделиться».
- Выбрать приложение для вставки текста. Все, текст автоматически будет вставлен.
Что делать, если нет необходимого приложения в панели «Поделиться»? Какой есть еще способ для вставки выделенного текста?
Этот способ хорошо известен тем, кто знаком с Windows, там он называется копипаст или «Копировать – Вставить». В Windows для этого есть горячие клавиши Ctrl+C (копировать) и Ctrl+V (вставить). В Андроиде так же можно использовать похожий принцип для копирования и вставки текста.
Кнопка «Копировать» на Андроиде
1) После того, как текст (с картинками при их наличии) на экране выделен, можно нажать на кнопку «Копировать» текст на Андроиде (1 на рис. 2). Текст будет скопирован в буфер обмена, но это никак не отразится на экране вплоть до момента вставки текста. После этого
- переходим в нужное приложение,
- там делаем длинный тап, появится кнопка «Вставить»,
- жмем «Вставить». Все, из буфера обмена текст помещен в приложение.
Часть 1. Лучшее приложение для добавления текста в видео на Windows и Mac
Aiseesoft Video Converter Ultimate должно быть лучшим настольным приложением для добавления текста в видео. Вам понравится, поскольку в нем так много мощных функций редактирования и конвертации видео, начиная от приличного интерфейса и заканчивая доступностью нескольких функций, у вас будет отличная возможность добавлять текст в видео на компьютере под управлением Windows или Mac.
Как добавить текст в видео с помощью Video Converter Ultimate
Шаг 1 Запустить Конвертер Видео Ultimate
Загрузите, установите и запустите это приложение, чтобы добавить текст к видео на вашем компьютере с Windows или Mac. Вы можете найти его интерфейс очень удобным.
Шаг 2 Импорт видеофайлов для добавления текста
Нажмите Добавить файлы в верхнем левом углу и выберите видео, к которому хотите добавить текст.
Шаг 3 Добавить текст к видео
Нажмите Редактировать рядом с изображением предварительного просмотра видео, чтобы войти в Редактировать окно.
1. Нажать на Водяной знак вкладка и выберите и введите Текст чтобы добавить текстовый водяной знак к вашему видео. Если хотите, вы даже можете установить изображение в качестве водяного знака на видео. Теперь настройте шрифт текста, цвет, положение размера и непрозрачность по своему усмотрению. После настройки нажмите Применить ко всему чтобы сохранить изменения. Затем нажмите ОК для подтверждения.
2. найти подзаголовок таб. Щелкните значок + и загрузите файл с субтитрами. Затем вам нужно настроить положение субтитров, шрифт, цвет, непрозрачность, время задержки и контур. Нажмите OK чтобы сохранить все изменения.
Шаг 4 Конвертировать видео с добавленным текстом
Затем вы вернетесь к основному интерфейсу. Щелкните значок Формат справа и выберите нужный формат вывода. Наконец, нажмите Конвертировать все кнопка для экспорта видео с добавленным текстом.
Video Converter Ultimate может не только добавлять текст к видео, но и предоставлять множество функций редактирования видео, которые помогут вам обрезать видео, повернуть изображение, добавить 3D-эффект и т. д. Почему бы не попробовать эту программу? Вы можете посмотреть видео и узнать больше о Video Converter Ultimate.
RotateMyVideo (Web): быстрый поворот любого видео
Результат съемки на вашем смартфоне может впоследствии вас удивить. Вертикальные или портретные видео на YouTube смотрятся не очень хорошо, тогда как горизонтальные (альбомные) ролики будут казаться неуместными в Instagram или Snapchat. RotateMyVideo — бесплатный онлайн-редактор видео, который позволяет быстро все исправить.
Сперва загрузите свое видео, и оно уже будет готово к развороту. С помощью кнопок «влево» или «вправо» задайте направление движения. Сервис позволяет изменять соотношение сторон видео, переключаясь между форматами 4:3, 16:9 или оставляя оригинальный. По завершении редактирования видео можно скачать или сразу отправить в социальную сеть.
Конечно, при работе с большим файлом лучше подобрать автономный инструмент для разворота видео под Windows или Mac. Но бесплатный онлайн-редактор RotateMyVideo.net отлично подойдет для небольших роликов.
Использование YouCut
Чтобы начать редактирование с помощью YouCut, вам необходимо загрузить и установить приложение YouCut из Гугл игры. После установки откройте приложение, нажмите кнопку «+», выберите видео, которое вы хотите, добавьте текст и нажмите значок стрелки в правом нижнем углу.
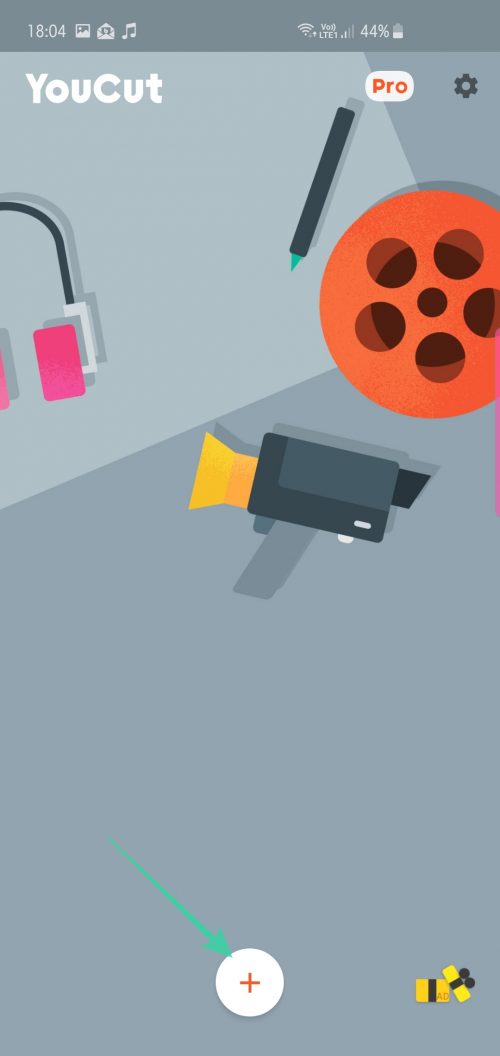
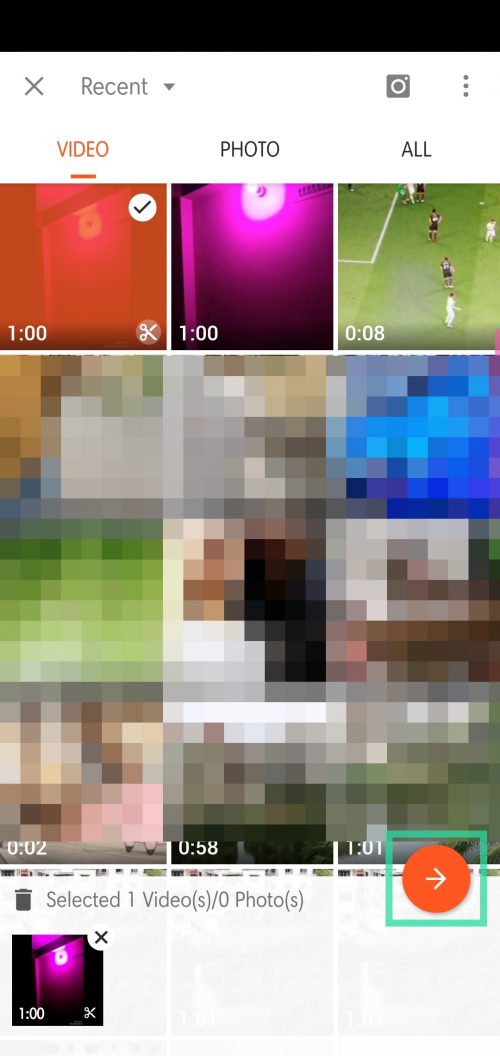
После того, как видео было добавлено на экран редактора, нажмите плитку «Текст» на панели инструментов, введите желаемый текст и выберите шрифт.
YouCut также позволяет изменять цвет текста, метки, границы, тени и в то же время настраивать его непрозрачность, все это можно сделать, нажав на круглый значок радуги. Вы можете внести другие изменения в текст, такие как выравнивание, интервал между символами и высоту строки, нажав значок «Настройки». После того, как вы внесете все необходимые изменения, нажмите значок галочки.
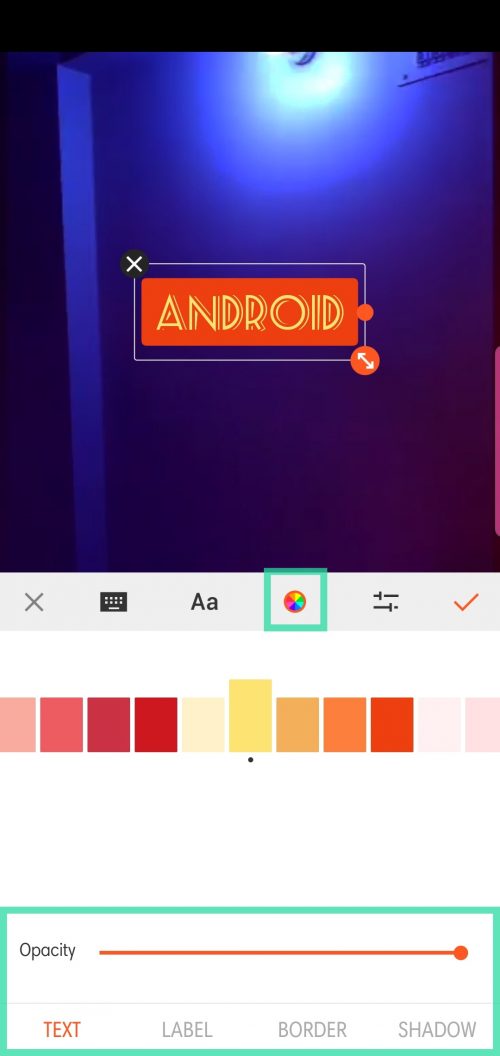
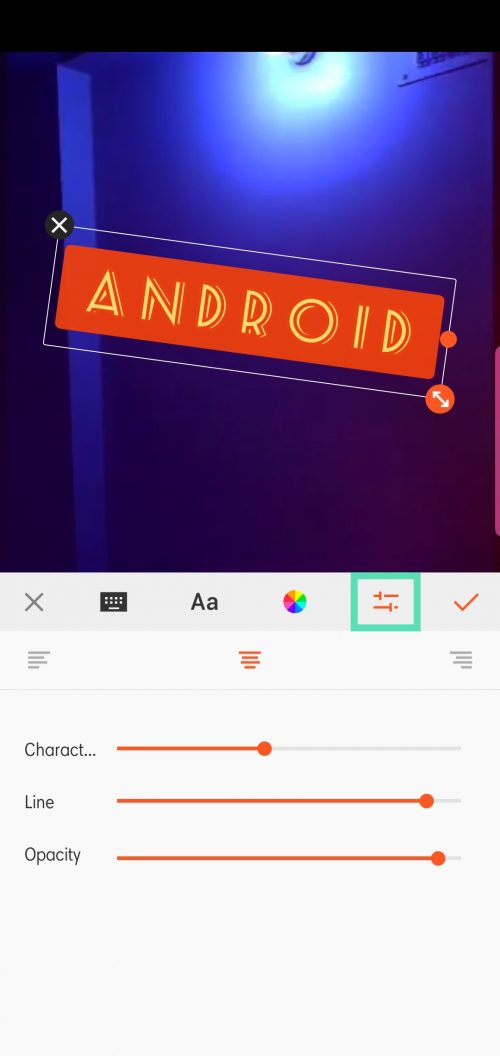
Когда вы вернетесь на главный экран, вы можете настроить ползунки, чтобы изменить время экрана текста и обозначить начальную и конечную точки. После этого нажмите «Сохранить», выберите разрешение видео, которое вы хотите сохранить, и нажмите «Сохранить». После того, как вы сохранили видео, вы можете поделиться им прямо в приложениях социальных сетей с Youcut.
Как добавить подготовленные субтитры в YouTube к видео
В распоряжении пользователя имеется и другой вариант. К примеру, человек заранее создал титры на телефоне или на ПК, а после этого решил добавить их в видео. Такой способ иногда удобнее, ведь позволяет сформировать текст с помощью специальной программы. Готовые субтитры для видео формируются в файл с расширением SRT, с которым и необходимо работать. Для решения задачи можно использовать разные программы. К наиболее популярным относится Workshop, Subtitle Edit и другие. В целом, они одинаковые, но имеют немного отличный функционал.
Предварительно необходимо подготовить этот файл, а после этого добавить его в видео YouTube. Для решения задачи проделайте следующие шаги:
- Жмите на значок своего профиля и перейдите в секцию Творческая студия.
- Найдите видео, где находятся добавленный текст.
- Определитесь с роликом, куда необходимо добавить титры.
- Войдите в раздел Другие функции, а там перейдите к строчке Перевод субтитров и метаданных.
- В появившемся окне жмите Добавить новые субтитры и выберите русский язык.
- Жмите на кнопку Загрузить файл.
Как перевести видео в текст на Ютубе
Открываем видео, из которого нужно вытащить текст. Под каждым видео на Ютубе есть набор одинаковых кнопок: «Нравится» в виде большого пальца вверх, «Не нравится» с пальцем вниз, «Поделиться», «Сохранить» и, наконец, необходимая нам кнопочка из трех точек.
Рис. 1. Как можно посмотреть расшифровку видео на Ютубе.
Кнопка из трех точек отмечена цифрой 1 на рисунке 1, нажимаем на нее. Откроется меню с двумя опциями: «Пожаловаться» и «Посмотреть расшифровку видео» (цифра 2 на рис. 1).
Нажимаем на «Посмотреть расшифровку видео». Справа от видео появится текст из видео (рис. 2):
Рис. 2. В расшифровке видео можно скрыть временные метки.
Расшифровка видео имеет временные метки – это хронометраж видео, который соответствует тексту. Например, что означает строка, содержащая следующее: «0:13 электронный адрес»? Это значит, что на 13 секунде с момента начала видео был произнесен текст «электронный адрес».
Временные метки могут удобны для длинного видео. Например, в некоторых видео авторы вставляют содержание своего видео. Это очень удобно для зрителей, особенно если видео длинное. С помощью временных меток можно посмотреть только то, что интересует человека, или вернуться к тому, чтобы повторно послушать важный момент. Для этого достаточно кликнуть по цифре в содержании видео и будет возобновлен просмотр именно с этой секунды.
Также временные метки подходят зрителям для того, чтобы прокомментировать то, что говорит автор видео. Например, в момент 15:18, то есть, на 15-ой минуте 18-ой секунде с момента начала видео.
Как создать анимированные летающие надписи
Некоторым блогерам недостаточно просто создавать текст. Специально для них разработчики предлагают использовать анимации, которые могут:
- исчезать и периодически появляться в видеоролике;
- перемещаться по установленной траектории;
- выгибаться в любые стороны и разворачиваться;
- менять размер и цвет;
- пульсировать;
- повторять движения;
- демонстрировать другие эффекты.
Для создания таких программ пользователю необходимо скачать специальное приложение — Kinemaster, Movavi Видеоредактор, ВидеоШоу, CorelVideoStudio.Приложения могут быть максимально простыми для выполнения базовых задач. И сложные за определенную плату для профессионального уровня. Программы имеют интуитивно понятный интерфейс, простой набор инструментов и алгоритм работы. Активация начинается при наличии:
- основного экрана;
- меню функций и эффектов;
- временной линейки или счетчика времени.
Как базовый вариант можно использовать Microsoft PowerPoint. В меню этой программы достаточный набор инструментов для редактирования файлов любых форматов. Создание нового проекта начинается с вывода ролика на главный экран. Для анимации используется уже имеющиеся надпись или только, что созданная. Сначала нужно выделить запись, определить типы шрифта, цвета, заливки, тени, объемности. Установить другие характеристики, перейти к анимации.
Счетчик времени в виде шкалы позволяет анимационные эффекты привязать к определенному периоду записи.
Как перевернуть, сделать зеркальным или откорректировать перспективу и формат на видео в iPhone
Инструменты, позволяющие перевернуть видео, а также изменить перспективу, находятся в разделе Обрезка (кадрирование). Здесь же можно поменять повернуть видео на 90 или 180 градусов (изменить ориентацию ролика с вертикальной на горизонтальную и наоборот), выровнять картинку относительно плоскостей: вертикали, горизонтали или диагонали, осуществить зеркальное отображение видео, а также изменить формат изображения.
1. Откройте видео в приложении Фото и нажмите кнопку Править в правом верхнем углу.
2. В нижней части экрана нажмите на значок Обрезка.
3.
— Для того чтобы перевернуть видео на 90 (180) градусов, используйте кнопку с изображением квадрата со стрелкой, она находится слева в верхней части экрана.
— Для того чтобы перевернуть видео на более точное значение угла, используйте ползунок Выпрямление, который находится под видео.
— Для того чтобы отобразить видео зеркально, используйте кнопку с изображением двух треугольников со стрелками, она размещена в левом верхнем углу экрана.
— Для того чтобы изменить формат видео (соотношение сторон), например, на 16:9, 9:16, квадрат или произвольный, выберите соответствующий значок в правом верхнем углу экрана.
— Для того чтобы исправить перспективу на видео, воспользуйтесь ползунками Горизонтально или Вертикально, которые размещены под видео.
Создание титров с анимированным текстом
К любому неподвижному титру можно применить один из готовых эффектов анимации. Наборы настроек для анимации текста включают простое и быстрое затухание символов заголовка или их появление сверху или снизу экрана. Например, использование набора «Нарастание символов» немедленно вводит каждый отдельный символ титра в область просмотра, пока титр не будет полным. Для предварительного просмотра анимации поместите указатель на вкладку «Анимация» на панели «Корректировать».
На шкале времени в режиме быстрого просмотра выберите добавленный клип. На панели «Монитор» щелкните по клипу и дважды щелкните по тексту титра.
На шкале времени в режиме расширенного просмотра дважды щелкните клип с титрами.
На панели «Корректировать» отобразятся параметры текста.
Перетащите набор настроек в окно «Монитор» и поместите его над текстом титра.
Чтобы удалить из титров анимацию, выделите текст титров и нажмите кнопку «Удалить» внизу на вкладке «Анимация» панели «Корректировать».
Виды субтитров на Ютубе
На видеохостинге принято использовать несколько видов сабов: вшитые и внешние. Они отличаются друг от друга способом добавления, внешним оформлением и удобочитаемостью. Первый вид подразумевает, что слова изначально встроены в видеоряд на этапе монтирования видеозаписи и являются неотъемлемой и неотделимой частью общей картинки.
Их создание и редактирование не предусмотрено функциями Ютуба — пользователь сам решает, стоит ему применять их или нет. Они могут быть любого размера и цвета. Поскольку они включены по умолчанию, пользователю не требуется ничего делать для их активации. Несмотря на то что они редко используются в видеоблогах, на других форматах видео, будь то сериал, мультик или документальный фильм, они весьма распространены.
Недостатков здесь гораздо больше чем преимуществ. В частности, пользователь не может их деактивировать или применить к ним какие-либо настройки (изменить цвет, размер и т.д.), а в существующем варианте их практически невозможно рассмотреть. Наиболее остро данная проблема встает при открытии видеохостинга с мобильного телефона или планшета, а также при использовании YouTube ТВ для просмотра контента на телевизорах с большой диагональю: изображение растягивается пропорционально, в результате чего слова теряют форму, теряют четкость и становятся неудобочитаемыми.
Внешние титры накладываются на видео в специальном разделе настроек. Главная их особенность с пользовательской точки зрения заключается в возможности самостоятельного включения и выключения. Помимо этого, здесь можно выбирать язык, на котором удобнее читать с экрана. На качество видео это никак не повлияет — его даже не нужно перезапускать.
Единственный минус состоит в сложности добавления внешних файлов. Однако они всегда имеют хорошую четкость, могут изменяться в зависимости от предпочтений человека и не искажаются при просмотре со смартфона, планшета и компьютера.
Внимание!
Уважаемые студенты кафедры режиссуры телевидения!
Соблюдайте, пожалуйста, принятые на кафедре и утвержденные зав. кафедрой образцы оформления курсовых и контрольных работ. Правильно указывайте название дисциплины ( Например: «Теория и практика монтажа», а не «Монтаж» или «Т и ПРМ»). Подписывайте маркерами диски, указывая на них:
— СПбГУКиТ, кафедра режиссуры ТВ
— Название своей работы,
— год выпуска работы
Подписанные DVD вкладывайте только в оформленные бумажные или специальные целофановые пакеты для дисков! (НЕ в ПЛАСТМАССОВЫЕ. )
Когда и кого писать?
Ничто не должно останавливать вас в выражениях благодарности всем, кто помогал вам в создании фильма, и порядок перечисления этих людей здесь абсолютно не важен (если только вы не работаете в Голливуде, где за спорами по поводу порядка следования фамилий в титрах иногда забывают о самой картине). Тем не менее, существует несколько общепринятых правил, при соблюдении которых абсолютно все останутся довольны.
Во вступительных титрах, открывающих фильм, обычно указывают название произведения, его продюсера/режиссера/автора сценария, ведущих актеров и так далее. Точный порядок зависит исключительно от вашего желания, но наиболее распространенными являются два следующих варианта:
Фильм такого-то (ФАМИЛИЯ ПРОДЮСЕРА)
Сценарий такого-то (ФАМИЛИЯ АВТОРА СЦЕНАРИЯ)
АКТЕРЫ ВТОРОГО ПЛАНА
Или, если в вашем фильме участвуют известные актеры:
в фильме такого-то (ФАМИЛИЯ ПРОДЮСЕРА)
по сценарию такого-то (ФАМИЛИЯ АВТОРА СЦЕНАРИЯ)
режиссера такого-то (ФАМИЛИЯ РЕЖИССЕРА)
А как поступить с финальными титрами? Здесь точно так же порядок следования фамилий и должностей зависит только от вашего желания, но обычно в начале списка указывают действующие лица и исполнителей, а затем — основной творческий персонал, который не был указан в начале фильма. Имеется в виду главный оператор, монтажер, композитор, руководитель группы по изготовлению спецэффектов, главный художник и так далее. Затем идут осветители, помощники режиссера, звукооператоры, костюмеры, гримеры, бухгалтеры, ассистенты…
Когда вы составляете список лиц, участвовавших в создании фильма, помните о том, что все эти люди указываются здесь не просто так: благодаря этому списку они могут получить следующую работу. Это касается абсолютно всех, начиная с самого последнего ассистента-практиканта, который возьмет копию этого фильма с собой, когда пойдет устраиваться на работу на местное кабельное телевидение, и кончая самой первой голливудской звездой, которая за следующую свою роль запросит несколько лишних миллионов, поскольку в своей последней работе она удостоилась упоминания в ряду ведущих актеров.
Если фильм получился хорошим, все люди, работавшие над ним, захотят, чтобы их вклад был упомянут в титрах. Это, возможно, главная причина, почему люди участвуют в производстве малобюджетного кино.
Откроем вам один секрет
Когда кинопрокатчики раздумывают, купить или не купить фильм, они чаще всего обращают внимание на заключительный список работавших над фильмом. Если фильм был малобюджетным, он, возможно, и не выглядит дешевым, но если список участников постановки состоит всего из семи человек, дистрибьютор может решить, что за права на этот фильм можно предложить и поменьше
Так что, среди производителей малобюджетного кино довольно часто практикуется следующая уловка: умышленно завышают стоимость фильма (накидывают лишних пару миллионов) и выдумывают длинный-предлинный список членов съемочной команды.
Как наложить музыку на видео на iPhone
Простейший способ добавить звуковое сопровождение в видеоролик — использовать приложение iMovie. Единственный нюанс, потребуется сохранить треки на устройстве, так как в данном случае Apple Music и аудиофайлы с DRM-защитой работать не будут.
1. Откройте приложение «Фото» и найдите ролик, в который нужно добавить музыку.
2. Нажмите кнопку «Править» в верхнем правом углу, а затем нажмите значок многоточия в верхней части экрана.
4. Нажмите иконку с изображением ноты и выберите песню, которую хотите использовать. Треки из раздела «Саундтреки» можно использовать бесплатно.
5. Чтобы отключить звук на оригинальной дорожке видео, нажмите на кнопку с изображением динамика.
6. Нажмите «Готово», чтобы сохранить видео.
Оригинал видео будет заменен новой версией. Если вы хотите отменить изменения, откройте «Фото» → «Править» → «Вернуть».
Часть 4. Часто задаваемые вопросы о добавлении текста в видео
1. Могу ли я добавить текст в iMovie?
Да, ты можешь. С Название инструмент iMovie, вы можете легко вставить собственный текст на шкалу времени iMovie.
2. Как добавить изображение к видео?
3. Могу ли я добавить текст к видео онлайн?
Использование веб-приложений, таких как KAPWING, VEED, Typito и т. Д., Может помочь вам добавить текст к видео в Интернете. Но не все они бесплатны. Вам следует проверить цены перед использованием инструмента, чтобы избежать ненужных потерь.
Что вы думаете об этом посте.
Рейтинг: 4.8i / 5 (на основе голосов 280)
Как добавить музыку в слайд-шоу фотографий на компьютере или в Instagram / Facebook? Этот пост покажет вам три способа добавления музыки к вашим фотографиям для обмена.
Как добавить субтитры к видео в iMovie? В этой статье приводятся инструкции по добавлению субтитров в iMovie 11/10/9/8.
Как добавить аудио к видео? Следуйте этой статье, чтобы найти приложение для свободного добавления музыки (фоновой музыки) к видео, включая фильм на YouTube.
Как транскрибировать аудио в текст? В этой статье представлен лучший метод, который поможет вам конвертировать аудио в текст.
Если вам хочется добавить какой-нибудь яркий текст в свой GIF, просто просмотрите следующую статью о лучших способах добавления текста в GIF.
Проверьте лучшие приложения для iPhone 2021 года по популярным категориям (музыка, фото, видео, социальные сети и т. Д.), А также советы по устранению неполадок приложений iPhone.
Авторские права 2021 Aiseesoft Studio. Все права защищены.
Накладываем текст – легко и просто
«ВидеоМОНТАЖ» – многофункциональная мастерская на русском языке, созданная с мыслью об удобстве пользователей. Разобраться в меню и найти необходимые функции не составит труда даже без обучающей литературы. В то время как софт на английском ставит в тупик, наша программа даже начинающему позволит освоить монтаж видео за несколько минут. Вы убедитесь в этом на примере процесса включения надписи в клип.
Шаг 1. Установка
Скачайте с сайта дистрибутив и установите софт на ПК. Кликните дважды по ярлыку, появившемуся на рабочем столе, для запуска программы. Можно начинать работать.
Шаг 2. Добавление материала
Нажмите кнопку «Новый проект». В папках на компьютере найдите нужные файлы и перетащите в правильном порядке на монтажный стол. Добавляйте не только видеофайлы, но и любимые фотографии!
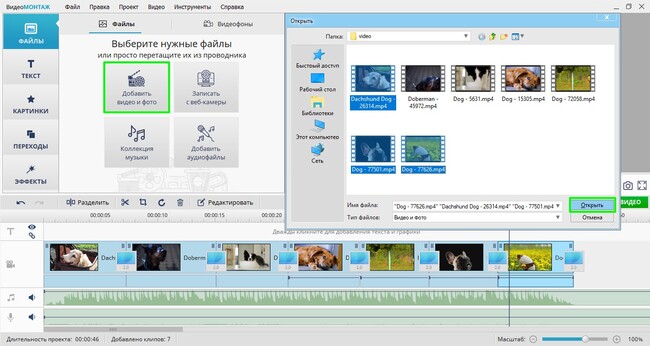
Переносим материал на монтажный стол
Шаг 3. Наложение текста
Переходим к редактированию видео! Открываем вкладку «Текст».Вы можете выбрать один из десятков красочных оригинальных стилей, чтобы привлечь внимание к сообщению. Редактор предлагает по-настоящему большой выбор продуманных красивых вариантов
Выберите подходящий стиль и введите нужную надпись.
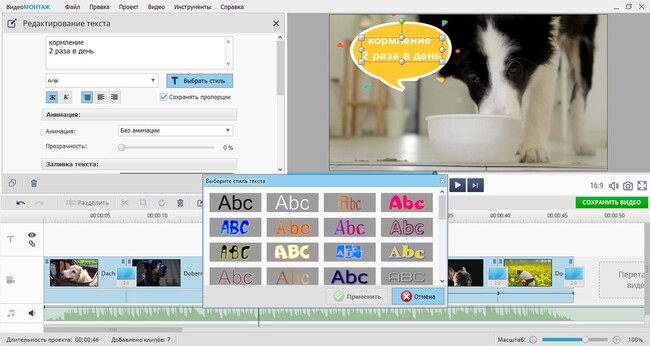
Добавляем текстовое сообщение
Меняйте размер и расположение фразы, добиваясь наилучшего результата. Чтобы увеличить или уменьшить размер текстовой вставки, наведите курсор на один из узлов рамки и зажмите левую кнопку мыши. Теперь просто перетащите край рамки на оптимальное расстояние.
Если никакой стиль из предложенного каталога не подошёл, перейдите к ручным настройкам и самостоятельно отрегулируйте шрифт, заливку, цвет контура, тень и другие параметры.
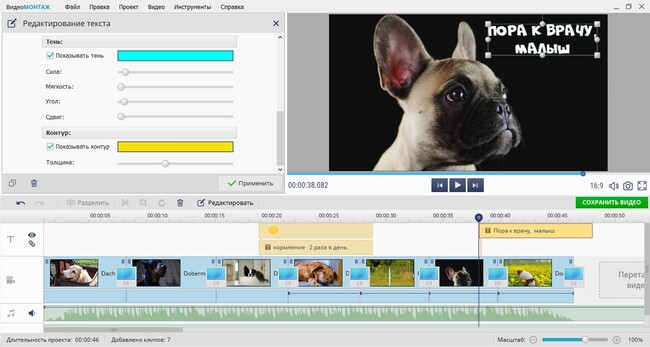
Настраиваем стили вручную
Шаг 4. Сохранение проекта
Когда закончите работу над фильмом, останется его сохранить. Для этого нажмите на соответствующую кнопку. В появившемся окне выберите, какой формат будет у готовой киноленты. Кликните по строке с подходящим вариантом: для просмотра на ПК, для публикации в соцсетях, для записи на DVD или высококачественный HD.
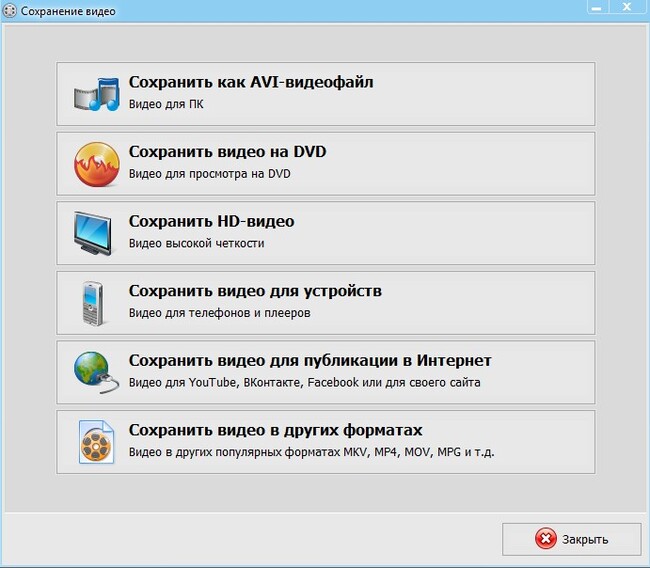
Сохраняем проект в нужном формате
Теперь вы знаете, как вставить текст с помощью редактора и можете показать готовое кино близким и друзьям! С яркими оригинальными надписями оно станет более завершённым и интересным.
Инструкция, как это осуществить
- Устанавливаем приложение и запускаем его.
- Жмём по кнопке «Добавить текст».
- Разрешаем инструменту доступ к галерее и выбираем один или несколько клипов, если хотим их склеить. Да, можно сделать это автоматически здесь.
- Поле для текста появится автоматически. Мы можем перемещать его по кадру. В правом нижнем углу есть иконка с двумя уголками. Потянув её в право или влево, мы можем управлять текстовым полем. Внизу есть три вкладки. Первая позволяет редактировать то, что хотите написать. Во втором и третьем – менять внешний вид букв. На вкладке «Популярные стили» есть встроенные способы оформления, а на «Свой стиль» вы можете сделать что-то своё.
- Жмём по оранжевой галочке рядом со вкладками.
- Меняем длительность написанного, если нужно. Для этого касаемся белого края и тянем его влево или вправо. Можно изменить как время начала, так и конца текстовой вставки.
- Касаемся стрелочки в левом верхнем углу экрана.
- Добавляем эффекты, завершаем обработку, если хотим добавить красоты.
- В правом верхнем углу есть две кнопки. Та, что называется «Сохранить», оставит ролик в черновиках. Если мы закончили с монтажом, жмём по «Экспорт», чтобы вывести файл в галерею. К сожалению, пока вы пользуетесь демо-версией, максимальное доступное качество – 480p.
Возможности в режиме редактирования и создания подписи
Тем, кто уже успел зарегистрироваться и решил сделать видео в Тик Ток с надписями открываются следующие преимущества:
- выбор заливки;
- выравнивание текста;
- регулирование размера букв;
Цветовая палитра представлена большим ассортиментом. Каждый найдет то, что придет ему по вкусу.
Доступные шрифты
Пользователь также может выбрать тип шрифта, которые разделяются на:
- Classic – Классический;
- Typewriter — Печатный;
- Handwriting – Рукописный;
- Neon – с неоновой подсветкой.
Классический вариант ни чем особо не отличается от стандартного варианта шрифта во время написания смс. Печатный отображает буквы, которые мы привыкли видеть в книгах. Рукописный создает видимость переписки от руки текста, а неоновый придает оригинальности и необычности надписям.
Границы и иконки вокруг стикера
Приложение имеет специальные стикеры, за которыми закреплена определенная функция:
- карандаш — открывает режим редактирования;
- стрелки — позволяют перемещать стикеры, регулировать их размер на экране;
- часы — устанавливают время появления и исчезновение поста;
- крестик — полностью удаляет написанные слова.
Границы и иконки упрощают работу со стикерами.
Инструкция, как это осуществить
А теперь к инструкции. Самое удобное решение того, как наложить текст на видео в Инстаграме, это приложение VivaVideo. Именно на его примере мы и рассмотрим алгоритм действий. Нам повезло, необязательно углубляться в интерфейс инструмента – нужная кнопка есть на главной.
- Устанавливаем приложение и запускаем его.
- Жмём по кнопке «Добавить текст».
- Разрешаем инструменту доступ к галерее и выбираем один или несколько клипов, если хотим их склеить. Да, можно сделать это автоматически здесь.
- Поле для текста появится автоматически. Мы можем перемещать его по кадру. В правом нижнем углу есть иконка с двумя уголками. Потянув её в право или влево, мы можем управлять текстовым полем. Внизу есть три вкладки. Первая позволяет редактировать то, что хотите написать. Во втором и третьем – менять внешний вид букв. На вкладке «Популярные стили» есть встроенные способы оформления, а на «Свой стиль» вы можете сделать что-то своё.
-
Жмём по оранжевой галочке рядом со вкладками.
- Меняем длительность написанного, если нужно. Для этого касаемся белого края и тянем его влево или вправо. Можно изменить как время начала, так и конца текстовой вставки.
- Касаемся стрелочки в левом верхнем углу экрана.
- Добавляем эффекты, завершаем обработку, если хотим добавить красоты.
- В правом верхнем углу есть две кнопки. Та, что называется «Сохранить», оставит ролик в черновиках. Если мы закончили с монтажом, жмём по «Экспорт», чтобы вывести файл в галерею. К сожалению, пока вы пользуетесь демо-версией, максимальное доступное качество – 480p.







