Как открыть автозагрузку в windows 10
Содержание:
- Планировщик задач
- Как добавить приложение в автозагрузку
- Как заглушить машину с брелка Starline A91 после автозапуска
- Очистка автозапуска
- Как добавить приложение в автозагрузку
- Характерные особенности линеек Старлайн
- как найти и открыть папку автозагрузки в Windows
- Инструкция, как пользоваться автозапуском
- Включение через «Панель управления» или «Параметры»
- В итоге
Планировщик задач
Используя планировщик, можно организовать принудительный запуск программ по расписанию. Открываем мастер создания простых задач и следуем его инструкциям.
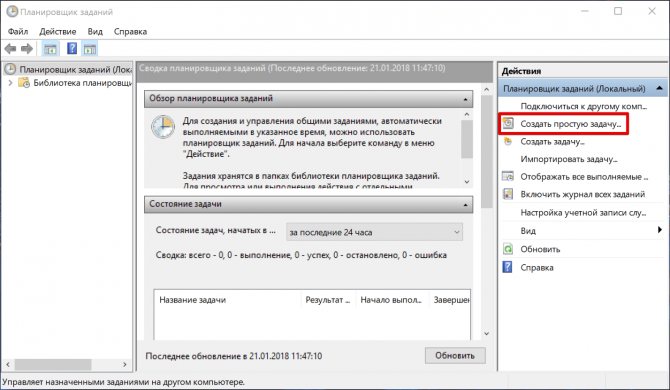
Для примера запланируем регулярный запуск музыкального проигрывателя. Чтобы впоследствии можно было найти созданную задачу, задаем ей имя.

Выбираем запуск при входе в ОС.
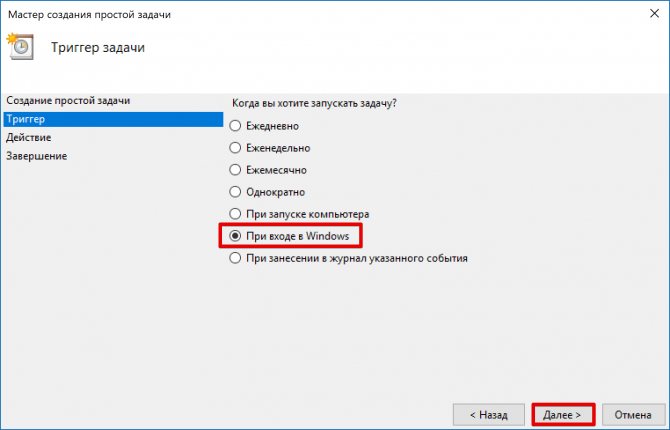
По умолчанию планировщик предлагает создать задание для запуска программы.
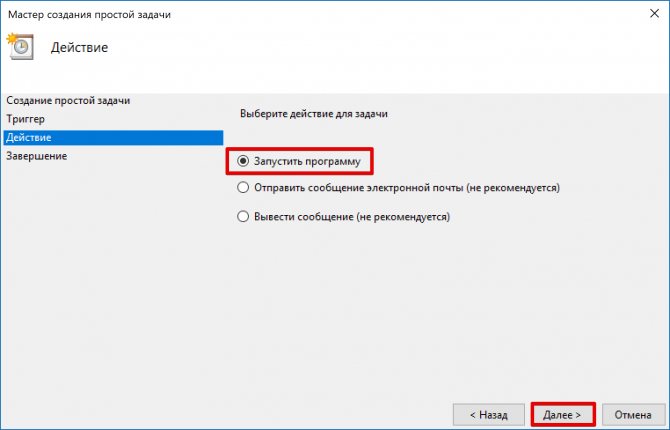
Используем кнопку «Обзор», чтобы указать путь к исполняемому файлу.
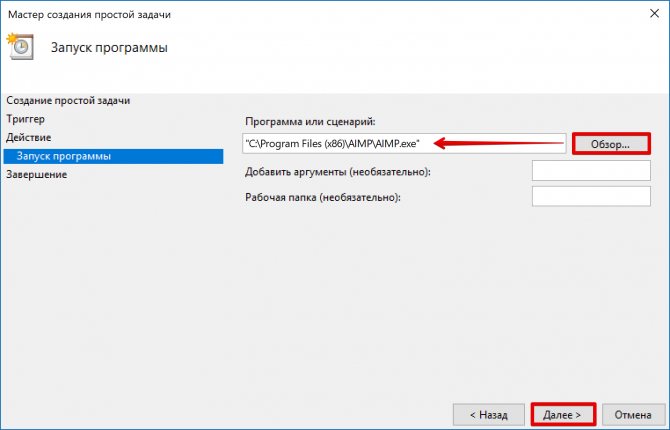
Задача создана, и система выдает нам обзорное окно с заданными характеристиками.
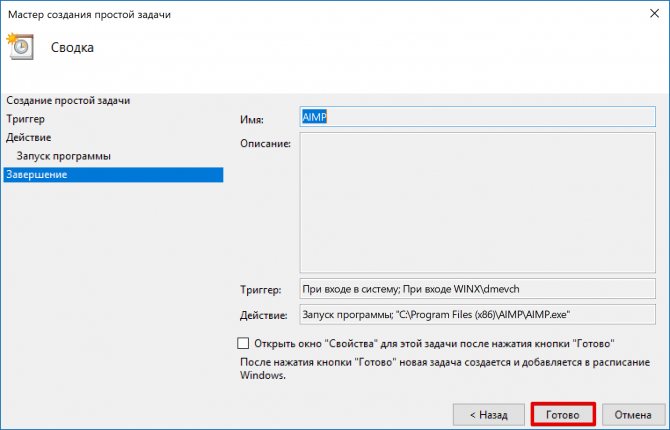
После завершения работы мастера триггер можно отредактировать, задав дополнительные условия.
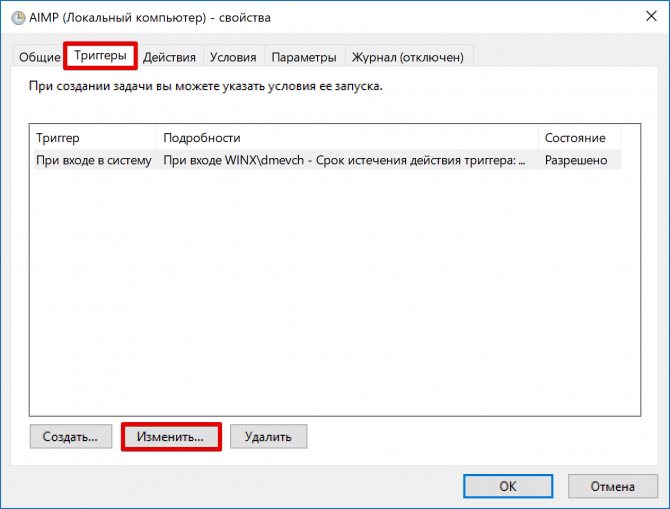
К примеру, активировать ограничение по сроку выполнения. Используя обозначенную область, указываем начальное и конечное значение даты для нашей задачи.
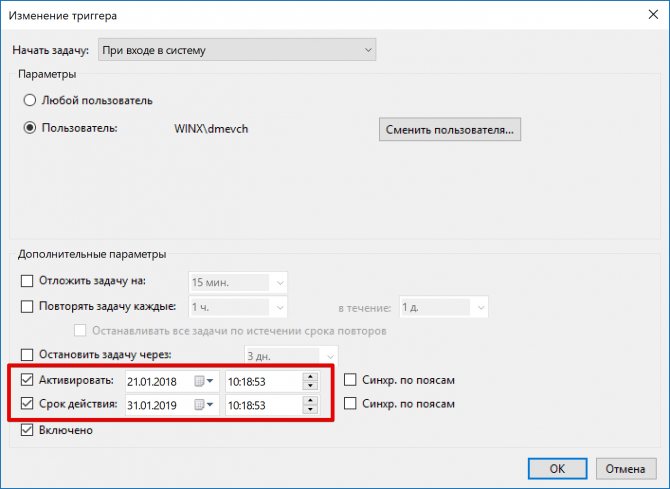
Владельцам ноутбуков надо обратить внимание на вкладку «Условия». Чтобы задача выполнялась в любом случае, а не только при подключении в электросети, в указанной рамкой области снимаем обе галочки

Результатом проведенных манипуляций станет автоматический запуск проигрывателя при каждом входе в ОС. При этом удалить программу из автозагрузки рассмотренными выше способами невозможно. В диспетчере задач она отображаться не будет. Для отмены задания его нужно удалить из планировщика.
Как добавить приложение в автозагрузку
Несмотря на то, что пользователь лишен возможности активировать автоматический запуск программы путем добавления ее ярлыка в соответствующую папку, у него остается несколько довольно простых способов выполнения операции. Навыки опытного юзера не потребуются. А единственное условие заключается в соблюдении всех требований инструкции.
«Параметры»
Самый простой вариант активации функций для отдельных программ. Все инструменты, связанные с изменением настроек компьютера на базе Windows 10, находятся в «Параметрах». Поэтому, если вы решите добавить какое-либо приложение в автозагрузку, сделайте следующее:
- Щелкните ЛКМ по иконке «Пуск», чтобы перейти в соответствующее меню.
- Нажмите на кнопку с шестеренкой. Это позволит запустить «Параметры».
Перейдите в раздел «Приложения», а затем – «Автозагрузка».
Ознакомьтесь со списком установленных программ и передвиньте ползунок вправо напротив той, которую планируется использовать в режиме автозагрузки.
На заметку. «Параметры» позволяют не только активировать функцию, но и присвоить каждой программе степень влияния на ОС. От этой настройки зависит, будет ли приложение работать в фоне, или оно откроется на весь экран.
Аналогичным образом вы сможете убрать программу из автозагрузки. Любые изменения вступят в силу после перезагрузки устройства. Так что в случае, если вы хотите ознакомиться с принципом работы функции, обязательно выключите, а затем снова включите компьютер.
Еще один простой вариант, предполагающий взаимодействие с папкой автозагрузки. Поскольку добавление исполняемого файла в директорию «C:\Users\Username\AppData\Roaming\Microsoft\Windows\Start Menu\Programs\Startup» заметно усложняет процесс ручного запуска самой программы, действовать нужно через обходной путь:
Щелкните ПКМ по свободной области Рабочего стола.
- Нажмите на кнопку «Создать ярлык».
- Укажите расположение исполняемого файла приложения.
Затем нужно поместить получившийся ярлык в папку автозагрузки.
Далее останется перезагрузить компьютер, чтобы понять, вступили ли изменения в силу. В случае соблюдения всех требований инструкции программа должна запуститься вместе с операционной системой.
Планировщик задач
Чтобы программа автоматически запускалась после включения компьютера, нужно поставить соответствующую задачу для планировщика заданий. Это альтернативный метод, предполагающий следующие действия со стороны пользователя:
Открыть «Панель управления» через поисковую строку Windows или любым другим удобным способом.
В качестве типа просмотра установить «Категория».
Перейти в раздел «Система и безопасность», а затем – «Администрирование».
Запустить «Планировщик заданий».
- В правой части окна нажать на кнопку «Создать задачу».
- Во вкладке «Общие» зарегистрировать имя для новой задачи, а также подтвердить настройку для Windows
- Нажать кнопку «Создать» во вкладке «Триггеры».
Поставить исполнение задачи «При входе в систему».
Во вкладке «Действия» указать расположение исполняемого файла.
Сохранить изменения.
Если вам удалось сделать правильную настройку новой задачи, то после перезагрузки компьютера указанная программа должна самостоятельно запуститься. В случае, если этого не произойдет, попробуйте повторить действия из алгоритма или обратиться к другим методам добавления приложений в автозагрузку.
Редактор реестра
Заключительный вариант, позволяющий включить программу или системные гаджеты в список автозагрузки. Операция выполняется через Редактор реестра, и пользователю нужно внимательно ознакомиться с инструкцией, чтобы не допустить ошибку на одном из этапов:
- Зажмите клавиши «Win» + «R».
- Через окно «Выполнить» обработайте запрос «regedit.exe».
- Оказавшись в Редакторе реестра, перейдите в директорию «HKEY_LOCAL_MACHINE/Software/Microsoft/Windows/CurrentVersion/Run».
- Щелкните ПКМ по свободной области окна в правой части экрана.
- Нажмите на кнопку «Создать» и выберите «Строковый параметр».
- Задайте имя для параметра. Здесь рекомендуется продублировать название приложения, чтобы в дальнейшем его можно было без труда убрать из списка автозагрузки.
- В пункте «Значение» укажите расположение исполняемого файла программы.
- Нажмите на кнопку «ОК» для сохранения настроек.
Важно. Если вам захочется активировать автозагрузку приложения не для всего компьютера, а для конкретного пользователя, то нужно переместиться в директорию с начальной папкой «HKEY_CURRENT_USER»
Дальнейшие действия не отличаются.
По аналогии с предыдущими способами выполнения операции необходимо перезагрузить компьютер. Только так вы сможете понять, запустилась ли указанная программа вместе с устройством.
Как заглушить машину с брелка Starline A91 после автозапуска
Логично, что вместе с возможностью запустить двигатель авто удаленно, имеется опция, позволяющая заглушить силовой агрегат. Выполнение данной команды с обоих брелоков (основного и дополнительного) осуществляется аналогично: — первоначально первая кнопка удерживается на протяжении трех секунд, а затем осуществляется короткое нажатие второй клавиши.

Также присутствует возможность выключения двигателя через телефон. Если осуществляется звонок на сим-карту сигнализации, то вводится код 22. Если же отсылается смс, то владелец должен прописать цифры 22 внутри сообщения.
Очистка автозапуска
Чистая ОС автоматически запускает только системные службы. Устанавливая программы, большинство пользователей не обращает внимания на начальные настройки. В результате через какое-то время компьютер превращается в «зоопарк». В нем одновременно «живут» несколько браузеров, самостоятельно стартуют клиенты разнообразных облачных хранилищ, утилиты оптимизации и загрузки файлов. Таким образом, из полезного инструмента автозагрузка превращается во «врага» пользователя, замедляющего работу операционной системы.
Windows 7
В версиях Windows с традиционным меню «Пуск» папку автозагрузки можно найти в общем списке установленных программ. В этом месте она является вынесенным ярлыком, предназначенным для быстрого доступа.
Фактически папка находится в скрытой области пользовательских файлов. Прямой доступ к ней можно получить, вызвав контекстное меню. Обозначенные рамками пункты откроют в «Проводнике» директорию конкретного пользователя, а указанные стрелками ‒ общесистемную.
Чтобы не искать где находится автозагрузка в Windows 7, можно воспользоваться универсальной командой в меню «Выполнить». Вводим в текстовое поле «shell:startup». Нажатие на кнопку «ОК» открывает «Проводник».
В верхней части окна мы видим полный путь к нужной директории. По умолчанию AppData не отображается в «Проводнике». Поэтому если просто открыть папку пользователя, мы ее не обнаружим, пока не включим показ скрытых файлов.
Зайти в автозагрузку «Виндовс» 7 таким образом можно, но полноценно редактировать нельзя. Недостаток метода заключается в том, что большинство программ, имеющих опцию автоматизации в настройках, не будут здесь видны. Отредактировать список автозапуска можно в утилите конфигурации. Запустим меню «Выполнить» и наберем в текстовом поле показанную на скриншоте команду.
В окне утилиты конфигурации переходим на вкладку «Автозагрузка». Здесь мы видим общий перечень программ, управлять поведением которых можно с помощью указанных стрелкой галочек. Снимая их, мы исключаем автоматический старт. Внесенные изменения сначала надо применить, нажав на соответствующую кнопку. Выделенная зеленым цветом колонка «Расположение» содержит путь автозагрузки для каждой программы и понадобится нам в дальнейшем.
Закончив работу с утилитой конфигурации, мы получим системное уведомление. На выбор предлагается немедленная или отложенная перезагрузка.
Следующий способ, позволяющий открыть автозапуск программ на Windows 7, требует вмешательства в системный реестр. В очередной раз используем меню «Выполнить».
Открыв редактор реестра, вспомним про зеленое поле в утилите конфигурации. Там указываются полные пути, по которым расположены настройки автозапуска для конкретных программ. Проигрыватель AIMP прописался как раз по указанному рамкой на скриншоте пути. Чтобы отменить для него автоматический старт, указанный стрелкой ключ надо удалить.
Итак, мы рассмотрели несколько способов найти и почистить автозагрузку в Windows 7. Наиболее универсальным является использование утилиты конфигурации. Только в ней все нужные данные и инструменты собраны в одном месте.
Windows 10
Для Microsoft удивлять пользователей своих ОС стало уже доброй традицией. Изменения бывают не только внешние, вроде исчезнувшей кнопки «Пуск» в Windows 8. Система значительно меняется внутри. Мы только что нашли универсальный способ очистки автозапуска программ. Применяем его в Windows 10 и видим картинку, показанную на скриншоте. Утилита конфигурации есть, вкладка на ней тоже есть, а меню управления «переехало». Спасибо инженерам компании, которые указали где находится автозагрузка в Windows 10, а не заставили пользователей искать ее самостоятельно. Нажимаем на указанную стрелкой гиперссылку.
В диспетчере задач переходим на обозначенную одноименную вкладку. Отключить автозапуск программ в Windows 10 можно прямо в ней. Для этого теперь достаточно вызвать контекстное меню. Нужный пункт показан на скриншоте.
На этом изменения, внесенные Microsoft в настройку автоматизации, закончились. Управление перенесено в диспетчер задач, стало более удобным и не требует знания специальных команд. Остальные рассмотренные возможности сохранились. Убрать автозапуск программ в Windows 10 по-прежнему можно, открыв скрытую папку пользователя или внеся правки в реестр.
Как добавить приложение в автозагрузку
Если в списке диспетчера не нашлось нужного для вас приложения, его стоит добавить вручную. Любой файл запуска можно установить в автозагрузку, если он имеет расширение EXE (окончание файла после точки). Добавить приложение в автозагрузку Windows 10 возможно несколькими способами, как это описано в дальнейших инструкциях.
Автозагрузка программ через диспетчер задач
Добавить в автозагрузку Windows 10 приложение через диспетчера нельзя, зато можно изменить уже существующие файлы.
Для этого выполнить такие действия:
- Нажать вместе кнопки Ctrl + Alt и Del на клавиатуре.
- Выбрать «Диспетчер задач», а после такого «Автозагрузка».
- По нужной программе провести клик правой кнопкой на мышке.
- Настроить включение или выключение автозагрузки в Windows 10 путем выбора состояния в соответствующем столбце.
Через папку «Автозагрузка»
Как добавить программу в автозапуск? Лучший способ – создать документ в специальной системной папке Windows 10. В старых версиях Win7 и ниже папка находилась в меню Пуск, но с новшествами её перенесли.
Внимание. Для отображения необходимой директории нужно активировать показ скрытых файлов
Для этого в проводнике развернуть «Вид» и установить галочку напротив «Скрытые элементы» либо нажать Win+R, а в открывшемся окне вставить shell:startup и подтвердить по Enter.
Папка автозагрузки Windows 10 находится в следующей директории:
СИСТЕМНАЯ ДИРЕКТОРИЯ – Users – ИМЯ ПОЛЬЗОВАТЕЛЯ – AppData – Roaming – Microsoft – Windows – Главное меню – Программы – Автозагрузка
Вместо ИМЯ ПОЛЬЗОВАТЕЛЯ нужно подставить ник, который указан в системе. Проверить его можно, если кликнуть правой кнопкой мыши по «Этот компьютер», выбрать «Свойства» и смотреть на строку «Имя домена и параметр рабочей группы».
Также должен быть определен системный диск, обычно эту роль играет пространство C:\ в качестве директории по умолчанию, его и стоит выбрать в начале.
Именно по этому пути используются ссылки для запуска приложений при включении компьютера. Если туда добавить любой файл запуска, он будет инсталлироваться вместе с Windows.
Как поставить программу в автозагрузку Windows 10 через диск:
- Открыть папку «Автозагрузка» по одному из путей, указанных выше.
- В любом пространстве нажать правой кнопкой мыши, навести на «Создать» и выбрать «Ярлык».
- Вписать ссылку на программу или нажать «Обзор» и найти ее.
- Выделить необходимый файл, после нажать «Далее».
- Указать наименование ярлыка по собственному желанию.
- Подтвердить действия.
Также можно перенести или вставить ярлык из другого пространства, например, рабочего стола. Главное, чтобы в указанной папке находится ярлык.
Вот как выключить автозапуск Windows 10: если удалить ярлык из папки программ в инструкции, то она выключится из автозагрузки.
Через реестр
Реестр – это база данных для хранения настроек. Через некоторые манипуляции возможно посмотреть автозагрузку в Windows 10, вот как:
- Нажать комбинацию клавиш Win и R.
- В диалоговом окне ввести Regedit и подтвердить.
- Появится реестр Виндовс, здесь с помощью навигации слева нужно найти следующие ветки: HKEY_LOCAL_MACHINE – SOFTWARE – Microsoft – Windows – CurrentVersion – Run
- После открытия одного из путей, кликнуть правой мышкой в белое пространство в правой части окна и задействовать «Создать», далее «Строковый параметр».
- Ввести произвольное имя для адаптации и двойным кликом по нему выделить.
- В строку «Значение» вставить полный путь до исполняющего файла.
- Подтвердить по «Ок».
Через планировщик заданий
Планировщик – это плагин для автоматизации некоторых типичных действий операционной системы. Здесь имеется возможность добавить файл в автозагрузку Windows 10. Вот как это делается:
- Открыть Пуск и в поиске ввести «Планировщик заданий», нажать Enter.
- Открыть мастер создания простых задач.
- Справа выбрать «Создать задачу…».
- Написать описание по желанию, после выбрать «Далее».
- Отметить «При входе в Windows».
- Действие «Запустить программу».
- Использовать кнопку «Обзор», чтобы указать путь к исполняемому файлу.
- Выбрать «Готово».
Теперь в разделе «Триггеры» будет список заданий, которые были указаны планировщику. Если выделить любое и нажать «Изменить», то появится возможность отредактировать задачу или удалить.
Через параметры системы
Параметры открываются в Пуске возле кнопки выключения компьютера. Вот как отключить автозагрузку программ Windows 10:
- Открыть настройки.
- Перейди в окошко «Приложения».
- Слева выбрать «Автозагрузка».
Здесь в Windows 10 имеется минимальный функционал по программному отключению автозапуска.
Характерные особенности линеек Старлайн
Характерные различия блоков сигнализации Старлайн без обратной связи или с ней:
- уникальная форма брелока;
- цвет корпуса;
- тип ориентации экрана;
- количество и месторасположение кнопок управления;
- пиктограммы на дисплее пульта и их назначение;
- тип антенны (внешняя или встроенная).
Модельный ряд А
Брелоки противоугонной системы Старлайн А-модели (Twage A4, А6, А8, А9) можно описать так:
- Для этих пультов характерно наличие внешней антенны, располагающейся с левой стороны устройства. Она имеет длину 2 сантиметра и защищена черным пластиковым колпачком, являющимся съемным.
- StarLine A4 выделяется среди остальных за счет крупного изображения автомобиля, на лобовом стекле которого помещена надпись «BRAKE».
- А9 и А8 отличаются от А6 зеленоватым оттенком нижних иконок на дисплее и разным набором пиктограмм в левой части экрана.
Подобные модели сняты с производства и встречаются на транспортных средствах двухтысячного и более раннего года выпуска.
Вид брелоков противоугонной системы модельного ряда Twage A4, А6, А8, А9 представлены на фото:
Особенности моделей А61 и А91 (больше не выпускаются):
- имеют сходство с устройствами В-модели, но, в отличие от них, полностью русифицированы;
- антенна, как и в поколении Twage, является внешней, но уже целиком слита с корпусом брелока;
- у серии А61 значки в нижней части дисплея отличаются от А91 и выполнены в более минималистичном стиле.
На фото продемонстрированы брелоки моделей А61 и А91:
Особенности модельной линейки А64, А94:
- устройства имеют форму параллелепипеда и выполнены в сине-черном цвете с повторяющим контуры корпуса обрамлением экрана;
- кнопки управления имеют одинаковую серую окраску;
- у модели А94 иконки на дисплее зеленые, а у А64 — голубые.
Внешний вид брелоков моделей А64 и А94 представлены на фото:
Определить модели А63, А93 можно так:
- брелоки данной сигнализации имеют форму параллелограмма с обтекаемыми краями и выполнены в черно-белой цветовой гамме;
- на верхней части корпуса располагаются 4 кнопки, одна из которых больше остальных и окрашена в красный;
- более старые виды А63 и А93 имеют горизонтальную ориентацию экрана, а выпускаемые позднее — вертикальную;
- визуально А-модели 93 и 63 ничем не отличаются, но их можно сравнить по наличию функции автозапуска: у последней ее нет.
Внешний вид старых и новых моделей брелоков А63/93
Модельный ряд В
Пульты охранного комплекса Старлайн В-модели — В6 и В9 имеют такие особенности:
- брелоки похожи на устройства модели А61/91: внешняя антенна таким же образом объединена с пультом в монолитный корпус;
- однако есть различия между А и В серией в нижних иконках — в последней надписи на пиктограммах двухстрочные, а капот и фары изображенного автомобиля имеют черный цвет;
- пульты «сигналок» B6 и B9 можно отличить по наличию у девятой модели значка термометра.
На фото представлены брелоки моделей В6 и В9:
Определить брелоки моделей В62, В92 можно по таким признакам:
- разновидность корпуса этих брелоков отличается округлой формой и оранжевым цветом кнопок;
- у B62, по сравнению с В92, отсутствуют иконки автозапуска двигателя по таймеру и температуре в моторном отсеке;
- последнее поколение серии В сохранило похожий корпус, но дисплей поменялся с жидкокристаллического на OLED.
Внешний вид брелока моделей В62/В92
как найти и открыть папку автозагрузки в Windows
Введение
Некоторые программы, такие как антивирусник, при установке сами прописываются в автозагрузке. Но бывает, что в автозагрузку прописываются и совсем не нужные программы. Тогда их необходимо оттуда удалить. Это делается довольно таки просто.
А вот добавить программу в автозагрузку самому уже проблематично, особенно, если не знаешь как. Но стоит один раз попробовать, и вы увидите, насколько это облегчит вам жизнь при работе на компьютере. Рассмотрим несколько способов, а там сами выберите тот, который вам по душе.
Сама папка автозапуска и в Windows 10, и в Windows 7 находится по такому адресу:
C:\Users\ваше имя \AppData\Roaming\Microsoft\Windows\Start Menu\Programs\Startup
В Windows 7 добраться до автозапуска легко. Достаточно открыть меню «Пуск» открыть «Все программы» — «Автозапуск».
Перемещаете сюда ярлык необходимой программы и после перезагрузки компьютера она будет открываться автоматически.
Пуск
Добавляем программу в автозагрузку при помощи инструмента «Выполнить»
Это, пожалуй, самый простой способ, но к сожалению не всегда действенный.
В любой Windows добраться до папки автозагрузки можно при помощи команды shell:startup
Для этого достаточно нажать на клавиатуре одновременно клавиши Win + R, и ввести в поле окна «Выполнить» эту команду shell:startup и нажать кнопку «ОК».
Откроется папка, в которую можно перетащить ярлык любой программы, и после перезапуска компьютера эта программа будет запускаться сразу после загрузки системы.
Добавляем программу в автозагрузку при помощи планировщика заданий
Этот вариант более сложный и не все новички смогут им воспользоваться по причине не хватки знаний.
Запускаем приложение «Планировщик заданий». Для этого жмем по значку «Поиск» (в виде лупы) на панели задач, и в поле поиска пишем «планировщик заданий» (без кавычек).
В колонке слева кликаем по разделу «Библиотека планировщика заданий».
В крайней правой колонке кликаем по пункту «Создать задачу».
Откроется окно «Создание задачи». На вкладке «Общие» в поле «Имя» прописываем название задачи, а в поле «Описание» даем краткую характеристику этой задачи.
Переходим на вкладку «Действия» и в самом низу жмем кнопку «Создать».
В окне «Создание действия» в поле «Программа или сценарий» необходимо прописать путь к файлу запуска программы.
Не всегда по кнопке «Обзор» можно найти этот файл запуска. Для этого вы должны зайти в систему под Администратором, и у вас должен быть открыт доступ к системным файлам.
Но можно поступить проще. Показываю на примере браузера Яндекс.
_________________________________________________________________________
В Windows 10
Открываем меню «Пуск». Находим иконку, кликаем по ней правой кнопкой мыши и выбираем в выпадающем меню пункт «Дополнительно» — «Перейти к расположению файла».
В окне папки программы, кликаем правой кнопкой мыши в конце адресной строки (наверху папки, под меню) и выбираем пункт «Копировать адрес».
__________________________________________________________________________
В Windows 7 и в Windows XP достаточно в меню «Пуск» кликнуть по иконке правой кнопкой мыши и выбрать в выпадающем меню пункт «Свойства».
Если на рабочем столе имеется ярлык программы, которую вы хотите добавить в автозагрузку, то кликните по нему правой кнопкой мыши, и тоже выберите пункт «Свойства».
В открывшемся окне «Свойства» в поле «Объект» можно скопировать весь путь к необходимому файлу.
После того, как мы прописали путь к файлу , можно задать дополнительные параметры на всех вкладках («Триггеры», «Условия», «Параметры»).
После этого и нажимаем ниже кнопку «ОК»., откроется окошко с вопросом.
Жмем кнопку «Да», а в следующем окне кнопку «ОК».
Теперь задача на запуск браузера создана и находится в колонке «Файл».
Описанные выше способы только часть методов добавки программы в автозапуск. На самом деле их гораздо больше, но они не для новичков, и мы их пока рассматривать не будем.
Инструкция, как пользоваться автозапуском
Процесс настройки показан на примере сигнализации Старлайн, на которую был установлен модуль:
- После подготовки автомобиля, если требуется произвести пуск по команде, надо кликнуть по первой клавише пейджера. Она зажимается и удерживается на три секунды.
- Затем кликается кнопка под номером 2. Это приведет к тому, что охранная система попытается самостоятельно запустить ДВС.

Обозначение кнопок на коммуникаторе
Если требуется выполнить эту функцию в определенное время, то предварительно надо настроить будильник:
- Необходимо убедиться в том, что часы на брелке идут правильно.
- Производится активация функции будильника. Для этого курсор на дисплее коммуникатора надо перевести в положение символа в виде колокольчика.
- Если требуется, выполняется регулировка временных параметров, для этого последовательно нужно кликать по первой и третьей кнопкам. Курсор на дисплее переводится на значок с символом циферблата. Производится активация функции. Если это произошло, то габаритные огни машины моргнут.
- При успешном включении опции автозапуска по будильнику на дисплее коммуникатора появится два новых символа. Один из них выполнен в виде колокольчика, а второй — циферблата. Появление этих значков будет сопровождаться мелодичным сигналом.
Чтобы отключить опцию, курсор на дисплее коммуникатора надо перевести на значок с часами, а затем кликнуть по второй клавише. Об успешной деактивации сообщат две вспышки габаритных огней. Значки часов с колокольчиком исчезнут с дисплея коммуникатора. Возможна настройка автоматического пуска силового агрегата в соответствии с показаниями контроллера температуры, который установлен на моторе транспортного средства. После старта двигателя машины его прогрев будет реализовываться на протяжении определенного времени, запрограммированного ранее.
Активация данной опции осуществляется так:
- Курсор на дисплее коммуникатора переводится на индикатор с термометром. Затем кликается первая клавиша брелка. Габаритные огни автомобиля должны моргнуть, а коммуникатор издаст один мелодичный сигнал. На его дисплее на четыре секунды появится значение температуры двигателя.
- Кратковременными нажатиями по первой клавише надо выставить необходимые параметры. Уровень температуры каждым кликом изменяется на 10-30 градусов в зависимости от модели охранного комплекса.
- Чтобы активировать опцию после всех настроек, надо зажать первую кнопку на несколько секунд. В подтверждение на экране коммуникатора появится индикатор в виде термометра, а пейджер издаст два звуковых сигнала.
Канал «Stas World» рассказал подробно о настройке таймера автозапуска на примере охранной системы Старлайн А91.
Включение через «Панель управления» или «Параметры»
Простейший способ активировать функцию «автозапуск» в ОС Windows 7 – использовать системное меню «Панель управления». Делаем так, как описано ниже.
- Переходим в «Пуск/Панель управления/Оборудование и звук» и кликаем на раздел «Автозапуск».

- Ставим галочку напротив «Использовать автозапуск для всех носителей и устройств». Также можно указать индивидуальные параметры запуска для любого сопрягаемого с ПК устройства. Внизу окна жмем «Сохранить».

Автозапуск флешки на Windows 10 активируется еще проще.
- Открываем «Пуск/Параметры» и выбираем подменю «Устройства».

- Нажимаем на «Автозапуск» и переключаем верхний флажок в положение как на скриншоте.

Тут пользователю доступны отдельные профили для различного рода устройств: смартфонов, планшетов, съемных Flash-носителей, видеокамер, карт памяти SD и прочих гаджетов. Параметры для подключенных девайсов имеют различия. Таким образом, можно запретить автозапуск для USB-накопителей, но разрешить для DVD-привода или наоборот.

Стоит отметить, что включение данного режима на «десятке» возможно и через панель управления. Оно производится аналогично вышеописанному способу для Windows 7.
В итоге
В нашей статье было описано три основных способа включения автозапуска USB в Windows 7 и 10. Первые два доступны для всех желающих. Настройка не вызовет неудобств и не заберет много времени.
Третий вариант с изменением значений реестра является самым сложным и ориентирован на продвинутых пользователей. Советуем новичкам не экспериментировать с ним, так как реестр содержит в себе данные о параметрах и настройках системных файлов Windows. Его повреждение может привести к серьезным нарушениям в работе ПК.
Для экономии личного времени лучше воспользоваться бесплатной программой «Reg Organizer» или другой подобной ей. Главный ее плюс – быстрая навигация по разделам и более понятная графическая оболочка.
Помните, что включение автозапуска носителей снижает защищенность компьютера от вирусов и ставит под угрозу ваши конфиденциальные данные!







