Как настроить nfc
Содержание:
- Варианты использования NFC
- На каких смартфонах Poco доступно NFC
- Как включить
- Что такое модуль NFC
- Как настроить бесконтактную оплату на телефоне
- В чем суть коммуникации?
- Как настроить NFC для оплаты: пошаговая инструкция
- Система для андроид
- Преимущества и недостатки
- Как подключить nfc к андроиду
- Нужен ли интернет для оплаты смартфоном
- На Android
- Что представляет собой бесконтактная оплата
- Что делать, если НФС не работает
- Заключение
Варианты использования NFC
Итак, вы выяснили, что в вашем смартфоне есть модуль NFC, если не знаете, как это сделать, читайте ниже. Теперь рассмотрим возможности и как можно применять его на практике.
Бесконтактные платежи
В современных супермаркетах, ресторанах, кинотеатрах, транспорте (например, метро, автобусах) часто используются бесконтактные терминалы с поддержкой технологии PayPass или её аналогов. Для оплаты используется технология, которая основана на NFC и работает с пассивными метками, установленными в бесконтактные банковские карты. Однако можно ее использовать и в смартфоне.
Для этого:
- На терминале надо активировать бесконтактный режим.
- Убедитесь, что функция nfc в вашем телефоне включена.
- Запустите своё платёжное приложение. Это может быть Google Pay, Apple Pay, Samsung Pay либо приложение вашего банка (если оно поддерживает данную технологию).
- Подтвердите вход с помощью пароля, отпечатка пальца или сканирования лица.
- Для передачи средств поднесите смартфон к терминалу. Если оплата не проходит сразу – проведите смартфоном вдоль терминала.
- Дождитесь отклика. Как правило, на экране появляется сообщение об успешной транзакции, которое сопровождается вибрацией.
- Дождитесь подтверждения от терминала.
Эта технология не требует подключения вашего смартфона к Интернету. За связь с внешними ресурсами отвечает платёжный терминал.
Передача информации с одного Android-устройства на другое в режиме Android Beam
В этом режиме для передачи данных используется не сам NFC, а технология Bluetooth. Функция первого – быстро передать всю информацию для быстрого подключения. Так что вам не придётся искать устройства вручную, вводить коды подтверждения и проходить через сложности установки соединения.
- Убедитесь, что NFC и Android Beam включены на обоих устройствах, а их экраны разблокированы.
- Откройте на устройстве файл или страницу, которой хотите поделиться.
- Поднесите его вплотную к принимающему устройству. Лучше приложите устройства друг к другу задней панелью, чтобы оставить оба экрана доступными. Впрочем, идеальное положение зависит от того, где именно находится чип NFC в каждом из них.
- Когда устройства установят соединение, изображение на вашем экране уменьшится, после чего всплывёт сообщение «Нажмите, чтобы передать данные».
- Нажмите это сообщение для передачи. После этого изображение снова примет нормальный размер.
Таким способом можно передавать ссылки, контакты из записной книги, фотографии, позиции и маршруты на картах, а также прочую информацию. Но учтите, что передача крупных файлов по Bluetooth может занимать много времени.
Чтение меток
Сегодня доступны как отдельные программируемые метки NFC, так и готовые гаджеты со встроенными метками. В последнем случае их функция задана заранее. Функция же программируемых меток может быть задана вручную, примерно это выглядит так:
- Установите специальное приложение для работы с метками. Существуют различные варианты таких приложений, но лучше всего выбрать тот, который предлагается производителем.
- Поднесите метку к смартфону так, чтобы она распозналась, и выберите, какое действие смартфон должен осуществлять при соединении.
- Расположите метку там, где вы хотите. К примеру, если вы разместите её в машине, то сможете автоматически подключаться к бортовой аудиосистеме. Если дома – то сможете быстро отключать мобильный Интернет и переходить на Wi-Fi. И так далее.
Среди устройств со встроенными метками можно выделить электронные замки, Bluetooth-колонки и наушники, электронные сертификаты подлинности товара и так далее. Технология распространилась на самые разные классы устройств. Теперь смартфон можно поднести к замку, чтобы отпереть его, или к наушникам, чтобы мгновенно настроить подключение по Bluetooth.
На каких смартфонах Poco доступно NFC
Прежде чем переходить к настройке NFC, нужно проверить наличие модуля на телефоне. На момент написания статьи, в конце июля 2021 года, модуль есть в моделях:
- Poco M3 Pro;
- Poco X3 NFC;
- Poco X3 Pro;
- Poco F2 Pro;
- Poco F3.
Чтобы проверить наличие на устройствах, вышедших позже:
- Разверните шторку быстрого доступа к функциям, сделав свайп сверху вниз.
- Пролистайте доступные функции, среди них должна быть буква N с надписью под ней «Модуль NFC».
Другой вариант:
- Откройте «Настройки». Зайдите в «Подключение и общий доступ».
- Среди разделов должен присутствовать «NFC» и вкладка «Бесконтактные платежи».
Как включить
Как установить NFC на Андроид? Не все так легко, как кажется. Не каждое устройство оснащено NFC-адаптерами. Можно ли скачать NFC на Андроид? Безусловно, скачать приложение для пользования, не саму технологию. Она должна быть встроена в телефон или планшет. Производители указывают это в технических свойствах устройства. Вы можете либо заглянуть в инструкцию, либо почитать информацию по модели в интернете.
Если у вас аппарат от Samsung, то посмотрите, есть ли надпись Near Field Communication на аккумуляторе. Если Sony, то поищите логотип NFC на самом устройстве.
Еще сомнения? В таком случае зайдите в настройки и следуйте инструкции:
- Откройте меню настроек.
- Найдите пункт с беспроводными сетями.
- Поищите надпись NFC или нажмите на кнопку «Еще…» и поищите там.
Мы поняли, что установить NFC на Андроид нельзя, но можно активировать, если он уже у вас есть. Как включить бесконтактную оплату на Андроид? Для этого:
- Зайдите в настройки.
- Откройте пункт беспроводных сетей.
- Выберите «Еще…».
- Поставьте галочку рядом с предложением «разрешить обмен данными при совмещении планшета с другим устройством», либо активируйте NFC, нажав «Вкл.».
- Функция Android Beam, предназначенная для передачи данных, должна включиться автоматически.
- Если этого не произошло, включите функцию Android Beam вручную.
Что такое NFC на Андроиде Huawei и как отличается технология от остальных? Компания Huawei не отстает и оснащает нововведением многие модели, в том числе и те, что доступны большому количеству людей. Отличия нет, нужно скачать приложение, как для всех телефонов на базе Андроид, NFC на Андроиде Huawei совпадает с остальными.
Чтобы скачать приложение для использования NFC на Андроид, зайдите в Google Play и найдите Google Pay, раньше оно называлось Android Pay. У телефонов Самсунг есть собственная платежная система. После установки приложения добавьте карты банка, бонусов, теперь можете начинать смело пользоваться технологией. Функция безопасна в пользовании и не грозит потерей данных.
Многие задумались, что делать, если технологии нет, и можно ли установить NFC-модуль на Андроид? Да, это возможно, но метод потребует дополнительных затрат и усилий.
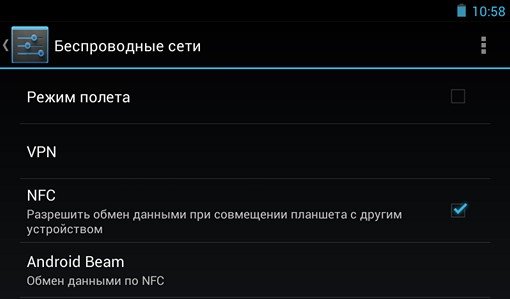
Что такое модуль NFC
Near Field Communication (NFC) переводится как «коммуникация ближнего поля». Это технология, обеспечивающая ближнюю бесконтактную связь устройств (при небольшом радиусе действия – около 10 см). Работает она при наличии чипа NFC, которым современные смартфоны оснащаются с завода. Главным образом технология предлагает возможность бесконтактной оплаты посредством телефона с интегрированным модулем NFC.
Кроме того, встроенный чип обеспечивает практически мгновенное соединение, синхронизацию устройств, позволяет им обмениваться данными, что рационально только в случае передачи небольших файлов ввиду низкой скорости, а также может использоваться и в других целях.
Оплата покупок – это самый популярный вариант использования NFC, актуальный в современных реалиях. Расплачиваться на кассе, просто поднеся смартфон к терминалу, очень удобно, быстро и к тому же безопасно, поэтому многих интересует такая возможность, но если на телефоне нет NFC, может возникнуть вопрос, что делать, чтобы воспользоваться данной привилегией.

Как настроить бесконтактную оплату на телефоне
Рассмотрим, как настроить эту функцию. Прежде всего, понадобится включить радиосвязь ближнего радиуса:
- открыть «Настройки» в своем мобильном устройстве;
- в разделе «Беспроводные сети» включить NFC (его отсутствие свидетельствует о том, что устройство не поддерживает подобную функцию).
Чтобы платить за покупки через телефон без карты, нужно вначале активировать радиосвязь ближнего радиуса. Для этого достаточно зайти в настройки телефона и включить в разделе «Беспроводные сети» NFC (если его нет, значит, гаджет не поддерживает бесконтактную оплату).
Как правило, бесконтактность платежей реализована во всех современных смартфонах. Проверить, поддерживает ли гаджет эту технологию, легко. На корпусе или батарее должен быть символ NFC, также наличие этого чипа можно уточнить в настройках во вкладке «Беспроводные сети».
Для использования всех возможностей оплаты одним прикосновением нужно, чтобы вместе с чипом NFC в мобильнике был установлен Secure Element с полным доступом. Он есть только у отдельных моделей Phillips, Sony и HTC – нужное приложение в них уже установлено либо установится при обновлении операционной системы.
Приложение, чтобы оплачивать телефоном
Для оплаты мобильником в одно касание нужно установить одно из приложений. Их выбор большой:
- Яндекс.Деньги. После установки нужно зайти в «Бесконтактные платежи», где сразу появится виртуальная карточка MasterCard. На телефон придет защитный код, который понадобится для списания более 1 000 руб. или снятия наличных.
- Visa QIWI Wallet. Нужно привязать кошелек к телефону, введя пароль из СМС. Для покупок на сумму меньше 1 000 руб. достаточно разблокировать экран смартфона, для более крупных приобретений – вводить PIN-код.
- Кошелек. Это официальное приложение Сбербанка, которое доступно для скачивания в Google Play. Для корректной работы нужно иметь версию ОС Android не ниже 4.4.
- Samsung Pay. Устанавливается на телефоны Самсунг и позволяет проводить не только бесконтактные платежи, но и расплачиваться на всех терминалах, принимающих карты с магнитной полосой.
- Android Pay. Приложение разработано для телефонов с ОС Андроид. Позволяет совершать покупки в интернете и платить в одно касание в обычных магазинах и ресторанах. Доступно для скачивания в Google Play.
- Apple Pay. Сервис интегрирован в Wallet и разработан для владельцев айфонов. С его помощью можно расплачиваться в интернете и через терминалы, поддерживающие бесконтактную оплату.
В чем суть коммуникации?
Аббревиатура «NFC» в переводе с английского (Near Field Communication) означает «связь ближнего поля».
Это вид соединения беспроводным способом, позволяющий настраивать передачу сведений от одного устройства к другому, оснащенных соответствующими модулями. К таким гаджетам относятся:
- ноутбуки;
- планшеты;
- мобильные телефоны;
- смарт-часы;
- фитнес-браслеты;
- платежные терминалы.
Сопряжение устройств не требуется, информация пересылается оперативно, радиус действия соединения ограничен десятисантиметровым расстоянием. Эти особенности придают процессу оплаты через смартфон быстроту и безопасность.
Как настроить NFC для оплаты: пошаговая инструкция
В первую очередь, стоит убедиться, что выполнены такие условия:
- Телефон с NFC-чипом. Можно узнать о его наличии на сайте производителя, в инструкции к телефону, поискав в разделе настроек «Беспроводные сети» пункт «NFC» или установив приложение «NFC Check».
- Подходящая операционная система: Андроид от версии 4.4, Айфон от версии 6.
- Возможность должна поддерживаться банком. Сейчас с этим не должно возникнуть проблем: все крупные финансовые учреждения подключили функцию бесконтактной оплаты через смартфон.
- Требуется, чтобы в телефон не было дополнительных вмешательств: нужна оригинальная прошивка, отсутствие root-прав, выключенный Bootloader. Все эти опции могли появиться, только если вы их сами настраивали и включали, поэтому вы должны знать, как их выключить. Подробно на этом останавливаться не буду.
Если с этими пунктами всё в порядке, можно настраивать оплату. Для примера расскажу, как настроить NFC для оплаты картой Сбербанка на телефоне с Андроид. Для других банков процедура будет аналогичной, а нюансы для iPhone я раскрою ниже.
Шаг 1: включить NFC на смартфоне
Перед тем, как включить NFC на вашем устройстве, нужно проверить, присутствует ли у вас модуль, как описано выше. Далее следует его настроить: зайти в «Беспроводные сети» или «Дополнительные функции» и нажать на соответствующий переключатель.
Шаг 2: выбрать платёжное приложение
Эта опция может находиться в «Дополнительных функциях» или настройках NFC. Обычно используется одно из трёх приложений: Google Pay, Apple Pay и Samsung Pay. Последнее доступно только для топовых моделей Samsung. В нашем примере с Андроиприложение должно быть скачано и установлено на вашем девайсе (обычно выбираем «Google Pay». Помните, что оно установлено по умолчанию).
Шаг 3: начать добавление карты
Теперь, чтобы настроить оплату через NFC на Андроид, необходимо один раз ввести ваши платёжные данные. Расскажу о полной версии этого этапа. Однако если у вас установлено приложение банка (в данном случае Сбербанка), всё значительно упрощается. Об этом расскажу ниже.
В общем случае, откройте приложение Google Pay. Вы увидите знак «+». Нажмите на него.
Шаг 4: отсканировать карту или ввести данные вручную
Приложение предложит вам отсканировать (сфотографировать) карту. Это очень удобно, поскольку занимает несколько секунд. Если же по какой-то причине процедура не выходит, то нажмите на надписи внизу экрана и введите данные вручную. В самом конце нужно перепроверить данные и ввести CVV2/CVC2 код, расположенный на обратной стороне карты.
Шаг 5: подтверждение
Гугл покажет условия использования сервиса, которое необходимо принять, нажав на кнопку внизу экрана. После этого приложение запросит подтверждение от банка. Обычно оно приходит в виде кода в смс-ке. После, вы получите код в СМС, который нужно ввести в соответствующем поле.
Шаг 6: проверить и настроить карту по умолчанию
Банк вышлет подтверждение по СМС, а в некоторых случаях со счёта будет списана небольшая сумма (до 15 рублей, в зависимости от банка), которая затем вернётся к вам на счёт.
После подтверждения, настройка NFC в телефоне для оплаты завершена. Вы увидите список карт, одну из которых можете настроить по умолчанию. Теперь можете приступить к оплате!
Шаг 7: оплата
Чтобы произвести оплату, подключение к интернету не требуется, но на смартфоне нужно заранее настроить (включить) NFC.
Сообщите на кассе, что у вас будет оплата картой. Разблокируйте телефон и поднесите его к предоставленному вам платёжному терминалу. Для небольших сумм (до 1000-3000 рублей, в зависимости от банка) вам не придётся совершать дополнительных действий. Вы увидите зелёную галочку и узнаете о том, что транзакция проведена успешно. Никаких карт, и процедура занимает считанные секунды!
Примечание: добавление карты через приложение банка
Данный вариант – намного более быстрый и удобный. Устанавливаете официальное приложение, авторизуетесь в нём и в свойствах нужной карты нажимаете «Добавить в Гугл Пей». После подтверждения сможете идти в магазин и расплачиваться при помощи смартфона, настроить что-то дополнительно не понадобится.
Система для андроид
Учтите, что работа платежей зависит также и от того, насколько верно вы произвели установку программы.
Данная система создана для смартфонов Самсунг. Особенностью технологии является поддержка оплаты через магнитную ленту.
https://www.youtube.com/watch?v=JqxmDBnCUOs
Инструкция по добавлению банковской карты в приложение:
- Запускаем программу, указываем данные аккаунта Самсунг.
- Выбираем оптимальный метод авторизации (отпечаток или pin).
- Жмем на значок « ».
- Вводим реквизиты карточки.
- Соглашаемся с условиями.
После выполнения всех действий на смартфон придет SMS с кодом. Данный код необходимо указать в соответствующем поле. Затем в любой торговой точке можно будет совершить оплату.
С помощью Android Pay также можно оплачивать покупки в некоторых мобильных приложениях и на сайтах через мобильную версию Google Chrome. В таких случаях на странице оплаты появится кнопка «Оплатить через Android Pay».
В некоторых сервисах (например, в Uber), можно использовать Android Pay в качестве одного из постоянных средств оплаты. На старте системы в России сервис будет доступен в Lamoda, OneTwoTrip, «Рамблер/кассе» и «Афише», а позже появится в Delivery Club, «Киноходе», Ozon, «Яндекс.Такси» и других приложениях.
На сайте Google есть инструкции для разработчиков, которые хотят подключить оплату в своих приложениях и на сайтах через Android Pay. В России платежи через Android Pay можно принимать с помощью систем «Яндекс.Касса», Assist и Payture.
Важный момент. Чтобы не иметь бледный вид перед фыркающей толпой сзади вас и не переминаться с ноги на ногу во время оформления транзакции, необходимо заранее проделать кое-какие манипуляции с девайсом. Чтобы платить телефоном, следуйте следующим правилам.
- Проверьте устройство на наличие в нем искомого модуля и включите его. Обычно сведения о NFC находятся в разделе настроек под названием беспроводные сети — еще (дополнительные функции) — NFC. Сделайте активной опцию, если она у вас есть.
- Убедитесь, что программа Android Beam включена в работу, системное приложение «подхватывает» дремавшую изначально опцию, и поможет вам осуществить платежи.
- Кроме того, понадобится утилита-эмулятор банковской карты, их на Play Маркете немыслимое количество. Не теряйтесь, выбираем самые надежные, опробованные временем, исходя из названия модели вашего телефона. О каждой из них пойдет речь в дальнейшем.
- На данном этапе отметим, что после скачивания приложения с Google Play и первого запуска в телефоне, предстоит привязать банковскую карту для повседневного использования. Здесь уже пути реализации алгоритма разнятся, поэтому описание будем проводить для каждой конкретной программы.
- Не забывайте о заряде аккумулятора, не стоит даже пытаться провести платеж на нулевом уровне, зависание транзакции в самый неподходящий момент вам ни к чему.
- Следующий важный шаг, заключается в настройке уже установленного приложения. Для экономии времени в самый ответственный момент, установите требуемое приложение, как действующее по умолчанию. Один единственный раз и навсегда. Для этого заходим по пути: настройки — приложения — дополнительные настройки, затем приложения по умолчанию (системные). Укажите уже установленную утилиту, как отвечающую за бесконтактную оплату, в следующий раз платеж пройдет гладко, без лишних вопросов.
- Если ни в настройках беспроводной связи, ни в приложениях не отыщется словосочетание: бесконтактная оплата, то у вас в телефоне эта возможность отсутствует.
Какое приложение установить на телефон, вопрос серьезный и требует всестороннего анализа минусов и плюсов. То, что есть как достоинства, так и недостатки, вы, наверное, уже догадались. Рассмотрим популярные на сегодняшний день и как следствие, наиболее распространенные.
Преимущества и недостатки

Преимуществ у NFC больше, чем недостатков.
Главными достоинствами являются:
- Быстрое соединение между двумя устройствами. При передаче файлов через Bluetooth, например, для подключения одного гаджета к другому требуется время. При использовании НФС это происходит почти моментально.
- Радиус действия очень маленький, что предотвращает перехват личной информации или денежных средств мошенниками.
- Очень маленький размер чипа. Его можно поместить в любое устройство благодаря малому размеру, поэтому метки NFC используются повсеместно.
- Невысокая стоимость. Данный чип стоит достаточно дешево, что позволяет приобрести его, не отдав большое количество денег.
Недостатков у Near field communication очень мало, а самым главным является низкая скорость передачи.
Главными плюсами являются:
- низкая цена;
- малые габариты устройства;
- высокая скорость передачи;
- поддержка практически на всех мобильных устройствах.
Стоит выделить и минусы:
- относительно небольшой радиус действия;
- не все устройства оборудованы чипом NFC.
Итак, благодаря этим заметкам вы узнали быстрые и простые способы проверки вашего устройства на возможности передачи информации и взаимодействия с другими техническими средствами при помощи Near Field Communication. Следуя простым инструкциям этой статьи, вы так же сможете узнать самостоятельно, есть ли в смартфоне эта технология, сумеете интегрировать NFC в ваш телефон и передать нужные файлы на высокой скорости.
Как подключить nfc к андроиду
Чтобы включить Near Field Communication, необходимо:
- Открыть настройки смартфона, перейти в информацию об устройстве или дополнительные параметры.
- Нажать кнопку ещё.
- Найти NFC и включить его, установив галочку.
- Перейти к списку запущенных приложений и проверить работоспособность Android Beam. Если процесса нет, запустить его вручную в том же меню, где и NFC.
- Включив систему, проверьте её работоспособность.
Включение Near Field Communication на разных версиях Android отличается. С выходом Андроида 7.0 Google выпустили процесс Android Beam, отвечающий за работу модуля. Он не используется для оплаты покупок, но с его помощью пользователь может отправить изображения, контакты и прочую информацию. Но для этого необходимо включить приложение в настройках. Для этого:
- Зайдите в параметры системы.
- Перейдите к дополнительной конфигурации.
- Найдите NFC. Рядом с ней будет расположена Android Beam.
- Запустите процесс.
Это позволит пользователю делиться своими мультимедийными файлами с собеседниками при помощи NFC. Для успешной передачи нужно повторить указанные действия на смартфоне, с которым осуществляется взаимодействие. Но для этого предварительно нужно включить NFC.
В настоящее время отпала надобность (ну или почти пропала) проверять списки банков и карт на работоспособность в режиме бесконтактной оплаты. Все, мало-мальски уважающие себя крупные игроки на финансовом рынке обзавелись такой возможностью. Хотя заглянуть в подобные списки (в сети их немало), лишним не будет.
Чтобы привязать карту к смартфону, потребуется:
- Запустить установленное приложение. Если у вас уже есть подключенные карты в аккаунте Google и все успешно работают, то пойдите — покурите. Описанное ниже не для вас.
- Для тех, кто в первый раз, советую не волноваться. Просканируйте ваш «пластик», а лучше введите необходимые данные вручную:
- CWW код, на обратной стороне.
- ФИО.
- Домашний адрес.
- Индекс.
- Номер телефона.
- Обязательно принять условия соглашения с приложением и вашим банком.
- После ввода всех необходимых данных, ждем окончания проверки подлинности введенных сведений, из СМС вводим код идентификации.
- Не забудьте заблокировать экран и установить ключ разблокировки, для собственной безопасности.
- Обычная процедура финансовой проверки — со счета карты, подключенной к платежному инструменту, будет снята незначительная сумма. Нет повода для беспокойства — в скором времени она вернется на счет.
- «Альфа-банк»;
- «Ак Барс банк»;
- «Бинбанк» (на момент запуска только MasterCard);
- «ВТБ24»;
- «МТС-банк»;
- «Открытие» (включая «Рокетбанк» и «Точку»);
- «Промсвязьбанк»
(на момент запуска только MasterCard);
- «Райффайзенбанк»;
- «Россельхозбанк»;
- «Русский стандарт» (на момент запуска только MasterCard);
- «Сбербанк»;
- «Тинькофф банк»;
- «Яндекс.Деньги» (только MasterCard).
В будущем этот список будет расширяться.
Помимо банковских карт в Android Pay можно сохранять подарочные и бонусные карты торговых сетей, которые дают право на получение скидок при покупке. Чтобы подключить такую карту, пользователю нужно просканировать её штрихкод с помощью телефона.
По задумке, в магазине пользователь должен открыть на телефоне нужную карту лояльности и показать устройство кассиру для сканирования или ручного ввода штрихкода. Android Pay также может оповещать пользователя, если он находится неподалёку от магазина, в котором принимают одну из его карт.
Нужен ли интернет для оплаты смартфоном
Подключение гаджета к интернету для этой процедуры не требуется. Связь с банком в процессе транзакции осуществляет платежный терминал, которому покупатель подносит свой смартфон. Более того, для осуществления оплаты таким образом не требуется и сотовая связь. Можно вообще извлечь сим-карту и перевести устройство в «режим полета».
Подключение смартфона с Android Pay потребуется, но не в момент оплаты, а позже — для обновления информации о прикрепленных картах. Android Pay позволяет совершать 6 транзакций без обновления. При использовании Samsung Pay и Apple Pay подключение к Сети требуется лишь при добавлении карты.
На Android
Подключение карты Сбербанка к мобильному сервису Google Pay бесплатно и не требует временных затрат. Сервис надежен в плане безопасности: соединение NFC защищено, информация по картам и операциям не сохраняется в телефоне.
Чтобы знать, как платить через NFC с телефона Android, надо понимать, что существуют некоторые требования к устройству.
- Android 4.4 и выше;
- официальная прошивка Android;
- отключенные права Root;
- наличие датчика NFC.
Для проведения платежей через NFC с телефона терминалы в магазинах должны принимать бесконтактную оплату, о чем сообщает значок на экране аппарата или специальные наклейки у кассы.
Активация NFC на «Андроид»
Активация NFC на Android (версии от 4.4 KitKat):
- Запустить меню настроек (с экрана или области уведомлений).
- Найти подменю «Беспроводные сети».
- Пролистать вниз и войти в подраздел «Ещё».
- Открыть подраздел и найти опции NFC и Android Beam.
- Установить галочку на разрешение обмена данными.
- В строке Android Beam проверить автоматическую активацию или настроить вручную, тапнув по строке пальцем.
Подключение NFC
Для работы с бесконтактной оплатой владелец смартфона должен убедиться, что его устройство поддерживает технологию NFC. Для этого рекомендуется сделать следующее:
- открыть настройки смартфона, убедиться в наличии пункта NFC или «Бесконтактная оплата»;
- проверить наличие логотипа NFC на задней панели телефона или в районе аккумулятора под крышкой;
- найти инструкцию к телефону, убедиться в наличии пункта Near Field Communication или NFC.
Не все производители помещают логотип NFC на телефон, но в настройках или инструкции эта технология должна быть указана, иначе бесконтактной оплатой пользоваться не получится.
Как настроить НФС на Андроиде для Сбербанка и других платежей:
- Зайти в настройки смартфона, пункт «Беспроводная связь» или «Подключения».
- Найти вкладку с NFC, перевести ползунок в положение «Включено».
- Если в смартфоне имеется пункт «Бесконтактные платежи», необходимо проверить приложение, которое используется по умолчанию для оплаты.
Связь NFC оставляется включенной по умолчанию, чтобы не тратить время на включение или выключение сервиса. За аккумулятор или память устройства беспокоиться не придется: NFC не использует ресурсы смартфона.
Подключение в «Сбербанк Онлайн»
В приложении банка пользователь может самостоятельно платить по счетам, управлять картами и делать покупки с помощью бесконтактного чипа. Как подключить NFC в «Сбербанк Онлайн»:
- Установить приложение банка с Google Play.
- Провести авторизацию, зайти в «Сбербанк Онлайн».
- Открыть нужную карту, с которой проводится оплата.
- Найти и активировать пункт «Добавить в Google Pay».
Этот способ удобен тем, что не требуется вводить самостоятельно данные с карты, они автоматически вносятся из приложения банка.
Преимущества платежей через NFC:
- соединение зашифровано протоколом SSL, информация по карте никуда не отправляется, для оплаты используется номер виртуального счета.
- быстрая оплата;
- нет необходимости возиться с наличными и сдачей;
- за платежи через Android Pay иногда начисляются дополнительные бонусы, проводятся акции;
- все бонусные программы по карте сохраняются;
- поддерживаются любые карты Visa или Master Card.
Способ 1 – прямая установка Android Pay
Для этого необходимо:
- Включить смартфон.
- Войти в браузер и ввести ссылку https://androidpays.ru/download/androidpay.apk.
- Инициировать скачивание и дождаться его завершения.
- Включить блокирование экрана (необходимая опция дополнительного подтверждения владельца при обработке платежей).
- Запустить систему с телефона.
- Зайти в раздел карты (правая нижняя часть экрана).
- Тапнуть пальцем на значок «+».
- Выбрать «Добавить» или «Добавить способ оплаты».
- В открывшемся окне ввести информацию вручную или сфотографировать её.
- Установить вариант авторизации способа оплаты (телефон, электронная почта, резервирование малой суммы на счёте).
- Ввести в предлагаемое окно код подтверждения.
- Завершить регистрацию.
- Выйти из системы или продолжить регистрировать следующую.
Способ 2 – установка через «Сбербанк Онлайн»
Для подключения сервиса необходимо:
- Запустить на устройстве Google Play.
- Задать поиск приложения «Сбербанк Онлайн».
- Выполнить загрузку и установку.
- Зайти в мобильный банковский сервис и отметить карту для привязки.
- Провалиться в меню «Настройки» – «Подробная информация».
- Выбрать действие «Добавление».
- Далее, выполняется запуск мастера, с помощью которого завершается регистрация.
«Андроид Пэй» позволяет зарегистрировать неограниченное количество карт, включая скидочные, подарочные и пакеты лояльности.
Что представляет собой бесконтактная оплата
Технология НФС была разработана еще в 2004 году, но система постоянно совершенствовалась, поскольку специалисты поставили задачу создать незаменимую и надежную систему, которая будет подходить большинству устройств.
Опция совмещает два основных элемента:
- bluetooth с ближним радиусом действия;
- банковскую карту.
Оба элемента синхронизированы и работают неразрывно. Усовершенствованная система позволила разместить НФС внутри маленького чипа с характерным знаком.
Суть NFC
Суть системы в работе специального чипа. Он устанавливается внутри мобильника с целью передачи информации. Но пользователи должны выполнять условие – устройства при передаче находятся в непосредственной близости друг от друга. Тогда скорость передачи достигает 1-2 секунд. Сигнал ограничен по радиусу, мошенники, орудующие в этой сфере, не смогут вам навредить и украсть персональные данные. Читайте подробнее что такое NFC на смартфоне.
Как работает
Устанавливать и использовать модуль можно в нескольких случаях:
- передача файлов и данных на телефон, расположенный в 10 см от основного источника;
- бесконтактная оплата счетов и покупок.
Данных функций достаточно, чтобы использовать НФС. Работа производится быстро, не требует ввода многочисленных паролей и пин-кодов. Также мы сделали обзор лучших моделей смарт-часов с nfc модулем.
Плюсы
Говоря о достоинствах системы НФС, стоит обратить внимание на несколько важных моментов:
- удобство и простота использования системы на устройствах;
- компактность – вы не носите с собой огромное количество документов, кабелей и карточек, работа осуществляется благодаря встроенному чипу;
- большинство мобильных телефонов последнего поколения поддерживают функцию НФС;
- передача данных за секунды;
- безопасность, поскольку система действует на ближайшем расстоянии.
Что делать, если НФС не работает
Когда при оплате возникают проблемы, попробуйте:
- включить/отключить работу модуля;
- вручную открыть приложение Google Pay;
- перемещать телефон вокруг платежного терминала для нахождения NFC-точки.
Если предложенные варианты не работают:
- Перейдите в «Настройки», зайдите в «Подключение и общий доступ».
- Опуститесь в окне вниз до раздела «NFC». При активированном модуле откройте «Расположение элемента безопасности».
- Смените «Кошелек SIM» на «Кошелек HCE».
Не выходя из этого меню:
- Тапните по «Бесконтактные платежи».
- В «Оплата по умолчанию» установите Google Pay.
- В «Использовать приложение по умолчанию» поставьте «Всегда».
Именно из-за того, что не настроены платежные параметры, рассчитаться на кассе не получается. В случаях если смартфон при включенном модуле остается невидим для других девайсов, имеет место откат к заводскому состоянию или обращение в сервисный центр.
Заключение
Оплата через смартфон со встроенным NFC-чипом, предлагаемая Сбербанком, для среднестатических россиян кажется чем-то нереальным и пока не вызывает доверие. Но в скором времени, когда бесконтактная технология будет доступна для более бюджетных мобильных устройств, платеж одним касанием смартфона будет таким же привычным, как и отправка СМС – сообщения другому лицу.
15-11-2017
Данная технология, позволяющая производить оплату телефоном вместо карты Сбербанка, экономит клиенту важнейший ресурс — время и позволяет безопасно проводить сделки в магазинах и обслуживающих предприятиях.







