Доступные способы обновления ос android на планшетах
Содержание:
- Меры предосторожности перед обновлением андроида на Samsung
- Как обновить андроид на планшете? — Положительные результаты прошивки
- Установка Андроид с нуля
- Как обновить OC Android в ручном режиме
- Обновляем систему через настройки девайса
- Как обновить браузер на телефоне через стационарный ПК
- Преимущества и различия Android 8 и 9
- Особенности разных планшетов
- Способ 2 Установка обновлённых сервисов из стороннего источника
- Как обновить телефон без помощи профессионала?
- Подготовка к установке
- Обновляем приложения
- Какие модели получат Android Pie?
- Зачем нужны обновления
- Когда не стоит заниматься обновлением
- Как обновить версию Андроид на планшете Huawei до последней
- Заключение
Меры предосторожности перед обновлением андроида на Samsung
Как обновить андроид на телефоне — подробная инструкция
Перед тем как как обновить андроид на Самсунг (или любом другом гаджете), нужно принять некоторые меры предосторожности, которые помогут избежать некорректной установки или потери своих данных. Нужно:
Нужно:
- зарядить батарею. Минимум индикатор должен показывать 50 %;
- сделать резервное копирование данных учетных записей (чтобы можно было откатить систему назад в случае ошибки);
- закрыть все приложения;
- перенести нужные медиафайлы на SD-карту;
- отключить режим управления питанием;
- удостовериться в наличии достаточного объема памяти во внутреннем пространстве.
Все это поможет минимизировать потери в случае, если во время обновления произойдет сбой программного обеспечения. Обычно при достаточном объеме памяти и заряде все проходит гладко.
Как выполнить резервное копирование
Как обновить андроид на планшете? — Положительные результаты прошивки
После смены прошивки пользователи приобретают вероятности наслаждаться расширенной функциональностью ОС, более стабильной её работой благодаря устранению ошибок, повышенным удобством пользования и усовершенствованием предохранения информации конфиденциального характера, хранящейся на устройстве.

Также есть такое преимущество прошивки, заключающееся в том, что при приобретении устройства без поддержки русского языка есть возможность установки необходимого языкового пакета.
Кроме того, обновление в значительной степени способно улучшить плодотворность устройства.
Установка Андроид с нуля
Допустим, на вашем устройстве никогда не было операционной системы Android, но вы всегда хотели с ней работать. Вы тоже можете это сделать, установить Android на планшет с нуля будет сложнее, чем в предыдущем случае, но результат стоит затраченных усилий.
Давайте рассмотрим схему установки нового Android на планшет:
- Найдите информацию о модели планшета, затем найдите в Интернете нужную прошивку.
- Сначала подключите планшет к компьютеру, нам также понадобится флеш-карта объемом 4 ГБ или более.
- Затем необходимо отформатировать флеш-карту в FAT32, создать каталог SCRIPT со всеми загруженными файлами для прошивки.
- Что касается прошивки, то лучше держать планшет полностью заряженным, так как устройство может «насытиться» в процессе загрузки, а это может привести к серьезным проблемам. Оптимальным решением является зарядка планшета в течение всего процесса зарядки.
- Если вдруг что-то пойдет не так, с помощью этой резервной копии вы сможете восстановить все в исходное состояние.
- Теперь проверьте, что все функции работают правильно, если что-то работает «криво», лучше сразу же вернуть все к исходным настройкам и повторить операцию еще раз.
- Теперь выключите планшет, вставьте флешку с файлами прошивки, после включения процесс обновления начнется автоматически, он может занять довольно много времени, после завершения установки устройство выключится само по себе.
- Затем извлеките флэш-накопитель и снова включите планшет.
Как обновить OC Android в ручном режиме
При отсутствии выхода в глобальную сеть с андроид-девайса, можно вручную обновить его ОС, предварительно сохранив в памяти гаджета файл с прошивкой.
Пошаговая инструкция:
- Войти в меню Recovery. Для этого следует отключить гаджет и нажать комбинацию кнопок, которая указана в его руководстве по эксплуатации, например, кнопка «Выкл» и одна из клавиш громкости;
- Перейти во вкладку «Apply update»;
- Указать месторасположение архива со свежей прошивкой в памяти гаджета;
- Дождаться окончания процесса;
- Готово.
Полезно знать: Как обновить смартфон Xiaomi Redmi Note 7 до последней версии MIUI Global 11 пошаговая инструкция
Обновляем систему через настройки девайса
Самый простой способ обновить Андроид на планшете – воспользоваться стандартными функциями девайса. Чаще всего по умолчанию включено разрешение на получение обновлений, поэтому пользователю самому не нужно их искать. На планшет придет уведомление, и задача пользователя согласиться с тем, чтобы девайс обновился. Перед тем как аппарат начнет процедуру, рекомендуется выполнить ряд простых действий.
- Создать резервную копию уже имеющейся ОС. Она нужна для того чтобы переустановить Андроид на планшете, если обновление скачается неправильно, или система будет вести себя не корректно.
- Подключить девайс к стабильному интернет-соединению (Wi-Fi), чаще всего в настройках указано, что обновлять девайс можно только при подключении к сетям вай фай, но лучше себя обезопасить.
- Убедиться, что батарейка планшета заряжена не менее, чем на 40%. Правильно будет все же подключить аппарат к питанию.
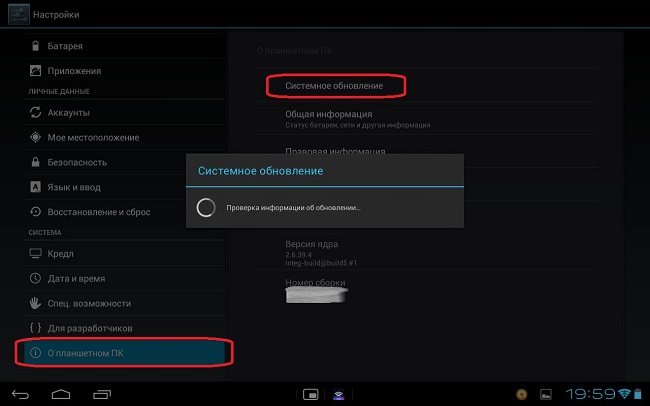
Совет! Если уведомлений о появлении новой версии системы не было, но пользователь хочет проверить их наличие или точно знает, что они есть, то следует зайти в настройки планшета, пункт «о девайсе» или «о системе». Там будет подменю «обновление системы», после нажатия на него девайс проверит, есть ли новые версии, и в случае их наличия предложит установку.
Как обновить браузер на телефоне через стационарный ПК
Когда по каким-то причинам обновление через смартфон невозможно или проводится некорректно, можно провести операцию при помощи компьютера. Алгоритм действий:
- Перейти на сайт разработчика браузера, установленного на мобильном телефоне.
- Скачать актуальную версию программы для смартфонов.
- При помощи кабель подключить телефон к ПК.
- Переместить скачанный файл в память смартфона (в любую удобную папку).
- Найти скопированный установщик на телефоне и запустить его.
- Подтвердить намерение установить актуальную версию бразуера (иногда требуется несколько нажатий команды «Разрешить» или «Ок».
Скачивать софт рекомендуется исключительно с официального сайта разработчика.
Преимущества и различия Android 8 и 9
Android 9 не принесла радикальных изменений в мобильное устройство, но усовершенствовала уже существующие пункты.
- Разработчики решили не отставать от технологических трендов, и теперь монобровь поддерживается официально. То есть, верхняя панель телефона будет подстраиваться под вырез, в итоге часть информации не затеряется под экраном.
- Второе «косметическое» новшество коснулось внешнего вида. Интерфейс более приятный, но общая концепция с Android 8 сохранилась. Теперь в меню настроек присутствуют цветные ярлыки в круглой форме. А вот в уведомлениях, сообщающих о поступлении нового письма, высвечиваются присылаемые фото и картинки.
- Также в Android 9 добавился таймер, отслеживающий ваше время, проведенное с телефоном. В табличке указываются приложения, потребляемые наибольшее количество часов. По желанию возможна установка ограничений.
- Усовершенствовался и ночной режим. В прошлых версиях операционной системы экран становился желтым или приглушенно оранжевым, за счет чего убирался вредный синий цвет. Теперь же дисплей полностью серый, что во много раз снижает вред для зрения.
- А еще режим «Не беспокоить» будет включаться автоматически. Называется такая новая функция Wind Down.
Особенности разных планшетов
Некоторые производители создают собственные магазины утилит. Так, у Samsung есть Galaxy Apps. Там можно загрузить новую версию встроенного Samsung Internet Browser:
- открыть магазин и нажать на Samsung «Мои приложения»;
- проверить наличие апдейтов;
- выбрать кнопку «Обновить».
Однако этот браузер доступен не только на планшетах производителя. В 2017 году он появился в Плеймаркете. Теперь ее может скачать обладатель планшета на базе Android. Чтобы найти ее, необходимо вбить в поиск «Samsung Internet Browser».
Это приложение, как и любое другое, не рекомендуется скачивать с непроверенных источников. Ведь при входе на сайты пользователь оставляет свои личные данные. При вирусной атаке их могут перехватить мошенники.
Способ 2 Установка обновлённых сервисов из стороннего источника
Этот вариант апдейта нужно использовать в том случае, если на вашем гаджете по каким-либо причинам перестал работать стандартный магазин программ. Решить проблему с работой сервисов вы сможете с помощью их установки из обычного файла APK.
Обратите внимание на источник, из которого загружается установочный файл.
Для подтверждения его безопасности советуем перед его запуском в операционной системе. Инсталлировать программу будет невозможно, если на запрещена установка из непроверенных источников. Чтобы разрешить работу этой опции, зайдите в настройки девайса
Затем откройте вкладку «Приложения»
и поставьте галочку напротив указанного на рисунке ниже пункта:
Чтобы разрешить работу этой опции, зайдите в настройки девайса. Затем откройте вкладку «Приложения»
и поставьте галочку напротив указанного на рисунке ниже пункта:
Инсталлировать программу будет невозможно, если на запрещена установка из непроверенных источников. Чтобы разрешить работу этой опции, зайдите в настройки девайса. Затем откройте вкладку «Приложения»
и поставьте галочку напротив указанного на рисунке ниже пункта:
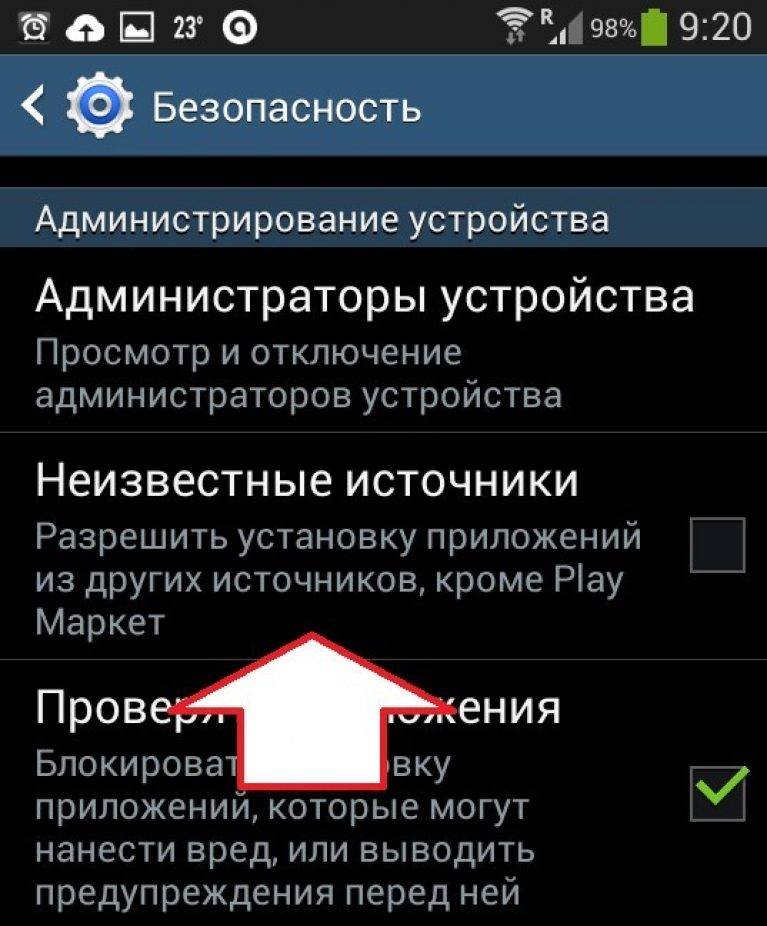
Теперь можно запускать файл APK. Подтвердите свое соглашение с политикой использования ПО от разработчика и дождитесь завершения установки программы. В главном меню телефона появится значок сервисов от Гугл.
Для приложений на Android постоянно выходят новые версии с дополнительным функциями, возможностями и исправленными ошибками. Иногда бывает, что не обновлённая программа просто отказывается нормально работать.
Процесс обновления приложений на Android
Обновление приложений стандартным методом происходит через Google Play
. Но если речь идёт о программах, которые были скачаны и установлены из других источников, то обновление придётся производить вручную при помощи переустановки старой версии приложения на более новую.
Способ 1: Установка обновлений из Play Market
Это самый простой способ. Для его осуществления вам нужен только доступ в аккаунт Google, наличие свободного места в памяти смартфона/планшета и интернет-подключения. В случае с крупными обновлениями смартфон может затребовать подключение к Wi-Fi, но вы можете использовать и подключение через мобильную сеть.
Инструкция по обновлению приложений в этом способе выглядит следующим образом:
1. Зайдите в Play Market.
2. Нажмите на иконку в виде трёх полос в поисковой строке.
3
В выпавшем меню обратите внимание на пункт «Мои приложения и игры
»
4. Вы можете обновить все приложения разом, использовав кнопку «Обновить все». Однако если у вас не хватает памяти для глобального обновления, то установить получится только некоторые новые версии. Чтобы освободить память, Play Market предложит удалить какие-либо приложения.
5. Если вам не нужно обновлять все установленные приложения, выберите лишь те, которые хотели бы обновить, и нажмите на соответствующую кнопку напротив его названия.
6. Дождитесь завершения обновления.
Способ 2: Настройка автоматического обновления
Дабы постоянно не заходить в Play Market и не обновлять приложения вручную, можно выставить автоматическое обновление в его настройках. В таком случае смартфон сам решит, какое приложение нужно обновить в первую очередь, если не хватает памяти для обновления всех. Однако при автоматическом обновлении приложений может быстро расходоваться память устройства.
Инструкция к способу выглядит таким образом:
1. Перейдите в «Настройки» в Play Market.
2. Найдите пункт «Автообновление приложений». Нажмите на него, чтобы получить доступ выбору вариантов.
3. Если вам нужно, чтобы приложения обновлялись регулярно, выберите вариант «Всегда», либо «Только через Wi-Fi».
Способ 3: Обновление приложений из других источников
Установленные на смартфон есть приложения из других источников обновлять придётся вручную посредством установки специального APK-файла либо полностью переустанавливать приложение.
Пошаговая инструкция выглядит следующим образом:
2. Подключите телефон к компьютеру при помощи USB
. Убедитесь, что переброска файлов между ними возможна.
3. Перекиньте скачанный APK на смартфон.
По умолчанию на Android работает автоматическое обновление игр и программ. Как только смартфон подключается к Wi-Fi, система проверяет наличие апдейтов у всех приложений и начинает их установку.
Проблема в том, что на слабых устройствах фоновое скачивание и установка обновлений сильно влияют на производительность. К тому же новая версия может быть хуже предыдущей — вы точно видели такие жалобы среди отзывов пользователей.
Обновляться могут не только приложения, но и сама система. Если вы хотите контролировать этот процесс, в настройках.
Как обновить телефон без помощи профессионала?
Конкретные действия, которые необходимо предпринять для обновления телефона, зависят от типа системы, установленной на вашем устройстве. Вам следует применить одну процедуру для телефона Android и другую, если вы являетесь владельцем устройства Apple.
Обновление смартфона Android
Для обновления Android вам не нужно ничего, кроме смартфона. Прежде всего, необходимо убедиться, что устройство подключено к сети Wi-Fi. На следующем шаге войдите в приложение «Настройки», а затем среди доступных опций найдите ту, которая касается обновления системы. Обычно она находится во вкладке программного обеспечения смартфона. Затем проверьте, есть ли какие-либо обновления для вашего телефона. Когда выйдет новая версия, просто загрузите её и следуйте инструкциям на экране. Процесс обновления проходит почти автоматически и через некоторое время вы сможете пользоваться новыми функциями устройства.
Если у вас дома нет сети Wi-Fi, вы можете использовать компьютерное решение. Сначала зайдите на сайт производителя вашего устройства, а затем скачайте оттуда подготовленную им программу для обновления программного обеспечения смартфона
Обратите внимание, что существуют разные инструменты для смартфонов разных марок. После загрузки установите и запустите программу
На следующем этапе необходимо подключить телефон к компьютеру через USB-кабель. Затем вы должны увидеть, есть ли обновления для вашего устройства. Если будет обнаружена более новая версия системы, следуйте инструкциям на экране в течение всего процесса. Как видите, вам не нужно никаких специальных навыков, чтобы самостоятельно установить обновление для смартфона на Android.
Обновление смартфона iOS
Если вы только что купили iPhone, вы также можете настроить автоматическое обновление системы при первой настройке телефона. Эту функцию также можно включить позже, просто войдите в панель настроек, а затем на вкладке Общие выберите Обновления → Автоматические обновления и нажмите «Включить». При включении этой опции iPhone будет устанавливать обновления самостоятельно, как только они будут выпущены. Перед началом каждой установки вас предупредят об этом.
Вы хотите обновлять свой телефон Apple самостоятельно, для этого вам необходимо отключить автоматическое обновление системы. Перейдите в раздел настроек, описанный выше, и отключите автоматическую установку. С этого момента вы можете обновлять свой телефон вручную, когда захотите. Чтобы в любое время проверить наличие обновлений, снова перейдите на вкладку Обновления в общих настройках смартфона. Отобразится номер версии iOS, которая установлена в данный момент, а также сообщение о наличии обновления.
В случае iPhone также можно использовать обновление с помощью компьютера. Всё, что вам нужно сделать, это подключить телефон с помощью USB-кабеля, а затем выполнить действие, которое подходит вашему компьютеру. Если у вас есть компьютер Mac, выберите iPhone в Finder, затем выберите «Общие» в верхней части окна. Метод Finder будет работать только с macOS Catalina и выше. iTunes рекомендуется для старых систем. iTunes также можно использовать на ПК с Windows. Выберите кнопку iPhone в верхнем левом углу окна iTunes и нажмите «Сводка». Следующий шаг (независимо от типа компьютера) – проверить наличие доступных обновлений и, если они есть, установить.
В большинстве случаев процесс обновления операционной системы смартфона очень интуитивен и предполагает следование рекомендациям, подготовленным производителями. По этой причине проблема с обновлением вашего телефона больше не должна беспокоить вас, и через несколько минут вы сможете пользоваться представленными удобствами и более высоким уровнем безопасности ваших данных.
Эта операция не должна влиять на информацию, хранящуюся на устройстве, но на всякий случай стоит создать резервную копию данных, хранящихся на телефоне.
Подготовка к установке
Прежде чем понять, как переустановить Андроид на планшете, нужно подготовить устройство к перепрошивке.
Я разделил подготовку на общую, которую надо сделать обязательно, и на подготовку, которая зависит от выбранного способа установки новой версии Андроид.
Обязательные пункты подготовки:
- Зарядите девайс. Планшет должен быть заряжен минимум на 90%. Это самый простой и важный совет, так как если установка Андроида на планшет резко прервется, аппарат может стать окончательно неисправным.
- Создайте бэкап или сделайте резервное копирование. Можно создать бэкап-файл и сохранить его на SD-карте. Бэкап создается в меню восстановления. Либо сделайте резервное копирование, сохранив пользовательские данные в облачное хранилище.
- Загрузите подходящую версию операционной системы. Для того, чтобы переустановить ОС на новую, понадобится файл с операционной системой.
Нужно узнать, какие версии Андроида поддерживает ваша модель, а затем скачать файл с прошивкой на устройство, через которое будет происходить установка.
Это либо компьютер, либо карта памяти. Загрузить нужную версию операционной системы, можно на сайте производителя, либо на проверенных и популярных ресурсах, например, 4pda. Место для загрузки зависит от выбранного способа перепрошивки (компьютер или карта памяти).
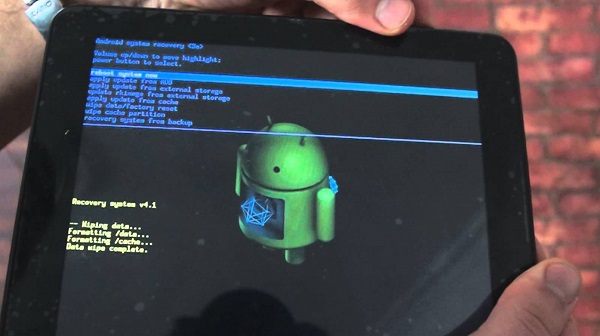
Теперь рассмотрим подготовку в зависимости от предпочитаемого метода перехода.
Что нужно сделать перед тем, как установить Андроид на планшет через флешку (карту памяти, SD-карту):
- Освободите память для файла с операционной системой. Если на карте памяти будет недостаточно места для установочного файла, то в лучшем случае вы не сможете скачать на него этот файл, а в худшем загрузите только его часть. Второй вариант точно приведет к неудачной переустановке.
- Если аккумулятор на аппарате старый и быстро садится, можете оставить гаджет на зарядке прямо во время перепрошивки. Установка через карту памяти это позволяет, так как разъем для зарядного устройства не занят. К слову, при выборе способа переустановки, следует учитывать этот небольшой плюс SD-карты.
Последняя инструкция подготовки относится к способу перепрошивки через компьютер:
Отключите антивирус и брандмауэр Windows. Обе службы могут блокировать загрузку установочного файла и мешать программе, с помощью которой будет осуществляться переход на новый Андроид.
Поставьте USB-драйвера на компьютер. Если не поставить драйвера производителя вашего устройства, то ПК не распознает подключенный планшет.
Проверьте USB-кабель
Так как во время установки девайс будет подключен к компьютеру через USB-кабель, важно, чтобы он был в хорошем состоянии и работал бесперебойно. Перебои в передаче данных приведут к неудачной переустановке, а аппарат может превратиться в ненужный “кирпич”
Я советую использовать оригинальный кабель и проверить его перед подключением к ПК.
Позаботьтесь о бесперебойной работе компьютера. В частности, требуется обеспечить для ПК бесперебойную подачу электричества, чтобы в случае его отключения, компьютер продолжал работать и не прерывал переустановку операционной системы. Для этого можно использовать источник бесперебойного питания, либо производить перепрошивку через заряженный ноутбук.
Загрузите и установите нужную программу для установки прошивки на Андроид. Для этого у каждого производителя существует своя программа. Четыре популярные программы для переустановки Андроида, я перечислил ниже, в заголовке про перепрошивку через компьютер.
Приступаем к переустановке.
Обновляем приложения
Операционная система – это не единственное, что обновляется в планшете. Каждое приложение рано или поздно получает более свежую версию, и для правильной работоспособности ее следует поставить. По умолчанию приложения обновляются автоматически, если аппарат подключен к сети вай фай.
Если этого не произошло, то следует войти в настройки планшетного ПК и открыть пункт «приложения». Среди прочих в нем будет пункт «обновить приложения» или «обновление компонентов». После нажатия на него девайс проверит наличие новых версий и укажет, что их можно установить.
Второй вариант обновить софт – зайти в аккаунт Плей Маркет, нажать на меню в верхнем левом углу и перейти во вкладку «Мои приложения и игры». Откроется список всех программ, установленных на девайсе, и рядом с каждой будет кнопка обновить, если существует новая версия.
Совет! Чтобы в будущем вручную не обновлять весь софт, в Плей Маркет можно перейти в настройки и выбрать пункт «автообновление приложений». В нем есть три варианта выбора: по Wi-Fi, в любых сетях или запретить обновление. Лучше всего остановиться на первом варианте, тогда не придется ставить обновления самостоятельно, и можно не переживать, что в роуминге потратится дорогой мобильный трафик.
Какие модели получат Android Pie?
В момент релиза система была доступна на смартфонах Google Pixel и Pixel XL первых двух поколений. Позднее в продажу поступили смартфоны Pixel 3 и Pixel 3 XL сразу на Android Pie. Кроме того, были обновлены аппараты некоторых сторонних производителей, вроде OnePlus 6. Как видим, Google Nexus 5X и Nexus 6P в этом списке отсутствуют. Их поддержка прекращена.
Что насчёт смартфонов из программы бета-тестирования Android? В этом году Google впервые позволяла поставить предварительные версии Android не только на собственные аппараты Pixel и Nexus. Также можно было установить бета-версию Android Pie на следующие устройства:
- Nokia 7 Plus,
- OnePlus 6,
- Xiaomi Mi Mix 2S,
- Essential PH1,
- Sony Xperia XZ2,
- Oppo R15 Pro,
- Vivo X21.
Эти устройства, а также смартфоны из программы Android One, получили обновление уже в этом году.
Для тех, у кого уже установлена бета-версия Android P. Им делать ничего не нужно. На такие аппараты придёт обновление по воздуху. Когда финальная версия программного обеспечения появится, можно будет выйти из программы бета-тестирования и остаться на стабильном варианте системы.
Зачем нужны обновления
Ошибочно считать, что обновление лишь вносит изменения в интерфейс девайса, и помогает просто поменять внешний вид планшетного компьютера.
На самом деле есть несколько причин заняться обновлением своего планшета. А именно:
- свежая прошивка ускоряет и упрощает работу девайса без замены комплектующих;
- возрастают функциональные возможности;
- устройство часто начинает работать быстрее;
- ускоряется работа приложений и игр;
- устраняются ранее выявленные в старой версии ошибки и уязвимости;
- несовместимые со старой ОС игры и программы легко запускаются.

Основной упор сделан именно на быстродействие, устранение ошибок предшественников, а также получение дополнительных функций и возможностей.
Дополнительно меняется и интерфейс. Но это скорее приятный бонус, нежели основная задача обновления.
Другой вопрос в том, можно ли в том или ином случае получить более свежую прошивку, нежели имеется сейчас.
К сожалению, не всегда удаётся прокачать планшет. Это касается устаревших моделей. Дело всё в том, что ОС разрабатывается под определённые технические характеристики. Чем новее операционная система, тем обычно выше требования предъявляются к планшету. А потому получить самую новую версию ОС Android на планшетный компьютер, которому уже около 4-5 лет, вряд ли получится.
Но это не мешает установить наиболее актуальную прошивку конкретно под этот девайс. Ведь каждая версия Android периодически обновлялась, и только потом выходило совершенно новое издание.
Когда не стоит заниматься обновлением
Есть несколько ситуаций, при которых лучше повременить с перепрошивкой, либо вовсе отказаться от этой затеи.
- Низкий заряд аккумулятора. Если нет возможности зарядить батарею, либо оставить планшет около розетки, лучше отложить апдейт до более удобного момента. Если в процессе загрузки и установки устройство выключится, это может спровоцировать серьёзный сбой. Потом придётся обращаться в сервисный центр, восстанавливать утраченные данные и пр. Будет лучше, если заряд окажется на уровне не ниже 60%, а также поблизости будет доступ к розетке.
- Дефицит памяти. Если внутренняя память, либо память карты заполнена, обновиться вряд ли получится. Зачастую на загрузку свежей прошивки требуется не меньше 1 ГБ. Иногда значения доходят до 2-3 ГБ. Предварительно освободите нужное пространство, и только потом начинайте обновляться.
- Планшет устарел. Если устройство куплено более 3-4 лет назад, вряд ли на него получится установить самую последнюю версию мобильной платформы Android. Если сделать это принудительно, последствия окажутся непредсказуемыми. Дело в том, что свежие ОС разрабатывают под улучшенные характеристики устройств. А устаревший планшет им может не соответствовать.
- Отсутствует нужная прошивка. Не рекомендуется экспериментировать и ставить на планшет обновления, предназначенные не для вашей конкретной модели. Иногда есть похожие версии. Но они всё равно разные. А потому и ПО для них иное. Опять же, последствия предугадать сложно.
Занимаясь периодическим обновлением своего Android-планшета, можно длительное время сохранять актуальность своего устройства, исправлять ошибки, повышать работоспособность и ускорять процессы. Параллельно появляются новые возможности, свежее оформление интерфейса, открывается доступ к различным приложениям и играм, вышедшим совсем недавно.
Несмотря на наличие большого количества способов перепрошивки, лучше применять наиболее безопасные и простые. А именно автоматический апдейт и модернизацию через предложение от самого разработчика.
Любые попытки обновиться вручную могут повлечь за собой те или иные последствия. Причём они будут полностью под вашей ответственности.
Помимо самой операционной системы, не забывайте обновлять основные сервисы, базовые приложения, без которых при установке свежей версии операционной системы опять же могут возникнуть конфликты и ошибки.
Самое простое решение заключается в том, чтобы настроить полностью автоматическое обновление. Тогда останется лишь периодически соглашаться. И не придётся следить за тем, вышли ли новые прошивки или нет.
Подписывайтесь, оставляйте свои комментарии, задавайте актуальные вопросы!
Как обновить версию Андроид на планшете Huawei до последней
Прошивка или программная оболочка обеспечивает функционирование планшета. В Хуавей используется EMUI. Ознакомиться с последней версией прошивки можно в настройках в разделе «О планшете». Там указана вся интересующая информация, включая название модели, номер ядра, сборка, где последние три числа свидетельствуют о номере патча. Обновление ОС Андроид на планшетах Huawei можно осуществить одним из следующих способов:
- Автообновление через подключение к WI-Fi. Также данный вариант называют «По воздуху».
- Вручную, самостоятельно скачивая файл, и устанавливая его в систему.
- Через USB с помощью ПК и специальной программы.
Рассмотрим все способы более подробно.
По воздуху
Представленный вариант используется во всех устройствах разработчиком. Обновление осуществляется посредством технологии FOTA или, как принято называть – по воздуху. Планшет получает обновления автоматически и скачивает их при подключении к Wi-Fi. Но, данную функцию нужно активировать в настройках. Для этого:
- Перейдите в параметры.
- Выберите пункт «О планшете».
- Зайдите в раздел «Обновление системы».
- Укажите предпочитаемый вариант скачивания – «Онлайн».
Патч будет установлен системой, останется только дождаться загрузки. В конце гаджет обязательно перезагрузится. При этом помните, что Андроид не будет устанавливать новую версию прошивки, если на устройстве маленький процент заряда. Подключите его к питанию и можете скачивать патч.
Заключение
Регулярный апгрейд помогает исправить ошибки, повысить работоспособность, ускорить интерфейс и внести новизну в систему и в целом улучшает ее использование. Тем более эта операция не слишком трудная, как кажется изначально. Немного времени и усилий, и устройство отлично функционирует со всеми актуальными приложениями (адобе флеш плеер, навител навигатор, майнкрафт, алиэкспресс, авито, юла, вацап, инстаграм, одноклассники, фейсбук).
Прошить планшет можно любым из представленных выше способов. Но если вы не уверены в своих силах, лучше все-таки воздержаться от перепрошивки вашего гаджета вручную. Также не забывайте о том, что для корректной работы нужно обновлять все сервисы google, основные приложения: ВК, флеш плеер (видеоплеер), ютуб, whatsapp, скайп. Тогда взаимодействие с планшетным ПК будет удобным и приятным.







