Как обновить по на телевизоре lg smart tv через usb-флешку и интернет
Содержание:
- Как понять, что вышло новое обновление
- Подготовка к обновлению
- Как установить ПО с флешки WebOS
- Обновите прошивку на LG Smart TV
- Установка официального обновления для Смарт ТВ LG
- Как обновить веб браузер на телевизоре Самсунг Смарт ТВ
- Что нужно сделать в первую очередь?
- Решение проблем, возникающих после обновления ПО
- Необходимость обновления веб-браузера на телевизоре LG Smart TV
Как понять, что вышло новое обновление
Прошивкой называют программное обеспечение, благодаря которому запускаются все функции современных телевизоров. В частности, ТВ-панели LG работают на операционной системе webOS, которая ставится на заводе изготовителе. Компания заботится о своих пользователях и постоянно работает над тем, чтобы функциональность ТВ-устройств не падала. А чтобы старые модели также радовали своих владельцев, выпускаются новые версии программного обеспечения, которые необходимо всем скачивать и обновлять.
Следить за обновлениями не придётся, так как компания LG разработала системы автоматического оповещения пользователей о выходе новой версии. Для этого запущены специальные серверы, на которых хранятся новые версии. После появления нового ПО, сервер в автоматическом режиме посылает сигнал на телевизор LG и предлагает пользователю выполнить автоматическое обновление. Это своего рода альтернатива простому скачиванию с официального сайта. Нюанс состоит в том, что владельцы LG телевизоров на сервер попасть через браузер не могут и проверить наличие новой версии также. Остаётся только дожидаться сигнала с сервера.
Виды прошивок
Существует 2 вида программного обеспечения: официальное (стабильное) и тестовое, которое доступно только бета-тестировщикам. На все телевизоры рассылается только официальная стабильная версия, в которой устранены проблемы и ошибки предыдущей, а также добавлены некоторые изменения. Бета-версии рассылаются определённым людям, которые заключили договор с компанией и заняты тем, что проверяют работоспособность программного обеспечения. Особенность в том, что это версия может никогда не стать стабильной и исчезнуть с сервера, а может и остаться в рабочем варианте.
Обновляем прошивку проводным способом
Для обновления прошивки телевизора LG специалисты рекомендуют использовать соединение через роутер, т.е. фактически телевизор и провайдер подсоединены к одному роутеру. Напрямую подсоединение не рекомендуется, потому что потребуется постоянно вводить пароль и логин. Чтобы подключить ТВ через роутер, необходимо:
- вставить кабель WAN в маршрутизатор, а в ТВ-панель и роутер соединить кабелем LAN, при этом внимательно следите за обозначениями на портах, чтобы не ошибиться;
- на телевизоре зайти в «Меню» и в «Настройки»;
- потом зайти в пункт «Сеть» и «Настройки сети»;
- выбрать тип соединения «Кабель»;
- подождать до полного завершения подсоединения и появления надписи об успешном установлении связи.
Теперь настало время обновить прошивку на телевизоре LG:
- выбрать «Меню» и далее пункт «Поддержка»;
- затем этого нажать «Обновление ПО» и «Обновить сейчас», после чего ТВ-устройство проверит наличие новой версии;
- если новая версия будет найдена, то пользователю предложат «Обновить сейчас?», нужно нажать «Да»;
- подождать, пока прошивка установится, устройство перегрузится и снова включится.
Обновление прошивки при помощи USB-флешки
Обновить прошивку телевизора LG через usb советуют все специалисты, потому что это самый стабильный и проверенный способ. Даже если у вас LG Smart TV, и прошивка может установиться по интернету, лучше остановиться на использовании флеш-накопителя. Метод надёжен тем, что соединение не прервётся в любой момент, и ПО корректно установится. Те, кто не знает, как установить прошивку на телевизор LG, могут воспользоваться пошаговой инструкцией:
- Зайти на сайт LG и в поиске задать свою модель ТВ. Точный номер модели можно посмотреть на наклейке на задней стенке корпуса устройства или через «Меню» в «Настройки», потом «Поддержка» и «Информация о продукте».
- Открыть страницу модели и нажать «Техническая поддержка».
- Во вкладке «Обновление ПО» находится файл с прошивкой. Скачать его.
- Флешка должна быть предварительно отформатирована, и в ней создана папка LG-DTV. Архив с обновлением скачать и распаковать в эту папку.
- Включить ТВ-устройство и вставить флешку в USB-разъём.
- Появится предложение обновить программное обеспечение. Нужно согласиться и дождаться завершения процесса.
Если вы не знаете и не хотите разбираться в том, где скачать необходимые файлы прошивки, то вариант с обновлением по интернету для вас. Однако интернет-соединение должно быть скоростным и стабильным, чтобы не прервалось в самый неподходящий момент.
Необходимо выполнить следующие действия:
- Зайти в «Меню», затем выбрать «Настройки», далее «Поддержка» и «Обновление ПО».
- Нажать «Проверить наличие обновлений».
- Если обновление существует, то телевизор спросит, можно ли выполнить перепрошивку.
- Ответьте «Да».
При выборе такого варианта скачивание и загрузка файлов не потребуется, потому что программа выполнит всё сама.
Подготовка к обновлению
Уважаемые читатели, сегодня мы узнаем, как обновить телевизор LG с флешки. Предупреждаем сразу, что никаких сложностей в работе не будет. Главными спутниками будут терпение и желание, ведь они помогут вам преодолеть этот маленький барьер. Такое напутствие подходит скорее для тех, кто не пробовал раньше делать подобные операции с какими-нибудь домашними устройствами. Например, если вы ранее не перепрошивали смартфон или планшет самостоятельно. Конечно же, с телевизором LG всё будем намного проще.
Узнайте, как прошить или перепрошить телевизор LG с флешки правильно и самостоятельно
Вообще, прошивка или программное обеспечение на ТВ является набором инструментов, которые, собственно, и позволяют вам смотреть любимые передачи, пользоваться некоторыми другими функциями устройства. Например, вы можете запускать браузер, приложения на умных Smart TV. Помимо исправления имеющихся ошибок, разработчики могут добавить новые возможности для телевизора с новым обновлением. Это может быть новый дизайн внутренней оболочки элементов управления или смарт-меню.
Перед тем как приступить к прошивке, нужно сделать некоторую подготовку. А именно: набор инструментов и необходимых параметров устройств. Давайте сделаем это перед основными действиями. Для чего это нужно? Это необходимо для того, чтобы не застрять на каком-нибудь этапе с вопросами. Например, будет сказано установить флешку в компьютер, а у вас нет ни того, ни другого. Поэтому проверяем наш лист по подготовке полностью, только потом делаем то, что там написано:
- Для начала вам нужен будет компьютер или ноутбук с активным подключением к интернету и возможностью подключить к нему внешнее устройство хранения и передачи информации, о которой мы более подробно поговорим далее.
- Позаботьтесь о том, чтобы у вас на руках была флешка, причём отформатированная заранее в формате FAT. Для этого вставьте её в ПК, зайдите в «Мой компьютер», кликните по иконке флешки правой кнопкой мыши, нажмите «Форматировать». В новом окне проверьте, чтобы формат совпадал с указанным выше. При полной готовности, а также при соответствии параметров нажмите «Начать» и дождитесь окончания операции.
Для форматирования флешки просто вставьте ее в устройство и нажиме «Форматировать», потом выберите FAT
- Желательно перед проведением процедуры форматирования проверить флешку на вирусы. Удалите все заражённые файлы при помощи антивирусного программного обеспечения, если это будет необходимо. Рекомендуется проделать такую же операцию и с персональным компьютером. Это поможет избежать проблем не только с этими устройствами, но и с самим телевизором, куда мы будем немного позже вставлять эту флешку.
- Помните, что все манипуляции, производимые с ТВ, вы делаете на свой страх и риск. Это не означает, что с девайсом могут возникнуть проблемы. Но всё же стоит помнить, что неправильно установленное программное обеспечение может нанести вред вашему телевизору. Поэтому старайтесь чётко следовать указаниям, не пренебрегая отдельными пунктами.
- Ни в коем случае не отключайте ни флешку, ни обновляемый ТВ от питания во время прошивки. Если же произойдёт какой-нибудь сбой (выключили свет, например), то ничего не трогайте: процесс продолжиться сам после устранения проблемы. В случае возникновения каких-либо проблем, попробуйте сделать процедуру заново или обратитесь за помощью к специалисту.
Как установить ПО с флешки WebOS
Для заливки обновленных файлов в память телевизионного приемника необходима флешка с разъемом USB. Объем накопителя не регламентируется и зависит от типа программного продукта, для снижения риска сбоев при инсталляции следует использовать изделие емкостью от 1 Гб. Процедура обновления не предусматривает предварительной подготовки телевизора, в процессе установки запрещено выключать питание или перезагружать телевизионный приемник. Некорректно загруженная прошивка не позволит включить Smart TV, восстановление возможно в условиях сервиса.
Подготовка флеш-носителя
Перед тем как устанавливать обновления, необходимо подготовить накопитель:
Установить флешку в разъем USB компьютера или ноутбука, убедиться в отсутствии важной информации. Если на накопителе имеются файлы, то их следует скопировать в отдельную папку на жестком диске
Запустить проводник и выбрать функцию форматирования, указав файловую систему по умолчанию (в ОС Windows параметр соответствует 16-разрядному стандарту FAT). Дождаться завершения процедуры, которая занимает не более 1 минуты.
Подготовка телевизора
Необходимо включить шнур питания в розетку бытовой сети переменного тока и обеспечить доступ к разъему USB. Если в квартире или жилом доме часто отключают электричество, то следует подготовить источник бесперебойного питания, который поддержит работу оборудования до момента завершения программирования.
Создание папки
Для подготовки накопителя к установке необходимо:
- Загрузить дистрибутив прошивки с официального сайта или форума.
- Распаковать архив на жесткий диск компьютера, переместить файлы на накопитель. Для записи дистрибутива необходимо заранее создать папку с обозначением LG_DTV. При использовании другого имени телевизор не сможет распознать прошивку, а принудительно указать путь к файлам невозможно.
 Скаченный архив распаковывают в созданную папку, а затем загружают на флешку.
Скаченный архив распаковывают в созданную папку, а затем загружают на флешку.
Подключение и скачивание обновлений
Для загрузки файлов в память Smart TV понадобится:
- Включить питание и вставить накопитель в разъем USB.
- Дождаться окончания распознавания файлов (на экране отобразится окно с информацией о наличии на флешке обновленной версии прошивки), а затем подтвердить начало процедуры перепрошивки.
Установка нового ПО происходит автоматически, до завершения программирования категорически запрещено вынимать накопитель из разъема или отключать питание оборудования. После записи файлов телевизионный приемник выключится. Для продолжения работы необходимо вынуть накопитель из штекера и произвести сброс настроек ТВ. Флешка в дальнейшем может использоваться владельцем для любых целей.
Обновите прошивку на LG Smart TV
Прошивка Smart TV периодически выпускается для добавления новых функций, исправления существующего кода, исправления ошибок или повышения стабильности и безопасности. Например, они выпускаются не так часто, как прошивка телефона, но по расписанию, известному только LG.
Подобно обновлению телефона, приложения могут нуждаться в обновлении после обновления прошивки. Многое зависит от того, что изменилось в прошивке. Если это было серьезное изменение, вполне вероятно, что приложения LG необходимо будет обновить, чтобы сохранить совместимость. Поскольку приложения находятся внутри прошивки, логично обновить это сначала, а приложения после.
Чтобы обновить прошивку на LG Smart TV:
- Запишите номер модели вашего телевизора на этикетке на задней панели или в руководстве пользователя.
- Включите телевизор и используйте пульт дистанционного управления для доступа к дому.
- Перейдите к настройке и поддержке.
- Совместите прошивку с моделью телевизора и выберите «Загрузить и установить».
Если это не работает, но имеется более новая версия прошивки, вы можете загрузить ее на свой компьютер и загрузить с USB-накопителя.
- Перейти на сайт поддержки LG.
- Введите модель своего телевизора в поле «Номер модели».
- Выберите версию прошивки, которую вы хотите загрузить, и выберите «Загрузить этот файл».
- Скопируйте этот файл на USB-накопитель без каких-либо изменений.
- Вставьте USB-накопитель в телевизор и дайте ему обнаружить его.
- Перейдите к настройке и поддержке с пульта.
- Выберите «Установить из файла» и направьте телевизор на USB-накопитель.
- Позвольте телевизору обновить.
Чтение с USB займет несколько минут, но ваш телевизор должен установить новую прошивку, перезагрузиться пару раз, а затем загрузить с новой установкой.
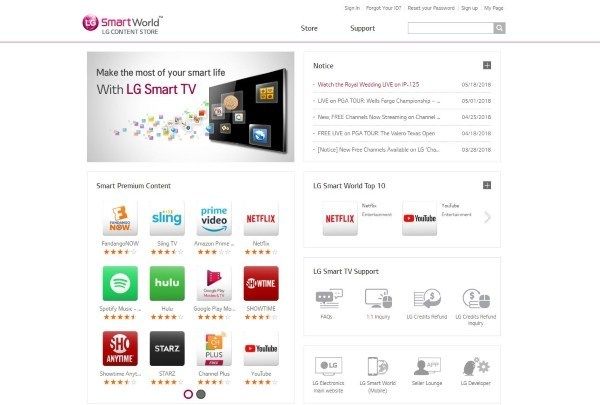
Установка официального обновления для Смарт ТВ LG
Чтобы сделать это:
- Зайди на www.lg.com.
- Найдите поле поиска в верхней части, затем введите название вашей модели телевизора и нажмите кнопку «Поиск».
- После просмотра результатов перейдите на вкладку «Поддержка». — «Программы».
- Выберите обновление для загрузки.
- Нажатие на файл загружает его.
Этот процесс не является сложным, но может быть выполнен несколькими способами. Ниже мы рассмотрим каждый из этих вариантов. Это позволит каждому владельцу телевизора выбрать наиболее подходящий для него метод.
Через интернет
Самый простой способ обновить старую версию программного обеспечения на LG Smart TV — это пользоваться Интернетом. Если ваш телевизор имеет стабильное сетевое соединение через Wi-Fi-маршрутизатор или сетевой кабель, то вы можете взять пульт дистанционного управления и сделать следующее:
- войти в меню настроек (кнопка «Настройки» или иконка «Шестерни» на экране);
- Выберите кнопку «Общие» («Настройки»);
- Иди в раздел «О ТВ». («Информация о продукте/услуге»);
- Активируйте ссылку «Проверка обновлений».
Затем телевизор сам подключится к официальному сайту LG, чтобы посмотреть, доступно ли обновление. Если новая версия прошивки не найдена, на экране появится сообщение «Обновление не найдено».
В противном случае пользователь увидит следующее уведомление «Обновление найдено» с предложением установить данную версию прошивки. Если такое сообщение появляется на экране, подтвердите свои действия — с помощью пульта дистанционного управления запустите кнопку «Обновить». Дождитесь завершения процесса установки новой оболочки, который должен завершиться перезагрузкой устройства.
Процесс обновления можно автоматизировать, вернувшись к «TV Information» и установив флажок «Разрешить автоматическое обновление» после установки новой оболочки. После этого телевизор автоматически проверит и установит новую прошивку, сообщив пользователю о своих действиях через надпись на экране. Это уведомление информирует владельца телевизора о том, что при следующем включении устройства будет установлена новая версия программной оболочки.
Установка программного обеспечения с флешки: последовательность действий
Для ручного TV выполните следующие действия:
- Скачайте необходимый файл в архиве на свой компьютер из официального источника. Вам необходимо распаковать его, чтобы получить файл с расширением .epk, его имя не может быть изменено.
- При распаковке можно получить не один, а несколько файлов. Это указывает. Несколько обновлений прошивки уже выпущены, и теперь их нужно устанавливать по очереди, начиная с более ранней версии и заканчивая более новой. Эти шаги необходимо выполнять один за другим, иначе микропрограмма может работать некорректно.
- Отформатируйте флешку, чтобы подготовить ее к записи прошивки. Убедитесь, что на нем нет ненужной информации.
- Создайте папку с именем LG_DTV на вашем флэш-накопителе USB. Скопируйте файл .epk и поместите его в эту папку.
- Вставьте флешку в ТВ-тюнер. Если модель имеет собственный USB-порт, флэш-накопитель USB вставляется немедленно.
- После этого программа автоматически прочитает файл и установит его в память телевизора. Вам не нужно вмешиваться в этот процесс или делать что-то вручную. Дождитесь завершения обновления и извлеките флэш-накопитель.
Вы можете следить за процессом обновления на экране. По завершении работы система отобразит сообщение с соответствующим уведомлением
Обновить прошивку на LG не так уж и сложно, просто важно найти нужную версию программного обеспечения и скачать ее из доверенного источника. Не рискуйте, используя программы от неизвестных разработчиков с подозрительных сайтов
Как обновить веб браузер на телевизоре Самсунг Смарт ТВ
Обновление браузера на телевизоре Samsung Smart TV не сложнее, чем запостить фотографию в Инстаграм. В зависимости от того какой браузер требует обновления — встроенный или установленный — алгоритм действий отличается. Для встроенного:
- проверяем наличие обновления для прошивки, или переустанавливаем с флешки, выбрав совместимую с моделью телевизора;
- открываем главное «Меню»;
- переходим — «Поддержка»;
- открываем — «Обновление ПО»;
- при положительном результате, подтверждаем действие нажав «Ок».
Перед скачиванием следует проверить, какие изменения произойдут. В случае обновления стороннего софта, используется метод «Из приложения» :
- запускаем «Smart Hub» и пролистываем список установленного софта;
- выбираем нужное приложение;
- открываем его и жмем «Обновить».
После обновления запускаем и проверяем корректность работы.
Яндекс браузер
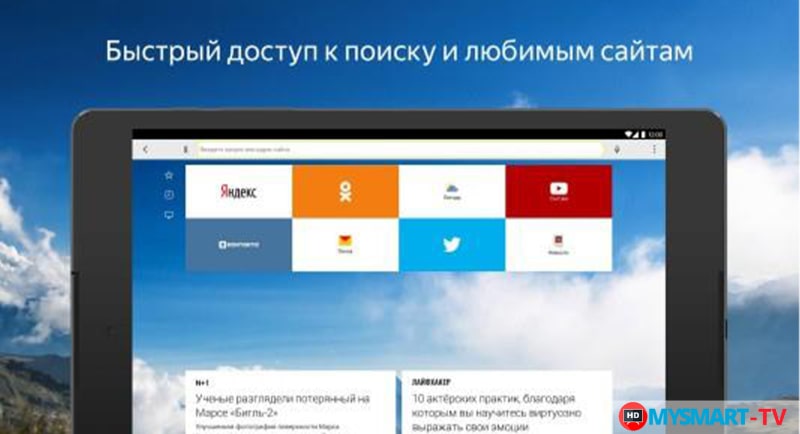
Обновить Яндекс браузер можно аналогичным способом, так как приложение пользуется популярностью, то разработчики добавили в магазин версию для телевизоров. Для обновления выполните такие действия:
открываем меню «Smart Hub», для этого жмем кнопку на пульте;
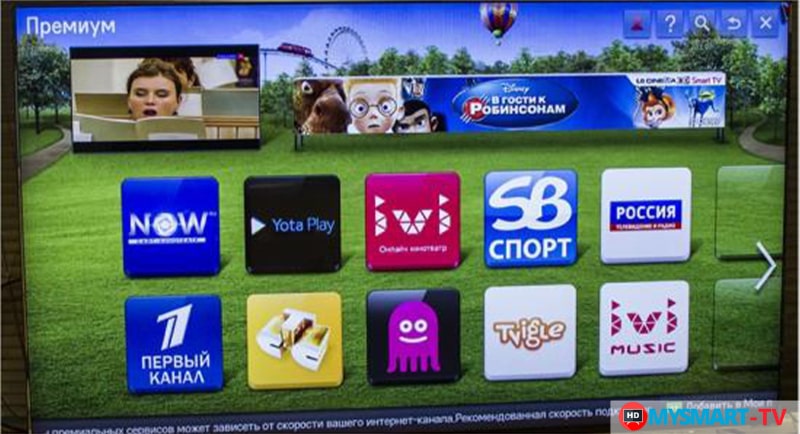
- переходим в открывшееся окно и просматриваем список доступных для установки и обновления приложений;
- находим Яндекс браузер, жмем на него и открываем;
- проверяем наличие обновлений и подтверждаем действие.
После завершения проверяем работу браузера на предмет устранения ошибок и правильно ли отображаются запросы.
Google Chrome
Google Chrome — один из самых популярных браузеров. Пакет от Гугл может быть встроенным в телевизор, но это зависит от модели и поддержки этого софта. Обновление простое, для этого:
- заходим в меню «Смарт Хаб» или Апп ТВ;
- просматриваем список установленных программ;
- выбираем Гугл и открываем его;
- интерфейс аналогичный компьютерному, для проверки наличия обновлений достаточно посмотреть на верхнюю панель инструментов;
- при наличии новой версии появится значок в виде стрелки;
- жмем на него и ожидаем завершения процесса.
После завершения может понадобится перезагрузка телевизора.
Что нужно сделать в первую очередь?
Сначала нужно определить, в связи с чем возникла проблема, поскольку способы ее решения могут разниться в зависимости от ситуации.
Распространенное явление — не работает HDMI на ноутбуке с Windows, то есть, после того, как было осуществлено подключение, на экране вы видите лишь пустой рабочий стол. Здесь проблема кроется не в разъеме и не в кабеле. Дело в том, что телевизор тут выступает в качестве расширения экрана лэптопа, т.е. он становится дополнительной областью рабочего стола. Чтобы увидеть окно в данной ситуации, достаточно будет просто передвинуть его влево или вправо.
Для корректной работы этого недостаточно, поэтому необходимо переключить отображение в режим полного дублирования рабочего стола. Чтобы это сделать, действуем следующим образом:
Если не работает выход HDMI на ноутбуке, данный способ поможет устранить проблему.
Лэптоп видит подключение, но на дисплее ТВ отсутствует изображение. В первую очередь нужно проверить соединение. Провод должен сидеть прочно, внимательно осмотрите его на предмет повреждений и перегибов. Если они присутствуют — кабель придется заменить.
Если с кабелем точно все в порядке, повреждений нет, значит нужно проверить, корректное ли гнездо было выбрано. Часто телевизоры имеют одновременно несколько портов, но при этом прием сигнала в настройках установлен только на один порт.
Все в порядке с изображением, но нет звука. В данной ситуации ваша задача — направить сигнал аудио корректно. Для этого выполняем следующее:
Если перестал работать HDMI на ноутбуке, при этом все вышеперечисленные действия никак не помогли, тогда следует проверить, в рабочем ли состоянии находится сам порт. Иногда они перегорают — естественно, придется нести лэптоп в сервисный центр. Чтоб избежать такой проблемы, нужно обязательно перед соединением отключать от ТВ кабельное, а также спутниковую антенну. Если розетка, которая подает питание, не заземлена, перед подключением отключаем питание от всех устройств.
Стоит отметить, что неприятности подобного плана могут появиться как с портом телевизора, так и с разъемом лэптопа. Чтобы узнать, где именно кроется проблема, подключите другой гаджет, используя HDMI. Если были обнаружены неполадки с одним из устройств, лучше всего обратиться за помощью к профессионалам.
Сервисный центр по ремонту ноутбуков в СПб. Мы делаем нашу работу профессионально, убедитесь сами . Трещина на стекле ноутбука? Требуется замена экрана? — — мы выполним её за один день. Ремонтируем ноутбуки Lenovo, постоянные скидки .
Зачастую, если не работает HDMI на телевизоре, наблюдаются неисправности соединения. Причины:
- Подсоединение кабеля неправильно, либо он вовсе не работает.
- ТВ, подключенный как монитор, настроен неверно.
- Видеокарта не справляется с нагрузкой.
- Параметры телевизора не настроены.
Чтобы с подключениями устройств не возникало проблем, научитесь правильно это делать. Следуйте инструкции:
- проверьте провода и разъемы. Если они повреждены, требуется ремонт, замена. Удостоверившись в исправности, переходите к след. шагу;
- настройте компьютер, укажите, что вся информация с монитора передается на дисплей ТВ. Обычно достаточно поставить галочку;
- обновите драйвера видеокарты (по требованию);
- проверка на наличие вирусов и пр. вредоносных программ. Проверяют компьютерное и телевизионное оборудование;
- подключение.
Учитывая сложности программных настроек, не каждый способен выполнить задачу самостоятельно. Лучше обратиться к специалистам, чтобы не пришлось исправлять ошибки неопытного пользователя.
Решение проблем, возникающих после обновления ПО
После обновления ПО от официального поставщика LG в работе ТВ могут возникнуть серьёзные ошибки и сбои, даже если до обновления их никогда не возникало. Проявляться они могут совершенно по-разному, а причинами их возникновения обычно являются некорректная установка новой версии прошивки или её последующая автоматическая настройка. Рассмотрим наиболее распространённые проблемы и способы их устранения, связанные с веб-браузером LG Smart TV.
Веб-браузер LG не запускается
При попытке запуска обновлённого веб-браузера он либо никак не реагирует, либо выдаёт ошибку по типу Critical Programming Error.
Ошибка всегда на английском языке, даже если интерфейс ТВ на русском
Происходит такой сбой в случае, если обновление ПО проводилось вручную с использованием съёмного носителя. Причина заключается в том, что встроенная система LG не может распознать новую версию веб-браузера. Поэтому пользователю необходимо провести инициализацию вручную, т. е. синхронизировать оборудование с серверами компании LG:
-
В меню телевизора (кнопка SETTINGS) зайдите в параметры «Поддержка» и выберите пункт «Инициализация».
- Подтвердите свой выбор и дождитесь окончания процесса инициализации.
Веб-браузер не может подключиться к интернет-сети
Происходит такой сбой в результате того, что ТВ не смог импортировать старые настройки веб-браузера в его обновлённую версию. Единственным выходом из сложившейся ситуации станет сброс браузерных настроек в режим работы «по умолчанию»:
- Откройте веб-браузер.
-
Перейдите в меню «Настройки»/«Общие» и выберите пункт «Сброс настроек».
- Готово, перезапустите обозреватель от LG.
Нехватка внутренней памяти веб-браузера
Ошибка возникает после обновления ПО при попытке загрузить какую-либо страницу с медиаэлементами.
Такая ошибка является одной из самых распространённых для веб-браузера LG Smart TV
При этом ошибка может возникать даже в случае, если у вас на самом деле достаточно памяти. Всё дело в том, что после обновления ПО система LG периодически неверно считывает полученные данные и ошибочно показывает информацию о затраченной памяти. Для решения проблемы проделайте следующие шаги:
- Нажмите на пульте ДУ кнопку Smart или Home (в зависимости от модели ТВ).
-
Откройте параметры «Настройки».
-
Перейдите во вкладку «Функции Smart» и выберите пункт «Очистить кеш».
Чтобы минимизировать шансы на появление проблемы, связанной с нехваткой памяти, советую выполнять такую очистку кэша перед проведением как автоматического обновления, так и обновления, проводимого вручную.
Веб-браузер LG Smart TV является своего рода связующим звеном всех инструментов, встроенных в телевизор от компании LG. Его своевременное обновление способствует стабильной работоспособности всех доступных пользователю функций. При этом существует два способа обновления веб-браузера: автоматическое (с помощью интернет-подключения) и «ручное» (посредством съёмного носителя).
Необходимость обновления веб-браузера на телевизоре LG Smart TV
Так как бо́льшая часть функционала LG Smart TV завязана на работе встроенного внутрисистемного браузера, то его необходимо регулярно обновлять. Особенно это становится актуально, когда компания LG совместно с другими поставщиками дополнительного ПО выпускает новые версии отдельных компонентов/инструментов для своих телевизоров. Такое «инструментальное» обновление обычно вносит ряд изменений в приложения и системные настройки, которые могут стать несовместимы с текущей версией браузера. И в этом случае пользователь может столкнуться с рядом технических проблем:
- долгой загрузкой браузера. Может увеличиться время ожидания запуска, отклика и загрузки страниц/вкладок/приложений;
- блокировкой IP-адресов ряда онлайн-ресурсов. Из-за сбоя в базе данных «чёрного списка вредоносных сайтов» могут перестать загружаться отдельные сайты;
- нарушением в работе браузерного Adobe Flash Player. По этой причине могут перестать отображаться медиафайлы: картинки, видео и т. д.;
-
другими проблемами, которые могут зависеть от конкретной модели телевизора.







