Как почистить android от ненужных файлов
Содержание:
- Очистка Android с помощью сторонних программ
- Инструкция по полному форматированию через Recovery
- Очистка накопителя штатным методом
- 5 лучших программ для очистки телефона от мусора
- Удалите свои учетные записи, SIM-карту и карту памяти
- Как очистить память на Андроиде
- Виды памяти на смартфонах, работающих на ОС Андроид
- Жесткий сброс телефона
- Почему не подходят автоматические средства очистки
- Как очистить память Андроид через компьютер
- Включение синхронизации
Очистка Android с помощью сторонних программ
Использование сторонних приложений-чистильщиков – наиболее простой способ освободить место на телефоне с Андроид, не рискуя удалить важные данные. Подобных программ в Плей Маркет имеется более чем достаточно, но мы бы рекомендовали использовать только те, которые хорошо себя зарекомендовали, к примеру, CCleaner, SD Maid или Clean Master. Пользоваться этими программами очень просто. CСleaner, например, автоматически сканирует содержимое диска устройства, сортирует найденные файлы по типам и предлагает удалить их, причём пользователь может сам выбирать какие данные нужно удалить, а какие оставить.

Приложением CСleaner поддерживается очистка оперативной памяти, кэша, истории браузера, содержимого папки «Загрузки», удаление пустых директорий.

Еще более гибким, чем CCleaner, является инструмент Clean Master, позволяющий осуществлять выборочное удаление временных данных, оставшихся после деинсталляции игр и программ, а также производить очистку системного кэша.
Инструкция по полному форматированию через Recovery
Каждый андроид оснащен функцией восстановления программного обеспечения через меню Recovery. К подобному приходится прибегать во время полного отказа устройства работать в прежнем режиме. Это может быть простое зависание программы, когда владелец не может ни войти в меню, ни открыть приложение.
Представленная опция поможет провести форматирование смартфона без удаления приложений и общих данных, но с полной очисткой информации в браузере и кэш-памяти. Для задуманного необходимо проделать следующие действия:
Выключить устройство путем нажатия на соответствующую кнопку на корпусе. К этому прибегают всегда, если телефон не реагирует на нажатие сенсорного экрана.
Далее нажимают и удерживают комбинацию клавиш — уменьшение громкости и кнопка выключения. Как уже было описано выше, некоторые модели требуют нажатие иных кнопок
Важно дождаться появления черного экрана с информацией от операционной системы.
Найти в списке предложенной информации «Android System Recovery». Некоторые модели выдают другие варианты, можно найти и «Factory Mode»
Подтвердить выбор найденного элемента нажатием кнопки включения.
Далее откроется список иных действий. Требуется выбрать «Wipe Data/Factory Reset».
Следующая фраза выбирается после открытия нового списка действий. В большинстве случаев это «Clear eMMC».
Далее просто подтверждается выбранное действие, для чего нажимается кнопка включения аппарата.

Очистка памяти через Recovery
Таким образом удаляются вся информация, сохраненная во внутренней памяти, и ранее проделанные действия на момент зависания смартфона. Происходит своеобразная перезагрузка системы, которая требует удаления последних программных файлов для запуска мобильного устройства.
К сведению! Файлы были задействованы для выполнения определенного запроса владельцем устройства. Они активны, но в случае произошедшего сбоя в работе удалить их не представляется возможным без приведенных действий.
Таким образом, выше были рассмотрены инструкции полной очистки смартфона, а также последовательность действий в вопросе, как подготовить самостоятельно телефон к продаже (андроид). Подобное не представляет сложностей, если все действия выполнить согласно отработанным этапам.
Очистка накопителя штатным методом
Во время работы на смартфоне накапливается много откровенно ненужных файлов, например:
- Файлы, оставшиеся после удаления программ. Иногда они также могут занимать много места.
- Кеш приложения. Это данные, которые они хранят в локальной памяти, поэтому вы не загружаете их постоянно из Интернета. Такие данные могут занимать ошеломляющие объемы, особенно для браузеров и мессенджеров.
- Установочные файлы скачаны. После установки приложений или игр они больше не нужны на вашем смартфоне, но остаются в папке «Скачать»
Есть несколько способов очистить телефон от мусора. Рассмотрим их отдельно.
Чистка кэша программ
Чтобы очистить кеш, вам нужно будет снова зайти в Настройки, в раздел Общие и в подраздел Приложения. Отсюда у вас есть доступ к данным о потреблении памяти для каждого отдельного приложения. В некоторых оболочках вы можете сортировать программы по месту на диске. Но в любом случае вы можете увидеть этот том прямо из списка.
Чтобы очистить кеш:
- Коснитесь названия шоу или игры
- Коснитесь строчки «SD-карта и память телефона»
- Нажмите внизу открывшегося окна на пункт «Очистить кеш-память»
После этого индикатор размера кеша будет сброшен (в некоторых случаях до символических 12 килобайт).
Чистка истории браузера
Используемый по умолчанию браузер часто замедляет работу системы, поскольку он должен хранить в памяти всю историю посещений. Но его тоже можно почистить. Разные браузеры делают это по-разному, но логика более или менее одинакова.
Например, рассмотрим браузер Google Chrome:
- Запустить Chrome
- Откройте меню, нажав на три точки в правом верхнем углу
- Нажмите на «История»
- На открывшейся странице нажмите на пункт «Очистить историю»
- Если ваша задача – очистить систему, в строке «Временной интервал» выберите «Всегда»
- Установите флажки рядом с первым элементом «История просмотров» и третьим «Изображения и другие файлы…». Данные во втором элементе – «Файлы cookie…» – могут быть полезны для ускорения авторизации на часто посещаемых ресурсах. Если для вас это не критично, их тоже можно удалить.
Примечание. Если вы очистите историю просмотров, она будет очищена для всех устройств, на которых вы используете Chrome со своей учетной записью.
5 лучших программ для очистки телефона от мусора
Программ для очистки Android от мусора очень много.
Все качественные приложения для уборки можно скачать с официального Play Market. Такой софт очень удобен, так как нет необходимости вручную удалять различные временные или тяжелые файлы.
CCleaner
Пожалуй, самое популярное приложение для Android среди приложений, специально разработанных для удаления мусора.
CCleaner удаляет остаточные файлы и освобождает оперативную память, загружая из нее запущенные приложения и фоновые процессы.
Программа также может переключать устройство в режим энергосбережения, отображать температуру набора микросхем и показывать приложения, потребляющие много энергии.
Главное окно CCleaner сразу показывает количество свободной и используемой памяти. В анализаторе хранилища вы можете увидеть подробную информацию об использовании внутренней памяти устройства.
Power Clean
Cleaner Power Clean, доступный на русском языке, позволяет очищать кеш, очищать папки и данные из буфера обмена. Кроме того, программа может принудительно останавливать запущенные приложения, освобождая тем самым оперативную память.
Power Clean имеет встроенный беспроводной анализатор. С его помощью удобно следить за трафиком, следить за скоростью и пингом. Кроме того, в приложение интегрирован простой антивирус и папка для временного хранения недавно удаленных файлов.
Программа может отправлять уведомления, когда уровень заряда батареи достигает критического состояния.
Кроме того, пользователи могут изменить цветовую схему и установить дополнительные параметры очистки. Единственное, за что критикуют Power Clean, так это за множество надоедливой рекламы.
Avast Cleanup
Avast Cleanup – это разработка одноименной компании, известной своим бесплатным антивирусом для компьютеров.
С помощью этого приложения вы можете очистить систему от ненужных файлов, закрыть активные приложения, выявлять большие кластеры данных и работать с ними (удалять, перемещать, копировать).
Вы также можете включить автоматическую очистку по расписанию, но эта функция доступна только в платной версии приложения.
Особенность Avast Celanup в том, что программа умеет сжимать изображения, освобождая много памяти. Платный Avast позволяет перевести мобильное устройство в режим энергосбережения.
Clean Master
Первое качественное приложение для очистки, появившееся для смартфонов на Android.
С помощью Clean Master вы можете не только удалять временные файлы и закрывать используемые программы, но и блокировать рекламу прямо на платформе.
Эта функция особенно актуальна для телефонов китайских брендов, где реклама интегрирована непосредственно в операционную систему.
Кроме того, Clean Master имеет встроенный антивирус и настройку пароля для приложений. В настройках можно установить исключения для очистки.
DU Speed Booster
Несмотря на то, что основная функция DU Speed Booster – ускорение работы мобильного устройства, приложение неплохо очищает память. Предоставляет возможность удалять кеш, оставшиеся файлы или данные, которые не использовались долгое время.
Также есть инструмент для поиска дубликатов фотографий и удаления определенных пакетов приложений.
DU Speed Booster имеет встроенный антивирус и функцию установки пароля для отдельных приложений. Последний вариант очень популярен у пользователей.
Удалите свои учетные записи, SIM-карту и карту памяти
В рамках заключительного подготовительного процесса вы хотите убедиться, что вы удалили все свои учетные записи, настроенные на вашем устройстве, прежде чем выполнять сброс настроек до заводских. Восстановление заводских настроек не приведет к удалению ваших учетных записей с этого устройства. В зависимости от конкретной модели телефона или планшета Android действия по удалению учетной записи Google могут незначительно отличаться. Для большинства телефонов перейдите в Настройки >> Учетные записи >> Учетная запись Gmail >> Удалить учетную запись, как показано на Рисунке 2.0 ниже. Вы также можете просмотреть все приложения и службы, в которые вы вошли, и выйти. Удалите любые другие настройки учетных записей электронной почты на вашем устройстве.
Рисунок 2.0 Снимок экрана, показывающий, как удалить учетные записи Google
Следующим шагом является извлечение вашей SIM-карты и карты памяти, чтобы они не были стерты или случайно переданы следующему человеку. Карту памяти можно найти сбоку на телефоне или в аккумуляторном отсеке. Убедитесь, что телефон выключен, а затем извлеките карту памяти.
Как очистить память на Андроиде
Вот мы и добрались до самого главного. Переходим к действиям, которые можно предпринять, чтобы освободить место на Android-смартфоне.
Папка “Другое” и кэш
В Android предусмотрена замечательная функция, которая позволяет посмотреть соотношение свободного и занятого пространства и даже разбивку последнего на типы. Сделать это можно, перейдя по пути «Настройки > Память» или «Файлы > Категории > Внутренняя память».
Для начала давайте разберемся в том, что это. «Другое» включает в себя кэш операционной системы Android, встроенных приложений, установочные файлы, а также данные, необходимые для корректного запуска и работы игр.
Вариантов решения проблемы несколько:
Заходим в Диспетчер телефона или Диспетчер и выбираем опцию «Очистка памяти». При этом можно использовать функцию глубокой или специальной очистки, дабы места стало еще больше.
Глубокая очистка позволяет освободить значительно больше места в хранилище памяти
- Изменить место хранения данных по умолчанию. Изначально файлы типа «Другое» сохраняются в собственную память устройства. Если у вас есть карта памяти, можно перебазировать их на нее. Для этого следует перейти по пути «Настройки > Память > Место сохранения по умолчанию». Затем нужно поменять место хранения на карту памяти, перебазировав тем самым собственные данные без их удаления.
- Factory Reset. Функция полезна, когда телефон находится в использовании очень долго, ведь рано или поздно в его памяти накапливается большое количество файлов, которые просто так не почистить. Сделать сброс до заводских настроек несложно. Для каждого смартфона способы разнятся. Чтобы узнать, как сделать Factory Reset на вашем аппарате, используйте поисковик. И не забудьте предварительно выполнить резервное копирование своих данных, поскольку при активации Factory Reset будут не только сброшены абсолютно ВСЕ настройки, но и удалены данные.
Папка .thumbnails
В любой ОС есть папка .thumbnails. В ней-то как раз и накапливаются ненужные файлы, поэтому очистка обозначенной папки – отличный способ освободить место на смартфоне в целом.
Сделать это можно с помощью стороннего приложения для очистки, вроде утилиты DiskUsage. Она сама найдет необходимую папку и предложит ее форматировать.
Удаление ненужных приложений
Неиспользуемые приложения – это реальная проблема, которая наносит ущерб свободному пространству смартфона. Их удаление значительно ускорит работу устройства, поэтому обязательно полистайте на досуге список установленных на телефон программ, отметьте те, что вы не использовали за последние несколько недель ни разу, а затем смело их удаляйте.
Многие хранят на телефонах приложения только потому, что те могут «когда-нибудь» им понадобиться. Так вот, откроем вам секрет: при необходимости любую удаленную программу можно легко установить снова!
Перенос на внешний носитель
Если на вашем смартфоне установлена microSD-карта, то можно перенести на нее ваши файлы с основной памяти устройства.
Перенос файлов осуществляется следующим образом:
- Открываем File Manager.
- Переходим в память устройства.
- Выбираем нужный объект и удерживаем его иконку в течение несколько секунд.
- Жмем на значок «ножницы», чтобы вырезать файл.
- Переходим на съемный носитель.
- Нажимаем кнопку «Вставить».
- Повторяем процедуру для каждого файла или группы файлов (при массовом выделении).
Перенести часть приложений можно и через «Настройки». Для этого следует перейти в подраздел «Память», отметить microSD галочкой, а затем перезагрузить смартфон.
Съемные носители обязательно должны соответствовать смартфону. Слишком большие карты памяти могут оказаться тяжелыми для устаревших моделей.
Клинмастеры
Существует множество платных и бесплатных оптимизационных приложений для очистки памяти смартфона от остаточных файлов и прочего мусора. Большинство из них имеют интуитивно понятный интерфейс, который в значительной мере упрощает их применение.
И вот, пожалуй, самые популярные оптимизаторы для мобильных и стационарных устройств:
- Clean Master;
- CCleaner;
- Advanced Phone Cleaner Antivirus & Speed Booster;
- DU Speed Booster;
- Avast Cleanup;
- GO Speed.
Другое дело, что ждать чудес от применения таких утилит не приходится. И если хочется увидеть реальный результат, то придется почистить телефон вручную, попутно заглянув даже в самые потаенные уголки его скрытых папок.
Виды памяти на смартфонах, работающих на ОС Андроид
Перед тем как узнать, как очистить память на Андроиде, стоит понять, какие виды памяти существуют. В смартфонах, работающих на ОС Андроид, есть три разновидности памяти:
- Оперативная (ОЗУ) – это память, предназначенная для хранения и текущего размещения информации при работе гаджета. Как правило, в ней размещаются запущенные приложения и модули ОС. Чем больше «оперативка» гаджета, тем больше приложений одновременно запускается, а устройство «не тормозит» под нагрузкой.
- Пользовательская (ПЗУ) – тип памяти, предназначенный для хранения фото, музыки, скаченных приложений, программ, а также ОС Андроид.
- Периферийная – вид памяти, устанавливаемый дополнительно по желанию пользователя. Для увеличения объема хранилища используется SD карта. После установки карты, на ней можно хранить любые пользовательские данные. А некоторые смартфоны позволяют переносить на такие карты даже скаченные приложения.

Если «оперативка» переполнена, смартфон начинает работать с замедлениями и лагами. Это происходит из-за того, что гаджет пытается выгрузить часть неиспользуемой информации в ПЗУ, а на это требуется время. В итоге владелец смартфона начинает нервничать, делает попытки запустить нужные приложения снова и снова, ухудшая ситуацию. А ведь для того, чтобы улучшить работоспособность телефона, достаточно просто освободить его от скопившегося «мусора» в ОС.
Вот классические сигналы того, что место на телефоне заканчивается:
- Смартфон выдал соответствующее уведомление;
- Система не дает скачать и установить приложения из Play Маркет;
- Система не позволяет сохранить фото или видео файл.
Если вы столкнулись с чем-то подобным, значит пришло время очистить память смартфона.
Жесткий сброс телефона
При отсутствии необходимости сохранения данных делают жесткий сброс данных. Для этого пользуются одним из способов, который зависит от версии ПО.
Жестких сброс для старых версий андроид
Старые версии андроид можно полностью очистить, приведя их к заводским настройкам. Это поможет в улучшении работы всего устройства. Для осуществления задуманного необходимо выполнить следующую последовательность действий:
- Полностью зарядить устройство и выключить его.
- Далее необходимо нажать определенную комбинацию клавиш на телефоне, чтобы войти в режим сброса. Для большинства устройств это одновременное нажатие клавиш громкости вверх и включения. В некоторых моделях гаджетов нажимать нужно клавишу громкости вниз и кнопку включения, а также все три имеющиеся на смартфоне кнопки.
- Дождаться появления системной информации. На темном экране должна возникнуть надпись.
- Клавишей громкости вниз спуститься до «Wipe Data / Factory Reset» и подтвердить действие нажатием кнопки включения.
- Согласиться, нажав подтверждение той же клавишей, в следующем действии.
Система откроет пункт полного сброса, начнет операцию и перезагрузит автоматически телефон сразу, как только это будет возможно.
Сброс до заводских настроек андроида старых версий
Жесткий сброс настроек на андроиде 8 и новее
Современные смартфоны тоже можно вернуть к заводским настройкам, если соблюсти все рекомендации производителя. Для этого есть инструкция:
- Зайти в папку «Настройки», выбрать подраздел «Система».
- Далее открыть «Сброс настроек».
- Здесь предлагается несколько вариантов сброса данных на смартфоне. Если требуется жесткая очистка, выбирается пункт «Удалить все данные».
Сброс настроек на андроид от 8 версии и выше
Выбранное действие подтверждается. Владельцу необходимо только дождаться, когда все данные будут удалены, а телефон автоматически перезагрузит систему. По окончании требуется включить смартфон и воспользоваться им по назначению или продать.
Обратите внимание! Жесткий сброс до заводских настроек не рекомендуется проводить каждый раз при возникновении проблем в работе андроида. К представленной операции прибегают только в том случае, если все действия, осуществленные ранее, не дали должного результата
Жесткий сброс настроек может спровоцировать сбой в системе, из-за чего для нормальной работы мобильного устройства придется обращаться к мастерам. Они прошьют систему, но это обойдется дорого.
Почему не подходят автоматические средства очистки
Главные пожиратели памяти — видео и фотографии, которые вы снимаете или загружаете из интернета. Всё, что вы увидели в мессенджерах, тоже загружено на ваш гаджет. Но кто, кроме нас с вами, знает, насколько и что нам нужно?
Автоматические средства очистки никогда не научатся определять среди моря мультимедийных файлов те, что мы захотим оставить. Такие инструменты годны на то, чтобы найти и удалить временные файлы, подсказать, какие программы мы почти не используем, чтобы мы, возможно, удалили некоторые из них. Но не более. Существенные для очистки гаджета действия придётся делать вручную.
Ниже я покажу всё на смартфоне под управлением ОС Android 9. На других версиях операционной системы расположение папок с файлами может немного отличаться. Однако уловите принцип — он везде одинаков.
Как очистить память Андроид через компьютер

Вариант 1: Проводное подключение
Самый надёжный метод заключается в соединении смартфона или планшета с компьютером через кабель. В свою очередь, для решения поставленной задачи можно воспользоваться приложением-компаньоном или же выполнить всё вручную. Для реализации данного способа потребуется совершить несколько дополнительных действий.
1. Скачайте и инсталлируйте драйверы для вашего девайса.
2. Некоторые программы требуют установленного в системе Android Debug Bridge.
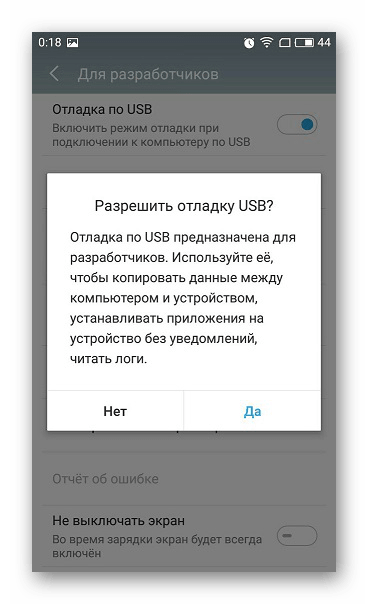
Способ 1: Приложение-компаньон
Нередко современные производители практикуют использование программ для компьютера, с помощью которых можно управлять содержимым Android-устройства, в том числе и очистить память. Пример работы с подобным софтом покажем на основе решения от Huawei под названием HiSuite.
1. Загрузите программу и установите её на компьютер.
2. Подключите Android-устройство к ПК и подождите, пока оно определится приложением. После выполнения процедуры станет доступен просмотр файловой системы девайса – для этого перейдите к вкладке «Устройство».
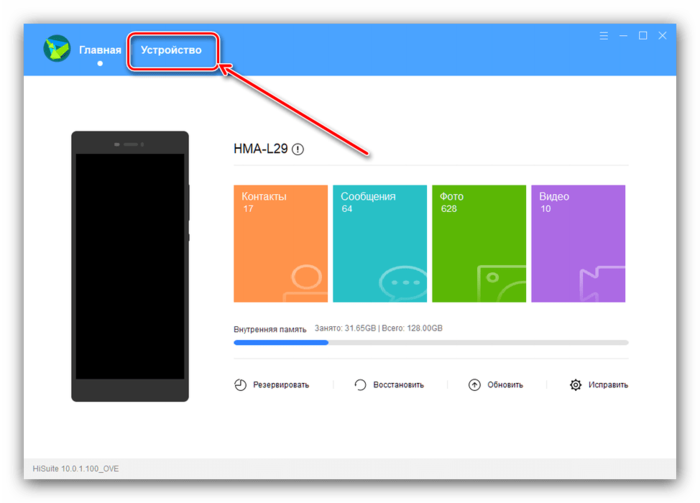
3. Откроется диспетчер файлов, посредством которого можно почистить содержимое хранилища от лишних данных: выделите более ненужные элементы и нажмите «Удалить».

Подтвердите своё желание.

4. Аналогичным образом устроено удаление любого иного контента: файлов мультимедиа, приложений, сообщений и даже контактов.
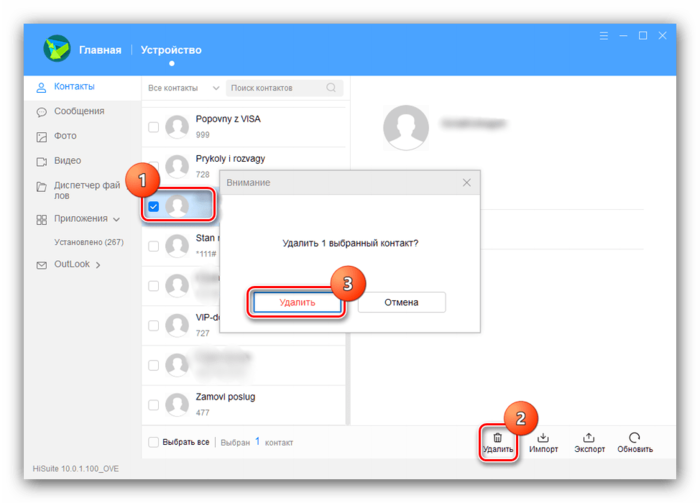
К сожалению, доступ в системные разделы невозможен с помощью большинства программ-компаньонов.
Способ 2: Очистка вручную
Получить доступ к файловой системе телефона можно и посредством обычного соединения по USB
Обратите внимание, что для этого используется протокол MTP, который не позволяет открывать защищённые участки хранилищ телефона или планшета
1. Подключите телефон или планшет к компьютеру в свободный USB-порт.
2. Подождите, пока устройство будет определено системой. При активном автозапуске вы увидите меню выбора действий.
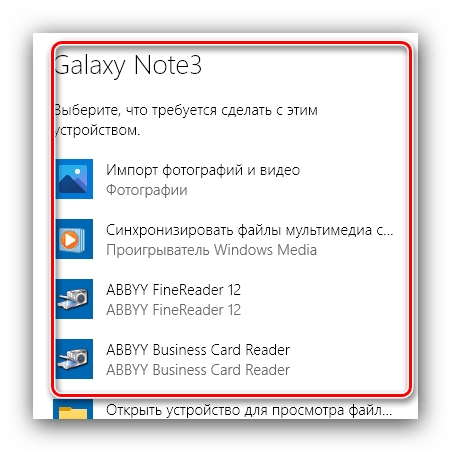
Если автозапуск отключен, получить доступ к памяти гаджета и его SD-карте (если таковая присутствует) можно с помощью окна «Этот компьютер».

3. После открытия хранилища найдите ненужные файлы и сотрите их.
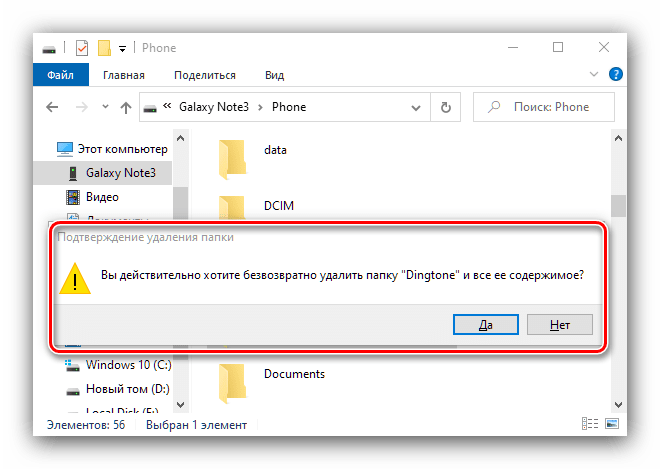
Проводные варианты подключения обычно надёжнее беспроводных и предоставляют больше возможностей для очистки памяти.
Вариант 2: Беспроводное соединение
В качестве альтернативы можно воспользоваться беспроводным подключением по протоколу FTP, посредством специального приложения для компьютера.
2. После запуска на современных версиях Android программа попросит разрешение на доступ к хранилищу, предоставьте его.

3. Теперь воспользуйтесь панелью инструментов внизу главного окна – тапните по пункту «Computer».
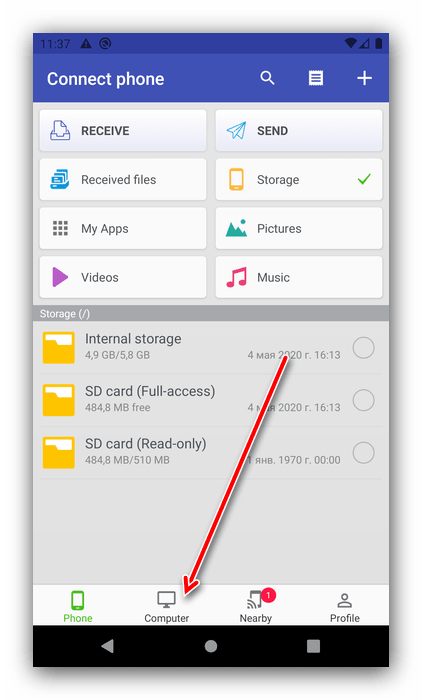
4. Следуя инструкции на экране, нажмите на кнопку в правом нижнем углу.

5. Появится ссылка вида:
Скопируйте её или где-то запишите.

6. Откройте «Проводник» на компьютере, щёлкните левой кнопкой мыши по адресной строке и введите в неё ссылку с экрана Software Data Cable, строго соблюдая последовательность, после чего нажмите на стрелку для перехода.
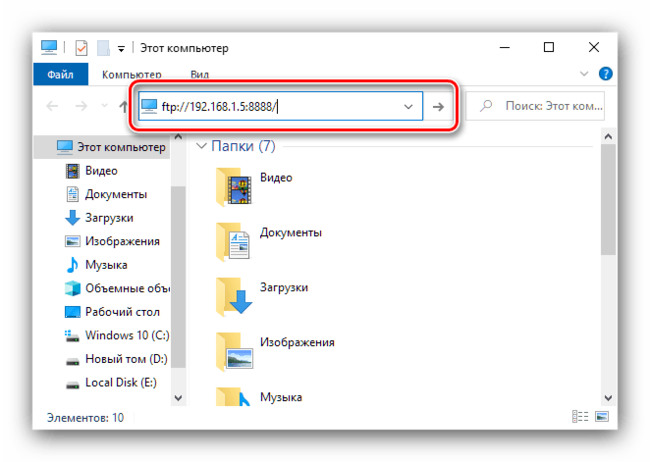
7. Если всё сделано правильно, откроется пространство памяти вашего устройства, доступное для редактирования. Дальнейшее взаимодействие с файлами и папками, в том числе и их удаление, ничем не отличается от такового при работе с содержимым внутреннего накопителя ПК.
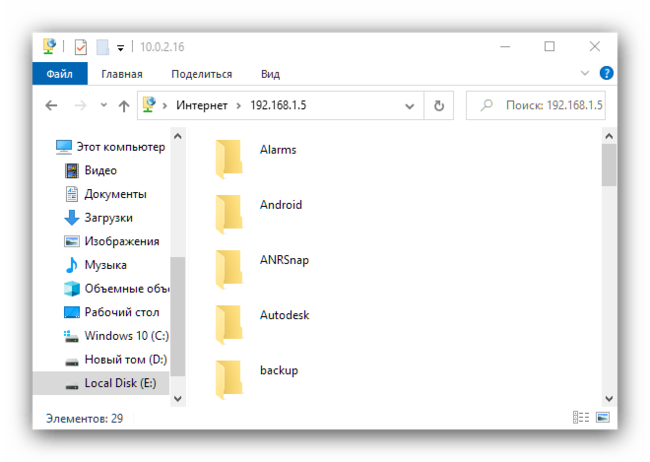
Также для FTP-подключения можно использовать сторонние клиенты вроде FileZilla .
Беспроводное подключение более ограничено, чем соединение по кабелю, и работает медленнее, однако пригодится для ситуаций, когда соответствующего аксессуара нет под рукой.
Включение синхронизации
Включение синхронизации контактов Google на разных устройствах и ОС различается. На Android эта возможность работает по умолчанию, на iOS вам придется подключить учётную запись Гугл вручную, а на Windows Phone — заплатить за пакет G Suite.
Android
На большинстве устройств на базе Андроид синхронизация включается сразу, как только вы привязываете к нему свой аккаунт Google. Однако проверить, что она действительно работает и при необходимости исправить ошибки, никогда не будет лишним.
Порядок действий:
- Откройте настройки системы.
- Зайдите в «Аккаунты».
- Откройте профиль, с которым вы хотите синхронизироваться.
- Убедитесь, что переключатель возле пункта «Контакты» стоит в положении «Вкл».
Если девайс подключен к Интернету, передача данных происходит автоматически. Как только вы добавляете или удаляете контакт на смартфоне, информация на сервере обновляется.
Также вы можете провести синхронизацию вручную. Для этого вызовите дополнительное меню и выберите пункт «Синхронизировать».
Порядок включения синхронизации может отличаться от описанного в зависимости от версии Android и производителя смартфона, но незначительно. На Samsung, Xiaomi, LG, Honor и любой другой модели передача данных активируется там же — в настройках аккаунта Google.
На iOS выбор способа синхронизации зависит от версии системы. Если на устройстве установлена iOS 7 или выше, самый простой вариант — добавить в список аккаунтов учетную запись Гугл.
Для этого:
- Зайдите в приложение «Настройки».
- Откройте подменю «Учётные записи и пароли».
- Нажмите «Добавить учетную запись».
- Выберите из списка Google.
- Введите почтовый адрес, привязанный к аккаунту Google.
- Укажите пароль от учётной записи.
- Переместите переключатель «Контакты» в состояние «Вкл».
Синхронизация включится автоматически. С этого момента все контакты из телефонной книги айфона будут дублироваться на серверах Гугла.
Иногда чтобы проделать эту операцию, может потребоваться включение SSL. Это можно сделать в свойствах добавленного аккаунта Google. В его настройках есть раздел «Дополнительно». Внутри него — переключатель «Использовать SSL». Переведите переключатель в положение «Вкл» и примените конфигурацию.
На старых устройствах с iOS 5 или iOS 6 вместо аккаунта Google используется учётная запись CardDav. А порядок ее подключения имеет небольшие отличия:
- Повторите шаги 1-3 предыдущей инструкции, чтобы добраться до экрана «Учётные записи».
- Нажмите на пункт «Другое».
- В разделе «Контакты» выберите «Учётную запись CardDav».
- Заполните данные об аккаунте.
В поле «Сервер» укажите google.com; в строке «Пользователь» — адрес электронной почты; «Пароль» — это пароль от аккаунта Google; описание может быть любым. Для применения настроек нажмите «Далее».
Теперь все контакты из телефонной книги iPhone будут автоматически отправляться на серверы Google.
Windows Phone
На Windows Phone с 2013 года синхронизация контактов с сервисом Google недоступна. Эта возможность осталась только при использовании платного пакета для бизнеса G Suite. Его стоимость — от 6 долларов в месяц.
Проверка синхронизации
Чтобы убедиться, что ваши записи синхронизируются с сервером, воспользуйтесь веб-интерфейсом Google. Для этого подойдет любое устройство с выходом в интернет и браузером. Проверять сохранение контактов удобнее с помощью ПК или ноутбука, но можно использовать смартфон и планшет.
Порядок действий:
- Перейдите на google.com.
- Авторизуйтесь в аккаунте, с которого вы настраивали синхронизацию контактов.
- Раскройте полный список сервисов Google и выберите «Контакты».
Вы попадете в веб-интерфейс приложения «Google Контакты». Здесь отображаются все записи телефонной книги, синхронизированные со смартфоном. Вы можете управлять ими: менять имена и номера, добавлять новые контакты и удалять ненужные. Все изменения сразу отобразятся в телефонной книге смартфона, так как синхронизация — процесс двухсторонний.







