7 лучших бесплатных игр в steam, в которые стоит поиграть в 2021 году
Содержание:
- Frequently Asked Questions
- War Thunder
- Как настроить
- Часть 1. Как записать CS: GO на Windows и Mac Computer
- Использование функционала трансляции
- Правила размещения контента в Стиме
- Counter-Strike: Global Offensive
- Path of Exile
- Добавление видео в Steam
- Значок Сообщетва
- Как добавить видео в Стим
- Основные правила размещения видеозаписей
- Как добавить видео в Steam
- Запись видео в Steam
- Важные советы по добавлению видео в Стим
- Как настроить
- Как снимать видео в стиме
Frequently Asked Questions
- Can customers download videos purchased on the Steam Video platform?Not at this time.
- Can customers watch videos on their phones, tablets or other mobile devices?Not at this time.
- Can I put free content on the video platform?If it is strongly linked to your game and of sufficient length (more than 15 minutes), then yes. If you are planning to put it on YouTube anyway, then just link to that from your Store page.
- Can I restrict the countries video can be sold or played back in?Steam has a global customer base and users expect global access to content. If country restrictions are required for your video content, please Contact Us so the restrictions can be set up before your video is released.
- Where can I find video content on Steam?Videos appear just like games or software on Steam with their own store pages. All videos use a video icon to better identify in lists and search results. Click to visit the Steam Video Hub.
- Where can I find customer support information about Steam Video?All video store pages automatically contain a link to the Steam Videos FAQ.
War Thunder
War Thunder считается одной из самых популярных многопользовательских игр, посвященных Второй мировой войне. Геймер может опробовать тысячи реально существовавших моделей воздушной, наземной и водной техники, сражаясь с другими игроками в масштабных боях.
Сражения происходят на виртуальных картах. Они исторически достоверные и отображают ключевые боевые действия ХХ века. Кроме того, в игре есть несколько режимов реалистичности, которые позволяют настраивать игру для опытных геймеров и новичков.
Системные требования
Игра выдвигает достаточно серьезные системные требования, причем для каждой операционной системы они свои.
Для ПК на Windows:
- Операционная система Windows Vista, 7 и выше;
- Процессор Intel Core i5;
- ОЗУ 8 Гб;
- Видеокарта AMD Radeon R9280 и выше/ NVidia GeForce 960 и выше;
- Свободное место на жестком диске от 30 Гб.
Рекомендуемые системные требования для МАС:
- ОС Sierra 10.12;
- Процессор Intel Core i7;
- ОЗУ 8 Гб;
- Видеокарта NVidia GeForce GTX 680 M и выше;
- Место на жестком диске 30 Гб.
Аналогичные требования выдвигаются и к компьютерам, работающим на ОС Linux, а рекомендуемой версией операционной системы разработчики указали Ubuntu 14.04 64bit.
Графика
Графика в игре весьма достойного качества, а техника и боевые действия выглядят очень реалистично. При этом разработчики не приветствуют снижение возможностей графики до минимума для повышения скорости игрового процесса. Дело в том, что War Thunder – это командная игра, в которой важна слаженная работа всех геймеров, а не личные достижения.
Но разработчики все же решили не убирать тонкие настройки графики, чтобы играть в War Thunder могли пользователи с любым железом, хотя настаивают на том, что гораздо большую роль играет стабильно и высокоскоростное Интернет-соединение, а не возможности компьютера.
Сюжет
Игра многопользовательская, с элементами симулятора, поэтому игрок сможет не просто изучить, но попробовать свои силы на боевых танках, вертолетах, самолетах и кораблях, вступая в них в сражения с врагом.
В игре доступно несколько режимов:
- Многопользовательские сражения: бои проводятся между двумя командами, причем за каждую может сражаться от 6 до 16 игроков. Перед каждой командой стоят боевые задачи, вроде атаки или защиты на определенные территории, захват аэродрома или другого стратегического объекта.
- Одиночный: в данном случае игрок сражается на выбранном виде техники, а его противником выступает искусственный интеллект. Задача – уничтожить все единицы вражеской техники и выполнение специальных боевых заданий.
- События: в этом режиме игроки сражаются в определенном историческом событии, а выбор техники фиксированный.
Кроме того, все режимы делятся на аркадные, реалистичные и симуляторные. Самым простым считается аркадный режим, ведь в нем присутствуют маркеры, а пользователь может осмотреть поле сражения от третьего лица. В реалистичном режиме маркеры отсутствуют, а в случае поломки техники или нехватки боеприпасов придется отправиться на базу.
Самым сложным в освоении считается симуляторный режим, но он же самый долгий и реалистичный.
Общая оценка
Игра War Thunder гарантированно понравится любителям симуляторных игр, ведь она может похвастаться разнообразным контентом для одиночной и командной игры. В ней присутствует более 1700 видов техники и более 100 исторических карт. Кроме того, игра постоянно обновляется, в сюжет добавляют новые миссии, карты, нации и разновидности боевой техники.
Как настроить
Загрузить видео смогли, ура! Давайте быстро пробежимся по доступным настройкам этого раздела. На верхней панели есть вкладка «Просмотр». Здесь можно выбрать:
- Сортировку по дате загрузки – сначала новые/ сначала старые или сначала популярные;
- Сортировку по публичности. Доступные варианты – все ролики, публичный контент, только для друзей, личные или скрытые.
Удобные инструменты сортировки видео для Стима! Как вы понимаете, функционал предполагает возможность установить настройки конфиденциальности для каждого ролика.
Сначала посмотрим, какие возможности приватности доступны! Соответствующие иконки появятся наверху, над коллекцией роликов:
- Показывать всем;
- Показывать только друзьям;
- Показывать только себе.
Конфиденциальностью дело не ограничивается! На панели управления есть и другие нужные элементы. Давайте нажимать на все кнопки!
- Значок «Скрыть» временно убирает ролик из вашего профилч;
- Кнопка «Удалить» скрывает ответ на вопрос, как удалить видео со Стима;
- Иконка «Выбрать все» нужна для быстрого управления всеми видеороликами на странице;
- Значок «Готово» сохраняет внесенные изменения и закрывает панель управления.
Рассказали вам, как добавить видео в Стим – попробуйте, обязательно получится! Несложный алгоритм, позволяющий значительно расширить функционал платформы: сможете делиться классными роликами. А правилам загрузки и настройки мы вас научили!
Часть 1. Как записать CS: GO на Windows и Mac Computer
Первый способ — это рекомендуемый способ запечатлеть игровой процесс для CS: GO, хотите ли вы поделиться своими яркими моментами на Twitch или заработать больше лайков на YouTube.
Перенесемся в сегодняшний день: для записи игрового процесса просто нужно ваше игровое окно и комментарии. Вот почему приходит Apeaksoft Screen Recorder.
Apeaksoft Screen Recorder программное обеспечение для захвата игр, позволяющее плавно записывать геймплей в CS: GO на компьютерах Windows и Mac. Это универсальный рекордер и редактор игр. Любой регион с вашего рабочего стола, браузера, приложения и веб-камеры может быть записан для создания великолепных презентаций игр.
Как рекордер игры, вы можете воспользоваться следующими моментами:
Рекомендация
- Запись CS: GO в 4K Ultra HD качестве до 3840×2160.
- Поддержка рисования в реальном времени (линия, форма, стрелка, текст и т. Д.) Во время записи видео CS: GO.
- Не существует ограничения по времени записи в зависимости от места на локальном диске.
- Поддержите высокую частоту кадров записи до 60 кадров в секунду.
- Запишите видео игры с вашим собственным аудио с микрофона.
- Создайте запись игры «картинка в картинке» для CS: GO.
Давайте посмотрим, как использовать лучшее программное обеспечение для записи игр CS: GO для записи игрового процесса на вашем компьютере.
Шаг 1. Загрузите регистратор игр CS: GO
Free DownloadFree Download
Инициируйте окно, вы увидите три основных функции, Видеомагнитофон, Audio Recorder и Захват экрана, Здесь мы должны выбрать Видеомагнитофон.
Шаг 2. Настройте параметры записи игры
Здесь вам нужно выбрать область записи из В полностью or На заказ.
Если вы играете в игру на весь экран, просто выберите В полностью режим записи. В противном случае просто нажмите На заказ выбрать окно игры или прямоугольную область от руки, как вы хотите.
После этого вы должны выбрать источник аудиозаписи.
Для добавления собственного игрового комментария необходимо включить Микрофон, Что касается Звуковая система, вы необязательно, чтобы включить или отключить.
После этого вы можете щелкнуть значок шестеренки, чтобы настроить параметры записи для горячих клавиш, параметров вывода, записи, мыши и т. Д.
Здесь вам нужно переключиться на каждую вкладку, чтобы щелкать мышью записи, выводить формат файла как MP4, MOV, WMV и т. Д., А также устанавливать горячие клавиши для остановки / возобновления записи, включения веб-камеры и т. Д.
Шаг 3. Запись CS: GO игры
Хотя все настройки настроены хорошо, просто нажмите REC кнопка, чтобы начать запись игрового процесса.
Во время записи вы можете нажать кнопку редактирования, чтобы добавить подписи, нарисовать линию и т. Д.
Шаг 4. Сохранить запись игры CS: GO
Нажмите кнопку «Стоп», и вы будете направлены в окно предварительного просмотра.
Во время предварительного просмотра вы можете нажать Клип вырезать ненужные части из вашего файла записи игры. Нажмите на скидка Кнопка для сохранения видео на локальном компьютере.
После сохранения файла вы можете нажать кнопку «Поделиться», чтобы напрямую загрузить файл на YouTube, Facebook, Twitter и т. Д.
Вот и все.
За 4 шага вы можете записать геймплей CS: GO на компьютерах с Windows и Mac без ограничений.
Как записывать игры на Xbox 360.Как записывать игры на PS3.
Использование функционала трансляции
Прежде, чем начать описывать данный функционал, важно расставить все точки над «i». Вернее, чётко изложить, что стоит ожидать от Стима, а чего лучше не ждать
Возможна ли видеозапись?
Важно понимать, что запись видео и трансляция – это разные понятия. Запись видео подразумевает его сохранение
Этой функции в Стиме пока нет. Есть только единственная и неповторимая трансляция. Ещё вместо названия «трансляция» может звучать понятие «запустить стрим», или же «организовать бродкаст».
Использование опции трансляции
О сейчас речь пойдёт о том, как записать трансляцию в Стиме. Именно в этом контексте пользователи применяют выражение «записать видео через Стим». Можно согласиться, что это не одно и то же, но так уж повелось.
Опция трансляции геймплея друзьям (broadcasting) появилась в Steam уже достаточно давно. Правда, только для тех аккаунтов, где сняты все ограничения.
Для того чтобы эти ограничения снять, нужно соблюсти два условия:
- По умолчанию профиль регистрируется с ограниченными правами. Часть функций заблокирована до тех пор, пока пользователь не приобретён товар в магазине Стима на сумму 5 американских долларов.
- У аккаунта должна быть идеальная репутация. Это означает, что у пользователя нет нарушений и блокировок сообщества.
Запуск трансляции
Если все ограничения сняты, то пора учиться запускать трансляцию! Для этого нужно открыть десктопный клиент онлайн-платформы Steam, авторизоваться в системе. Далее в меню выбрать пункт «Steam» (1), а в нём перейти в «Настройки» (2).
В настройках Стима есть раздел «Трансляция», пользователю нужно его открыть. Внутри данного раздела необходимо перейти на вкладку «Настройки приватности». Как видно из скриншота, по умолчанию данная функция у пользователя отключена. Но можно нажать на кнопку загрузки выпадающего меню и выбрать нужные настройки. Среди них есть такие варианты:
- Прямой эфир доступен всем пользователям,
- Трансляция доступна только друзьям,
- Прямой эфир доступен друзьям после одобрения поступившего запроса.
Теперь понятно, как записать трансляцию в Стиме. А вот как её прервать? Всё очень просто: для остановки видеотрансляции геймплея пользователю достаточно выйти из игры.
Публикация видеоролика
Все пользователи онлайн-платформы Steam в курсе, в интерфейсе есть некие 28 заданий. Выполнение их позволяет получить игроку соответствующие значки. Если пользователь недавно зарегистрировался в Стиме, то ему «светит» получить значок «Столп сообщества». Для этого ему нужно выполнить одно из 28 заданий. Это публикация видеоролика в Youtube.
Для этого нужно открыть Steam, авторизоваться в профиле. Далее в меню, рядом с пунктом «Сообщество», нужно нажать на имя пользователя (1). Откроется меню, где владельцу аккаунта нужно выбрать строчку «Контент». В данном пункте есть вкладка «Видео» (2), а справа – ссылка «Привязать аккаунт YouTube» (3).
Откроется ещё одно окно, где нужно нажать на кнопку зелёного цвета «Получить доступ к моим роликам на YouTube».
Далее пользователю необходимо пройти авторизацию в аккаунте Google, нажав на «Далее».
Следующий шаг – дать разрешение на доступ Стиму к аккаунту Google.
Как только ролик на YouTube будет добавлен в видеоколлекцию Стима, вернее, ссылка на него. Информация отобразится в профиле, её можно растиражировать своим контактам. Более того, за это задание пользователь получит долгожданный значок, который отразится на соответствующей странице.
Правила размещения контента в Стиме
Существуют определённые нормы и правила для публикации контента в игровой платформе Steam. В случае их несоблюдения, ваш материал может быть заблокирован, либо, если нарушение серьёзное и несёт системный характер, то могут заблокировать и сам профиль. Поэтому перед тем как опубликовать своё видео в Стиме, следует с этими правилами ознакомиться.
Стоит сказать, что первичный отбор видеоматериала происходит ещё на канале YouTube. Если добавляешь ролик на свой канал, то он обязательно должен соответствовать правилам. В основном это касается различных способов нанесения морального ущерба зрителям. Например, запрещается публикация роликов сексуального характера, пропаганда насилия, расизма и дискриминации по другим признакам, не допускается нарушение авторских прав.
Может произойти случай, когда вы являетесь автором опубликованного контента и хотите заявить о нарушении использования вашего авторского материала. В таком случае кликните на ссылку, которая находится под текстовым полем формы отправки жалобы.
Откроется новое окно с данными о нарушении правил DMCA – заполните его и отправьте. Все жалобы приходят в службу разработчиков Стима – компании Valve. Каждый случай детально проверяется, и в конечном итоге выносится вердикт, который либо подтвердит ваше заявление, либо опровергнет. Решение по жалобе придёт вам на указанную в форме электронную на почту.
Counter-Strike: Global Offensive
Ни одна подборка игр не может обойтись без этого хрестоматийного образца многопользовательского шутера. С момента выхода Counter-Strike прошло уже два десятка лет, но игра живет — ее обновляют, внедряя новые технологии, расширяют ее возможности и поддерживают тем самым актуальность культовой игры.
Многообразие оружия, карты, знакомые всем фанатам Counter-Strike, привычные командные сражения между спецназом и террористами дополнены новым режимом королевской биты и возможностью пользоваться всем этим абсолютно бесплатно. Единственным минусом можно назвать несколько токсичную атмосферу среди игроков да обилие читеров, но если это вас не пугает, то удовольствие от Counter-Strike: Global Offensive вы получите немалое.
Path of Exile
На момент выхода игры в свет в 2013 году никто бы не мог поверить, что бесплатная игра от малоизвестной студии сможет составить конкуренцию хорошо известным играм. Разработчики решили не упрощать пользователям задачу, добавили в игру множество классов и составили огромное дерево талантов и умений. Если пользователь неправильно их прокачает, персонаж станет неприспособленным для прохождения сложных уровней.
Системные требования
Разработчики постарались сделать игру максимально удобной для пользователей и красивой, но при этом она не выдвигает серьезных системных требований к ПК.
- ОС Windows 7 и выше;
- Процессор на 4 ядра с 3,2 Гц и выше;
- Оперативная память от 4 Гб, хотя оптимально использовать 8 Гб;
- Видеокарта Radeon HD 7850 / Nvidia GeForce GTX 650 Ti;
- Свободное место на жестком диске 30-35 Гб.
Графика
В сравнении с предыдущими играми из рейтинга, Path of Excile весьма требовательна к видеокарте. Если она мощная, геймер сможет наслаждаться всеми преимуществами яркой и детальной графики, но на старых ПК это может замедлить игровой процесс.
Чтобы избежать этого, нужно освободить максимум ресурсов оперативной памяти и процессора, а также закрыть все другие программы перед запуском игры, так как они будут ее замедлять.
Для повышения производительности нужно:
- На экране входа в игру зайти в настройки. Делать это нужно именно на экране входа. Если попытаться изменить настройки непосредственно во время игры, компьютер скорее всего зависнет.
- После этого все настройки устанавливают на минимум. Это снизит нагрузку на видеокарту. Графика от этого пострадает, но зато производительность будет намного выше.
Сюжет
Разработчики позаботились, чтобы сюжет был максимально интересным и насыщенным. В самом начале игры персонаж (изнанник) оказывается в воде у огромного материка Рэкласт. Раньше здесь были могущественные империи, но теперь материк превратился в землю чудовищ, монстров и ходячих мертвецов.
Задача персонажа – путешествовать по мирам, уничтожать монстров и собирать ресурсы
В процессе персонажа нужно обязательно прокачивать, но делать это надо осторожно и с умом, ведь неправильная прокачка в дальнейшем не даст пройти сложные уровни
Но главная особенность игры в том, что разработчики постоянно дополняют виртуальную реальность новыми мирами и расширяют возможности.
Общая оценка
Игру нельзя назвать простой, но она определенно понравится ценителям фэнтези и виртуальных путешествий по загадочным мирам. Эта игра вышла за пределы привычной стрелялки, в которой нужно собирать ресурсы и уничтожать монстров. Пользователю придется много думать, чтобы правильно проложить маршрут по незнакомому миру и прокачать персонажа.
Добавление видео в Steam
Добавленные видео таким образом, не имея приватных настроек, будут отображаться в ленте активности, благодаря чему ваши друзья смогут их смотреть, комментировать и оценивать. Это же касается и раздела «Сообщество», где для каждой игры весь контент разделен по группам: туда же попадет и ваш видеоролик в случае, если вы сделаете его публичным для просмотра.
Кроме того, становится доступным добавление видео в одну из групп, посвященных той или иной тематике. Сразу же стоит отметить, что на данный момент для добавления видео есть только один способ, поэтому альтернативных путей искать не стоит. Это сделано не только в целях безопасности (Ютуб ограничивает добавление незаконного контента), но и для того чтобы сам Стим не выступал в роли хостинга, а был лишь посредником, ведущим на просмотр видео через специально предназначенный для этого сервис и, возможно, частично помогал в раскрутке игровых каналов.
- Откройте через внутриигровой браузер любой раздел, в шапке сайта наведите курсор мыши на ваш никнейм и из всплывшего меню выберите «Контент». Отметим, что все действия можно производить и через обычный веб-обозреватель, а не клиент.
Щелкните на кнопку «Получить доступ к моим видео на YouTube».
Откроется форма авторизации — поочередно введите логин и пароль от Google-аккаунта.
В случае успеха отобразится надпись «Ваш аккаунт YouTube привязан к профилю Steam.», теперь можно переходить к добавлению ролика. Первым делом отметьте галочками видео, которые будете загружать. Из выпадающего списка найдите игру, а если ее нет на этом аккаунте, впишите ее название вручную в соответствующую графу. Остается только нажать на кнопку «Добавить видео».
Не забудьте прочитать «Примечание» на этой же странице. Под публичными роликами подразумеваются и приватные, но доступные для размещения на сторонних сайтах. В нашем случае все записи скрытые, но их можно посмотреть по уникальным ссылкам. Тем не менее их все равно можно разместить в Steam.
Оповещением об успешном проведении процедуры служит надпись «Добавлено № видео».
Чтобы настроить его приватность, кликните еще раз по вкладке «Видео» — вы увидите плитку с появившимся роликом.
Нажав на «Управление видео», а затем отметив галочкой файл для изменения, можете настроить уровень его видимости или удалить. Поддерживается управление сразу несколькими позициями одновременно.
Смену настроек приватности следует подтверждать в отдельном окне.
Нажатие на сам ролик можно открывает его, где можно скопировать ссылку, вывести видео в отдельное окно, просто воспроизвести его, поучаствовать в обсуждениях и выполнить некоторые другие действия.
Теперь вы знаете о добавлении видео в Стим. Это довольно легкая процедура, и каждый пользователь в любой момент может сделать записи приватными, удалить их или вовсе отвязать свой YouTube-аккаунт.
Steam – это не только игровая платформа, но и своеобразная социальная сеть для геймеров всего мира. Подобно аккаунту в социальной сети, профиль Стим можно настраивать и оформлять, чтобы зашедший на вашу страницу пользователь мог по достоинству оценить креатив. Кроме добавления всевозможных скриншотов, иллюстраций, бэкграундов и другой графики, можно загружать ролики с канала на YouTube. Предлагаю остановиться подробно на том, как добавить видео в Стим.
Как публиковать видеоролики в Steam.
Значок Сообщетва
Напоследок несколько слов о том, как записать видео в Стиме для значка. Если вы недавно зарегистрировались в системе и хотите получить свой первый значок «Столп сообщества», вам нужно выполнить 28 заданий – одно из них предполагает публикацию видеоролика. Это делается так:
- Авторизуйтесь в системе и найдите свое имя на верхней панели (рядом с иконкой «Сообщество»);
- Кликните и перейдите к разделу «Контент» через выпадающее меню;
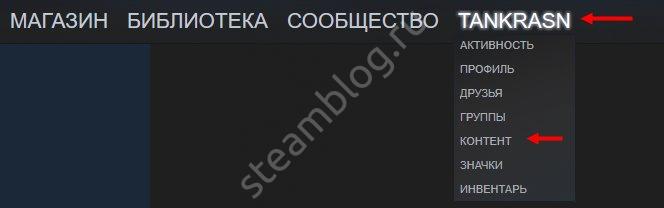
Найдите вкладку «Видео» – справа наверху появится кнопка «Привязать аккаунт YouTube»;

Нажмите на зеленую кнопку «Получить доступ к моим роликам на YouTube»;

Выберите нужный гугл-аккаунт из доступных вариантов и авторизуйтесь;
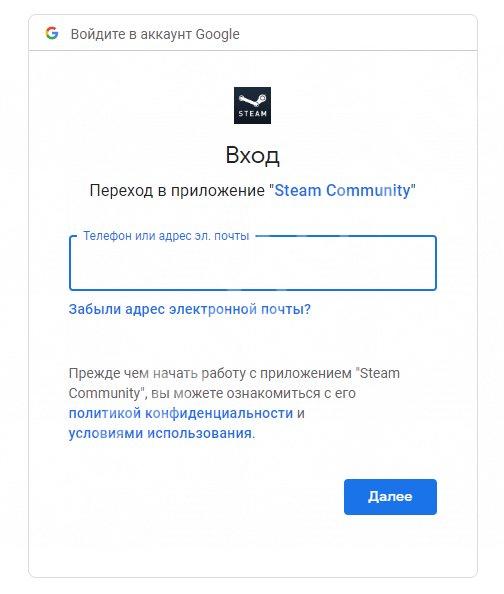
Дайте системе разрешение на доступ к аккаунту нажатием соответствующей кнопки.
Теперь вы можете выбрать видеоролик из числа загруженных и добавить его в свой аккаунт – этого достаточно, чтобы выполнить задание для получения значка.
Как записать видео в Стим – выяснили. На первый взгляд, ничего сложного. Просто снимите ограничение с аккаунта, немного покопайтесь в настройках и приступайте к делу! Напомним, вы можете вести трансляции самостоятельно, а также можете смотреть прямые эфиры своих друзей или других участников Сообщества.
Как добавить видео в Стим
Чтобы выложить в своём профиле на игровой платформе Steam ролик, первым делом нужно синхронизировать профиль Стим с каналом на YouTube. В опциях настроек канала поставьте галочку в пункте «Публичное» и разрешите добавление материала. Загруженные на YouTube ролики можно выбрать из окна профиля Стим.
Как загрузить видео. Пошаговая инструкция:
- На главной странице Стима открываем вкладку «Видео», кликаем на «Связать с аккаунтом YouTube».
- Перед нами открывается новое окно. Чтобы скачать материал с YouTube, кликаем на «Получить доступ к вашим видео на YouTube».
- Вводим необходимую информацию об аккаунте и устанавливаем разрешение на обмен информацией между YouTube и Steam.
- Когда канал YouTube синхронизирован с аккаунтом Стима, на главной странице игровой платформы добавится ссылка «Добавить видео с YouTube». Кликаем по этой ссылке.
- В появившемся окошке выбираем из списка наш ролик, который мы заливаем, и выделяем его флажком. Также указываем игру, к которой привязываем видеоролик. Если ролик предназначается для определённой игры, которая не представлена в сообществе Стим, то просто вписываем её название вручную.
- Указав всю необходимую информацию, опубликуйте видео кликом на пункте «Добавить видео».
- Готово! Видеоролик опубликован в вашем профиле Стим – об этом свидетельствует соответствующее системное сообщение. Обновив страницу и зайдя в опубликованные видео, вы сможете в этом убедиться. Также новое видео теперь будет отображаться на главной странице указанной вами игры в платформе Стим.
Основные правила размещения видеозаписей
Для добавленного в Steam видеоматериала существуют определенные ограничения. При несоответствии контента правилам платформы, он может быть удален или заблокирован. Если нормы не соблюдаются систематически, может быть закрыта и сама страница.
Также как и на Ютубе, запрещаются публикации, которые могут причинить зрителям моральный ущерб – носящие открытый сексуальный характер, пропагандирующие насилие и дискриминацию. По этим признакам материал обычно отсеивается еще на видеохостинге.
Запрещается также добавлять материал, нарушающий авторские права.
Пользователь, обнаруживший контент, не соответствующий нормам платформы, может помочь администраторам. Для этого на главной странице опубликованного в Steam видео нужно вызвать меню настроек, выбрать кнопку «Жалоба» и описать суть проблемы в открывшемся текстовом поле.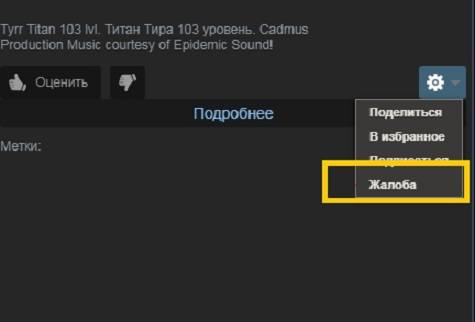
После чего необходимо заполнить данные в новом окне и отправить на рассмотрение разработчикам.
Каждую жалобу детально проверяют, после чего решение по запросу отправляют на электронную почту, указанную при регистрации.
Как добавить видео в Steam
- Откройте Steam и в верхней части окна кликните по своему никнейму.
- В выпадающем меню перейдите в раздел «Контент».
- В категории «Видео» (которую можно выбрать сверху) вы найдете предложение о привязке Youtube аккаунта.
- Кликаем по нему и проходим авторизацию на самом крупном видеохостинге. После этого ваши аккаунты Youtube и Steam будут связаны.
Далее вам потребуется выложить видео на Youtube. Именно там, кстати, контент будет проходить модерацию. Steam выступает лишь в роли посредника. Затем возвращаемся на ту же вкладку в игровом сервисе и нажимаем кнопку «Добавить видео». Выбираем любое из предложенных и сохраняем изменения. По желанию можно выбрать игру, к которой в большей степени относится ролик. Это поможет найти другим геймерам именно ваше видео.
Запись видео в Steam
Многие пользователи Steam хотели бы записывать видео игрового процесса, однако функция записи видео в самом приложении Steam пока еще отсутствует. Хотя Steam и позволяет транслировать видео из игр для других пользователей, записывать видео игрового процесса вы не можете. Для выполнения данной операции нужно использовать сторонние программы. Чтобы узнать о том, как записывать видео из Steam, читайте далее.
Программы для записи видео с компьютера
О том, как записывать видео с помощью каждой конкретной программы, вы сможете прочитать в соответствующей статье. Многие из этих программ абсолютно бесплатны и позволяют записывать видео из любой игры или приложения, которые установлены на вашем компьютере.
Рассмотрим подробный пример записи игрового процесса в Стим с помощью программы Fraps.
Как записать видео из Steam игры с помощью Fraps
Для начала вам необходимо запустить приложение Fraps.
После этого выберите папку, в которую будет записываться видео, кнопку для записи и качество записываемого видео. Все это делается на вкладке Movies.
После того как вы зададите нужные настройки, можно запустить игру из библиотеки Steam.
Для начала записи видео нажмите кнопку, которую вы указали в настройках. В данном примере это клавиша «F9». После того как вы запишите нужный видеофрагмент, нажмите клавишу «F9» еще раз. FRAPS автоматически создаст видеофайл с записанным фрагментом.
Размер полученного файла будет зависеть от того качества, которое вы выбрали в настройках. Чем меньше кадров в секунду и ниже разрешение видео — тем меньше его размер. Но с другой стороны для высококачественных видео лучше не экономить на свободном месте жесткого диска. Постарайтесь соблюдать баланс между качеством и размером видеофайлов.
Например, оптимальными настройками для большинства видео будет запись с 30 кадрами/сек. в полноэкранном качестве (Full-Size).
Если же вы запускаете игры в высоких разрешениях (2560×1440 и выше), то стоит сменить разрешение на половину размера (Half-size).
Теперь вы знаете, как можно снять видео в Стиме. Расскажите об этом своим друзьям, которые тоже не против записать видео о своих игровых похождениях. Делитесь своими видео, общайтесь и наслаждайтесь отличными играми этого игрового сервиса.
Опишите, что у вас не получилось. Наши специалисты постараются ответить максимально быстро.
Важные советы по добавлению видео в Стим
- Чтобы ваши видео были видны всем пользователям Стим, не забудьте убрать приватность ролика из настроек YouTube, когда будете добавлять его;
- Для того, чтобы добавленное видео отображалось в сообществе игры, при добавлении укажите ее точное название в настройках;
- После добавления видео появится в вашей ленте активности, но если оно затеряется, то для поднятия ролика вы можете разместить на странице Стим ссылку на ролик. Для этого откройте свое видео и скопируйте ссылку над ним, после чего вставьте ее в поле для ввода сообщения в разделе «Активность»;
- В Стим нельзя добавлять сторонние видео, находящиеся в плейлисте YouTube. Ролики должны быть загружены с вашего компьютера;
- Просмотреть видео из той или иной игры можно в разделе «Центр сообщества/Видео»;
- Ко всем вашим видео пользователи могут ставить комментарии и лайки, которые будут отображаться только в Steam. При желании неугодные комментарии можно удалять;
- Если вы захотите удалить видеоролик из Стима, перейдите в раздел «Видео», после чего нажмите на кнопку «Управление видео». Поставьте галочку напротив ролика, а затем нажмите «Удалить»;

- Если вы хотите показывать видео только друзьям или себе, то скрыть ролик можно в настройках управления;
- Чтобы отвязать аккаунт YouTube от Стима, зайдите в раздел «Видео», далее нажмите «Сменить аккаунт», а затем «Отвязать аккаунт».
Как настроить
Загрузить видео смогли, ура! Давайте быстро пробежимся по доступным настройкам этого раздела. На верхней панели есть вкладка «Просмотр». Здесь можно выбрать:
- Сортировку по дате загрузки – сначала новые/ сначала старые или сначала популярные;
- Сортировку по публичности. Доступные варианты – все ролики, публичный контент, только для друзей, личные или скрытые.
Удобные инструменты сортировки видео для Стима! Как вы понимаете, функционал предполагает возможность установить настройки конфиденциальности для каждого ролика.
Сначала посмотрим, какие возможности приватности доступны! Соответствующие иконки появятся наверху, над коллекцией роликов:
- Показывать всем;
- Показывать только друзьям;
- Показывать только себе.
Конфиденциальностью дело не ограничивается! На панели управления есть и другие нужные элементы. Давайте нажимать на все кнопки!
- Значок «Скрыть» временно убирает ролик из вашего профилч;
- Кнопка «Удалить» скрывает ответ на вопрос, как удалить видео со Стима;
- Иконка «Выбрать все» нужна для быстрого управления всеми видеороликами на странице;
- Значок «Готово» сохраняет внесенные изменения и закрывает панель управления.
Рассказали вам, как добавить видео в Стим – попробуйте, обязательно получится! Несложный алгоритм, позволяющий значительно расширить функционал платформы: сможете делиться классными роликами. А правилам загрузки и настройки мы вас научили!
Как снимать видео в стиме
Доброго времени суток.
Практически каждый, кто играл в компьютерные игры, хоть раз хотел записать какие-нибудь моменты на видео и показать свои успехи другим игрокам. Задача эта довольно популярна, но кто с ней сталкивался, знает, что часто трудновыполнимая: то видео тормозит, то играть невозможно во время записи, то качество плохое, то звук не слышно и т.д. (сотни проблем).
В одно время сталкивался с ними, и я :)… Сейчас, правда, играть стал меньше (видимо, просто не хватает времени на все) , но кое какие мысли с того времени остались. Поэтому, этот пост будет полностью направлен в помощь любителям игр, и тем, кому нравится делать различные видео из игровых моментов. Здесь приведу самые лучшие программы для записи видео из игр, так же дам некоторые советы по выбору настроек при захвате. Приступим…
Дополнение! Кстати, если вы хотите записывать видео просто с рабочего стола (или в каких-либо программах, отличных от игр) — то вам целесообразнее воспользоваться следующей статьей: https://pcpro100.info/programmyi-dlya-zapisi-video/
ТОП 10 программ для записи игр на видео
1) FRAPS
Не побоюсь сказать, что это (по моему мнению) лучшая программа для записи видео из ЛЮБЫХ игр! Разработчики внедрили в программу специальный кодек, который практически не нагружает процессор компьютера. Благодаря чему, при процессе записи, у вас не будет притормаживаний, зависаний и прочих «прелестей», который часто бывают при этом процессе.
Правда, из-за использования такого подхода, есть и минус: видео хоть и сжимается, но очень слабо. Таким образом растет нагрузка на жесткий диск: например, для записи 1 минуты видео, вам может потребоваться несколько свободных гигабайт! С другой стороны, современные жесткий диски достаточно емкие, и если вы часто записываете видео — то 200-300 ГБ свободного места могут решить эту проблему (главное, успевать перерабатывать и сжимать полученные видео).
Видео настройки достаточно гибкие:
- можно указать горячую кнопку: по которой будет включаться и останавливаться запись видео;
- возможность задать папку для сохранения полученных видео или скриншотов;
- возможность выбора ФПС (количества кадров в секунду, которое будет записано) . Кстати, хоть и считается, что человеческий глаз воспринимает 25 кадров в сек., я все же рекомендую записывать в 60 FPS, и, если ваш ПК будет тормозить при этой настройке — снизить параметр до 30 FPS (чем большее количество ФПС — тем картинка будет выглядеть более плавно) ;
- Full-size и Half-size — записывать в полноэкранном режиме без изменения разрешения (или автоматически занизить разрешение при записи в два раза). Эту настройку рекомендую установить на Full-size (так видео будет очень качественным) — если ПК будет тормозить, то выставляйте Half-size;
- в программе так же можно задать запись звука, выбрать его источник;
- есть возможность скрыть курсор мышки.







