[инструкция] калибровка экрана на ноутбуке или монитора для пк под управлением windows 10
Содержание:
- Калибровка монитора для фотопечати и работы с графикой
- Решение проблем с монитором
- Увеличение или уменьшение яркости и контрастности экрана
- Как откалибровать монитор в Windows 10
- Сброс настроек
- Как найти цветовой профиль для вашего монитора
- Калибровка сторонними программами
- Проблемы и пути решения
- Как откалибровать монитор в windows 10
Калибровка монитора для фотопечати и работы с графикой
Как получить наилучший результат
Чтобы получить действительно хорошее изображение, где черное — это черное (а не темно-серое), белое — это белое, а цвет не зависит от угла поворота экрана, нужен профессиональный монитор. Фотографы и художники-графики отдают предпочтение экранам с матрицей IPS (наилучший вариант — с S-IPS).
На бюджетных мониторах с матрицами типа TN добиться высокой точности оттенков и цветов, увы, не получится, И дело не в том, что этого не позволяют программы, а в качествах самого экрана. Но мы будем работать с тем, что имеем.
Итак, начнем с подготовки рабочего места:
- Монитор должен стоять там, где вы обычно его используете.
- Помещение должно быть достаточно освещено. Калибровку лучше проводить при том освещении, при котором вы работаете. Если вы работаете и при естественном, и при искусственном свете, оптимально создать два цветовых профиля. Направленные источники света на время калибровки следует удалить от экрана.
- Перед началом калибровки монитор должен некоторое время поработать. ЭЛТ-монитор — не меньше часа, остальным достаточно 30 минут.
- Фоновое изображение следует установить нейтральным, лучше всего — в серых тонах.
Adobe Gamma
С помощью Adobe Gamma калибруют мониторы для работы в Фотошопе. Поскольку приложения созданы одним разработчиком, они оптимальны для совместного использования — профили, сформированные в Гамме, отображаются в меню Фотошопа, и пользователь может быстро переключаться между ними.
Утилита входит в комплект поставки Photoshop, но при желании ее можно скачать и отдельно, правда, не с официального сайта (ее там нет), а со сторонних ресурсов. Установки она не требует, достаточно просто запустить.
Если вы проводите калибровку в первый раз, выбирайте версию «Шаг за шагом».
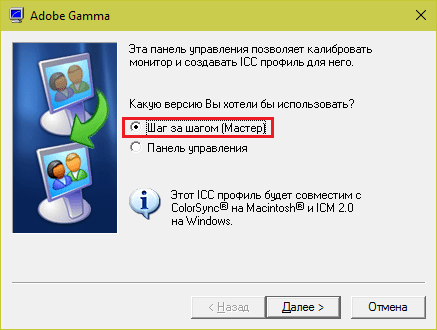
Следом — создадим описание нового профиля (латинскими буквами).
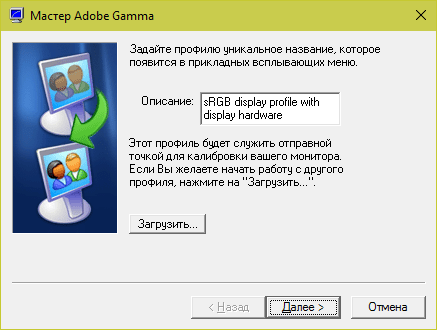
Далее переходим к процессу калибровки. Используя меню настройки монитора, отрегулируем яркость и контрастность так, чтобы серый квадрат в центре окошка почти слился с черным, но был различим на его фоне. Рамка при этом должна оставаться белой.
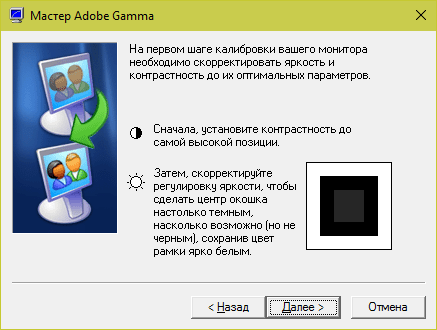
Следующим шагом определим тип свечения (цветности люминофора). Нужное значение можно взять из заводского профиля монитора (оно будет установлено по умолчанию, если вы предварительно ничего не меняли в настройках). Если затрудняетесь, оставьте «Собственное» или «HDTV (CCIR 709)».
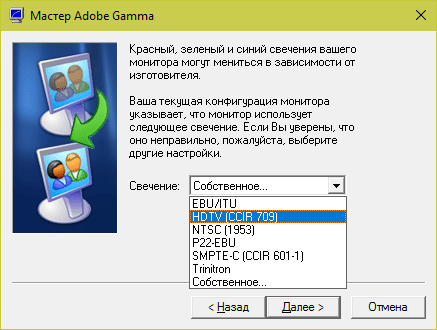
Теперь займемся настройкой гаммы для правильной цветопередачи (соотношения красного, зеленого и синего каналов). С помощью ползунка выровняем яркость серого квадрата на фоне черных и белых полос либо установим одно из значений по умолчанию. Для ЖК-монитора лучше выбрать 1.8, для ЭЛТ — 2.2.
Если снять флажок «Рассматривать одну гамму», вместо серого квадрата будет три — красный, зеленый и синий, с отдельными инструментами регулировки. С их помощью можно убрать цветной оттенок экрана, если он есть. Если нет — лучше их не трогать.
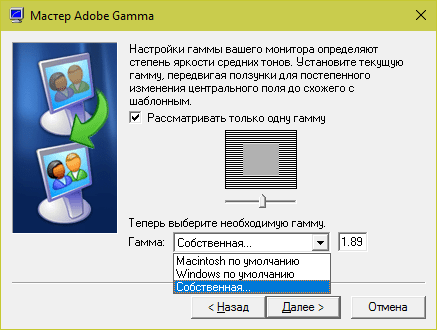
После настройки гаммы определим цветовую температуру белой точки монитора. Этот параметр зависит от окружающего освещения. Для работы при дневном свете оптимально установить 6500° K, при искусственном теплом (лампы накаливания) — 5000° K, при искусственном белом (люминесцентные лампы) — 9300° K.
Чтобы определить цветовую температуру визуально, нажмем кнопку «Изменить».
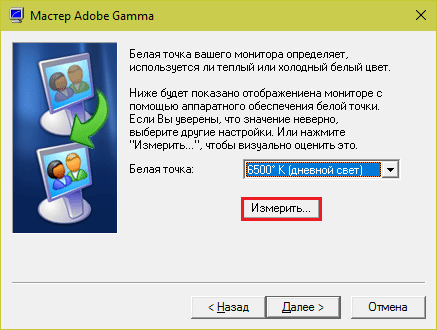
На затемненном фоне будут отображены три светлых квадрата. Ваша задача — выбрать наиболее нейтральный серый.

На заключительном этапе установим отображение точки белого как аппаратное значение и сохраним профиль.
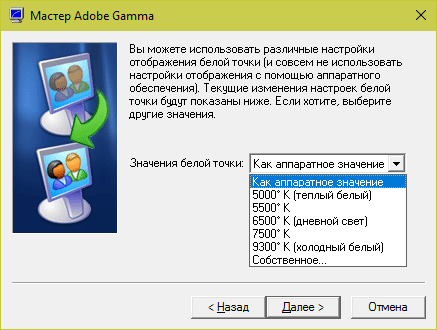
Для быстрого редактирования уже существующих профилей удобнее открывать программу в виде панели управления. Здесь все настройки находятся в одном окне.
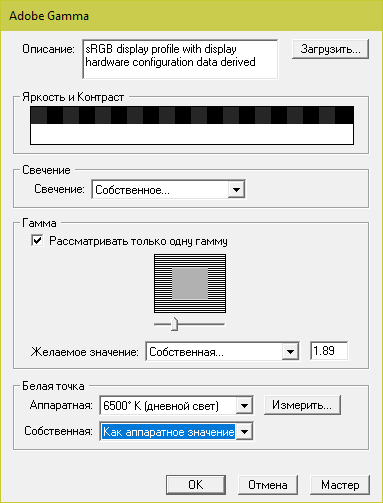
Решение проблем с монитором
Если во время настройки или использования монитора возникли проблемы, стоит попытаться устранить их самостоятельно.
Моргающий экран
Если экран начинает мерцать только в определённом приложении или игре, это значит, что программа несовместима с вашей сборкой и проблема в ней. Если же монитор моргает постоянно, то причины может быть две: проблема с кабелем или драйверами.
Во-первых, проверьте, чтобы кабель, соединяющий монитор и блок компьютера, не был пережат и не отходил. Обычно это VGA или HDMI кабель. Вытащите его из обоих разъёмов, подключите заново и проверьте, исчезла ли проблема. Если есть возможность, проверьте монитор с помощью другого кабеля.
Проверьте, хорошо ли соединены блок и монитор
Во-вторых, если вы убедились, что проблема не в кабеле, выполните обновление драйверов:
- Перейдите к «Диспетчеру устройств», найдите блок «Видеоадаптеры» и разверните его. Вы увидите название вашей видеокарты или видеоадаптера. С помощью него найдите сайт производителя и скачайте с него последнюю версию драйверов. Вернитесь к диспетчеру и перейдите к процессу обновления драйверов.
Выберите видеоадаптер и перейдите к обновлению его драйверов
- Укажите путь до ранее скачанных файлов и завершите процедуру. Если все пройдёт успешно, проблема с мерцанием экрана должна устраниться. Также стоит проверить, установлены ли драйверы для самого монитора.
Укажите путь до раннее скачанных драйверов видеоадаптера
Игры не открываются на весь экран
Некоторые игры могут по умолчанию открываться в окне, а не на весь экран. Если вы хотите это исправить, есть два способа. Первый — использовать комбинацию Alt + Enter, которая даёт команду растянуть активное окно на весь экран, второй — зайти в настройки самой игры и выставить значение «Открывать в полноэкранном режиме». Обычно стопроцентно срабатывает второй способ, игра либо сразу открывается на полный экран, либо делает это после перезапуска.
Включите полноэкранный режим в настройках игры
Калибровка экрана
Пользователи планшета под управлением Windows 10 или цифрового пера могут столкнуться с тем, что система не совсем правильно реагирует на прикосновения пальца или пера. В этом случае надо прибегнуть к калибровке экрана:
- Находясь в «Панели управления», перейдите ко вкладке «Параметры планшетного компьютера». Кликните по кнопке «Откалибровать».
Кликните по кнопке «Откалибровать»
- Пройдите процедуру калибровки, она несложная: достаточно нажимать в подсвеченных местах до тех пор, пока система не завершит тест.
Нажимайте в указанные места, чтобы откалибровать экран
Деактивация спящего режима и отключения монитора
По умолчанию, если пользователь не совершает действия в течение 15 минут, компьютер отключает монитор. Ещё через 15 минут простоя система уходит в сон. Это необходимо для экономии энергии. Но функцию электросбережения можно деактивировать или настроить:
- Находясь в параметрах системы, выберите раздел «Система», а в нём подраздел «Питание и спящий режим».
Откройте раздел «Питание и спящий режим»
- Установите время, через которое компьютер должен отключаться, или параметр «Никогда», чтобы запретить ему гасить экран и уходить в сон.
Установите время отключения монитора и ухода системы в сон
- Если вышеописанный способ не сработал, перейдите к поисковой системной строке и найдите вкладку rundll32.exe shell32.dll,Control_RunDLL desk.cpl,,1.
Найдите вкладку в поисковой строке меню «Пуск»
- Установите значение «Нет» и примите изменения.
Установите параметр «Нет»
Видео: как отключить спящий режим в Windows 10
Итак, монитор компьютера можно настроить, изменив его расширение, формат, яркость, контрастность и масштаб. Если с экраном возникают проблемы, стоит обновить драйверы, проверить кабель или выполнить калибровку. Уход компьютера в спящий режим также можно настроить или вовсе отключить.
Настройку цветов экрана можно осуществить в интерфейсе самого монитора или непосредственно в Windows 10. Если настройки изображения в разных мониторах немного отличаются, то параметры цветов монитора в операционной системе не измены. В пользователя есть возможность настроить яркость, оттенок, контрастность, насыщенность и даже цветовую температуру в программе драйверов видеокарты.
Данная статья расскажет как настроить цвета монитора в Windows 10. Тут стоит вопрос в том, а как правильно подобрать цвета монитора, чтобы изображение было как реальное. Настроить цвета монитора под себя можно несколькими способами начиная от программного обеспечения драйверов графических карт и заканчивая средством калибровки монитора в Windows 10.
Увеличение или уменьшение яркости и контрастности экрана
Яркость и контрастность являются одними из основных настроек экрана. Каждый пользователь подстраивает их индивидуально под собственные требования.
Существует несколько вариантов для изменения параметров яркости экрана, которые можно применить.
Изменение яркости экрана в параметрах системы
Вызвать параметры экрана можно двумя способами:
Рекомендуем ознакомиться
- Первый способ:
- щёлкните правой клавишей мыши на свободном месте «Рабочего стола»;
- кликните по пиктограмме «Параметры экрана».Щёлкните по пиктограмме «Параметры экрана»
- Второй способ:
- щёлкните левой клавишей мыши по кнопке «Пуск»;
- кликните по пиктограмме «Параметры»;
- щёлкните по пиктограмме «Система».
- Откройте вкладку «Экран».
- Двигая бегунок «Изменение яркости», отрегулируйте уровень яркости экрана.Измените яркость экрана при помощи бегунка «Изменение яркости»
- Выбрав оптимальный уровень яркости, закройте окно «Параметры».
Видео: как изменить яркость экрана через параметры Windows 10
Изменение яркости экрана при помощи клавиатуры
Практически на всех современных типах клавиатур имеется возможность изменять яркость экрана, не прибегая к системным настройкам. Раньше этой возможностью обладали только ноутбуки, но сейчас такая функция присуща и многим типам клавиатуры персональных компьютеров. Как правило, изменить яркость можно при помощи двух клавиш, на которые нанесён значок солнца и стрелки, обозначающий увеличение или уменьшение яркости. Находятся они, чаще всего, в верхнем или нижнем регистре клавиатуры.
Отрегулируйте клавишами уровень яркости своего экрана
В некоторых случаях для изменения яркости экрана требуется вместе с этими клавишами нажать клавишу Fn.
Изменение яркости экрана через «Центр уведомлений»
В «Центре уведомлений» можно выставить уровень яркости экрана только в фиксированных положениях. Для изменения уровня яркости выполните следующие шаги:
- Щёлкните по пиктограмме «Центра уведомлений» в правом нижнем углу экрана на «Панели задач».Щёлкните по пиктограмме «Центр уведомлений»
- Если плитки в развёрнутом меню «Центра уведомлений» находятся в свёрнутом состоянии, то предварительно разверните их, нажав на строку «Развернуть».
- Щёлкните по плитке изменения яркости экрана. Уровень яркости перейдёт на 0%.Установите требуемую яркость экрана
- Последовательно, щёлкая по плитке, изменяйте яркость с шагом в 25% в интервале от 0 до 100%.
Изменение яркости экрана с помощью индикатора заряда батареи на «Панели задач»
У ноутбуков и планшетов на «Панели задач» находится индикатор заряда батареи, который также можно использовать для изменения яркости экрана:
- Щёлкните левой клавишей мыши по индикатору заряда батареи.Щёлкните по индикатору заряда батареи
- Кликните по плитке изменения яркости экрана.Настройте уровень яркости экрана
- Можно изменить уровень яркости по фиксированным значениям от 0 до 100% с шагом в 25%.
- Щёлкните по вкладке «Параметры питания и спящего режима».Щёлкните по вкладке «Параметры питания и спящего режима»
- Кликните по строке «Дополнительные параметры питания» в правой стороне раскрывшегося окна «Параметры».Щёлкните по вкладке «Дополнительные параметры питания»
- В окне «Электропитание» установите требуемую яркость при помощи бегунка «Яркость экрана».Настройте уровень яркости экрана при помощи бегунка
- Щёлкните по вкладке «Настройка схемы электропитания».Щёлкните по вкладке «Настройка схемы электропитания»
- В раскрывшейся панели «Изменение параметров схемы» при помощи бегунка «Настроить яркость» добейтесь её оптимального уровня при питании от сети и от батареи.Настройте яркость при питании от сети и от батареи
Изменение яркости экрана через меню «Пуск»
Клавишу «Пуск» также можно использовать для перехода к панели изменения параметров яркости экрана. Для этого необходимо сделать следующее:
- Щёлкните правой клавишей мыши по кнопке «Пуск».
- Выберите строку «Управление электропитанием».Щёлкните по строке «Управление электропитанием»
- Откройте вкладку «Экран». Кликните по кнопке «Дополнительные параметры питания».Щёлкните по пиктограмме «Экран» и по вкладке «Дополнительные параметры питания»
- Отрегулируйте уровень яркости экрана так же, как было рассмотрено в предыдущих пунктах этой статьи.
Как откалибровать монитор в Windows 10
Пользователь может улучшить качество передачи цветов монитором с помощью средства калибровки цветов. Следуя шагам средства калибровки цветов монитора выполните настройку гаммы, яркости, контрастности и цветового баланса.
Используя обновленный поиск найдите и откройте параметры Калибровка цветов монитора. Если же подключено несколько мониторов, тогда переместите окно калибровки на экран нуждающийся в калибровке.
- Гамма определяет математическое соотношение между значением красного, зеленого и синего цвета, которые передаются в монитор, и интенсивность света, излучаемого монитором.
- Настройка яркости определяет, как будут отображаться темные цвета и тени на экране.
- Настройка контрастности определяет уровень и яркость светлых тонов.
- Настройка цветового баланса определяет, как будут отображаться на экране оттенки серого.
По завершению можно сохранить результаты калибровки или дальше использовать предыдущие калибровки. Есть возможно сравнить результаты выбирая между текущей и прежней калибровками.
Заключение
Пользователям нужно под себя настраивать цветы изображений на мониторе, так как восприятие цветов разными людьми может отличаться. Средствами операционной системы можно выполнить настройку яркости монитора, насыщенности цветов и контрастности экрана в Windows 10. Приложения управления настройками видеокарт также позволяют выполнять настройку изображения монитора.
Яркость и контрастность — основные параметры, которые пользователи изменяют для адаптации изображения на мобильных устройствах и компьютерах. Контрастностью называется соотношение между яркостью самой светлой и темной точек на дисплее. В публикации рассмотрим, как изменить контрастность экрана на Windows 10 всеми доступными способами, в число которых входят и сторонние инструменты.
Классическим способом решения проблемы на компьютере является панель управления монитором. Клавиши для изменения контрастности на нем есть не всегда. На некоторых моделях первое нажатие одной из кнопок (уменьшения или увеличения яркости) позволяет изменить яркость, а второе — выведет на дисплей ползунок регулирования контрастности. Также нужный параметр регулируется в меню монитора.
Владельцы компьютеров реже изменяют параметры изображения, чем пользователи ноутбуков и нетбуков. На клавиатуре последних присутствуют клавиши для быстрого изменения только яркости, настроить контрастность на ноутбуке и компьютере, нужно через приложение, которое поставляется вместе с драйверами для графической подсистемы портативного устройства. Рассмотрим на примере видеокарт от самых распространенных разработчиков.
nVidia
При использовании графического ускорителя GeForce и установленной Панели управления Nvidia (приложение, поставляющееся вместе с драйвером видеокарты) контрастность изменяется просто. Если такой программы не обнаруживаете, загрузите графический драйвер с официального сайта и переустановите его. https://www.nvidia.ru/Download/index.aspx?lang=ru
1. Откройте контекстное меню Рабочего стола и выберите «Панель управления Nvidia» либо дважды кликните по иконке приложения в трее.
2. Слева в меню разверните ветку «Дисплей» и перейдите в подраздел «Регулировка параметров цвета рабочего стола».
3. Перенесите переключатель в положение «Использовать настройки Nvidia».
4. Ползунком установите оптимальное значение, сохраняйте настройки.
Radeon
1. На десктопе кликните правой клавишей, в выпавшем меню выберите «AMD Radeon Settings».
2. В приложении посетите вкладку «Дисплей».
4. Отрегулируйте контрастность и иные показатели при необходимости. Сохранять изменения не нужно.
Справа размещены цветовая палитра и образец идеально серого цвета для ориентировки. Для большей точности воспользуйтесь инструментом для калибровки цветов в Windows 10.
1. Откройте Параметры (комбинация клавиш Win + R).
2. Посетите раздел «Система».
3. В подразделе «Дисплей» опуститесь вниз окна и щелкните «Дополнительные параметры…».
5. В новом окне переключитесь на вкладку «Управление цветом», и нажмите на кнопку с аналогичным названием.
6. Переключитесь на вкладку «Подробно», спуститесь вниз, и нажмите на «Откалибровать экран».
7. Следуйте инструкциям и советам мастера, пропуская ненужные шаги (калибровка яркости, гаммы).
Сброс настроек
Если произойдет ситуация, когда какой-то из профилей окажется непригоден для использования, либо изображение после применения не будет устраивать пользователя, то можно прибегнуть к процедуре сброса настроек. Такие действия позволят откатить настройки дисплея до первоначальных параметров и применить критерий по умолчанию.
Выполняется сброс следующим образом:
Открыв утилиту «Управление цветом», следует перейти во вкладку «Устройства».
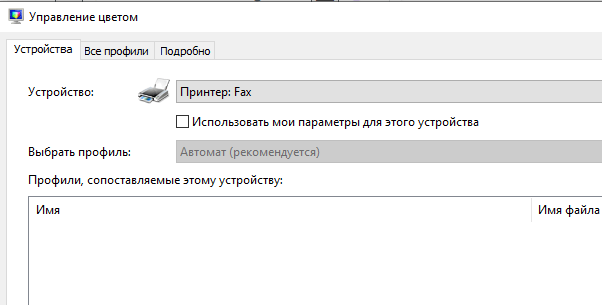
- Из перечня устройств выбирается монитор, цветопередачу которого нужно сбросить.
- После нажатия на кнопку «Профили» необходимо выбрать атрибут «Заменить мои параметры системными значениями по умолчанию».

После выполнения данной процедуры выбранный монитор вернется к базовым настройкам цветовой конфигурации.
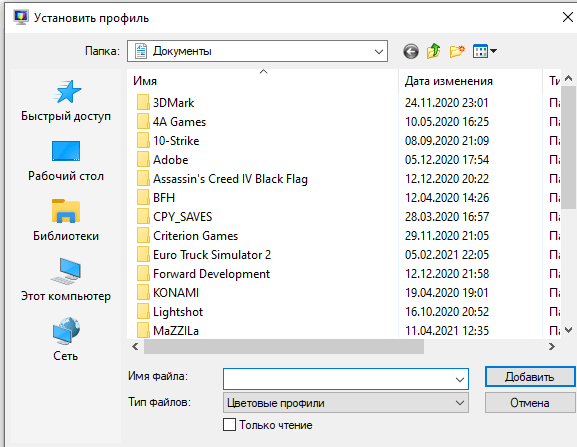
Инструменты раздела «Управление цветом» и, в частности, цветовые профили позволяют осуществлять тонкую адаптацию изображения под конкретные задачи пользователя
Но при этом стоит обратить внимание на то, что мониторы и заводские конфигурации, как правило, уже подобраны таким образом, чтобы обеспечить оптимальный баланс цветопередачи устройства. Поэтому, в большинстве случаев, таких параметров будет достаточно
Как найти цветовой профиль для вашего монитора
Обычно производители включают соответствующие цветовые профили (описанные как файлы ICM или ICC) в драйвер или на диск, поставляемый с монитором.
Если у вас есть диск и дисковод, вы можете извлечь цветовой профиль таким образом. Однако, если у вас нет диска, рекомендуется загрузить файл с веб-сайта поддержки вашего производителя.
Чтобы найти и загрузить правильный цветовой профиль для вашего дисплея, выполните следующие общие шаги:
- Откройте веб-сайт поддержки производителя для вашего монитора.
- Перейдите в раздел загрузок.
- Используя номер модели вашего монитора, найдите последнюю версию драйвера монитора (не графического драйвера).
- Загрузите пакет, который может быть доступен в формате .exe или .zip
- Дважды щелкните загруженный файл.
- Продолжайте по инструкциям на экране, чтобы извлечь его содержание.
- Откройте папку с извлеченными файлами.
- Найдите файл .icm, который является цветовым профилем для вашего монитора.
После выполнения этих шагов вы можете приступить к установке правильного цветового профиля для монитора.
Калибровка сторонними программами
Не всех может удовлетворить как удобство встроенного в Виндовс 10 инструмента, так и результат его работы, поэтому рассмотрим несколько сторонних решений.
Adobe Gamma
Лучший инструмент для калибровки монитора для пользователей, работающих с продукцией от Adobe.
1. Запустите приложение и выберите «Шаг за шагом».
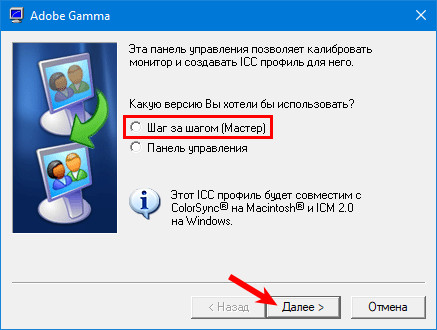
2. Назовите создаваемый профиль.
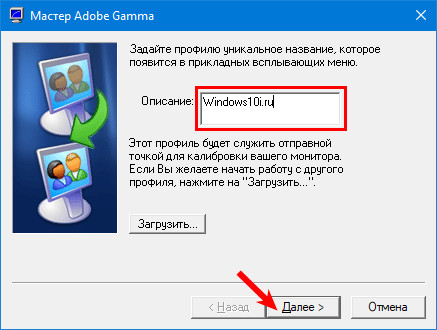
3. При помощи регулировок монитора добейтесь оптимального уровня яркости и контрастности. В этом поможет образец.
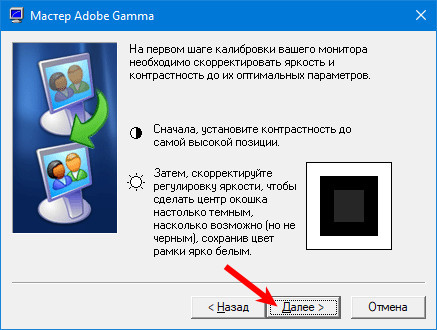
4. Выберите профиль свечения дисплея.
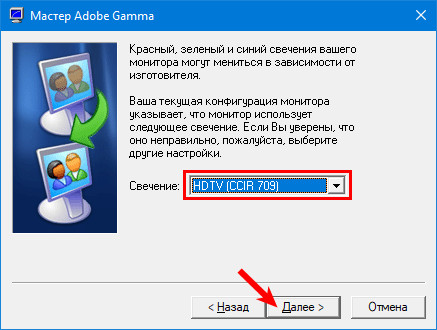
5. Отрегулируйте гамму, чтобы установить приемлемую для глаз яркость средних тонов (серого цвета). Значение будет в пределах 2,20 ± 0,2.
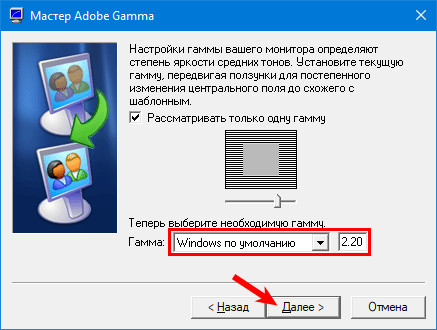
6. Определитесь с цветовой температурой, чего не позволяет Windows 10. Параметр зависит от внешнего освещения. При подсветке люминесцентными лампами стоит выбрать 9500 0 K, при естественном свете – 6500 0 K.
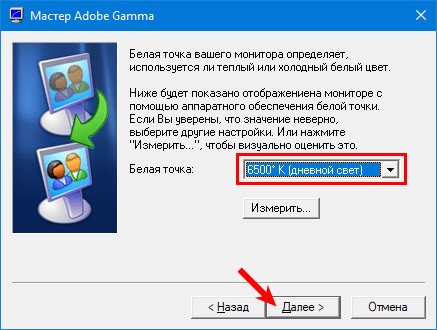
7. Для визуального подбора цветовой температуры кликните «Измерить» и выберите удовлетворяющий вариант.
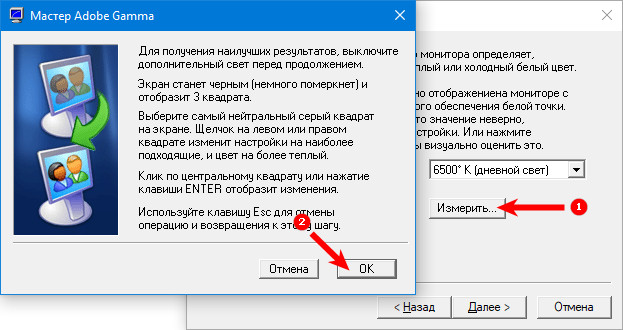
8. Финальный шаг — установление значения белой точки, но он не обязателен.
Для переключения профилей запускайте утилиту в виде панели управления.
Аналогичных программ много: Cltest, TFT Test, Atrise Software LUTCurve, QuickGamma. Они имеют больший набор инструментов и возможностей, делают калибровку точнее, но и сложнее. Рядовому пользователю их функционал понадобится вряд ли.
Веб-приложение Monteon
Перейдите на сайт — monteon.ru , и кликните «Начать». При помощи десятков тестов и шаблонов сможете выявить неполадки в работе монитора и откалибровать его. Подсказки отсутствуют, поэтому ориентируйтесь на свои ощущения. При помощи выпадающего меню переключайтесь между параметрами, которые настраиваете, а круглыми кнопками ниже изменяются шаблоны. В завершение увидите фотографию для оценки качества калибровки.
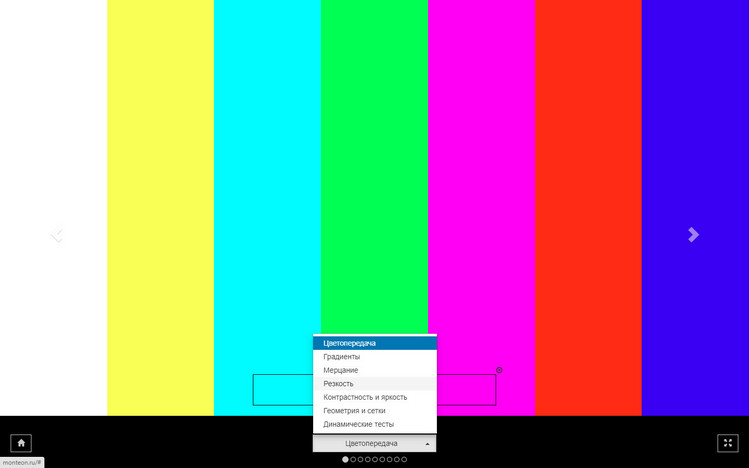
Для точной калибровки дисплея геймерам и любителям яркого кино следует настраивать мониторы, используя динамические сцены (есть у веб-сервиса Monteon), но их интенсивность рассчитана на устройства 10-летней давности.
Источник
Проблемы и пути решения
После изменения яркости ноутбука, данные настройки автоматически сохраняются. Если настройки не сохраняются после перезагрузки ноутбука, вероятно, что они переопределяются в параметрах электропитания. Перейдите в настройку выбранного плана электропитания и внимательно установите, определенные Вами значения.
Еcли Вы заметили, что уровень яркости сам меняется, тогда вероятно включена опция автоматическая регулировка яркости. Чтобы ее отключить перейдите в дополнительные параметры электропитания своего плана, затем отключите адаптивную регулировку яркости и кликните OK.
Нередко проблемы с яркостью вызывают видео драйверы. Обычно неполадки возникают после обновления видео драйверов. Для решения проблемы проделайте такие действия:
- Откройте диспетчер устройств.
- Найдите устройство «монитор» раскройте его.
- Удалите все показанные мониторы.
- Далее обновите конфигурацию оборудования, чтобы обнаружить монитор, и на него установите драйвер.
Калибровка монитора
в домашних условиях – достаточно сложная задача, но с ней отчасти можно справиться. Аппаратнаякалибровка монитора для начинающих фотографов микростокеров практически невыполнимая задача, ибо аппаратное устройство калибровки достаточно дорогое удовольствие.
Для чего вообще нужна калибровка монитора
Давайте представим такую ситуацию:
Дело в том, что существуют тысячи мониторов и у каждого свои конструктивные особенности… и цвета они отображают по разному. Цвет, который на одном мониторе белый, на другом может “желтить”, на третьем отдавать “синевой”.
Поэтому, отправляя фотографии в микростоки (фотостоки) нужно быть уверенным, что ваш монитор максимально правильно отображает цвета (без аппаратной калибровки монитора
идеального результата добиться нереально, но к этому нужно стремиться).
А стоит ли вообще задумываться о цветовой настройке монитора? Посмотрите следующее видео и сделайте для себя нужные выводы
Человеческий глаз очень быстро приспосабливается к изменениям света. Программы для цветовой настройки монитора не заменят аппаратный калибратор, но помогут на шаг приблизиться к “натуральному” цвету.
Достаточно сложная задача, но нам на помощь придут специальные программы.
Наверное самая известная программа для калибровки монитора
Ранее она входила в комплект поставки Adobe Photoshop. Идет время, все меняется… теперь это перестали делать. Причина этому проста – она предназначена для калибровки ЭЛТ монитора (монитор на электронно-лучевой трубке, вы наверное помните такие старые большие мониторы, их уже не выпускают), для ЖК (TFT / LCD – современные жидкокристаллические мониторы) она малопригодна, в общем-то она несколько устарела. Скачать Adobe Gamma бесплатно вы можете .
Внешний вид Adobe Gamma 3.0 (русская версия) вы можете посмотреть на картинке:
Adobe Gamma – программная калибровка ЭЛТ мониторов
Калибровка монитора
в домашних условиях в программе Adobe Gamma 3.0 (русская версия) описана в статье “ ”
Следующая программа для калибровки монитора
Внешний вид программы можете посмотреть на рисунке:
Atrise lutcurve для программной калибровки мониторов
Калибровка монитора в домашних условиях
в программе Atrise lutcurve 1.5.2 (русская версия) описана в статье “ ”
Следующая программа для цветовой настройки монитора Cltest. Программа бесплатная (интерфейс на английском языке), калибровать можно как ЖК, так и ЭЛТ мониторы, обладает широким функционалом. Внешний вид программы приведен на рисунке:
Программа для калибровки монитора в домашних условиях Cltest
Скачать программу Cltest можно .
Еще одна программа для калибровки монитора в домашних условиях Quickgamma. Интерфейс программы на английском языке, предназначена для цветовой настройки как ЭЛТ мониторов, так и ЖК. Внешний вид:
Программная калибровка монитора – Quickgamma
И еще одна программа для калибровки монитора – Natural Color Pro. Интерфейс на английском, можно калибровать ЭЛТ и ЖК мониторы.
Внешний вид интерфейса Natural Color Pro можно посмотреть на рисунках ниже
Программа калибровки монитора Natural Color Pro
Программа для калибровки монитора – Natural Color Pro
Скачать Natural Color Pro можно пройдя по .
Калибровка монитора в домашних условиях
в программе Samsung Natural Color Pro описана в статье “ ”
Подведем итог.
Как откалибровать монитор в windows 10
Улучшить качество изображения с помощью боковых кнопок на мониторе не всегда достаточно, что бы показатель был на пике хорошего отображения. Встроенный калибровочный инструмент в windows 10 позволит Вам убедится, что ваш монитор может показывать куда лучше. Для производителей контента главное убедиться, что работа появится на остальных устройствах, такой же стандартной по качеству. Для обычных пользователей, будет улучшен просмотр фильмов и фотографий. Перед тем как откалибровать монитор в windows 10, сбросьте настройки монитора до заводских и выключите свет в помещении, в избежании бликов.







