Как откатиться с ios 13 на ios 12 без потери данных
Содержание:
- Как понизить версию прошивки с iOS 11 Beta до iOS 10.3.2
- Рабочие способы
- Шаг 5. Запуск Finder или iTunes
- Шаг 2. Скачать нужный образ восстановления
- Основные способы
- Шаг 7. Установка старой версии iOS
- Как сделать Джейлбрейк
- Что делать дальше чтобы откатить обновление приложения на iOS
- Как откатиться с iOS 12 до iOS 11 без потери данных
- Способы понижения прошивки айфона
- Как сделать откат до iOS 8.4.1?
- Как восстановить резервную копию на iOS 14
- Процесс отката
- Работа в режиме DFU
Как понизить версию прошивки с iOS 11 Beta до iOS 10.3.2
Шаг
1:
Прежде всего вам необходимо скачать файл прошивки версии iOS 10.3.2. Также необходимо убедиться, что вы скачиваете правильный файл прошивки, соответствующий модели вашего устройства. Ссылки для скачивания файлов представлены ниже:
- IPSW файл iOS для iPhone:
- IPSW файл iOS для iPad:
- IPSW файл iOS для iPod touch:
Примечание
Если вы скачиваете файл прошивки через стандартный браузер Safari, то необходимо отключить функцию автоматической распаковки архива или используйте браузеры Chrome или Firefox. В качестве альтернативы, можно поменять у скаченного файла расширение.zip на расширение.ipsw. – должно сработать.
Шаг
2:
На своем мобильном устройстве необходимо отключить функцию «Найти iPhone». Для этого проходим Настройки
> iCloud > Найти iPhone
. И переместить ползунок в положение выключить.
Шаг
3:
Теперь вам необходимо перевести ваше устройство в режим DFU. Если вы являетесь владельцем iPhone 7 или iPhone 7 Plus, то почитайте как перевести эти модели в режим DFU. Во всех остальных случаях, при работе с моделями iPhone или iPad или iPod предыдущих поколений, выполните следующие действия:
- Подсоедините ваше устройство к компьютеру.
- Выключите устройство, удержанием кнопки «Питание/Sleep» и сделав свайп по экрану.
- Потом, нажмите и удерживайте нажатой кнопку «Питание»
в течении 3 секунд. - После этого зажмите кнопку «Домой»,
при этом не отпуская кнопку «Питание»
в течении 10 секунд. - После этого, отпустите кнопку питания, но продолжайте удерживать кнопку «Домой»
до тех пор, пока в приложении iTunes не появится сообщение о том, что обнаружено устройство в режиме восстановления. Если сообщение не появилось, то повторите описанный выше процесс. - Нажмите на кнопку «Ok
».
Шаг
4:
Зажмите клавишу Alt/Option на компьютере Mac или клавишу Shift на компьютере Windows и после выберите опцию Восстановить
iPhone… (iPad/iPod touch…)
.
Шаг
5:
В окне укажите ранее скаченный файл прошивки iOS 10.3.2 IPSW.
Шаг
6:
Затем, выберите опцию Восстановить и обновить
для продолжения процесса и далее следуйте инструкциям на экране.
Шаг
7:
Приложение iTunes проверит файл прошивки и установит её на ваше мобильное устройство. По времени, весь процесс займёт около 10 минут.
Шаг
8:
После завершения процесса даунгрейда с версии iOS 11 beta 1 до версии iOS 10.3.2, на экране вашего устройства появится привычная надпись «Hello». Следуйте инструкциям на экране вашего устройства для завершения процесса его настройки, а затем восстановите данные на устройстве с резервной копии iOS 10.3.2 или выберите опцию настройки как нового устройства.
Вот таким образом можно сделать даунгрейд с версии iOS 11 beta 1 до версии iOS 10.3.2. Устройство в любой момент времени можно будет обновить до версии iOS 11 beta, но она может содержать баги и ошибки.
Рабочие способы
Начинать процесс возвращения к старой версии операционной системы iOS всегда стоит с сайта IPSW.ME, своеобразной базы данных, где независимые разработчики создали настоящий культ почитателей техники Apple. Во-первых, собрали целую коллекцию инструкций и ответов на часто задаваемые вопросы. Так, к примеру, каждый желающий может узнать, можно ли установить на iOS 11.4 JailBreak, стоит ли загружать 12 Beta, как отключить все служебные уведомления и поменять обои.
А во-вторых, позаботились о сохранении десяти последних официальных обновлений операционной системы iOS, а те версии, до которых реально откатиться – пометили специальными зелеными галочками
И тут важно понимать – набор доступных для отката версий строго ограничен и зависит от действий Apple
К примеру, если появляется iOS Beta 12 специально для разработчиков, то откатиться позволят до 11. Если появится бета 13, то до стабильной 12 и так далее. Никакой возможности установить через IPSW.ME (да и сторонними способами) iOS 8, 9, 10, разумеется, нет. Поэтому, если появилось желание откатиться с беты до чего-то стабильного – способ есть:
В первую очередь важно выбрать девайс. На выбор – iPhone, iPad, iPod, Apple TV, Apple Watch
Дополнительно восстанавливается версия iTunes, начиная с 10.5.3 (если по каким-то причинам инструмент перестал работать стабильно, не обрабатывает файлы так, как раньше или вообще не запускается, можно попробовать сменить версию. Возможно актуальна и для Windows, и для MacOS);
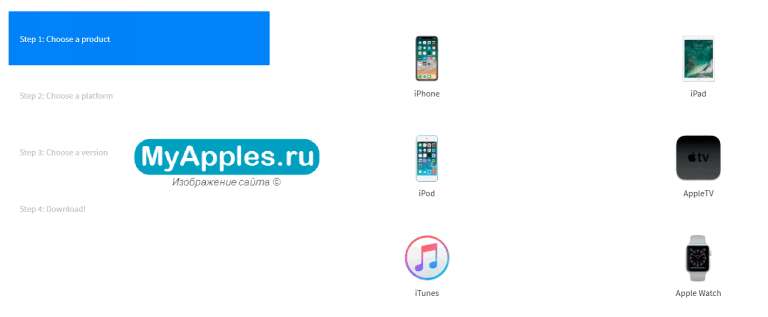
Второй важный шаг – конкретизировать классификацию девайса. Так, к примеру, доступен iPhone, начиная с 2G, iPad 1 или Apple Watch первого поколения. Если вспомнить, какая версия смартфона, планшета или плеера сейчас в руках, стоит зайти в «Настройки» и выбрать пункт «Об устройстве». А уже дальше продолжать поиски. Это важно – любые неточности на этапе выбора могут привести к непредвиденным последствиям. В лучшем случае – к потере личных данных (которые легко восстанавливаются из резервной копии), в худшем – к превращению любимого устройства в «кирпич»;
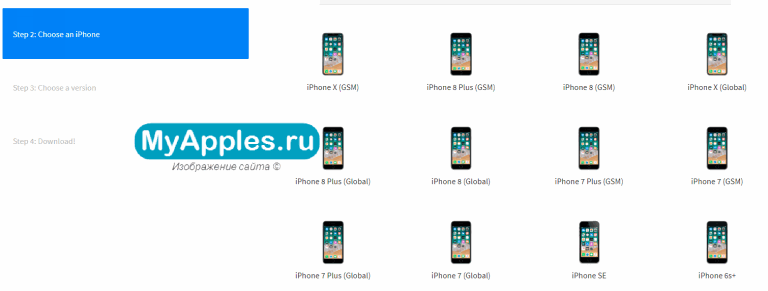
Дальше важно выбрать версию iOS, до которой будет совершен откат. Как правило, сервис IPSW.ME предлагает несколько вариантов с разницей в несколько месяцев. Подробнее почитать о спецификациях каждой версии можно на сайте Apple в логах обновлений;
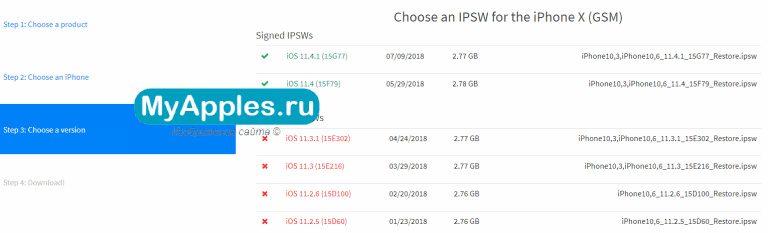
Последний этап – перейти на страницу билда операционной системы и нажать «Download». Каталог сохранения подойдет любой;
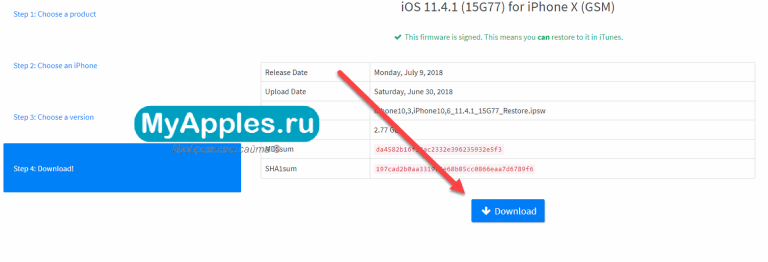
Первоначальная подготовка завершена – необходимые для отката файлы загружены, осталось разобраться в деталях.
Шаг 5. Запуск Finder или iTunes
Если у вас компьютер на macOS Catalina (10.15 или более современной версии) или на macOS Big Sur (11.0 или более современной версии), откройте приложение Finder, если оно не открылось на iPhone автоматически. Нажмите на название аппарата в разделе «Местоположение» в боковой панели, если оно не выбрано. Если вы не видите названия, переходите к следующему шагу.
На macOS Mojave (10.14 или более ранней версии) или на Windows-компьютере откройте iTunes. Если вы на Windows и у вас нет iTunes, установите приложение. Если iTunes уже открыт, закройте его и откройте снова, чтобы обеспечить подключение к смартфону. Когда вы открыли окно iTunes, нажмите на иконку iPhone наверху. Можно также кликнуть по названию iPhone в разделе «Устройства» в боковой панели. Если вы не видите здесь названия, переходите к следующему шагу.
Шаг 2. Скачать нужный образ восстановления
Чтобы восстановить iPhone до предыдущей версии iOS, нужен правильный образ восстановления для этой версии и для вашей модели iPhone. Образ восстановления до iOS 14.1 представляет собой файл формата IPSW и для его скачивания потребуется компьютер.
Мы будем рассказывать об образе для iPhone и iPod Touch, хотя процесс такой же для iPadOS на iPad. Образы восстановления весят много, поэтому может потребоваться скачивать их долго. Скачанные файлы на Mac или Windows-компьютерах вы найдёте в папке «Загрузки».
Образы восстановления iOS 14.1
iPhone 12 Pro Max (ещё не выпущен)
iPhone 12 mini (ещё не выпущен)
Образы восстановления iPadOS 14.1
Основные способы
Установить обновление на айфон можно несколькими способами: через настройки телефона, с помощью iTunes, путем перепрошивки и через режим DFU. Самыми простыми являются первые два варианта, а два других требуют некоторых навыков и знаний.
Через настройки телефона
Запуск обновления айфона через настройки является самым распространенным способом. Для этого необходимо зайти в меню настроек и в категории «Основные» выбрать пункт «Обновление ПО». При наличии новой версии системы, пользователю будет предложено ознакомиться и согласиться с лицензионным соглашением. После подтверждения загрузки файлов установка начнется автоматически — необходимо будет лишь дождаться завершения обновления.
Через iTunes с компьютера
При недостатке физической памяти на устройстве для загрузки пакетов, подходящим способом установить новую версию системы является iTunes. После подключения айфона к ноутбуку или ПК с помощью USB-кабеля, необходимо запустить сервис iTunes. В открывшемся окне требуется выбрать соответствующее устройство, открыть пункт меню «Основные» и нажать на кнопку «Проверить обновления».
После обнаружения свежей версии системы пользователю останется ввести пароль от учетной записи и нажать «ОК». В ходе установки обновления следует сохранять включенными и компьютер, и само устройство.
Перепрошить устройство
Установка новой версии системы путем перепрошивки устройства требует специальных навыков и знаний, поэтому этот способ лучше доверить специалисту. Перед выполнением процедуры рекомендуется создать BackUp, который позволит восстановить данные при возникновении проблем в ходе работы. Затем необходимо найти требуемую версию системы — файла формата «.ipsw» (их можно найти на специальных форумах и сайтах в сети). Чтобы избежать возникновения ошибки в работе iTunes потребуется отключить в настройках устройства функцию «Найти iPhone».
После завершения подготовки можно приступать к запуску установки. Для этого необходимо выключенное устройство подключить к компьютеру, зажав при этом кнопку «Домой». В результате этого действия запустится процесс восстановления, а в открывшемся окне появится сообщение, что «Необходимо восстановить iPhone перед использованием в iTunes».
После подтверждения, нажав кнопку «ОК», на компьютере откроется окно iTunes. Зажав кнопку «Shift», следует выбрать в проводнике скачанный файл с прошивкой системы и запустить процесс загрузки и установки. На протяжении обновления устройство несколько раз будет перезагружаться — необходимо до окончания инсталляции оставлять айфон подключенным к компьютеру.
Через режим DFU
Самым трудоемким способом обновить айфон является установка системы через режим DFU. DFU (или Device Firmware Update) — это специализированный аварийный режим для устранения проблем с операционной системой устройства. Он используется для устройств с джейлбрейком (взлом устройства для возможности обойти запреты Apple на установку стороннего ПО).
Для обновления айфона через DFU необходимо подключить телефон к компьютеру с помощью USB-кабеля, а затем зажать кнопку включения и домой на 15 секунд. По прошествии этого времени следует отпустить кнопку включения и ждать пока iTunes не распознает устройство в режиме DFU. В результате выполнения этих действий откроется окно iTunes, в котором останется выполнить действия, аналогичные классической перепрошивке.
Шаг 7. Установка старой версии iOS
Когда ваш iPhone выбран в Finder или iTunes, проверьте, что вы находитесь на экране «Общие» или в режиме просмотра Summary соответственно. Перейдите к секциям Finder или iTunes ниже, чтобы увидеть, как получить старую версию iOS для iPhone. Инструкции для этих двух вариантов немного отличаются.
Если ваш iPhone не показывается на компьютере или не реагирует на действия, нужно войти в режим восстановления или в режим DFU, прежде чем вы сможете продолжать.
Вариант 1. Использование Finder
Удерживайте кнопку Option, затем выберите «Проверить наличие обновлений» или «Восстановить iPhone».
- Проверить наличие обновлений. Если вы хотите откатиться на прошлую версию системы и сохранить пользовательские данные, следует проверить наличие обновлений. Это рискованный вариант, который может вызвать нежелательное поведение, если вы не выполняли резервного копирования. Это происходит из-за перехода на версию iOS, которая несовместима с некоторыми функциями.
- Восстановление iPhone. Это безопасный вариант. Он позволит начать работу с устройством с нуля. Если у вас есть заархивированная резервная копия системы или совместимая резервная копия в iCloud, вы сможете восстановить устройство до прежнего состояния.
Появится файловый проводник. Найдите скачанный файл IPSW, выберите его и нажмите «Открыть». Появится окно, где сказано, что iOS 14.1 будет установлена на iPhone. Появится следующее сообщение:
«Ваш Mac сотрёт и восстановит ваш iPhone до iOS 14.1 и подтвердит восстановление с Apple».
При обновлении вы увидите следующее сообщение:
«Ваш Mac обновит ваш iPhone до iOS 14.1 и подтвердит обновление с Apple».
Это действие перезапишет iOS 14.2. Нажмите «Восстановить» или «Обновить» для продолжения. Следите за iPhone, в процессе установки может потребоваться ввести пин-код. Убедитесь, что iPhone подключен к компьютеру, пока он не перезагрузился и вы не увидите экран приветствия iOS 14.1. После появления этого экрана можно отключать аппарат от компьютера.
Вариант 2. Использование iTunes
Если у вас компьютер Mac, удерживайте на нём кнопку Option, затем нажмите «Проверить наличие обновлений» или «Восстановить iPhone». На Windows делается то же самое с применением кнопки Shift.
- Проверить наличие обновлений. Если вы хотите откатиться на прошлую версию системы и сохранить пользовательские данные, следует проверить наличие обновлений. Это рискованный вариант, который может вызвать нежелательное поведение, если вы не выполняли резервного копирования. Это происходит из-за перехода на версию iOS, которая несовместима с некоторыми функциями.
- Восстановление iPhone. Это безопасный вариант. Он позволит начать работу с устройством с нуля. Если у вас есть заархивированная резервная копия системы или совместимая резервная копия в iCloud, вы сможете восстановить устройство до прежнего состояния.
Появится файловый проводник. Найдите скачанный файл IPSW, выберите его и нажмите «Открыть». Появится окно, где сказано, что iOS 14.1 будет установлена на iPhone. Появится следующее сообщение:
«iTunes сотрёт и восстановит ваш iPhone до iOS 14.1 и подтвердит восстановление с Apple».
При обновлении вы увидите следующее сообщение:
«iTunes обновит ваш iPhone до iOS 14.1 и подтвердит обновление с Apple».
Это действие перезапишет iOS 14.2. Нажмите «Восстановить» или «Обновить» для продолжения. Следите за iPhone, в процессе установки может потребоваться ввести пин-код. Убедитесь, что iPhone подключен к компьютеру, пока он не перезагрузился и вы не увидите экран приветствия iOS 14.1. После появления этого экрана можно отключать аппарат от компьютера.
Как сделать Джейлбрейк
- 1. Загружаем
- 2. Загружаем
- 3. Подключаем айфон или айпэд к компьютеру при помощи кабеля.
- 4. Запускаем Cydia Impactor и перетаскиваем в окно программы файл ipa.
- 5. При запросе вводит ваши данные Apple ID во всплывшем окне.
- 6. Заходим в «Настройки» -> «Основные» -> «Управление устройством» на мобильном устройстве, выбираем сертификат Phoenix и дважды жмем кнопку «Доверять».
- 7. Возвращаемся на домашний экран и запускаем приложение Phoenix. Соглашаемся с предложением получать push-уведомления. Снимаем галочку с Phoenix внизу и жмем на круг.
- 8. Заблокируйте экран мобильного устройства и спустя несколько секунд вы увидите сообщение об успешном взломе системы.
- 9. Разблокируйте смартфон или планшет и снова откройте Phoenix. Вы увидите анимацию, свидетельствующую о подготовке к установке Cydia. Подождите перезагрузки устройства, после которой магазин приложений Cydia будет установлен.
- 10. Стоит уточнить, что после каждой перезагрузки вам придется повторять пункты 7-9.
Что делать дальше чтобы откатить обновление приложения на iOS
Коротко: загрузить приложение через AppStore в iTunes, затем включить прокси, затем загрузить ещё раз, отредактировать запрос, отправить запрос, получить старую версию, установить.
Подробно: после запуска Charles нужно установить сертификаты приложения в Mac. Это делается через меню Help → SSL Proxying → Install Charles Root Cetrificate. Сертификат затем нужно в Keychain Access перевести в статус Always Trust. Если не установить, то будут ошибки и метод не сработает.
В iTunes ищем приложение Inoreader (это для любого приложения подойдёт, но меня интересовало в тот момент только оно), запускаем Charles и нажимаем в окне установки приложения Download:
В окне Charles у вас появляется подобная строчка со слово «buy» в адресе, связанная с сервером apple:
Для информации можно обратить внимание на то, что размер скачиваемого файла равен 20,4 мб:
После чего нужно включить SSL Proxying для осуществления перехвата и редактирования запросов:
Т.к., вероятней всего, у вас быстрый интернет и приложение уже успело загрузиться в библиотеку приложений, то необходимо его оттуда удалить.
Ещё раз проверяем, что SSL Proxying включен и переходим к повторной загрузке приложения из AppStore при этом нужно поставить загрузку на паузу, чтобы у вас было время на следующие действия. После нажатия на Download в окне Charles появится ещё одна строка в сервером apple, содержащая слово «buy». Развернув эту строку нужно найти buyProduct:
Справа в окне нажимаем на Contents и внизу выбираем XML Text. Листаем вниз пока не найдем softwareVersionExternalIdentifiers со списком не понятным цифр.
Эти цифры и выступают в роли версий приложений. Соответственно, чем меньше число, тем старее версия приложения. Как узнать какая версия приложения будет загружена? Например, я наугад брал с конца списка значение 823964615:
Теперь нам нужно проверить версию приложения. Для этого мы делаем встаем на «buyProduct» и в меню выбираем Compose и справа в окне представление Text.
В самом верху поля будет знакомый вам набор цифр после параметра <key>appExtVrsId</key>. Этот набор цифр — актуальная версия приложения.
Вместо этих цифр подставляем скопированные выше 823964615 и должно получиться вот так:
и делаем Execute. Программа выдаст вам окно и выбрав режим отображения XML Text мы сможем внизу найти параметр bundleShortVersionString и увидим, что выбранное нами значение соответствует версии 5.4.4, что в моём случае то что нужно, т.к. эти версия практически последней перед обновлением до 6.0
Остаётся один шаг. Нужно скачать всё это дело. Для этого нужно в нашем последнем отредактированном запросе buyProduct с полученной версией 5.4.4 в меню выбрать Breakpoints.
По новой перейти в AppStore для загрузки приложения Inoreader (если приложение успело загрузиться в библиотеку и вы не успели его остановить, то просто удалите, чтобы была возможность загрузить заново).
Как только вы в iTunes нажмете скачать, то выскочит окно Charles, где нужно будет нажать на Edit Request и в уже знакомом параметре appExtVrsId исправить версию на 823964615, нажать Execute, а затем ещё раз на Execute.
В итоге у вас начнётся загрузка приложения и можно будет увидеть, что размер приложения изменился в меньшую сторону:
В библиотеке приложений itunes появится значок программы с ярлыком Update. Это и будет означать, что вы сделали всё верно. Можно сделать Get Info приложения и будет написано:
Дальше у приложения смотрим где оно находится в файловой системе и сохраняем на будущее если вдруг решите обновить приложение
По завершение работы следует в Charles сделать Disable SSL Proxying кликом на сервере p30-buy.itunes.apple.com.
Надо сказать, что получилось проделать у меня данную процедуру с 2 раза.
Надеюсь, это будет кому-то так же полезно как оказалось мне.
|
Горячие новости В контакте Твиттер Фейсбук Телеграм |
Источник geektimes.com | Автор AndreyYu
Как откатиться с iOS 12 до iOS 11 без потери данных
Последняя версия iOS содержит несколько новых приложений и различные новые функции. Но вы должны иметь в виду, что iOS 12 подойдёт не для всех. Многие жалуются на внезапные сбои и проблемы со стабильностью. Это определённый тип проблем, с которыми многие люди могут столкнуться при использовании iOS 12. Итак, вы будете очень рады узнать, что вы можете вернуться к предыдущей версии или снизить версию iOS. Также вы должны помнить, что возможность понижения очень ограничена, когда iOS 12 станет официальной, Apple перестанет выпускать прошивку для предыдущей версии, а это значит, что вы не сможете вернуться к предыдущей версии iOS 11. Вы должны вовремя воспользоваться этой возможностью.
Даунгрейд iOS 12 без iTunes и файла IPSW
Процедура является стандартной и не особо сложной. Для начала нужно скачать и установить файл IPSW или прошивку. Вместо того, чтобы делать всё это, вы можете просто использовать программу восстановления системы iPhone ReiBoot. Вот как использовать программу:
- Загрузите и установите Tenorshare ReiBoot на свой ПК или Mac.
- После этого подключите iPhone к ПК или Mac с помощью USB-кабеля.
- Когда устройство будет обнаружено, откроется панель, нажмите «Восстановить операционную систему».
- Нажмите «Восстановить сейчас».
- После этого ReiBoot автоматически предоставит вам последнюю официальную прошивку iOS. Вам просто нужно нажать «Скачать».
- Для загрузки потребуется некоторое время или, если у вас уже есть прошивка, вы можете сделать это вручную.
- После завершения процесса загрузки нажмите «Начать восстановление», и всё будет сделано автоматически.

Откат с iOS 12 с помощью iTunes
iOS 12, обновлённая версия Apple OS, содержит много обещаний, но невозможно создать продукт, отвечающий всем стандартам. Попробуйте сами откатить iOS 12 на 11.4:
- Первое, что вам нужно сделать, это отключить «Найти мой телефон». Зайдите в настройки смартфона и нажмите на свой профиль. Затем выберите iCloud и отключите «Найти мой телефон».
- Следующим шагом является загрузка файла IPSW для конкретной модели, которую вы используете, с официального сайта, например, iOS 11.4. Этот файл IPSW является прошивкой, которая будет установлена вами позже для понижения версии вашей ОС.
- Теперь нужно подключить ваше устройство к ПК с помощью USB-кабеля. После того, как соединение будет установлено, iTunes запустится автоматически. Если этого не произойдёт, вам придётся сделать это вручную. На панели iTunes в левом верхнем углу вы увидите значок телефона, это означает, что iTunes распознала ваше устройство.
- Нажмите на значок устройства, и вы войдёте в Сводную панель.
- Нажмите кнопку «Проверить наличие обновлений», удерживая кнопку «Option», если вы используете Mac, в случае ПК нажмите кнопку «Shift». Откроется окно для импорта файлов IPSW. Найдите и выберите свой пакет прошивки.
- Появится сообщение о том, что iTunes устанавливает iOS на устройство. Нажмите «Обновить». Примерно через 30 минут появится запрос на ввод PIN-кода устройства.
- После того, как iTunes полностью завершит установку прошивки, ваше устройство будет перезагружено, а затем вы сможете отключиться от компьютера.
Ваш iPhone вернётся на прошивку 11. Теперь вы знаете, как удалить iOS 12.
Способы понижения прошивки айфона
Способ 1. Понижение версии iOS c помощью iTunes
- Отключите iPhone
- Когда экран смартфона погаснет, подсоедините девайс к компьютеру
- Нажмите кнопку Home и не отпускайте ее, пока на дисплее не отобразятся схематические иконки iTunes и провода Lightning (владельцы iPhone 7/7 Plus должны нажать клавишу понижения громкости)
- После можно запустить айтюнс; программа автоматически распознает смартфон в нужном режиме
- На экране компьютера появится всплывающее окно с предупреждением — нажмите на нем «Отменить»
- Затем, удерживая Shift (Windows) или Alt (Mac), инициируйте восстановление. Для этого нажмите соответствующую кнопку
- В открывшемся диалоговом окне выберите заранее загруженный файл прошивки с расширением .ipsw
- Дождитесь окончания установки прошивки на устройство. Ни в коем случае не отключайте смартфон от компьютера
- После включения iPhone выполните первоначальную настройку и при необходимости восстановите его из резервной копии
Внимание! Если вы хотите вернуться не на предыдущую, а на одну из более ранних версий прошивки, рекомендуем делать последовательный откат. То есть откатитесь на прошлую версию, потом на предыдущую и т.д
Иначе устройство может выдать ошибку и не загрузится. Вместо этого на экране снова появится шнурок Lightning и иконка iTunes.
Способ 2. Откат в режиме DFU Mode
DFU Mode — альтернативный режим инсталляции стабильных версий системы. Используется в случаях, когда предыдущий метод по каким-либо причинам не работает. Будьте готовы к тому, что в процессе перепрошивки устройство не будет подавать никаких признаков жизни и реагировать на нажатия кнопок.
- Подключите iPhone к Windows PC/Mac
- Выключите девайс
- Запустите на PC/Mac iTunes
- Нажмите и не отпускайте кнопки «Домой» и «Выключить/Включить» 10 секунд
- Уберите палец с кнопки «Выключить/Включить», не отпуская кнопку «Домой»
- Дождитесь, пока девайс не будет распознан iTunes в нужном режиме (DFU Mode)
- Выберите ваш девайс
- Нажмите «Восстановить iPhone», удерживая при этом alt для макОС и шифт для виндоус
- В появившемся окне укажите путь к заранее загруженному на жесткий диск файлу прошивки и нажмите кнопку «Открыть»
- Дождитесь завершения операции, после чего можно включить устройство
Способ 3. Откат iPhone с сохранением пользовательских данных
Этот вариант считается менее надежным, по сравнению с двумя описанными выше, поскольку нужная версия прошивки устанавливается не «с нуля». Однако она позволяет сохранить музыку, фотографии, контакты и другую важную информацию на устройстве (может быть полезна, если у вас нет времени на восстановление этих данных из резервной копии).
Для этого в iTunes → Меню восстановления устройства вместо кнопки «Восстановить iPhone…» нажмите «Обновить».
Дождитесь завершения процесса. Устройство обновится до указанной версии прошивки в автоматическом режиме, после чего включится.
Как сделать откат до iOS 8.4.1?
- Открываем магазин Cydia и через поиск находим «Filza File Manager».
- Запускаем данный файловый менеджер.
- Заходим по адресу /System/Library/CoreServices
- Ищем файл SystemVersion.plist
- Редактируем Version (9.3.5) и Build (13G36) на Version (6.1.3) и Build (10B329) соответственно.
- Сохраняем и перезагружаем устройство (одновременно зажимаем кнопку питания вместе с клавишей Home и удерживаем до появления загрузочного экрана с яблоком).
- Заходим в настройки и проверяем версию систему. Если мы видим те значения, которые мы присвоили, то все прошло успешно.
- Заходим в раздел «Обновление ПО» и скачиваем апдейт до iOS 8.4.1
- После обновления необходимо сделать полный сброс через пункт «Стереть весь контент и настройки»
У пользователей, установивших обновление iOS 9.3 на iPhone и iPad, есть возможность сделать откат на предыдущую версию ОС. Традиционно после выхода каждой новой редакции фирменной «оси» Apple оставляет ненадолго такую возможность. Спустя сутки после выхода накопительного обновления, компания все еще выдает сертификаты для iOS 9.2.1.
Выпущенная 21 марта прошивка iOS 9.3 является крупным программным релизом с большим перечнем изменений. Основным нововведением можно назвать поддержку режима Night Shift, который в ночное время автоматически сдвигает цветовую температуру дисплея к тёплому краю спектра. Исследования показали, что яркий синий цвет в вечернее время может повлиять на циркадные ритмы человека, что усложняет процесс засыпания. В числе других нововведений значатся защищённые паролем «Заметки», улучшенная версия приложения Apple News, обновленный интерфейс CarPlay.
Судя по сравнительным тестам, iOS 9.3 работает лучше iOS 9.2.1 в том, что касается производительности. Тем не менее некоторые пользователи жалуются на ускоренную разрядку аккумулятора своих устройств и проблемы с активацией гаджетов. В таких случаях есть смысл воспользоваться инструкцией по даунгрейду на предыдущую версию ОС. Другая причина, почему пользователь может решить сделать даунгрейд – джейлбрейк. По предварительной информации грядущий эксплоит не будет доступен для самой свежей версии ОС, по крайней мере первое время.
Отметим, что речь идет о возврате только на iOS 9.2.1 – для нее Apple еще выдает цифровые сертификаты. Ситуация может измениться в любой момент.
Требования:
IPhone или iPad под управлением iOS 9.3.
IPSW-файл iOS 9.2.1.
iTunes 12.3.3 для Mac или Windows.
Как сделать откат с iOS 9.3 на iOS 9.2.1:
Шаг 1: Загрузите файл iOS 9.2.1 с серверов Apple по этой ссылке.
Шаг 2: Проверьте, что у вас установлен iTunes 12.3.3. Скачать последнюю версию можно на этой странице.
Шаг 3: Создайте резервную копию данных. Это можно сделать в настройках iPhone или iPad: iCloud –> Резервное копирование –> Создать резервную копию, или подключив мобильный девайс к компьютеру и сохранив бекап с помощью iTunes.
Шаг 4: Выключите функцию Touch ID/Пароль в разделе настроек Основные.
Шаг 5: На этом шаге нужно отключить «Найти iPhone». Опция находится в меню Настройки –> iCloud.
Шаг 6: Подключите iPhone, iPad или iPod touch под управлением iOS 9.3 к своему ПК.
Шаг 7: Откройте iTunes и в верхней панели программы выберите пиктограмму вашего гаджета.
Шаг 8: Удерживая на клавиатуре Shift (или Alt на OS X), кликните кнопку «Восстановить».
Шаг 9: В окне программы укажите файл прошивки iOS 9.2.1, который вы загрузили на шаге 1.
Шаг 10: Дождитесь завершения процедуры, процесс восстановления ОС займет некоторое время. Теперь вы можете пользоваться устройством с iOS 9.2.1.
С обновлением программного обеспечения на мобильных устройствах сегодня знаком практически каждый человек. Ничего трудного эта операция обычно не предусматривает. Владельцам «яблочных» телефонов была предложена новая iOS 10 версии. Тем не менее данное программное обеспечение не слишком впечатлило пользователей. Поэтому многие и задумываются над тем, как откатить iOS 10 на 9. Что должен знать об этой операции каждый владелец «яблочного» телефона или планшета? Какие варианты развития событий возможны?
Как восстановить резервную копию на iOS 14

Если делали на iOS 14.6:
В данном случае восстановить резервную копию получится привычным образом во время первичной настройки iPhone или iPad. Мобильное устройство может загрузить данные из iCloud, если они там. Если доверились офлайн-хранилищу, то гаджет нужно будет подключить к компьютеру кабелем.

Если делали на iOS 14.7:
На момент написания данной статьи после отката на вашем гаджете будет iOS 14.6. Чтобы восстановить резервную копию, его придётся обновить до тестовой iOS 14.7. Для этого придётся загрузить специальный профиль здесь, провести апдейт, а лишь потом разбираться с бэкапами привычным способом.
Процесс отката

Надеюсь у Вас уже приготовлен образ предыдущей прошивки? Если нет, то готовим. После того, как у нас появился образ, переходим к следующим действиям.
Находим на своем гаджете вкладку «Устройства» и переключаем свое устройство в DFU режим при помощи одновременного удерживания нескольких кнопочек на телефоне в течении десяти секунд. Кнопочки эти подписаны на Вашем гаджете «Home» и «Power».
Следующим действием будет отпускание клавиши «Power» при удерживании клавиши «Home». В приложении iTunes Вы увидите сообщение которое предложит Вам выполнить восстановление.
Перед отключением или удалением айос, необходимо разыскать старый образ нашей прошивки.Чтобы это сделать, зажимаем клавишу «шифт» на операционной системе Windows (на операционной системе Мак зажимаем «альт») и нажимаем на гаджете кнопочку «Restore iPhone». Компьютер найдет файл, который нужен именно нам, щелкаем по нему два раза и ждем в течении десяти минут, пока система меняется с десятки на девятку.
Обновившись до новой версии IOS, вы можете заметить, что прошивка вам не понравится. В этом случае есть прекрасный выход — откатить программное обеспечение до оптимальной, на ваш взгляд, версии. То есть, если вы обновились до, например, IOS 10, то спокойно можете установить на свое устройство IOS 8, воспользовавшись нижеприведенными инструкциями.
Работа в режиме DFU
Если в Recovery Mode восстановление iPhone не работает, то необходимо ввести устройство в режим DFU. Этот режим применяется при наличии программных ошибок – например, когда Айфон не включается. Режим DFU работает на аппаратном уровне, поэтому он помогает выполнить сброс всех настроек даже в самых трудных случаях. Чтобы войти в режим DFU:
- Подключите устройство к компьютеру.
- Зажмите и держите Power и Home в течение 10 секунд.
- Досчитав до 10, отпустите Power, продолжая удерживать кнопку Home.
С первого раза трудно войти в режим DFU, так как на экране ничего не меняется. Если режим восстановления обнаруживает себя значком iTunes, то в DFU телефон как будто не включается. Поэтому нужно смотреть на экран компьютера, где запущен iTunes. Как только Айфон перейдет в режим DFU, в iTunes появится уведомление, сообщающее что программа обнаружила устройство в режиме восстановления, и нужно выполнить сброс всех настроек и контента, чтобы продолжить работу со смартфоном.

Если нужно установить другую прошивку, то зажмите Shift и щелкните «Восстановить». Появится проводник, через который вам нужно указать путь к скачанной предварительно прошивке.







