Как отключить режим энергосбережение windows 10
Содержание:
- Выключаем Power Saving Mode
- как отключить энергосберегающий режим компьютера
- Вход DisplayPort
- Потребление энергии компьютером
- Настройка BIOS материнских плат Asus
- Как отключить спящий режим на Windows 7?
- Активируем и отключаем эконом режим (Power Reserve ) на Apple Watch
- Бренды, допускающие эту опцию
- Настройка BIOS материнских плат Gigabyte
- Как его отключить?
- Инструкция по выключению энергосберегающего режима
- Что такое энергосберегающий режим в windows 10
- Режимы энергосбережения Windows
Выключаем Power Saving Mode
Для начала – несколько слов о том, что такое режим энергосебережения. В этом режиме процессор потребляет энергию на минимуме, что с одной стороны позволяет экономить электроэнергию (или заряд батареи в случае ноутбуков), но с другой уменьшает мощность CPU, отчего при выполнении сложных операций могут быть подтормаживания. Также режим энергосбережения нужно отключать, если планируется разгон процессора.
Отключение энергосбережения
Собственно процедура достаточно простая: потребуется зайти в БИОС, найти настройки режимов питания, а затем отключить энергосбережение. Основная сложность заключается в разнообразии интерфейсов BIOS и UEFI – нужные настройки могут находиться в разных местах и называться по-разному. Рассмотреть всё это разнообразие в пределах одной статьи выглядит нецелесообразным, поэтому остановимся на одном примере.
Войдите в BIOS – для этого перезагрузите компьютер, и на этапе загрузки нажимайте одну из функциональных клавиш (F2 или F10), либо клавишу Delete
Обратите внимание, что некоторые производители используют разные схемы входа в режим управления материнской платой.
Подробнее: Как войти в BIOS
После захода в интерфейс управления микропрограммой ищите вкладки или опции, в названии которых фигурируют слова «Power Management», «CPU Power Management», «Advanced Power Management» или похожее по смыслу. Заходите в соответствующий раздел.

Дальнейшие варианты действий также отличаются для разных БИОС: например, в приведённом на скриншоте варианте нужно первым делом переключить опцию «Power Management» в положение «User Defined». В других интерфейсах это может быть реализовано так же или опции изменения режимов будут доступны сразу.

Далее ищите настройки, которые связаны с энергосбережением: как правило, в их названиях фигурируют сочетания «Energy Efficient», «Power Saving» либо «Suspend». Для отключения энергосбережения эти настройки нужно переключить в положения «OFF», а также «Disable» или «None».

После внесения изменений в настройки их нужно сохранить. В большинстве вариантов БИОС за сохранение настроек отвечает клавиша F10. Также может понадобится перейти на отдельную вкладку сохранения, и применить настройки оттуда.

Теперь компьютер можно перезагрузить и проверить, как он ведёт себя с отключённым режимом энергосбережения. Потребление должно повыситься, как и количество выделяемого тепла, поэтому может дополнительно понадобится настроить соответствующее охлаждение.
Возможные проблемы и их решения
Порой при выполнении описываемых процедур пользователь может столкнутся с одной или несколькими трудностями. Давайте рассмотрим наиболее распространённые.
В моём BIOS нет настроек питания или они неактивны
В некоторых бюджетных моделях материнских плат или ноутбуков функционал BIOS может быть значительно урезан – «под нож» производители часто пускают и функционал управления питанием, особенно в решениях, рассчитанных на маломощные CPU. Тут уже ничего не поделать – придётся смириться с этим. Впрочем, в некоторых случаях эти опции могут быть недоступны по ошибке производителя, которая устранена в новейших вариантах микропрограммы.
Подробнее: Варианты обновления BIOS
Кроме того, опции управления питанием могут быть заблокированы в качестве своеобразной «защиты от дурака», и открываются, если пользователь задаст пароль доступа.
Урок: Как сбросить настройки БИОС
Заключение
Мы рассмотрели методику отключения режима энергосбережения в BIOS и решения некоторых проблем, которые возникают в процессе или после выполнения процедуры.
Опишите, что у вас не получилось.
Наши специалисты постараются ответить максимально быстро.
как отключить энергосберегающий режим компьютера
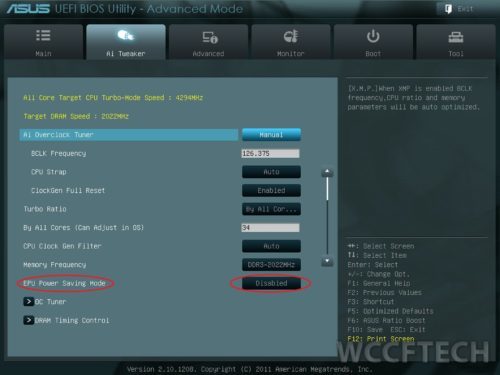
Как отключить энергосберегающий режим компьютера и установить максимальную производительность.
Отключение энергосберегающего режима компьютера
- 1.Отключение энергосберегающего режима компьютера в BIOS
- 2.Высокая производительность в windows 7 , windows 8 и windows 10
- Для отключение энергосберегающего режима компьютера в «BIOS»(на примере биоса от Asus),нужно в начале загрузки (если кто не знает) нажать клавишу F2 или Delete.
Когда вошли в биос и переходим в раздел Ai Tweaker, такой раздел имеется во всех современных материнских платах. В старых версиях может и не быть, вообщем пока не залезешь не узнаешь.
Название раздела может отличаться в зависимости от производителя, но в любом случае вы уже знаете где и что искать, так что не заблудитесь.
Находим в этом разделе строчку EPU Power Saving Mode (Режим энергосбережения EPU) и ставим в положение Disable( Отключить).
Она представляет собой программно-аппаратный комплекс, который контролирует нагрузку на систему и в случае необходимости автоматически изменяет параметры основных компонентов системы (процессора, видеокарты, накопителей, оперативной памяти, чипсета и кулера) для экономии электроэнергии. Для достижения максимальных результатов во время разгона комплектующих, рекомендуется данную функцию выключать. »
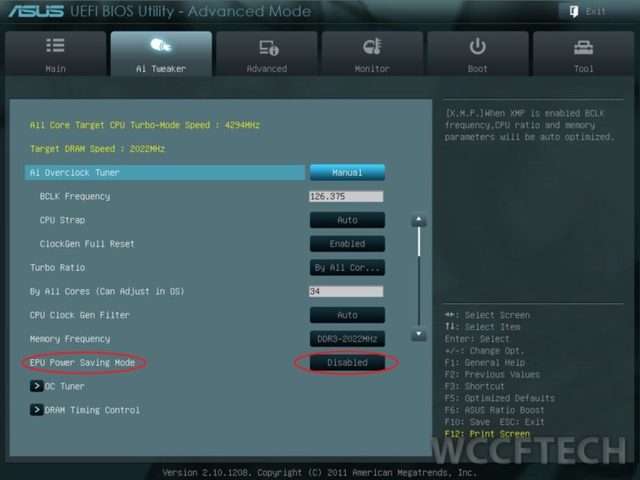 отключение энергосбережения в bios Asus
отключение энергосбережения в bios Asus отключение энергосбережения в bios Asus
отключение энергосбережения в bios Asus
Высокая производительность в windows 7 , windows 8 и windows 10
Чтобы включить высокую производительность нужно нажать пуск — панель управление — Электропитание.
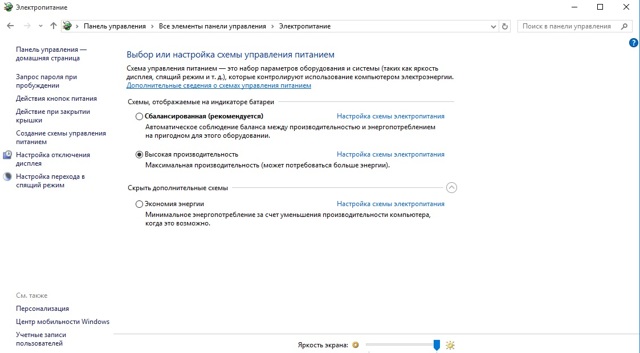
По умолчанию пункт Высокая производительность скрыта. Справа нажимаем на стрелочку в кружочке и отмечаем пункт Высокая производительность.
Аналогично делается и в Windows 10. Ниже на скриншотах все показано:
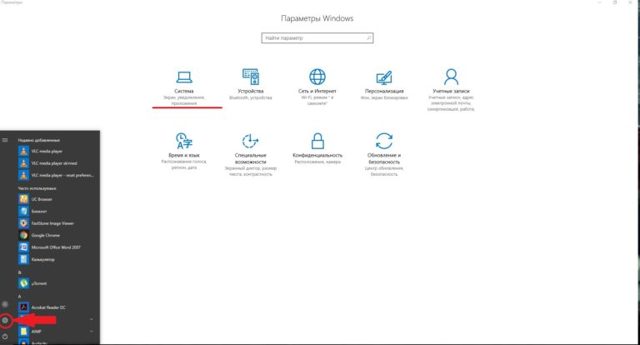 скриншот 1
скриншот 1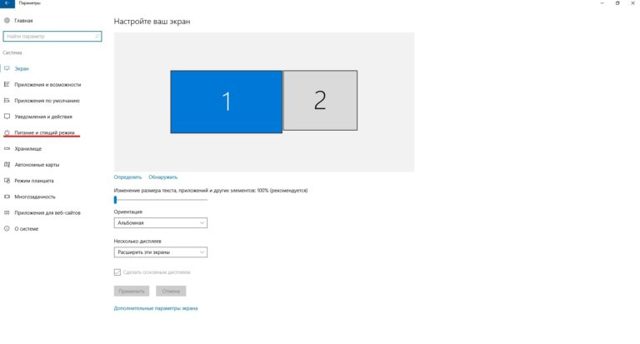 скриншот 2
скриншот 2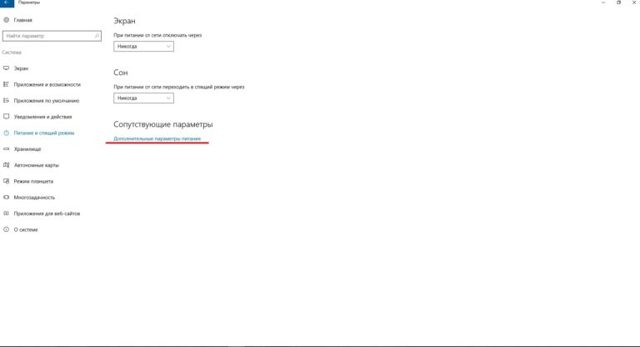 скриншот 3
скриншот 3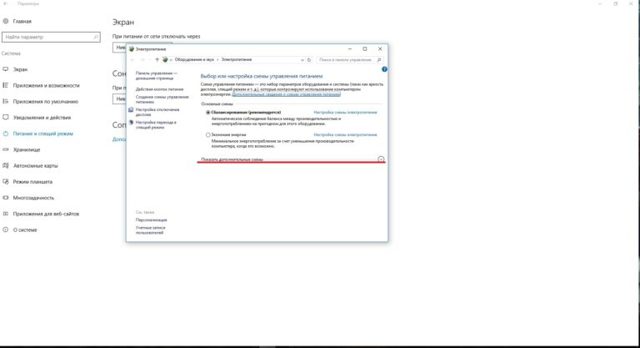 скриншот 4
скриншот 4
Так же вы можете создать собственную схему электропитания .Чтобы добавить свою схему надо нажать «дополнительные сведения о схемах управления питанием»
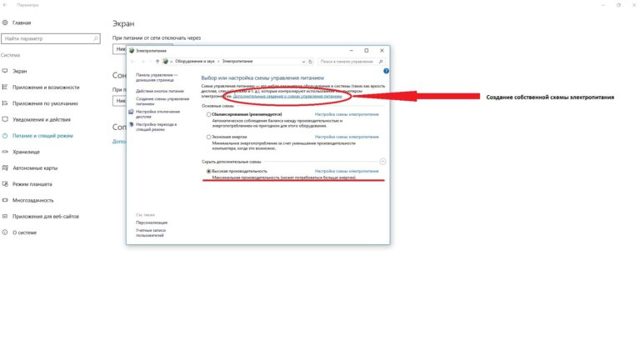 дополнительные сведения о схемах управления питанием
дополнительные сведения о схемах управления питанием
- После появиться внизу поле «название схемы»
- Где вы можете ввести собственное название схемы и задать свои параметры и настройки.
своя схема электропитания windows 10
Вот вам доступные основные способы отключения энергосбережения и повышения производительности компьютера или ноутбука с операционными системами windows 7 ,8 и 10.
Вход DisplayPort
Разъем придуман для формата фактически схожего с HDMI, немножко отличаются скорости передачи информации и форма разъема. Форма у него прямоугольная плоская. Замком являются скошенные углы с одной из коротких боковых сторон. Наружно разъемы 2-х последних типов идентичны по размеру, впрочем присутствие идеально разных замков не дозволят перепутать их и вставить соединительный провод не того формата.
Видео по теме
Друзья, вы посетили этот сайт, а значит, вы в поиске качественного совета по решению возникшей проблемы. И знаете, вы правильно поступили, что пришли к нам, потому что именно здесь вы и получите ответы на интересующие вас вопросы. И так, какими же режимами снабдили разработчики операционную систему Windows 7? Существуют такие режимы энергосбережения:
- спящий режим;
- режим гибернации
; - гибридный режим (он же смешанный).
Наверное, с каждым случалась такая ситуация, когда будучи погруженным в работу на ноутбуке, приходится срочно собираться и куда-то уезжать, а времени, чтоб сохранить открытые приложения и документы, у вас катастрофически не хватает. Как из таких ситуаций выходят более опытные пользователи? Очень легко!
Просто они знают, как настроить нужный режим работы для своей системы. А сейчас и вы станете обладателем этих знаний. Ну что ж, ознакомимся с каждым из них отдельно, и начнем с режима сна.
Спящий режим
Спящий режим.
Спящий режим – состояние компьютера/ноутбука, при котором питание электроэнергией сведено к минимуму по отношению к нормальному режиму. Процесс, при котором ноутбук «уходит в спячку» можно сравнить с кнопкой «Пауза» на плеере. «Погрузить в сон» можно либо целенаправленно, либо автоматически, предварительно задав нужные параметры. Пребывая в этом режиме, все документы, с которыми вы имели дело, не исчезнут, а сохранятся в оперативной памяти Windows. Но это действует только тогда, когда ноутбук запитан от сети. В противном же случае, после истечения заряда батареи, все файлы исчезнут без восстановления. При выходе из «сонного царства», система восстановит ваши файлы в том виде, в котором запомнила их «уходя в сон».
Гибернация
Гибернация.
Гибернация
– по сути, очень похожа на спящий режим и в основном разработана для ноутбуков, но все же отличается, сейчас объясню чем. Дело такого рода, что «погружение» в это состояние возможно при активизации и настройке этого режима. Ну, допустим, активизирован и даже настроен, скажите вы, и что дальше? А дальше происходит следующее. Работа, которая велась с программами и прочими приложениями при таких раскладах запоминаются системой в виде некоего образа, который пропишется на жестком диске в виде файла hiberfil.sys, но не в оперативной памяти системы, как это происходило при спящем режиме.Гибернацию можно запустить двумя способами, при условии, что он уже настроен:
- Нажимаем кнопку «Пуск», затем в главном меню находим «Завершение работы» и, наведя курсор на стрелочку рядом с этой строчкой, увидим, как появится подменю с перечнем необходимых функций, где и выберем «Гибернация
»; - Закрытием крышки ноутбука, что очень быстро и удобно.
Это самый выгодный режим для ноутбука, ведь если произойдет внезапное закрытие крышки, то оставшиеся в работе программы и файлы не пострадают. Открытие же крышки повлечет за собой восстановление системой всех приложений и документов в считанные секунды.
Гибридный режим
Гибридный режим.
Гибридный режим – появился на свет благодаря разработчикам, которые соединили два предыдущих режима в одно целое. Зачем эта «гремучая смесь»? Все просто! Фишка в том, что пребывая в спящем режиме ПК, будет сохранять все данные, как в оперативную память, так и на диске. В случае скачка напряжения или потере электропитания вся информация восстановится из жесткого диска. Выход компьютера из этого состояния выполняется аналогично спящему режиму, но с небольшой задержкой. Режим такого плана применяется исключительно на персональных компьютерах.
Потребление энергии компьютером
В принципе, наибольшее количество энергии в работающем компьютере расходуется на поддержку работы монитора и жёсткого диска.
Состояния монитора
При обычной работе монитора в нём активны оба его блока — горизонтальной и вертикальной развёртки. Такой режим называется нормальным (Normal) и потребление составляет до ста ватт.
Практически моментально дисплей вернётся к работе из ожидающего (Stand-by) состояния, при котором отключается горизонтальная развёртка и расход потребления снижается до девяноста процентов от обычного.
При переходе в Suspend-режим будет отключена развёртка только вертикальная, расход снизится уже до десяти–пятнадцати процентов, но и монитор выходит из него несколько дольше.
Применение режима Power-off влечёт за собой выключение обоих блоков развёртки, электропотребление при этом сводится к минимальным пяти процентам. Но и возврат к нормальной работе займет столько же времени, сколько и включение из «холодного» состояния.
Метаморфозы жёсткого диска
В ждущий Stand-by-режим компьютер переключается после сохранения промежуточных итогов работы открытых приложений в оперативной памяти. При этом обращение к жёсткому диску останавливается.
Состояние Hibernate (гибернация) отличается от предыдущего тем, что на просторах жёсткого диска (а не в оперативке) будет запечатлено полностью состояние ОС на определённый момент, к которому она вернётся при ближайшем включении.
Появившийся впервые Hybrid Sleep режим на Windows Vista сочетает в себе черты и последствия обоих предыдущих — и сохранение файлов открытых приложений в ОЗУ, и состояние системы в файле «hiberfil.sys» жёсткого диска.
Настройка BIOS материнских плат Asus
Чтобы войти в BIOS системной платы производителя Asus, следует нажать на Del или F2. Здесь доступны два режима – EZ Mode и Advanced Mode. По умолчанию загружается EZ Mode. Для перехода во второе состояние необходимо внизу найти соответствующую ссылку или использовать клавишу F7. Рассмотрим более подробно Advanced Mode.
Опции, отвечающие за работу кулеров в системе, находятся в QFan Control (F6). Здесь имеются предустановленные и ручной профили для процессорного и корпусных вентиляторов: Standard, Silent, Turbo, Full Speed, Manual. В ручном режиме можно построить зависимость степени вращения каждого кулера от температуры.
Отключить функцию управления охладителями можно в меню MonitorQ-Fan Configuration. Доступно регулирование и 3-х пиновых вентиляторов, выбрав режим DC Mode.
Утилита EZ Tuning Wizard (F11) позволяет разогнать процессор c учетом типа его охлаждения. Это актуально для обладателей процессоров Intel с индексом К. В подменю ОС выбираем сценарий для компьютера повседневного использования (Daily Computing) или игрового ПК (Gaming/Media Editing). Потом кликаем на пиктограмму с боксовым, башенным или жидкостным куллером и запускаем процесс тюнинга.
Активация профиля XMP для оперативной памяти происходит в подменю Ai Overclock Tuner.
Для встроенной в CPU графики необходимо в разделе AdvancedSystem Agent (SA) ConfigurationGraphics ConfigurationPrimary Display выставить значение IGFX, а для дискретного видео адаптера — PEG.
Режим работы накопителей с интерфейсом SATA настраивается в AdvancedPCH Storage ConfigurationSATA Mode Selection. Выбираем AHCI. Здесь же пункт S.M.A.R.T. Status Check обеспечивает мониторинг состояния жестких дисков и оповещает об ошибках в их работе.
Скорость SSD устройств снижается с течением времени по мере заполнения свободного пространства. Утилита Secure Erase в меню Tool оптимизирует работу твердотельных накопителей, возвращая тем самым им изначальную производительность.
Информацию о всех подключенных носителей информации можно посмотреть в AdvancedHDD/SSD Smart Information.
Включение/отключение встроенного в материнскую плату аудио контроллера осуществляется в подменю AdvancedHD Audio Controller.
Приоритет в загрузке устройств задается в меню BootBoot Option Priorities.
Сохранение и отмена внесенных изменений в BIOS, загрузка оптимальных заводских параметров доступно в главном меню Exit.
Настройка BIOS важна для тех, кто стремится получить от сборки конфигурации компьютера максимальную отдачу. Поэтому перед установкой операционной системы нужно детально изучить эту процедуру, которая описана в инструкции, поставляемой в коробке с материнской платой.
Как отключить спящий режим на Windows 7?
Друзья, вы посетили этот сайт, а значит, вы в поиске качественного совета по решению возникшей проблемы.
И знаете, вы правильно поступили, что пришли к нам, потому что именно здесь вы и получите ответы на интересующие вас вопросы.
И так, какими же режимами снабдили разработчики операционную систему Windows 7? Существуют такие режимы энергосбережения:
- спящий режим;
- режим гибернации;
- гибридный режим (он же смешанный).
Наверное, с каждым случалась такая ситуация, когда будучи погруженным в работу на ноутбуке, приходится срочно собираться и куда-то уезжать, а времени, чтоб сохранить открытые приложения и документы, у вас катастрофически не хватает. Как из таких ситуаций выходят более опытные пользователи? Очень легко!
Просто они знают, как настроить нужный режим работы для своей системы. А сейчас и вы станете обладателем этих знаний. Ну что ж, ознакомимся с каждым из них отдельно, и начнем с режима сна.
Активируем и отключаем эконом режим (Power Reserve ) на Apple Watch
Режим экономии заряда батареи или экорежим Apple Watch или режим Power Reserve служит для того чтобы вы смогли сэкономить заряд вашей батареи в Apple Watch. Это может пригодиться тогда когда поблизости нет возможности зарядить ваши часы, а зарядка нужна.
Активируется данный режим очень просто. Следуйте представленной ниже инструкции.
Как активировать энергосберегающий режим в apple watch
Для того чтобы включить режим:
Активируйте свой экран Apple Watch. Если включен режим театр, то нужно тапнуть (нажать на циферблате), если режим театр не активирован, то просто переместите руку в рабочее положение;
Теперь сделайте свайп вверх. Это означает, что вам нужно провести пальцем по экрану часов снизу вверх;
У вас появится радел где показан уровень заряда батареи часов Apple Watch в процентах
Нажмите на него;
Теперь вам, для активации экорежима, нужно передвинуть ползунок эконом режим вправо – тем самым активируя его;
После этого появится предупреждение об активации режима энергосбережения
Нажмите кнопку далее.Теперь вы можете смело использовать Apple Watch не боясь того, что батарея может сесть в любое время.
Важно: обратите внимание, что все функции часов Apple Watch в режиме Power Reserve будут недоступны. Отображаться будет только текущее время
Как отключить эко режим на apple watch
Если вы сумели активировать режим энергосбережения, то закономерно встанет вопрос: “как отключить эко режим на Apple Watch?”. Убрать этот режим можно только одним единственным способом – вам нужно перезагрузить ваши часы.
Сделать это можно так:
- Нажмите и удерживайте боковую кнопку (не колесико) на часах до того времени как на экране появится значок Apple – надкусанное яблоко;
- По прошествии некоторого времени, ваше устройство перезагрузится и эко режим выключается.
Включение режима экономии энергии через iphone
Вы также можете активировать режим экономии энергии через связанный с Apple Watch айфон:
- Запустите на телефоне приложение Watch;
- Пролистайте вниз и найдите радел настроек “Основные”, откройте его;
- В открывшемcя меню спуститесь ниже и найдите ползунок “Режим экономии энергии”. Передвиньте ползунок вправо, тем самым активируя режим.
Отключается эко режим через iPhone точно таким же образом как и включается, только ползунок снова передвигается в положение “Отключить”. Перезагрузка самих Apple Watch при этом не требуется.
Получение информации о батарее
Если вы хотите узнать информацию и статистику использования батареи на ваших Apple Watch, то вы можете воспользоваться меню “Использование”:
- Берем свой iPhone и запускаем на нем приложение Watch;
- Далее спускаемся ниже и выбираем раздел основные;
- Спускаемся в самый низ раздела и находим пункт под названием “Использование”;
- Пролистываем вниз и видим информацию по расходу батареи на ваших Apple Watch.
Использование – данное значение показывает сколько часов использовались ваши Apple Watch с момента последней зарядки. Здесь имеется в виду активное использование, т.е. то время когда часы использовались вами или экран был активен.
Ожидание – здесь мы можем увидеть сколько времени использовались ваши часы Apple Watch в режиме ожидания. Имеется в виду время работы часов когда экран не был активен и часы не активно не использовались.
Экорежим – здесь показано время, когда ваши часы были последний раз в режиме экономии энергии.
Рекомендации как экономить заряд
Дам несколько советов о том как можно экономить заряд батареи часов:
- Когда не пользуйтесь часами то включайте режим театр. Это нужно для того, чтобы экран часов не загорался от любого движения руки, тем самым экономя вашу батарею. Режим театр активируется просто – делаете свайп вверх по экрану (проводите пальцев снизу вверх) и в открывшемся окошке нажимаете на значок с изображением маски;
- Не запускайте много приложений в фоновом режиме. Помните, что каждое запущенное в фоновом режиме приложение тратит ваш заряд батареи на Apple Watch. Для того чтобы посмотреть какие приложение работают в фоновом режиме на часах: нажмите боковую кнопку на часах, этим действием вы откроете список всех приложений в фоне, далее приложения которые вам не нужны отключите, сделать это можно свайпом влево (проведите пальцем справа налево), чтобы отключить приложение нажмите кнопку “Закрыть”;
- Активируйте эко режим когда долго не планируете пользоваться приложениям на часах. Например, если вы планируете заниматься каким-либо делом и в это время не использовать Apple Watch, то есть смысл активировать эконом режим. Это очень хорошо позволяет экономить батарею.
Активируем и отключаем эконом режим (Power Reserve ) на Apple WatchСсылка на основную публикацию
Бренды, допускающие эту опцию
Если у вас есть телефон Android, несомненно, среди его функций вы найдете инструмент, который поможет нам снизить потребление энергии устройством. Samsung является одним из брендов, в которых мы находим возможность снятия этих ограничений. С этими Один пользовательский интерфейс слой настройки , мы можем установить, какие из них будут активными или неактивными, если мы войдем в режим энергосбережения. Оказавшись внутри, мы можем увидеть, какие из них есть в списке приложений, у которых нет ограничений, и это предложит нам возможность добавить больше.
В случае, если у нас есть модель из диапазона Pixel, у нас также будет функция, которая позволяет нам контролировать управление приложениями . Для этого нам нужно будет войти в Настройки> Приложения и уведомления> Доступ к специальным приложениям> Параметры батареи. Как только мы перейдем к этому разделу, мы можем отметить, какие из них нам нужны, для которых нет никаких ограничений.
К этим двум брендам также присоединились Xiaomi, поскольку он имеет отличное управление приложениями и потреблением ими ресурсов. В этом случае мы должны ввести Батарея> Экономия батареи в приложениях. Оказавшись внутри этого раздела, у нас будет доступ к программному обеспечению, которое мы установили на нашем устройстве, и он оставит нам возможность настроить, хотим ли мы, чтобы у них был какой-то лимит или нет. Двумя последними производителями, которые присоединились к возможности установления нами ограничений, являются: OnePlus и Huawei.
Что касается Huawei, мы можем избежать этого, перейдя в Настройки> Батарея> Запуск приложений. Нажав на эту последнюю опцию, мы перейдем к списку всех установленных приложений. Кроме того, автоматически активируется поле «Управлять всем». Когда мы его деактивируем, мы можем настраивать работу приложений по одному. И, наконец, если у вас есть мобильный телефон OnePlus, вам нужно будет зайти в Battery Saver> Battery. оптимизация . Оказавшись внутри, вы можете нажать на программное обеспечение, для которого вы не хотите иметь никаких ограничений.
Apple, единственная без ограничений
В случае с iPhone это другое, так как Ios операционная система не позволяет снимать ограничения . В случае этих мобильных устройств мы также находим функцию, которая позволяет нам экономить энергопотребление терминала.
Однако, поскольку это очень хорошо отражено в этом режиме, он временно снизит фоновую активность загрузки и проверки почты. Кроме того, это не позволит нам настроить, как мы хотим эту функциональность. Поэтому, если в нашем случае мы хотим, чтобы почта постоянно обновлялась и мы получали уведомления, нам придется отключить этот режим.
Настройка BIOS материнских плат Gigabyte
Для входа в BIOS плат фирмы Gigabyte при загрузке компьютера нажимаем клавишу Del. На главной странице (M.I.T. Current Status) увидим текущую версию BIOS, множитель частоты системной шины, величины частот CPU и оперативки, объем памяти, температуру и напряжение центрального процессора.
Оперативная память
На начало 2020 года самый распространенный тип оперативной памяти для ПК – это DDR4, частота которой достигает 4266 МГц, что намного выше, чем у DDR3. По умолчанию память RAM работает на частоте 2133 МГц. Поэтому необходимо ее перевести на частоту, соответствующую спецификации. Значение частоты зашито в профиле X.M.P. Для ее активации находим параметр Advanced Memory Settings, далее – Extreme Memory Profile (X.M.P.) и выставляем значение Profile1.
Для энтузиастов доступен разгон памяти путем изменения таймингов (Channel A/B Memory Sub Timings) и напряжения (DRAM Voltage Control).
Настройки видеоадаптера
На следующем этапе настройки концентрируем внимание на графическом адаптере. В этом нам поможет вкладка Peripherals
Если конфигурация системного блока не предполагает использования дискретной видеокарты, то активируем встроенное в CPU графическое ядро: Initial Display Output – выбираем IGFX. Этот адаптер использует некоторое количество от общей оперативной памяти компьютера. Для изменения ее объема в разделе Chipset кликаем на DVMT Pre-Allocated и останавливаемся на максимально возможном значении. А в DVMT Total Gfx Mem делаем активным размер MAX.
Как его отключить?
Поскольку активация режима влечет за собой экономию заряда и понижение производительности, многим пользователям требуется отключение опции. Windows 10 предусматривает несколько способов деактивации функции. Основной метод только один, а все остальные рассматриваются в качестве альтернативных вариантов.
Настройки электропитания
Первым делом стоит рассмотреть самый простой способ, который работает в большинстве случаев. Отключение экономии заряда происходит путем выбора альтернативного режима. Всего Windows 10 предлагает три варианта:
- Экономия энергии.
- Сбалансированный.
- Высокая производительность.
Несложно догадаться, что за энергосбережение отвечает первый режим. Второй представляет собой баланс между оптимальным расходом заряда аккумулятора и уровнем мощности. А высокая производительность – это ультимативный вариант, позволяющий достигнуть максимального результата. Именно его стоит выбирать, когда вы хотите выключить энергосбережение и задействовать все ресурсы компьютера:
- Щелкните правой кнопкой мыши по иконке аккумулятора в Панели задач (располагается в правом нижнем углу экрана).
- Выберите «Электропитание».
- Установите отметку на одном из предлагаемых режимов.
Если значок аккумулятора скрыт в Панели задач и не отображается, можно открыть соответствующие настройки и изменить параметры другим путем:
Используя поисковую строку Windows, найдите и запустите «Панель управления».
Перейдите в раздел «Оборудование и звук», а затем – «Электропитание».
Отметьте интересующий план питания.
Обратите внимание, что иногда в настройках на выбор предлагается не три, а две опции. В таком случае одна из них прячется за вкладкой «Скрыть дополнительные планы»
Щелкните по ней, чтобы получить доступ ко всем вариантам.
Редактор групповых политик
Если вы не хотите, чтобы режим экономии заряда автоматически включался по достижении определенного уровня энергии, его можно принудительно отключить через Редактор групповых политик. Изменить энергопотребление удается путем деактивации функции Power Throttling. Для выполнения операции требуется четкое соблюдение всех шагов инструкции:
- Нажмите одновременно клавиши «Win» + «R», чтобы запустить окно «Выполнить».
- Введите запрос «gpedit.msc» и кликните «ОК».
Перейдите по пути «Конфигурация компьютера/Административные шаблоны/Система/Управление электропитанием/Параметры регулирования мощности».
- Двойным щелчком ЛКМ откройте политику «Выключить регулирование мощности».
- Установите значение «Включено».
Сохраните изменения.
Чтобы окончательно настроить новый план электропитания, необходимо перезагрузить компьютер. В противном случае даже после нажатия кнопки «Применить» измененные параметры не вступят в силу. Если все сделано верно, то компьютер перестанет принудительно активировать энергосбережение, предоставляя возможность использовать «железо» ПК на полную мощность.
С помощью системного реестра
Запретить активацию функции Power Throttling в том числе удается через Редактор реестра. В данном случае действует следующая инструкция:
Вбейте запрос «regedit» через окно «Выполнить».
Перейдите по пути «HKEY_LOCAL_MACHINE\SYSTEM\CurrentControlSet\Control\Power».
- Щелкните ПКМ, находясь в директории «Power», а затем создайте новый раздел. Присвойте ему имя «PowerThrottling».
- В новом разделе создайте параметр «DWORD (32 бита)» с именем «PowerThrottlingOff».
- Откройте созданный параметр и присвойте значение «1».
- Сохраните изменение настроек.
После перезагрузки компьютера новые параметры начнут работать. Компьютер перестанет переходить в энергосбережение, а для возврата стандартных настроек достаточно будет поставить параметру «PowerThrottlingOff» значение «0».
Как отключить регулирование мощности для отдельных процессов
Настройки Windows 10 позволяют не использовать энергосбережение для отдельных процессов даже в том случае, когда активирован режим экономии заряда:
Откройте «Параметры» через меню «Пуск».
Перейдите в раздел «Система», а затем – «Батарея».
Щелкните ЛКМ по необходимому приложению.
Снимите галочки с пунктов «Разрешить Windows решать, когда это приложение может выполняться в фоновом режиме» и «Уменьшить объем задач, которые может выполнять приложение, когда оно находится в фоновом режиме».
Теперь операционная система не ограничит работу выбранной программы при активации энергосбережения. Приложение будет функционировать в полном объеме, включая работу в фоне.
Инструкция по выключению энергосберегающего режима
1. Щелкните левой клавишей мыши в правой части панели задач и выберите пункт «Настройки батареи».
2. Пролистайте вниз до раздела «Экономия заряда аккумулятора» и снимите флажок, который стоит напротив пункта «Автоматически включать режим экономии батареи при низком уровне заряда». Но имейте в виду, что после отключения этого пункта вполне возможна ситуация, что компьютер в самый неподходящий момент может выключиться до того, как вы успеете сохранить продленную работу. Контролировать уровень заряда придется самостоятельно.
3. Чтобы изменить параметры энергосбережения во время работы ноутбука от сети, нажмите правой клавишей мыши по иконке со схематическим изображением батареи в правой части экрана и выберите пункт «Параметры питания»
Обратите внимание, что в этот момент компьютер должен быть подключен к питанию
4. Слева на боковой панели выберите «Создать план электропитания».
5. Активируйте настройку «Высокая производительность» и нажмите кнопку «Далее».
6. В следующем окне измените все настройки на «Никогда» (для работы как от аккумулятора, так и от сети). Нажмите «Создать».
7. Теперь необходимо изменить некоторые настройки только что созданного плана электропитания.
8. В окне изменения параметров выберите дополнительные (или расширенные) настройки.
9. Прокрутите экран вниз до раздела с жестким диском. Измените параметр «Выключить жесткий диск после установки» на «Никогда» для работы устройства как от аккумулятора, так и от сети.
Что такое энергосберегающий режим в windows 10
Это служба отвечает за потребление электроэнергии устройством. Ее настройка позволяет выключить полностью винчестеры, при необходимости. Если ПК определенное время находится в простое, она может переводить его в режим сна или отключать изображение. Непосредственно режим потребления энергии влияет на производительность системы. Их может быть всего два.
- Сбалансированный пресет обеспечивает баланс между экономией заряда и производительностью.
- Готовые настройки под названием экономия энергии не позволяет процессору и видеокарте раскрыть весь свой потенциал, отвоевывая драгоценные часы работы от аккумулятора.
Если настройки этого режима использовать как есть, будут некоторые ограничения. Разгон, производительные задачи – обо всем этом можно будет забыть даже, когда заряд батареи будет максимальным. О том, как настроить рем под себя, и пойдет речь ниже.
Режимы энергосбережения Windows
Режимы щадящего энергопотребления (и возможность их настройки) впервые появились ещё в Виндовс 98 и в настоящее время присутствуют во всякой операционной системе.
Использование их связано с возможной необходимостью экономии заряда аккумулятора (как, например, в ноутбуках), им можно воспользоваться как одним из вариантов для завершения работы (при последующем включения понадобится меньше времени), а также для экономии потребления электричества (представьте, насколько может уменьшиться счёт предприятия, если на нём несколько сотен ПК).
В этой статье мы рассмотрим, как установить, как выбрать один из существующих вариантов, а также как убрать энергосберегающий режим на своём компьютере.







