Как убрать спящий режим на виндовс 10
Содержание:
- Что такое «режим сна»
- Как отключить режим сна на Windows 10
- Что такое режим сна и гибернация: в чем разница между ними?
- Когда выключать компьютер
- Как отключить режим сна
- Что такое спящий режим
- Настройка режима сна
- Стандартные методы выхода из спящего режима на ноутбуке
- Спящий режим не активен
- Нужен ли спящий режим в Windows 10
- Выключить экран ноутбука при подключении к телевизору по HDMI
- Как отключить экран через программу nirCMD
- Как отключить спящий режим
- Как остановить Android-приложения, работающие в фоновом режиме
Что такое «режим сна»
Спящий режим (в XP он назывался ждущим) – это способ экономии электрической энергии, который заключается в переводе ПК в режим пониженного расхода электроэнергии. При этом все данные, что были в ОЗУ и памяти остаются, основные узлы центрального процессора продолжают функционировать, винчестер, видеокарта и вся периферия отключаются. Выйти из этого режима можно пошевелив мышкой или нажав любую клавишу. Возобновление работы осуществляется за пару секунд.
При переходе компьютера в режим гибернации (в Windows XP именовался спящим) всё содержимое его оперативной памяти записывается в отведённый для этого файл (hiberfil.sys) на жестком диске, выключение ПК (точнее переход в режим сна) в таком случае осуществляется за несколько секунд. При очередном запуске системы осуществляется самотестирование оборудования, после чего содержимое hiberfil.sys переписывается в оперативную память. Таким образом можно выключить, а затем быстро возобновить работу ноутбука или ПК, не закрывая запущенных приложений.
Недостаточно свободного места на системном томе, используете SSD в его качестве – причин отключить спящий режим в Windows 7 может быть много. Рассмотрим, как это сделать всеми доступными средствами без эксплуатации посторонних утилит.
| Название режима | XP | Windows 7 |
| Режим пониженного энергопотребления | Ждущий | Спящий |
| Выключение ПК с сохранением системы | Спящий | Гибернация |
Раз уж так укоренилось, в рамках данной статьи под режимом сна будем подразумевать гибернацию.
Как отключить режим сна на Windows 10
В отличие от других программ и режимов, отключить спящий на «десятке» проще простого. Но стоит взять на заметку, что режим энергопотребления возрастет, а если детали старые, они могут перегреваться от слишком интенсивного использования.
Через Параметры
Жмем «Пуск», отыскиваем раздел параметров в левом углу. В качестве альтернативы можно открыть аналогичный пункт через Мой ПК.

Там же совершить автоматический переход в подпункт «Питание и спящий режим». Можно изменить время, через которое экран гаснет. По такому же принципу настроить особенности режима сна.
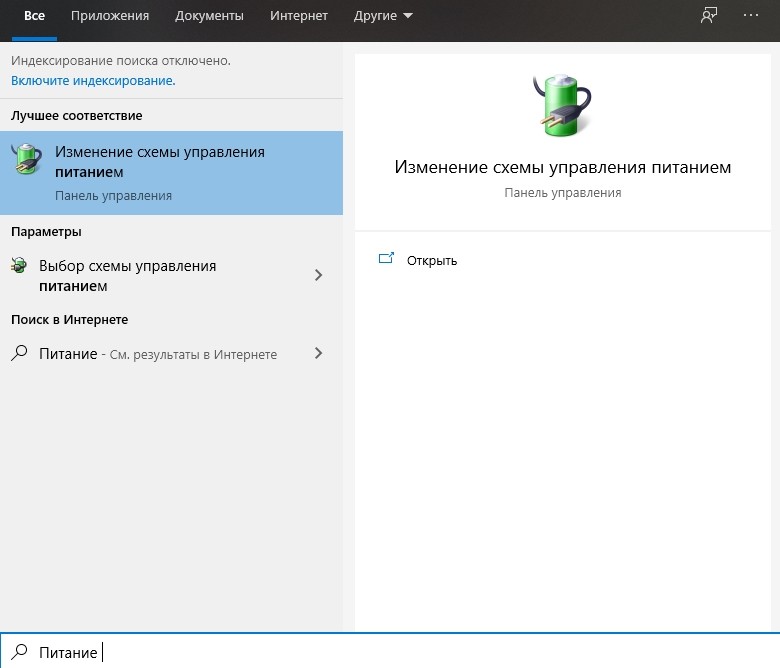
Если работать предстоит на ноутбуке, лучше выставить показатели на минимум, чтобы экономить ресурсы батареи. Если же их убрать в верхнее положение или вовсе отменить, то вскоре придется менять аккумуляторы на устройстве.

Через панель управления
Через нее тоже можно отключить или изменить опцию сна. Делается это так:
Вызвать окно с командной строкой, ввести туда control, далее «ВВОД». Чтобы подтвердить действие.
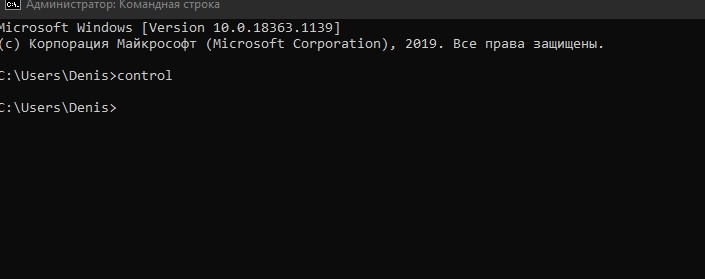
Листаем до раздела «Электропитание».

В нем знакомые настройки режима засыпания и таймер отключения дисплея.
В качестве дополнения можно выбрать один из готовых режимов, которые сформированы ОС самостоятельно:
- «Сбалансированная схема». Название говорит само за себя, к тому же в ней можно настроить интенсивность экрана по желанию;
- «Экономия энергии». Тут все будет работать на минимальных показателях, когда ПК не используется, но включен. Данный режим особенно хорош для ноутбуков;
- «Режим высокой производительности». В устройство будет поступать большой объем питания, поскольку все опции будут работать почти на максимуме. Длительное использование может отразиться на качестве работы и степени износа деталей.
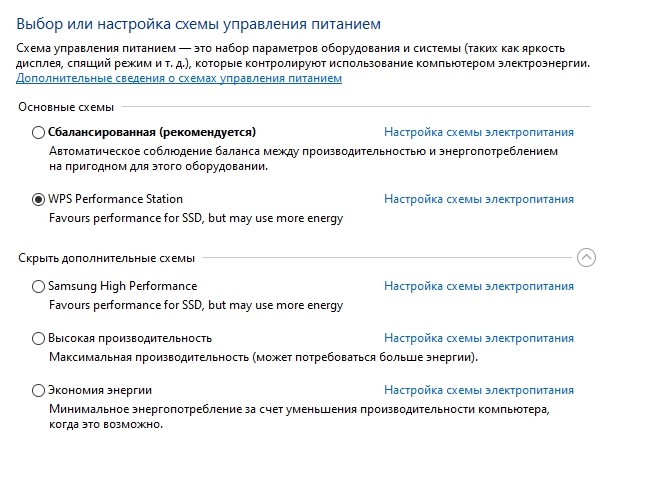
Что такое режим сна и гибернация: в чем разница между ними?
Работая постоянно за компьютером, мы время от времени переживаем, что он перегреется, а это, в свою очередь, приведет к его быстрой поломке. Поэтому компьютер нужно постоянно выключать. Но хотим сообщить вам — учеными доказано, что выключение компьютера после работы не совсем обязательное. Только если вы просто хотите экономить электроэнергию.
- Все современные компьютеры оборудованы эффективной системой охлаждения, работы которой достаточно для недопущения перегрева машины. Напротив, больший вред компьютеру несет частое включение и выключение. Но хотя бы раз в день нужно проводить выключения системы для отдыха. И вообще, когда вы выходите из дома на длительное время, желательно, все же выключать компьютер, чтобы предотвратить чрезвычайную ситуацию с замыканием или чем-то подобным.
- Очень часто люди работают на компьютере с несколькими открытыми вкладками браузера, папками или документами. А ведь при выключении их все нужно сохранить, а порой сохранению подлежит только один файл. Да еще и при включении нужно будет все заново открывать. Поэтому и были продуманы такие небольшие хитрости от программистов, что значительно упрощают пользование компьютером или ноутбуком.
Кроме выключения система имеет еще и три спящих режима
В различных операционных системах можно встретить и различные названия этого схожего режима:
- например, «ждущий режим» и «спящий режим»;
- или «Сон» и «Гибернация»;
- а также могут быть отдельно каждый из режимов.
Что собой представляет спящий режим?
- Если ПК не используется в течение установленного времени, то он может автоматически переходить в режим сна. Правда, для этого должны быть еще и сохранены соответствующие настройки, которые чаще всего изначально уже идут заданными.
- Любые окна открываются в оставленном виде, а их текущее состояние сохраняется в ОЗУ вашего ПК. Поэтому, когда вы открываете крышку вашего ноутбука или перемещаете мышью своего рабочего стола, создается впечатление, что вы никогда не уходили.
- Тем более, необходимое время, чтобы вернуть все к жизни, охватывает всего лишь секунду или две.
- Спящий режим — энергосберегающее состояние, предназначенное, в первую очередь, для ноутбуков. Можно сказать даже проще, что сон – это пауза в работе компьютера.
Спящий режим выступает паузой в работе компьютера
Что такое глубокий спящий режим или режим гибернации, или гибернация?
- Это также режим сна, но чуть сложнее предыдущего. Поскольку в этом режиме компьютер будет выключено полностью, но при этом он сохранит все файлы и вкладки, с которыми накануне велась работа.
- Сохранение происходит на жестком диске компьютера в специально файле «hiberfil.sys». Выключение происходить сразу же после сохранения файлов.
- В этом режиме система практически не использует электроэнергию. Режим больше подходит для ноутбуков, так как почти полностью сохраняется полный заряд батареи.
Что такое гибридный сон?
- Больше подходит для компьютеров. Поскольку сочетает в себе обычный режим сна и гибернацию. Преимущество режима состоит в том, что весь материал будет сохранено и на жестком диске, и просто в памяти компьютера. А при желании восстановить работу, ее быстро можно будет возобновить. Даже во время сбоя в электрической сети. Обычно гибернация используется компьютером по умолчанию. Поэтому, при нажатии на «Сон» система переходит в режим гибернации автоматически.
- На вашем ноутбуке или планшете гибридный сон отключен по умолчанию, потому что есть батарея. Если ваш аккумулятор больше не работает, и вы должны постоянно подключать ноутбук к компьютеру, вы можете включить гибридный сон на любом устройстве Windows.
Гибернация практически не потребляет энергии
Когда выключать компьютер
Хотя другие варианты питания будут работать большую часть времени, вам все равно придется время от времени выключать компьютер.
- Рассмотрите возможность выключения, если вы редко используете свой компьютер. Например, если вы используете его в течение нескольких часов в понедельник и не планируете использовать его до пятницы, отключение пойдёт на пользу.
- Всегда выключайте компьютер перед отключением питания. Отключение питания включает в себя такие вещи, как отключение от сетевой розетки или извлечение аккумулятора.
- Всегда выключайте компьютер, прежде чем оставлять его на долгое время, например, на время отпуска.
- Всегда выключайте компьютер, если вы планируете отправить ноутбук или планшет по почте или когда кладете его в багажное отделение во время путешествия на самолете или автобусе.
Как отключить режим сна
Итак, что такое сон в ПК вы уже знаете. Но он не всегда нужен. Встречаются случаи, когда необходимо оставить компьютер в нормальном рабочем состоянии на длительное время. При этом нет возможности постоянно находиться рядом, чтобы не давать устройству «уснуть». Как отключить режим сна в Windows 8? Все просто. Если речь идет о ноутбуке, то нам потребуется войти в параметры электропитания.
Для этого найдите значок батареи в трее (нижний правый угол рабочего стола). Нажмите на него и выберите пункт «дополнительные параметры электропитания».
Это сервис можно открыть при помощи панели управления. Для этого одновременно нажмите две клавиши Windows+X и выберите соответствующий пункт. В открывшемся окне в правом верхнем углу имеется строка поиска. Напишите в ней «Электропитание». Выберите нужный пункт из предложенных результатов поиска.
Теперь откройте пункт «Настройка перехода в спящий режим». Здесь вы можете управлять планом электропитания, а также выключить переход в состояние сна.
Это и есть ответ на вопрос, как отключить спящий режим на Виндовс 8. Но, если ПК уже вошел в сон, как из него выйти? Все просто, нажмите любую клавишу на клавиатуре, после этого устройство пробудится и запросит войти в систему под вашей учетной записью.
Еще один способ, как выключить спящий режим на Windows 8 – это войти в параметры ПК. Наведите курсор мышки в правый верхний угол (на рабочем столе или в плиточном меню). Появится меню, в котором нас интересует кнопка «Параметры».
Нажимаем ее. Дальше, в появившемся меню нажимаем «Изменение параметров ПК». Далее, откройте раздел «Компьютер и устройства». После этого войдите в пункт «Завершение работы и спящий режим».
Здесь также можно отключить функцию перехода в данное состояние или установить нужное время, через которое компьютер будет «Засыпать». Теперь вы знаете, как отключить спящий режим в Windows 8 при помощи консоли управления.
Что такое режим гибернации и как его отключить
Это состояние ПК, схожее со сном. Однако, в отличие от последнего в таком режиме ноутбук потребляет меньше электроэнергии. Другими словами, все открытые процессы и информация сохраняются, однако фактически компьютер находится в состоянии больше схожем с отключением.
Дело в том, что в спящем состоянии все процессы сохраняются в виртуальной памяти, которая требует дополнительного питания. Но, гибернация позволяет сохранять информацию о работе системы в файле, который размещается на физическом диске (винчестере). Для сохранения информации в таком случае практически не требуется питания. Но при этом для выхода системы из такого состояния требуется больше времени. По сути, это приравнивается к обычному включению.
Как отключить гибернацию Windows 8? Все предельно просто. Но для начала стоит отметить, что если ноутбук уже вошел в данный режим, пробудить его не так просто как в случае сна. Для этого нужно нажать кнопку питания ноутбука, после чего система начнет стандартную загрузку системы с восстановлением процессов.
Для отключения этого состояния можно воспользоваться консолью управления. Только на этот раз нам нужно войти в раздел «Действия кнопок питания». Дело в том, что сам по себе ноутбук не войдет в состояние гибернации. Для этого нужно закрыть крышку устройства и нажать кнопку питания. Также в гибернацию ПК может попасть в случае низкого заряда батареи. Соответственно отключать этот режим нужно в параметрах электропитания.
Кроме этого, отключить гибернацию можно при помощи командной строки. Для запуска этой службы одновременно нажимаем две клавиши Windows+X. В открывшемся меню выберите пункт «Командная строка (администратор)». Теперь прописываем такую команду – Powercfg /Hibernate off или powercfg -h off. Нажимает «Enter». Для включения нужно прописать эти же команды, только вместо OFF пишем ON.
Еще один способ отключения заключается в изменении параметров в редакторе реестра. Для того чтобы его запустить нажимаем комбинацию клавиш Windows+R и в появившемся окне пишем regedit. Теперь нам нужно найти определенные файлы. Для этого следуйте такому пути: HKEY_LOCAL_MACHINESYSTEMCurrentControlSetControlPower. Здесь находим следующие файлы:
Открываем первый файл двойным кликом левой кнопкой мышки. В строке вместо имеющихся там цифр устанавливаем значение 0. То же самое проделываем и со вторым файлом. На этом режим гибернации отключен. Для включения вместо 0 необходимо поставить 1.
Что такое спящий режим
Спящий режим – это то, что использует большинство компьютеров, когда они не задействованы в течение определенного периода времени. Все открытые окна и их текущее состояние сохраняются в оперативной памяти вашего компьютера, так что когда вы открываете крышку ноутбука или перемещаете мышь рабочего стола, всё восстанавливается, как если бы вы никогда не уходили. Время, необходимое для того, чтобы «вернуть всё к жизни», занимает всего секунду или две.
Если ваша батарея приближается к «точке смерти», находясь в спящем режиме, ваш компьютер автоматически сохранит ваши данные на жестком диске и возобновит работу, когда он снова подключится к источнику питания. На настольном компьютере, где у вас нет опции батареи, от угрозы потери вашей работы в спящем режиме защищает гибридный сон.
Почему ваш компьютер переходит в спящий режим? Так он потребляет меньше энергии, что важно для ноутбуков и планшетов, работающих на батареях, или для тех, кто обеспокоен своими ежемесячными счетами
Когда использовать режим сна
Спящий режим лучше всего подходит для тех случаев, когда вы будете не далеко от компьютера. Это означает, что вы можете уйти на обед, выполнить поручение или даже оставить компьютер на ночь включенным, зная, что с утра быстро начнёте свою работу.
Большинство людей, использующих ноутбуки и планшеты, чувствуют себя в безопасности при использовании спящего режима – ваше место будет восстановлено, что бы ни случилось. Если вы переведете компьютер в спящий режим и не будете использовать его в течение нескольких дней, пока не разрядится батарея, ваша работа будет сохранена, а компьютер выключится.
Настольные ПК немного отличаются, так как у них нет батареи, чтобы поддерживать работу и обеспечивать плавное отключение при потери питания. Вы можете нормально использовать спящий режим на настольном ПК, если нет риска перебоя в питании – например, во время грозы – но есть спящий режим является отличным вариантом, если вы беспокоитесь о потере работы.
Что такое гибридный сон?
Гибридный спящий режим включен по умолчанию на настольных ПК. Он позволяет оперативной памяти вашего компьютера хранить информацию для быстрого запуска – как в обычном спящем режиме – но также записывает те же данные на жесткий диск для безопасного хранения в случае сбоя питания.
На вашем ноутбуке или планшете гибридный спящий режим отключен по умолчанию, поскольку у вас есть отказоустойчивая батарея. Если ваша батарея больше не работает, и вы должны постоянно держать ноутбук подключенным к сети, вы можете включить гибридный спящий режим на любом устройстве Windows 10.
Вот как это сделать:
Теперь на вашем ноутбуке или планшете включен гибридный спящий режим, и вам не нужно беспокоиться о потере работы из-за случайных отключений питания.
Настройка режима сна
Регулировки спящего режима могут выполняться с использованием меню «Параметры» или «Панели управления».
В меню «Параметры»
Вызвать меню «Параметры» можно комбинацией Win+I, после чего в открывшемся окне следует выбрать раздел «Система». Далее нажимаем на «Питание и спящий режим» и оказываемся на странице регулировок. Здесь можно выбрать, через какое время «бездействия» будет отключаться (и будет ли отключаться вообще) экран при работе от сети и от аккумулятора, а также сколько должен «простоять» компьютер для перехода в режим сна.
Схему электропитания можно настроить таким образом, что отключения дисплея и перехода в режим сна не будет происходить никогда
Если в подразделе «Сопутствующие параметры» выбрать «Дополнительные параметры питания», можно оказаться на странице «Электропитание», где в рекомендованной сбалансированной схеме нажать на «Настройку схемы электропитания», после чего откроется окно с настройками, также позволяющими выбрать требуемые параметры работы. После нажатия на «Изменить дополнительные параметры» откроется окно, в котором можно настроить:
- время, через которое будет отключаться жёсткий диск;
- переход ПК в режим сна, гибернации или в гибридный режим;
- работу таймеров пробуждения;
- реакцию на закрытие крышки ноутбука и нажатие кнопки питания и т. д.
В «Панели управления»
Выполнить настройки режима сна можно через панель управления, которая открывается одним из перечисленных выше способов.
Видео: о регулировках схемы электропитания в режиме сна
Чтобы настроить схему электропитания, можно кликнуть правой клавишей мыши по значку аккумулятора, расположенному в правой части панели задач. В этом случае откроется окно, в котором будет надпись «Электропитание» — жмём на неё. В открывшемся окне следует:
оставить активированной сбалансированную схему и нажать на «Настройку схемы электропитания»;
в следующем окне выбрать необходимые параметры, т. е. указать, через какое время простоя должен выключиться дисплей и включиться режим сна (при работе от сети или от батареи). Кроме того, можно настроить яркость монитора;
открыть окно изменения дополнительных параметров и выполнить требуемые настройки
Каждая из таких настроек будет влиять на режим энергопотребления, что более важно для ноутбука, т. к
правильно настроенная схема электропитания обеспечит максимально возможную по длительности работу аккумулятора. Среди доступных регулировок:
отключение жёсткого диска через указанное время;
перевод в режим сна, гибернацию или гибридный режим после указанного времени простоя. Если, например, указано, что гибернация должна включиться через 180 минут, это означает, что компьютер перейдёт в режим гибернации после трёх часов пребывания в режиме сна;
включение и отключение так называемых таймеров пробуждения. Некоторые из установленных программ могут «будить» пребывающий в режиме сна компьютер с помощью таких таймеров. Если это нежелательно, функцию можно отключить;
реакция на закрытие крышки ноутбука, нажатие кнопок питания и спящего режима. Можно выбрать, что должно происходить, например, в момент закрытия крышки ноутбука — переход в сон, гибернацию, выключение или отсутствие каких-либо действий.
Если какой-то из параметров был введён ошибочно, можно вернуться к первоначальному состоянию нажатием на кнопку «Восстановить параметры по умолчанию»
Если какой-то из параметров был настроен неверно, после чего появились проблемы при работе компьютера, можно вернуться к первоначальному состоянию нажатием на кнопку «Восстановить параметры по умолчанию».
Помимо этого, пользователь может указать, должен ли происходить выход из спящего режима после прикосновения к мыши, т. к. иногда это не требуется. Для этого нужно:
- Открыть «Диспетчер устройств» (нажатием правой кнопкой мыши по меню «Пуск»).
- Выбрать папку «Мыши и иные указывающие устройства» и правой клавишей кликнуть по одному из выпавших вариантов мыши.
- Открыть «Свойства» и раздел «Управление электропитанием».
- Повесить (или снять, в зависимости от необходимости) флажок на надписи «Разрешить этому устройству выводить компьютер из ждущего режима».
На надписи «Разрешить этому устройству выводить компьютер из ждущего режима» нужно повесить или снять флажок
Всё то же самое можно выполнить и для папки «Клавиатуры», т. е. указать, должен ли компьютер выходить из спящего режима после нажатия на одну из кнопок клавиатуры.
Стандартные методы выхода из спящего режима на ноутбуке
Привычные многим настройки позволяют вывести ноутбук из спящего режима лёгким прикосновением к тачпаду, нажатием любой из клавиш или приведением в движение подключённой мышки. Если же всё это не привело к желаемому результату, значит, настройки предполагают прекращение подачи питания на периферийные устройства (встроенная клавиатура и тачпад тоже к ним относятся).
В таком случае для выхода из спящего режима используется универсальный будильник — краткое нажатие на кнопку питания. Это команда № 1, которая остаётся неизменной у всех производителей умной техники и программного обеспечения к ней. Правда, иногда и это не срабатывает.
Как выйти, если что-то пошло не так
Отсутствие реакции на нажатие кнопки питания может быть связано с критическим уровнем заряда аккумулятора. В этой ситуации обычно помогает подключение к зарядке и повторное нажатие на Power. Но если и это не помогло, то тогда остаётся лишь перезагрузка — всё та же кнопка питания зажимается на несколько секунд, пока ноутбук не выключится. Повторно включив его, можно начинать работать. Правда, к сожалению, именно начинать: все несохраненные документы будут утеряны.
Ну а если программный сбой настолько серьёзный, что даже после выключения ноутбука тот не захотел включаться, можно попробовать отключить его от питания и на время снять аккумулятор. В некоторых случаях это помогает, и повторная попытка запуска системы оказывается успешной.
Если и это не помогло, значит, нужно обращаться за помощью к специалистам. Они и разбудят норовистую технику, и выявят причину столь странного её поведения.
Спящий режим не активен
Многие пользователи сталкиваются с такой проблемой, когда невозможно настроить данную опцию, так как она не активна в меню. Попытки нажать на соответствующий раздел для его активации ни к чему не приводят. К счастью, решается такая проблема очень просто. Ведь дело тут во включенном энергосберегающем режиме. Он находится в совершенно другом разделе настроек мобильного устройства, и многие пользователи активируют его для экономии расхода заряда батареи.
Как отключить режим энергосбережения на Хуавей и Хонор:
- В настройках смартфона следует перейти в раздел «Батарея».
- Из трех предложенных вариантов выбрать «Производительный».
Готово! Проблема, почему нельзя изменить спящий режим решена. Убедиться в этом можно, перейдя в раздел «Экран и яркость». Нужная опция будет активирована и можно будет менять временной интервал ее работы.
Нужен ли спящий режим в Windows 10
Спящий режим (не нужно путать с режимом гибернации) используется пользователями в случае необходимости работы за компьютером в том же месте на котором остановились после его включения. По факту в процессе использования режима сна часть компонентов компьютера отключается, а другая часть работает на минимальном энергопотреблении.
Все данных хранятся непосредственно в оперативной памяти компьютера. Вместе с этим пользователь при использовании режима сна может заметить отключение питания охлаждения процессора и графического адаптера. После включения все данные возобновляются с оперативной памяти позволяя пользователю продолжить работу за компьютером.
Если же говорить о том можно ли переводить компьютер в спящий режим или нет, то тут все очень просто. Когда у меня не было быстрого твердотельного накопителя, тогда приходилось использовать спящий режим, так как процесс включения компьютера занимал продолжительное время. После установки операционной системы на SSD такая необходимость пропала, система грузиться буквально несколько секунд.
Выключить экран ноутбука при подключении к телевизору по HDMI
Очень часто необходимость в выключении экрана ноутбука связана с подключением телевизора по HDMI. Эта проблема также решается достаточно просто.
Windows 10
В Windows 10 для выключения экрана ноутбука при подключении к телевизору по HDMI нужно кликнуть правой кнопкой мышки по рабочему столу и выбрать « Параметры экрана ».
В результате перед вами откроется окно « Параметры » в разделе « Система – Дисплей ».
Пролистайте настройки к блоку « Несколько дисплеев ». Здесь доступен выпадающий список, с режимами работы двух мониторов.
Откройте данный список и выберите вариант « Показать только на 2 ».
После этого экран ноутбука отключится, а картинка будет выводиться только на ваш телевизор подключенный по HDMI.
Windows 7
В Windows 7 также можно выключить экран ноутбука при подключении к телевизору по HDMI. Для этого нужно кликнуть правой кнопкой мышки по рабочему столу и выбрать « Разрешение экрана ».
После этого появится окно с настройками экрана. Здесь нужно открыть выпадающий список « Несколько экранов » и выбрать пункт « Отобразить рабочий стол только на 2 ».
После этого экран ноутбука должен отключиться, а картинка появиться на подключенном по HDMI телевизоре.
Источник
Как отключить экран через программу nirCMD
- Для быстрого выключения монитора можно также использовать бесплатную программу NIRCmd. Установите утилиту, создайте ярлык на рабочем столе и задайте программе следующий путь: «C:Windowsnircmd.exe monitor off».
- Щелкните правой кнопкой мыши на ярлык, откройте «Свойства» и введите комбинацию клавиш, которая будет отвечать за выключение экрана. Сохраните изменения, нажав «ОК».
- Имейте ввиду, что некоторые клавиши не подходят для создания быстрых комбинаций, так как предназначены для введения символов. Среди них , , и .
- Теперь при нажатии заданного сочетания клавиш экран погаснет и будет оставаться выключенным, пока вы не подвигаете мышью или не нажмете на какую-нибудь кнопку.
- Кстати, если для отключения монитора вы используете экранную клавиатуру, она остается на экране, а его фон станет черным.
Как отключить спящий режим
Эту функцию легко настраивать. Существует 2 способа ее отключения – через окно параметров и через панель управления. Оба варианта не требуют больших временных затрат или знаний. Следует учитывать, что в определенных ситуациях полностью отключать спящий режим не рекомендуется.
Через параметры
Самые простые варианты открытия параметров – через меню «Пуск» или «Мой компьютер». В первом случае нужная кнопка расположена внизу, рядом с функцией выключения и перезагрузки. Во втором параметры расположены сверху. В обоих случаях они обозначаются шестерней.
Чтобы отключить спящий режим в Windows 10, нужно найти пункт «Питание и спящий режим». Тут можно легко настроить время, через которое монитор будет автоматически отключаться. В самом конце списка находится вариант «Никогда». Под пунктом «Экран» расположены настройки спящего режима. Опять же, нужно просто выбрать последний возможный вариант.
Некоторые жалуются, что «Никогда» просто отсутствует. Пытаясь понять, как отключить спящий режим в Windows 10, многие люди совершают простую ошибку, а если точнее – не замечают его в перечне. Это возникает из-за того, что все остальные варианты не требуют прокрутки списка. Стоит отметить, что этот режим можно без проблем отключить в любой версии Windows, однако бывают случаи, когда соответствующего пункта нет. Причиной обычно является драйвер видеокарты (в таких случаях компьютер не должен входить в режим сна).
С помощью панели управления
Открыть эту панель можно либо через ярлык (по умолчанию он располагается на рабочем столе), либо с помощью сочетания клавиш Win+R вызвать консоль, после чего ввести в нее «control». Далее нужно найти пункт «Электропитание». Необходимо отметить, что на скриншоте ниже выбраны мелкие значки (изменить их размер можно в верхней правой части окна). Расположение пункта также может варьироваться в зависимости от версии Windows.
При открытии настроек электропитания слева можно заметить пункты, отвечающие за отключение дисплея и вход в спящий режим. При нажатии на любой из них открывается окно, в котором можно выбрать оптимальное время. Здесь нужно поставить «Никогда».
Также в пункте «Электропитание» можно выбрать одну из предложенных схем потребления энергии. В этом случае подойдет вариант с максимальной производительностью.
Через управление электропитанием
Этот метод почти не отличается от варианта с открытием параметров. Также как и в нем, нужно открыть пункт «Питание и спящий режим». Однако осуществляется это несколько иначе: нужно нажать ПКМ на кнопку «Пуск» и выбрать «Управление электропитанием». Пункт можно обнаружить в верхней части списка.
Далее следует выставить спящий режим и отключение экрана на «Никогда».
Утилиты
Несмотря на наличие перечисленных способов, некоторые отдают предпочтение специальным программам. Хотя такой вариант не пользуется большой популярностью и к нему прибегают все реже, он может стать отличным выбором для тех, кто по какой-либо причине не может использовать предыдущие методы. Чаще всего люди применяют следующие приложения:
- Caffeine. Имитирует нажатия клавиш каждые 59 секунд, благодаря чему компьютер не может уйти в спящий режим. При этом программа никак не влияет на установленные настройки. Она эффективна независимо от того, какой промежуток времени установлен для перехода в режим сна. Приложение работает автоматически сразу после запуска. Во время работы на панели задач отображается кофейник. Если он пустой, значит приложение временно отключено. Настройка утилиты осуществляется с помощью командной строки.
- Don’t Sleep. Позволяет значительно упростить настройку гибернации и спящего режима. Приложение дает установить новые правила по энергосбережению, в том числе время, через которое будет отключаться монитор. С помощью этой программы можно запретить отключение компьютера или установить смену схемы электропитания при каких-либо обстоятельствах.
Утилиты полезны в тех случаях, когда человеку требуется постоянно менять настройки. Их применение помогает сэкономить время, а также выставить определенные условия, при которых компьютер будет уходить в режим сна.
Как остановить Android-приложения, работающие в фоновом режиме
Началась охота на приложения, работающие в фоновом режиме. Многие такие приложения делают это по уважительной причине: синхронизация, предоставление данных о местоположении или то, для чего они были созданы. Но не всегда. Если вы хотите знать, какие приложения производят много фоновых процессов или хотите предотвратить их работу в фоновом режиме, то читайте дальше, чтобы узнать как.
Как остановить Android-приложения, работающие в фоновом режиме
Статистика процессов и использование батареи
Если вы хотите знать, какие приложения работают в фоновом режиме, и насколько они энергозатратные с точки зрения производительности и батареи, то Android имеет следующие встроенные опции мониторинга:
- Активируйте Параметры разработчика, зайдя в Настройки > Об устройстве, и нажимайте на номер сборки, пока вы увидите уведомление о том, что параметры разработчика включены.
- Зайдите в Настройки> Параметры разработчика> Статистика по процессам, чтобы увидеть, сколько времени работают ваши ключевые приложения. Нажмите любую программу, чтобы увидеть, сколько оперативной памяти она занимает.
- Зайдите в Настройки > Батарея, затем нажмите на определённые приложения, чтобы увидеть, сколько батареи они используют.
Статистика процессов дает нам знать какие приложения всегда запущены. Некоторые должны, некоторые нет
Какие приложения, работающие в фоновом режиме, мне нужно остановить?
Два главных виновника, занимающих память и расходующих заряд батареи – это игры, в которые вы не играете, и музыкальные плееры, которые не используете. Если вы не видите логичной причины для работы приложения в фоновом режиме, то, вероятно, вам следует закрыть его.
Вам следует оставить большинство приложений или услуг, которые начинаются со слова Google. Действительно важные сервисы всё равно не позволят вам остановить их, но и следующие приложения не стоит закрывать: Google Search, Google Play services, Google Contacts Sync, Google Keyboard, Google Play Store.
Порывшись в настройках батареи, вы можете увидеть, какие приложения хранят устройство в активном состоянии
Список статистики процессов должен дать вам довольно хорошее представление о том, какие приложения стоит оставить работать в фоновом режиме на основе того как часто вы их используете. Это отличное место, чтобы остановить ненужное программное обеспечение или услуги, которыми вы, возможно, не пользуетесь, например, Google Play Music.
Как отключить, остановить или удалить фоновые приложения
Если у вас есть приложение, которое как вы считаете, использует чрезмерное количество мощности процессора или работает в фоновом режиме намного больше, чем нужно, то вы можете:
- Отключить его через Диспетчер приложений, зайдя в Настройки > Приложения > Диспетчер приложений, выбрав приложение, а затем нажать Отключить.
- После того как обновился Lollipop, появилась возможность легко закрыть недавние приложения, нажав на кнопку навигации Недавние приложения на вашем телефоне (справа от домашней кнопки), и сдвигая их влево или вправо, тем самым закрывая их.
- Удалить их из телефона можно зайдя в Настройки> Приложения> Диспетчер приложений, выбрав приложение, а затем нажать Удалить.
- Чтобы принудительно остановить их, зайдите в Настройки> Приложения> Диспетчер приложений, листните вправо и попадёте на вкладку Выполняется, выберите приложение, а затем нажмите Остановить.
Менее важные приложения (слева) могут быть удалены. Важнейшие системные службы (справа) нет
Помните, если вы понятия не имеете, что это за приложение или сервис, оно не использует много оперативной памяти или батареи, и вы не хотите навредить вашему телефону, тогда, вероятно, его не стоит останавливать.
Greenify
Greenify это приложение для усыпления приложений, позволяющее уложить их спать, когда вы ими не пользуетесь. В целом это автоматизированный вариант принудительного закрытия или отключения приложений, который срабатывает каждый раз, когда вы прекращаете ими пользоваться, а затем возвращает их обратно, когда они вам понадобятся. Но делать это вручную раздражает. Поэтому Greenify – это одно из лучших приложений по управлению приложениями.
Greenify делает управление приложениями легким
Нерутированные пользователи, например, не смогут автоматически усыплять приложения, но могут просто нажать на выключатель в виджете, чтобы они заснули (неплохой вариант, если вы не хотите рутировать устройство). Если вы серьёзно относитесь к управлению фоновыми процессами, то Greenify – то, что вам нужно.
Вы следите за процессами, происходящими с вашими приложениями? Какие инструменты вы используете?







