Как отключить акселерацию мыши в windows 10
Содержание:
- Способ 1: установка драйверов
- Как изменить скорость прокрутки колесика мыши
- Отключаем акселерацию в ПО для мышки
- Дополнительные советы
- Преимущества ускорения мыши
- Работа со списком программ в автозагрузке Windows 10
- Что такое ускорение мыши
- Настройка мыши
- Настраиваем чувствительность мыши в Windows 10
- Учебник о том, как исправить курсор мыши, если он исчезает в Windows 8.1, 8, 7
- Отключение визуальных эффектов для улучшения производительности Windows 10
- Способ 1. Понизить настройки графики в самой игре
- Настройка мыши через программное обеспечение
- Как включить аппаратное ускорение на Виндовс 10
- Стандартные и часто встречаемые причины неполадок
- Заключение
Способ 1: установка драйверов
Возможной причиной, почему не происходит активация аппаратного ускорения, может быть наличие старых или некорректных драйверов видеокарты. Тогда нужно произвести процедуру переустановки данного компонента.
- Жмите «Пуск» и перемещайтесь в «Панель управления».
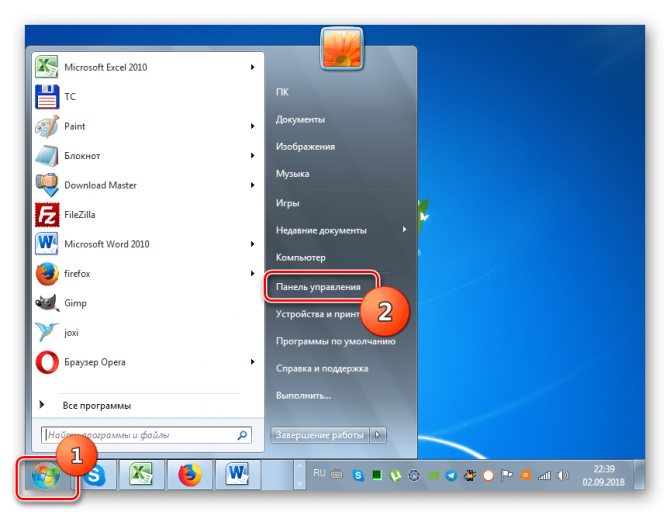
Войдите в раздел «Система и безопасность».

Найдите в блоке «Система» элемент «Диспетчер устройств» и щелкните по нему.

В запустившемся интерфейсе «Диспетчера устройств» кликните по наименованию раздела «Видеоадаптеры».

Отобразится список подключенных к ПК видеокарт. Щелкните правой кнопкой мыши по названию той из них, через которую в данный момент работаете, и в открывшемся списке выберите «Обновить драйверы…».

Далее жмите «Автоматический поиск…».
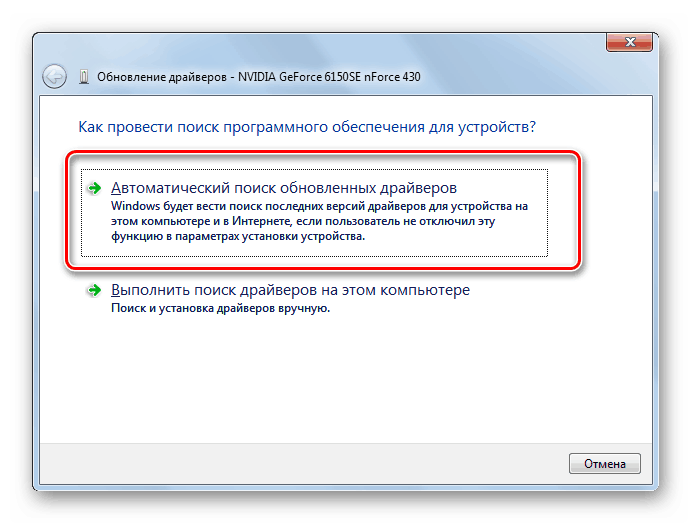
Запустится поиск драйверов в интернете. При обнаружении свежих апдейтов они будут инсталлированы в систему, что после перезагрузки ПК приведет ко включению аппаратного ускорения.
Урок: Как обновить драйвера на Виндовс 7
Но не всегда подобные манипуляции приводят к желаемому результату. В некоторых случаях подгружаются не официальные драйвера производителя видеокарты, а стандартные драйвера Виндовс или же вовсе обновления не обнаруживаются. Необходимо установить именно то ПО, которое рекомендует изготовитель адаптера.
Наиболее оптимальный вариант – это переустановить драйвер, используя тот носитель (например, диск), который поставлялся вместе с видеоадаптером. Тогда достаточно подключить его к компьютеру соответствующим способом и после активации руководствоваться теми рекомендациями, которые будут отображаться на экране монитора. После установки ПО при необходимости требуется произвести процедуру обновления непосредственно через его интерфейс.
Как изменить скорость прокрутки колесика мыши
Скорость прокрутки колесика можно изменять в обновленных параметрах системы или стандартной панели управления указав сколько строк должно прокручиваться за один раз и значение пункта прокрутка с помощью колесика выбрав на несколько строк за раз или же на один экран.
Открываем окно свойств мыши выбрав раздел Мышь в стандартной панели управления и переходим в закладку Колесико. Тут доступна возможность настройки вертикальной и горизонтальной прокрутки. Нас интересует изменение скорости прокрутки колесика мыши по вертикали: выбираем на указанное количество строк и задаем количество или же выбираем прокрутку на один экран.
По умолчанию установлено значение прокрутки на указанное количество строк в количестве трёх строк. Поэтому если настройка скорости прокрутки колесика мыши не помогла, то всегда можно установить значение скорости по умолчанию.
Отключаем акселерацию в ПО для мышки
Когда выключаешь ускорение мышки снятием галочки «Включить повышенную точность установки указателя», то акселерация не выключается. Она сильно снижается. Ее можно совсем убрать с помощью программного обеспечения (ПО) идущего с вашей мышкой (ПО можно скачать с сайта производителя мыши). Найдите модель своей мышки на сайте производителя и, если есть такая возможность, скачайте ПО
Для Мышек Logitech это SetPoint

Скачиваете и устанавливаете. Если вы не нашли ПО для своей мышки смотрите следующий пункт.
Открываем установленную программу и переходим на вкладку Настройки указателя. В разделе Ускорение указателя ставим Отсутствует и жмем Применить

MouseMovementRecorder практически не изменил своих показаний, но я реально почувствовал, что курсор стал двигаться медленнее
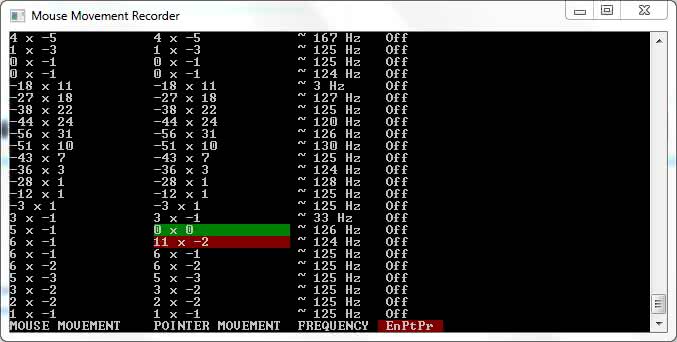
Оценка эта субъективная, и вам придется ее проверить на своей мыши.
Дополнительные советы
Ускорение системы Windows 10 довольно сложный процесс и мы могли указать не все возможные варианты, так как всё индивидуально. Мы хотим также предложить несколько советов о которых не было сказано в статье, но которые также вам помочь:
- Включить режим производительности — убедитесь, что устройство не работает в энергоэффективном режиме, когда мощности ограничены, для экономии заряда.
- Обновление системы — никто не отменял баги и ошибки системы, решить которые могут только обновления. Но есть и обратная сторона — всё чаще пользователи сообщают о том, что после обновлений система стала менее производительной;
- Переустановка системы — самый простой, но в то же время и затратный способ. Легче переустановить систему, когда не требуется сохранять какие-либо файлы или приложения, в ином случае, это может занять очень много времени.
- Обновление оборудования — ну и наконец, если все способы не помогли вам, вероятно ваше устройство не подходит для Windows 10 и его компоненты требуется обновить. Добавить оперативной памяти, поставить SSD — заметно дешевле, чем покупать новый компьютер. К тому же, это наверное самый эффективный способ, чтобы максимально ускорить Windows 10.
В этой статье, мы ответили на главный вопрос — Что делать когда Виндовс 10 тормозит сильно и как его ускорить. Надеемся, что эта информация была вам полезна и помогла в решении вашего вопроса.
Преимущества ускорения мыши
Опять же, ускорение мыши перемещает курсор вашего ПК на расстояние и скорость, пройденные вашей мышью. Это удобно, когда у вас ограниченное пространство для перемещения мыши. Таким образом, вместо того, чтобы часто поднимать руки / мышь, ускорение мыши позволяет вашему курсору перемещаться на достаточно большое расстояние, когда вы немного перемещаете мышь.
Вы также найдете ускорение мыши полезным, если используете свой компьютер для обычных действий, таких как запуск офисных приложений, программирование, веб-серфинг, прокрутка длинных документов / электронных таблиц или любые задачи, которые необходимо быстро выполнить.
Работа со списком программ в автозагрузке Windows 10
Установка различного ПО негативно сказывается на быстродействии системы, особенно, если не следить за его работой. Некоторые приложения имеют функцию запуска при начале работы системы. Это приводит к многочисленным сложностям, куда можно отнести излишний расход ресурсов
Важно выполнить проверку содержимого автозагрузки
В Windows 10 для этого нужно открыть диспетчер задач (вызывается зажатием сочетания клавиш Ctrl+Shift+Esc) и перейти во вкладку «Автозагрузка». Это показано на скриншоте ниже.
В результате можно осуществить отключение тех программ, которые нет необходимости использовать. Если что-то является непонятным, лучше всего выполнить поиск информации о приложении через интернет. Для этого даже имеется отдельный пункт в меню.
ВАЖНО: не спешите отключать непонятные программы, поскольку это может привести к «падению» системы. ВАЖНО: далеко не всегда в диспетчере задач отображаются все приложения с автозагрузкой
Для просмотра полного списка может потребоваться установка специализированного ПО
ВАЖНО: далеко не всегда в диспетчере задач отображаются все приложения с автозагрузкой. Для просмотра полного списка может потребоваться установка специализированного ПО
Программы для просмотра и редактирования списка автозагрузки на Windows 10
Существует несколько программ, которые позволяют удобно и эффективно работать с автозагрузкой. Наиболее удобной можно отметить утилиту AIDA 64. Она предназначается для оптимизации и имеет весьма грамотно реализованный раздел просмотра приложений в автозагрузке.
В любом случае, необходимо ознакомиться с перечнем и выявить те варианты, которые не нужны. Другая программа для редактирования автозагрузки рассматривалась ранее – это CCleaner. Неплохо себя зарекомендовал Autoruns от Майкрософта.
Планировщик заданий Windows 10
Некоторые приложения будут запускаться при возникновении определенных событий. Именно по этой причине оптимизация Windows 10 требует ознакомиться с содержимым планировщика заданий. Получить к нему доступ можно из рассмотренных ранее специализированных программ. Имеются и встроенные средства – это планировщик системы. К нему можно получить доступ с использованием нескольких способов:
- Зайти в папку «Администрирование» и выбрать соответствующий раздел.
- Нажать кнопки Windows + R и ввести taskschd.msc. Это представлено на изображении ниже.
Интерфейс планировщика позволяет создавать новые задачи и действия, но в рамках оптимизации нас интересует только удаление лишних или ненужных приложений.
Что такое ускорение мыши
Ускорение мыши описывает ситуацию, при которой расстояние, на которое перемещается курсор на экране компьютера, зависит от скорости (насколько быстро или медленно) движется ваша мышь. То есть, чем быстрее вы перемещаете мышь, тем большее расстояние проходит курсор. Это называется ускорением мыши. А без него ваш курсор будет перемещаться на то же (фиксированное) расстояние, на которое вы переместили мышь.
Для контекста, когда на вашем ПК включено ускорение мыши, ваш курсор может перемещаться на 10 сантиметров, даже если вы переместили мышь всего, скажем, на 2 сантиметра. Это потому, что ваш курсор чувствителен к скорости, и то, как далеко он перемещается, полностью зависит от того, насколько быстро или медленно перемещалась мышь.
Без ускорения мыши движение курсора фиксировано, а его чувствительность к скорости значительно снижается.
Настройка мыши
Настройка контроллера предполагает выбор параметров работы устройства в зависимости от потребностей владельца ПК. Ниже мы рассмотрим основные значения, которые в той или иной степени сказываются на комфорте эксплуатации.
Скорость курсора
Перейдя в раздел «Мышь», вы увидите перед собой список всех параметров, доступных для регулировки. Первым делом Windows 10 предлагает выбрать главную кнопку, то есть ту, нажатие на которую будет приводить к подтверждению выполнения определенных действий, будь то запуск приложения или переход по гиперссылке. По умолчанию в качестве ведущей назначена левая кнопка
Как правило, ее никто не меняет, обращая внимание лишь на ползунок, расположенный чуть ниже
Под вкладкой с выбором ведущей кнопки представлена шкала, позволяющая отрегулировать скорость курсора. От этого свойства зависит то, как быстро мышка будет перемещаться по пространству рабочего стола. Рекомендуется сначала оценить стандартные настройки, и лишь потом изменить параметры по своему усмотрению. Вы можете как увеличить, так и уменьшить скорость.
Колесико и скорость прокрутки
Опустившись ниже, вы обнаружите еще одну вкладку – «Прокрутка с помощью колесика мыши». Если первая калибровка касалась скорости курсора, то теперь вам предлагается изменить стандартные настройки колесика, которое отвечает за прокрутку страницы.
Пользователь может выбрать то, как сильно будет двигаться страница после каждого движения колесиком. Чем выше выбранное значение, тем быстрее будет сменяться контент в меню. Кроме того, под указанной вкладкой представлена наглядная шкала, предназначенная для выбора конкретного количества строк для пролистывания.
Совет. Активируйте функцию «Прокручивать неактивные окна», чтобы быстрее считывать информацию, представленную в программах, работающих в фоне.
Кнопки мыши
Может показаться, что на изменении параметров колесика заканчиваются настройки компьютерной мыши. Но так кажется лишь на первый взгляд. Для продолжения калибровки необходимо щелкнуть ЛКМ по гиперссылке «Дополнительные параметры мыши».
Теперь в новом окне вам нужно открыть вкладку «Кнопки мыши». Это первая дополнительная настройка, заслуживающая внимания. Во-первых, здесь по аналогии с «Параметрами» можно изменить выбор главной кнопки, отметив галочкой пункт «Обменять назначение кнопок». Но главное, что данное меню позволяет увеличить или уменьшить скорость выполнения двойного щелчка, а также активировать или деактивировать функцию залипания клавиш.
Указатель
Движемся дальше. На очереди вкладка «Параметры указателя». Этот раздел можно назвать расширенным меню управления настройками курсора, поскольку здесь предлагается задать скорость, а также отрегулировать прозрачность виртуального элемента компьютерной мыши. Предлагается увеличить или уменьшить видимость в зависимости от своих потребностей. Также в «Параметрах указателя» вы встретите еще несколько интересных настроек, играющих не самую важную роль.
Наконец, выделим присутствие дополнительных вкладок «Колесико» и «Оборудование». Но в них, по сути, регулируются настройки, которые мы уже изменили в стандартном меню «Параметров».
Управление мыши с помощью клавиатуры
Выше мы рассмотрели основные параметры компьютерной мыши, которые может отрегулировать пользователь. Но также у пользователя есть возможность настроить работу клавиатуры таким образом, чтобы ее функциональные клавиши копировали назначение кнопок мышки, тем самым заменяя дополнительный инструмент управления:
- Откройте поисковую строку Windows.
- Найдите и запустите утилиту «Панель управления».
Перейдите в «Центр специальных возможностей», а затем выберите «Упрощение работы с мышью».
- Отметьте галочкой пункт «Включить управление указателем с клавиатуры».
- Нажмите на кнопку «Применить».
Теперь вы сможете осуществлять навигацию по рабочему столу компьютера без использования мышки. Для более тщательной настройки параметров необходимо перейти в раздел «Настройка управления указателем» после выполнения шага №5 из вышестоящей инструкции.
Кроме того, предлагается воспользоваться дополнительной утилитой NeatMouse, где с более высоким уровнем комфорта можно осуществить калибровку.
Настраиваем чувствительность мыши в Windows 10
Не всегда установленные по умолчанию параметры устраивают пользователя, поскольку размеры мониторов и привычки к скорости у всех отличаются. Поэтому редактированием чувствительности занимаются многие
Сделать это можно различными способами, а в первую очередь внимание стоит обратить на наличие соответствующей кнопки на самой мышке. Обычно она располагается по центру и иногда имеет выбитую надпись «DPI»
То есть, количество DPI и определяет скорость передвижения курсора по экрану. Попробуйте нажать несколько раз на эту кнопку, если она у вас присутствует, возможно, один из встроенных профилей окажется подходящим, тогда ничего изменять в системе не нужно.
В противном случае придется воспользоваться средством от разработчиков устройства или задействовать настройки самой ОС. Давайте детально рассмотрим каждый метод.
Способ 1: Фирменное программное обеспечение
Ранее фирменное программное обеспечение разрабатывалось только для некоторых игровых девайсов, а у офисных мышей не было даже такой функции, которая позволяла бы регулировать чувствительность. На сегодняшний день такого ПО стало больше, однако на дешевые модели оно все еще не распространяется. Если вы владеете геймерским или дорогим оборудованием, скорость изменить можно следующим образом:
- Откройте официальную страницу производителя устройства в интернете и отыщите там необходимый софт.
Скачайте его и запустите установщик.
Пройдите простую процедуру инсталляции, следуя указанным инструкциям в самом Мастере.
Запустите программу и переходите в раздел настройки мыши.
Конфигурация указателя осуществляется достаточно просто — передвигайте ползунок скорости или определите один из заготовленных профилей. Далее останется только проверить, насколько выбранное значение вам подходит, и сохранить результат.
В таких мышках обычно есть встроенная память. Она может хранить несколько профилей. Делайте все изменения именно во встроенной памяти, если хотите подключить это оборудование к другому компьютеру без сброса чувствительности на стандартное значение.
Способ 2: Встроенное средство Windows
Теперь давайте затронем те ситуации, когда у вас нет кнопки переключения DPI и фирменного софта. В таких случаях конфигурация происходит через инструменты Виндовс 10. Изменить рассматриваемые параметры можно так:
- Откройте «Панель управления» через меню «Пуск».
Перейдите в раздел «Мышь».
Во вкладке «Параметры указателя» укажите скорость, перемещая ползунок. Отметить стоит и «Включить повышенную точность установки указателя» — это вспомогательная функция, проводящая автоматическую доводку курсора до объекта. Если вы играете в игры, где необходима точность наводки, рекомендуется отключать этот параметр, чтобы не происходило случайных отклонений от цели. После всех настроек не забудьте применить изменения.
Помимо такого редактирования вам доступно изменение скорости прокрутки колесиком, что также можно отнести к теме про чувствительность. Корректируется данный пункт так:
- Откройте меню «Параметры» любым удобным методом.
Переключитесь в раздел «Устройства».
На панели слева выберите «Мышь» и передвиньте ползунок на подходящее значение.
Вот таким нехитрым образом изменяется количество прокручиваемых строк за один раз.
На этом наше руководство подходит к концу. Как видите, изменяется чувствительность мыши буквально за несколько кликов несколькими способами. Каждый из них будет наиболее подходящим для разных пользователей. Надеемся, у вас не возникло трудностей с редактированием скорости и теперь работать за компьютером стало легче.
Опишите, что у вас не получилось.
Наши специалисты постараются ответить максимально быстро.
Учебник о том, как исправить курсор мыши, если он исчезает в Windows 8.1, 8, 7
Есть три возможных варианта, которые вы можете попробовать, чтобы исправить указатель мыши, но имейте в виду, что, например, на некоторых ноутбуках с Windows 8 есть функциональная клавиша на клавиатуре, специально предназначенная для включения или отключения курсора мыши. Поэтому, прежде чем следовать приведенным ниже опциям, проверьте функциональную клавишу и посмотрите, активирована она или нет. Вот список решений:
- Используйте функцию «Устранение неполадок»
- Используйте msconfig для перенастройки вашей мыши
- Используйте панель управления с помощью клавиш со стрелками (исправление Windows 7)
1. Используйте функцию «Устранение неполадок»
- Нажмите и удерживайте кнопки «Windows» и «W», чтобы войти в настройки и найти средство устранения неполадок в вашей системе Windows 8.
- Введите в представленное там поле «Устранение неполадок».
- Щелкните левой кнопкой мыши значок «Устранение неполадок», который вы найдете после завершения поиска.
- В следующем появившемся окне вам нужно будет щелкнуть левой кнопкой мыши на значке «Оборудование и звук».
- После нажатия на «Оборудование и звук» вам будет представлен список, и вам придется искать в этом списке «Оборудование и устройства».
- Щелкните левой кнопкой мыши на «Оборудование и устройства».
- Щелкните левой кнопкой мыши на «Далее»
- Следуйте инструкциям, представленным в открывшемся новом окне.
- Закройте средство устранения неполадок, щелкнув левой кнопкой мыши «ОК» после завершения средства устранения неполадок.
- Перезагрузите устройство Windows 8 и посмотрите, не возникают ли у вас те же проблемы с зависанием указателя мыши.
2. Используйте «msconfig» для перенастройки мыши
- Переместите курсор мыши вправо от экрана.
- После открытия панели «Подвески» щелкните левой кнопкой мыши значок «Поиск».
- Введите в поле поиска «msconfig»
- Щелкните левой кнопкой мыши на значке «msconfig», который вы увидите после завершения поиска.
- Щелкните левой кнопкой мыши на вкладке «Услуги» в верхней части окна.
- Установите флажок «Скрыть все службы Microsoft».
- Щелкните левой кнопкой мыши вкладку «Автозагрузка» в верхней части окна.
- Щелкните левой кнопкой мыши на «Открыть диспетчер задач».
- Откроется окно с «Диспетчером задач», щелкните левой кнопкой мыши на вкладке «Запуск», которая есть в этом окне.
- Левый клик по каждому элементу за раз и левый клик по кнопке «Отключить» в нижней части экрана.
- Закройте окно диспетчера задач.
- В окне «Конфигурация системы» на вкладке «Запуск» щелкните левой кнопкой мыши кнопку «ОК», расположенную в нижней части окна.
- Перезагрузите устройство Windows 8.
- Если после перезапуска указатель мыши больше не зависает, то одно из отключенных вами приложений мешает работе драйверов мыши. В этом случае вы можете восстановить загрузочные программы, следуя приведенному выше методу, и выяснить, какое приложение вызывает зависание вашей мыши.
3. Используйте панель управления с помощью клавиш со стрелками (исправление Windows 7)
- Откройте панель управления (нажмите логотип Windows + C или нажмите кнопку «Пуск» и найдите панель управления)
- Переключитесь на «Классический вид». Для этого нажмите «Tab». При переключении на «Классический вид» нажмите «Enter» и используйте стрелки для выбора «Мышь». Это откроет «Свойства мыши»
- Используйте «Tab» и используйте клавиши со стрелками для выбора вкладки «Pointers»
- Выберите параметры «Видимость»
- Нажмите ‘ALT’ + ’D’, чтобы включить отображение следа указателя
- Чтобы найти указатель мыши, нажмите «ALT» + «S» или удерживайте нажатой клавишу «Ctrl», а затем нажмите, чтобы выбрать
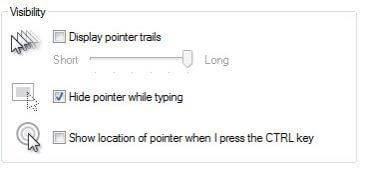
Примечание: если этот метод не работает, попробуйте связаться с ИТ-специалистом, поскольку проблема может быть более сложной, чем кажется, и мы настоятельно рекомендуем НЕ пытаться предпринимать какие-либо действия самостоятельно, поскольку это может повредить вашу систему.
У вас есть три очень простых способа, как вы можете исправить указатель мыши, если он зависает.Если это руководство было для вас полезным или вам нужна дополнительная информация по этой статье, напишите нам ниже, и мы свяжемся с вами как можно скорее.
Отключение визуальных эффектов для улучшения производительности Windows 10
Одним из первых способов хоть немного разогнать слабый компьютер является отключение визуальных эффектов (это полупрозрачные окна, постепенно разворачивающиеся папки, даже тень под указателем мыши и другое). Большинство из них можно отключить без особого ущерба для внешнего вида. Чтобы выключить графические эффекты, потребляющие лишние ресурсы компьютера, надо:
- Открываем Проводник и кликаем ПРАВОЙ клавишей мыши на значке «Этот компьютер» в левой колонке.
- Выбираем пункт «Свойства». (вместо 0 и 1 пункта можно просто нажать Win + Pause/Break)
- В левой колонке открывшегося окна запускаем «Дополнительные параметры системы».
- Открываем вкладку «Дополнительно».
- В пункте «Быстродействие» нажимаем кнопку «Параметры».
- Выбираем «Обеспечить наилучшее быстродействие» (хотя можно выбрать и «особые эффекты» — об этом чуть ниже).
- Нажимаем ОК.
Как и обещал, остановлюсь подробнее на 5 пункте. Если выбрать в нём параметр «Обеспечить наилучшее быстродействие», то отключатся абсолютно все визуальные эффекты. На мой взгляд, большинство из них не особо-то и нужны (даже на мощном компьютере), но есть некоторые, без которых вид системы становится уж очень неприглядным и даже неудобным для глаза. Именно поэтому лично я сначала выбираю «быстродействие» (чтобы исчезли все галочки), а затем — параметр «Особые эффекты», где можно самому поставить галочки на нужные пункты. Я оставляю включёнными следующие параметры:
Вывод эскизов вместо значков (например, в папках с фото показываются не просто значки файлов, а миниатюры изображений — лично для меня это очень важно, так как довольно часто приходится искать конкретную фотографию среди множества. Если для Вас это не критично, смело отключайте — создание эскизов очень затратно по ресурсам, но вот я без него теряю много времени).
Сглаживание неровностей экранных шрифтов (этот пункт однозначно оставляем, иначе буквы выглядят так, словно их края обработали самым грубым рашпилем, а напильником или наждачкой не прикасались).. Может быть Вам понадобится оставить и какие-то другие визуальные эффекты
Дело очень индивидуальное. Экспериментируйте
Может быть Вам понадобится оставить и какие-то другие визуальные эффекты. Дело очень индивидуальное. Экспериментируйте.
Способ 1. Понизить настройки графики в самой игре
Если мышка лагает в КС, зайдите в меню игры, найдите настройки, выберите «Видео». Нужно снизить разрешение/качество текстур/скорость отрисовки теней. Все эти параметры влияют на так называемый FPS (Fraps Per Second), что в переводе с английского означает количество кадров в секунду.
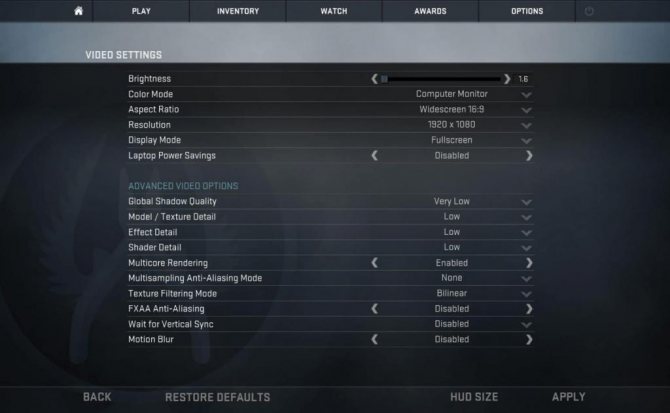
Если лагает мышка, и вы понизите настройки графики в игре, то количество кадров в секунду возрастет, и мышь может перестать лагать. Рекомендуемое количество кадров в секунду для комфортной игры в онлайн-игры — от 50-60 и более. Чем больше кадров, тем лучше вы будете чувствовать себя в игре. А в онлайн-играх большой показатель FPS дает преимущество перед противником. Проверить количество кадров в секунду можно программой Fraps или подобной ей.
Настройка мыши через программное обеспечение
Настала пора перейти к самой важной части настройки мыши — настройка чувствительности через программное обеспечение, поставляемое с устройством. В качестве примера, автор статьи использует игровую мышь Razer DeathAdder Chroma. Для настройки этой мыши применяется программаRazer Synapse
Самое важное для нас — настроить характеристику DPI (сколько точек на экране пройдет мышь при движении на дюйм по коврику) и опять же отключить всяческие программные ускорения (нам не зачем пропускать пиксели при движении мыши). Конечно, каждый сам подбирает DPI исходя из личных предпочтений, но здесь можно запутаться
Для настройки этой мыши применяется программаRazer Synapse. Самое важное для нас — настроить характеристику DPI (сколько точек на экране пройдет мышь при движении на дюйм по коврику) и опять же отключить всяческие программные ускорения (нам не зачем пропускать пиксели при движении мыши)
Конечно, каждый сам подбирает DPI исходя из личных предпочтений, но здесь можно запутаться.
Для онлайн шутеров рекомендуется использовать небольшое значение DPI: в большинстве случаев подойдет 800 DPI
. Профессиональные игроки используют еще меньшее значение, но это может показаться слишком неудобным с непривычки. Чем меньше значение DPI, тем больше необходимо перемещать мышь, чтобы добраться от края до края экрана. Следовательно меньшее значение — более точная и меткая стрельба, но более сложное управление.
Чем больше DPI, тем меньше необходимо двигать мышь, но слишком большое значение может сделать игру и вовсе невозможной — прицел будет дергаться, а точное наведение будет доставлять неудобства и даже перенапряжение. Среди неопытных игроков бытует мнение, что чем больше DPI у мыши, тем круче. Это ошибочное мнение, если мы в расчет берем игру в онлайн шутеры.
Хорошо, если настройка мыши в поставляемом программном обеспечении позволяет отдельно изменить DPI как по оси X, так и по оси Y. Рекомендуем попробовать снизить DPI по оси Y относительно оси X процентов так на 30-50. В моем случае, удалось найти интересное сочетание 800×500 и 800×600
. Ведь на самом деле вертикальное движение мыши в онлайн шутерах делается реже и не так интенсивно, как горизонтальное. Кроме того, это исключит внезапные резкие движения камеры вверх или вниз (если мышь была случайно передвинута).
Также если ваша мышь поддерживает несколько вариантов настроек DPI и переключение между ними во время игры по кнопке, то вы можете спокойно экспериментировать и вводить разные значения, чтобы определить оптимальное. В результате внутри вашей мыши будут заложены настройки, которые будут работать на любом компьютере одинаково.
Как включить аппаратное ускорение на Виндовс 10
Причины, по которой включение аппаратного ускорения необходимо в играх или мультимедийный программах понятны — для повышения производительности. Обычно эта функция является по умолчанию активированной в случае её поддержки, однако, так бывает не всегда.
Для включения аппаратного ускорения в Windows 10 необходимо проделать следующие манипуляции в системном реестре:
- Нажмите «Win» + «R», в открывшимся окне впишите «regedit» и нажмите Enter.
- Откроется нужный нам реестр, в нём проследуйте по данной директории:
- Создайте параметр с названием «DisableHWAcceleration». По умолчанию будет стоять значение (1), это значит, что аппаратное ускорение включено. Для деактивиации смените (1) на (0).
Также можно воспользоваться альтернативным способом, для которого понадобится специальная утилита «DirectX Control Panel». Скачать её можно с официального веб-сайта Microsoft или воспользовавшись пакетом приложений для разработчиков. Всё, что требуется, это лишь выставить галочку в разделе «DirectDraw» использования аппаратной акселерации.
Какие дополнительные элементы системы нужно установить
В некоторых случаях пользователь может перепутать причину возникновения неполадок в ОС. Не всегда общая производительность и правильность работы зависят от этой параметры. Иногда дело в отсутствующих элементах системы, которые и обеспечивают правильную работу. Большую их часть можно получить прямо из Windows 10, для этого достаточно перейти в центр обновления. Там удостоверьтесь в трёх факторах:
- Центр обновления правильно работает и не является выключенным правилами групповой политики.
- Отсутствуют проблемные пакеты обновлений, которые не могут быть установлены в систему из-за ошибок.
- Настройки центра обновления не замедляют время установки обновлений.
Если же имеются накопленные пакеты, которые нуждаются в перезагрузке системы для их установке, то просто нажмите на кнопку «Перезагрузить сейчас». Далее остаётся лишь подождать, пока все необходимые компоненты, высланные Microsoft, не будет установлены.
Также может оказаться, что в Windows 10 не достаёт некоторых важных библиотек. Для их установки скачайте с официального веб-сайта дистрибутив пакетов Microsoft Visual C++ с 2005 года по 2019. Чтобы ничего не перепутать или не забыть, загрузите готовый файл, в котором имеется весь необходимый набор. Также не забудьте об установке .NET Framework 3.5 и 4.5 и более новые версии.
Стандартные и часто встречаемые причины неполадок

Системные неполадки. Если компьютерная мышь или тачпад перестала определяться системой не сразу, а через небольшой промежуток времени, то проблема, возможно, связана непосредственно с операционной системой Windows. Ошибка, скорее всего, временная и не глобальная, а потому зачастую решается перезагрузкой. С клавиатуры процедура выполняется через меню «Пуск», с помощью кнопки «Tab» и «Стрелочек», разрешающих сместить переключатель. После перехода к пункт «Выключить», появится и дополнительный выбор – «Перезагрузка».
Аппаратные сбои. Если банальности давно отброшены, а перезагрузка не привела к нужным результатам, то мышка перестала работать и уже не определяется системой из-за физических повреждений, неработающих беспроводных модулей (Bluetooth) и отказавших USB-интерфейсов. Как действовать – зависит от конкретной ситуации, но во многих случаях помогает выбор стороннего разъема на другой стороне ноутбука или уже знакомая перезагрузка.
К редким причинам стоит отнести наличие вредоносного программного обеспечения. Фактор хоть и неожиданный, но часто описываемый в сети. Решается проблема с найденными вирусами, троянами и перехватчиками с помощью проверенного защитного комплекса «HitmanPro» . После загрузки и распаковки программного обеспечения разбираться с настройками не придется – поиск вредителей запускается с кнопки «Дальше», которая сразу же выделена и доступна для применения с клавиатуры кнопкой Enter (если уж мышь не работает).
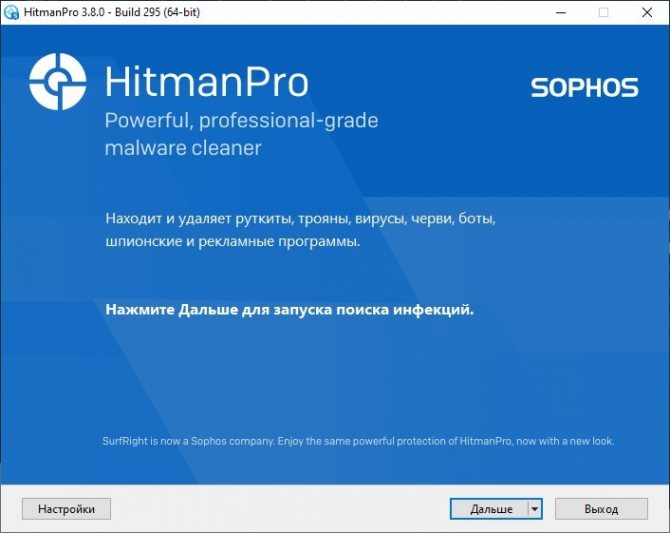
Анализ содержимого жестких дисков, оперативной памяти и сторонних источников занимает от 3 до 10 минут. Перезагрузка ноутбука – обязательна. И, если тачпад или мышь на ноутбуке не работали из-за вредоносного программного обеспечения, то после запуска Windows проблемы исчезнут.
Заключение
Вот такими способами буду отключать акселерацию мыши. Мне больше всех нравится с помощью специального программного обеспечения для мышки. Никуда, никаких изменений вносить не нужно. Самый белый способ. Если же спец ПО нет, и необходимо совсем выключить ускорение указателя, то буду править реестр. Если вы захотите вернуть акселерацию в прежнее состояние, то в том же распакованном архиве есть файлы:
- Windows_7+Vista+XP_Default.reg
- Windows_8.x_Default.reg
для соответствующих операционных систем. Так же запускаем их и перезагружаемся.
Говорят, что в Linux такой проблемы нет (там акселерацию полностью можно отключить не прибегая к танцам с бубном). Кто знаком с этой ОС прокомментируйте пожалуйста.







